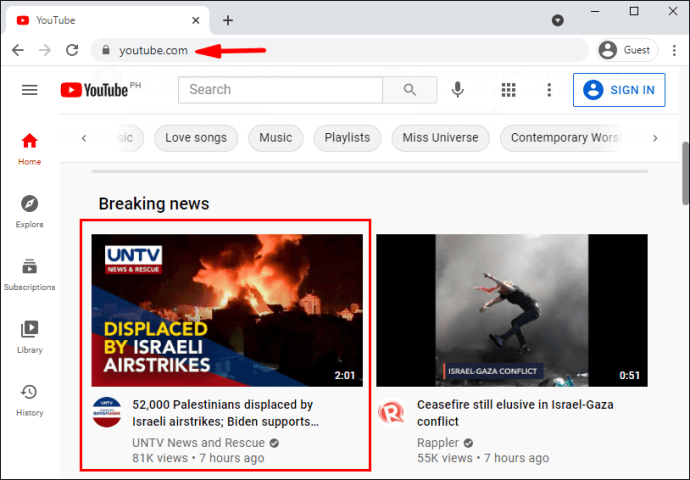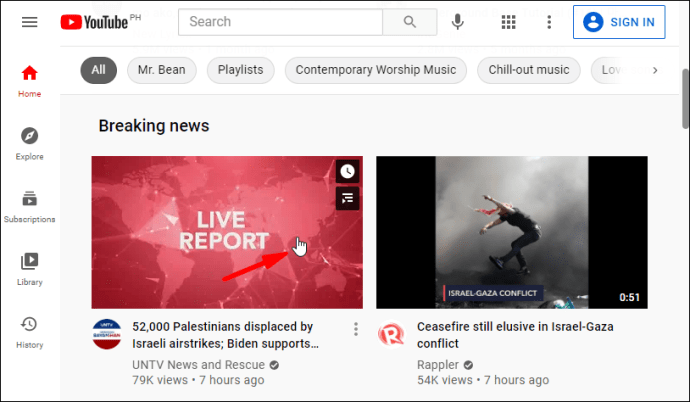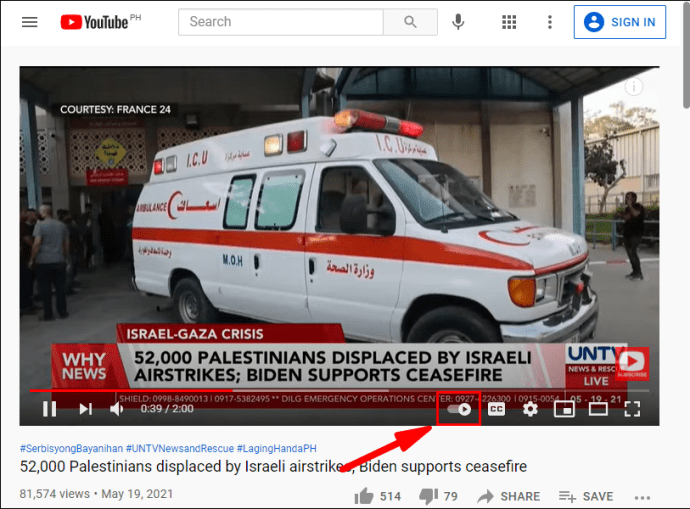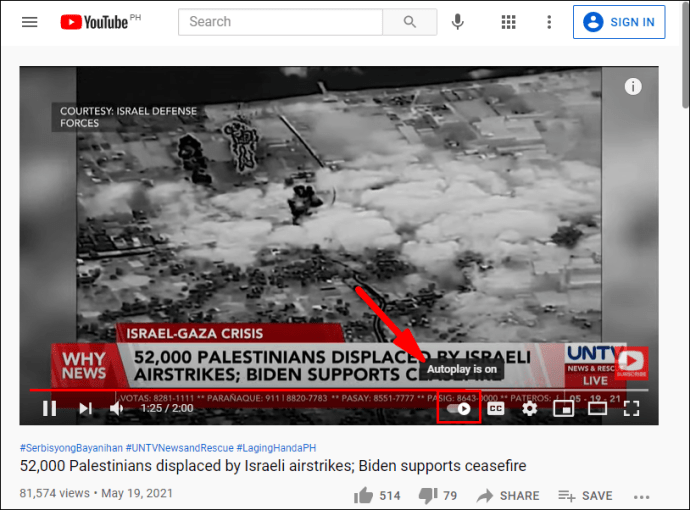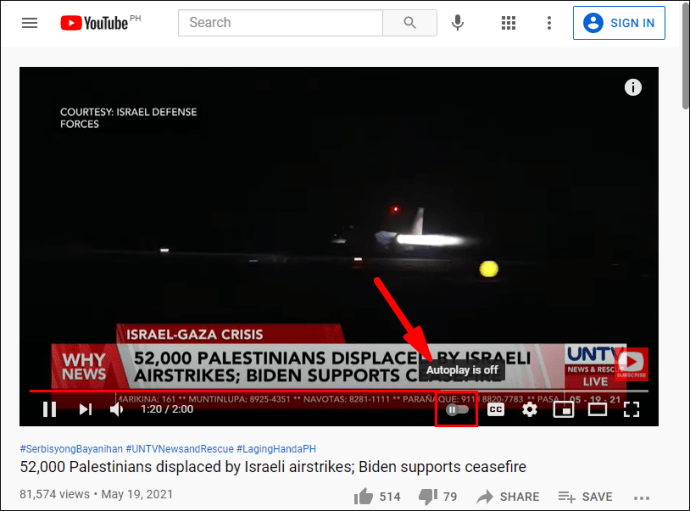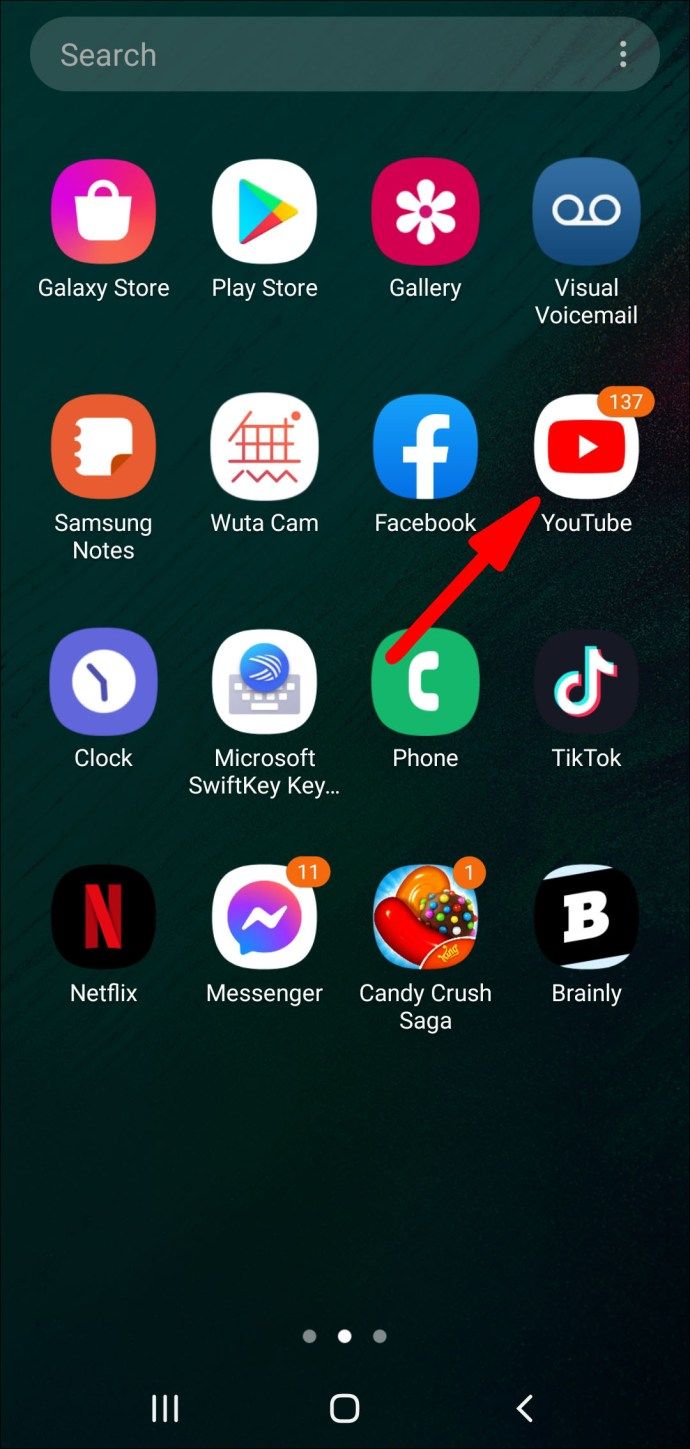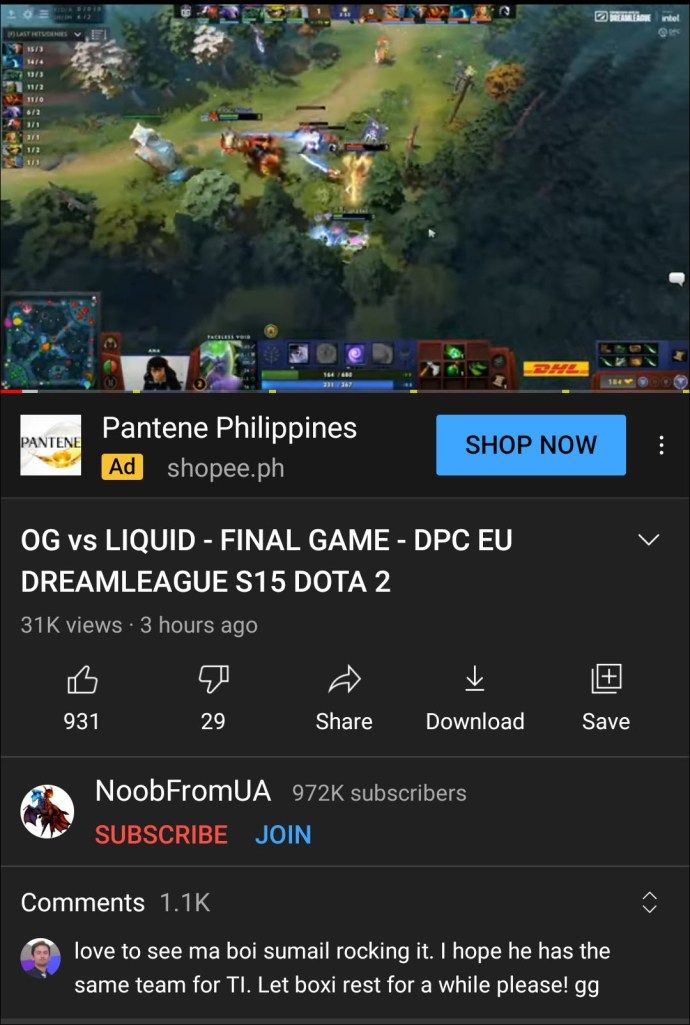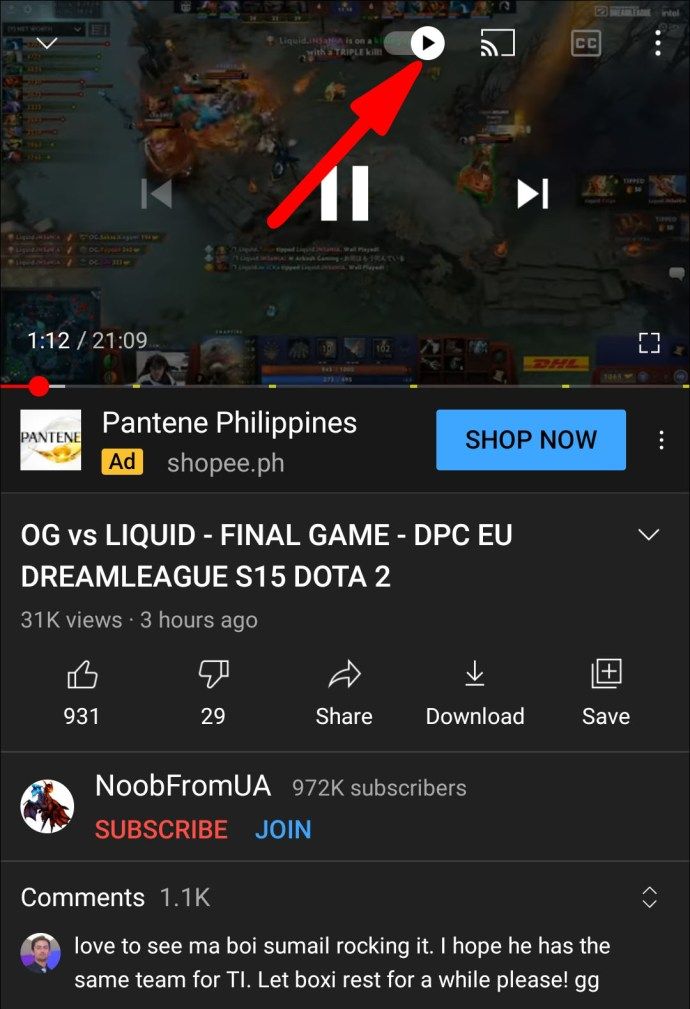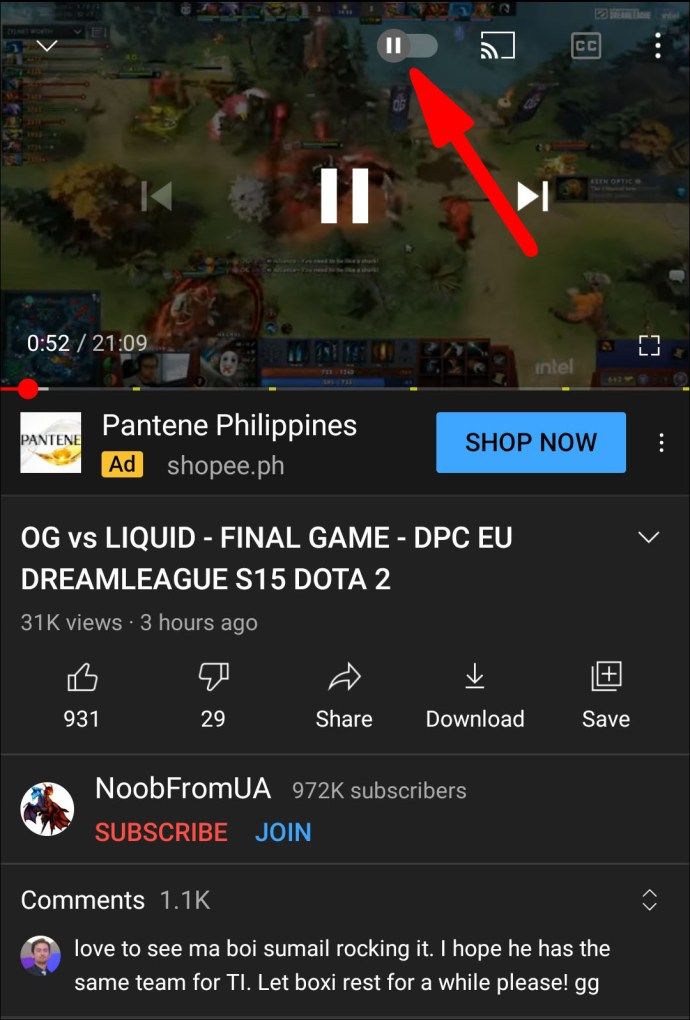Vì tất cả nội dung có sẵn, thật không may là quá dễ dàng để đi xuống lỗ hổng của video YouTube và mất hết thời gian. Bạn thậm chí còn dễ dàng tiếp cận hơn nếu bạn cho phép tính năng Tự động phát của nền tảng - cho phép các video liên quan tự động phát - tiếp tục chạy khi bạn đang xem video.

Tính năng Tự động phát của YouTube được bật theo mặc định, vì vậy, bạn cần quyết định tắt tính năng này nếu sự cố xảy ra.
Ngoài ra, mặc dù tính năng này nhằm phát các video liên quan đến video bạn vừa xem, nhưng một số người dùng cảm thấy tính năng này thường xuyên bỏ lỡ dấu ấn. Trong bài viết này, chúng tôi sẽ hướng dẫn bạn cách tắt Tự động phát trên YouTube.
Cách tắt tính năng Tự động phát trên YouTube - Trên các thiết bị
Tính năng Tự động phát của YouTube đã được giới thiệu với người dùng vào năm 2015 và nó có sẵn trên tất cả các thiết bị hỗ trợ YouTube. Điều này bao gồm máy tính Windows, Mac và Chromebook. Khi bạn nhấp vào một video, YouTube sẽ tự động xếp một video tương tự để phát khi video đầu tiên kết thúc.
Ví dụ: nếu bạn đang xem một video ca nhạc, tính năng Tự động phát sẽ xếp một bài hát của cùng một nghệ sĩ. Đây có thể là một tùy chọn thuận tiện nếu bạn không muốn tìm kiếm bài hát mới trên thiết bị của mình để phát mỗi khi video kết thúc.
Tuy nhiên, có thể gây khó chịu nếu YouTube khiến những gì bạn cảm thấy là lựa chọn sai lầm. Vì vậy, hãy xem cách bạn có thể tắt tính năng Tự động phát trên YouTube trên máy tính của mình bằng bất kỳ trình duyệt nào có sẵn:
- Mở YouTube qua bất kỳ trình duyệt nào và nhấp vào bất kỳ video nào.
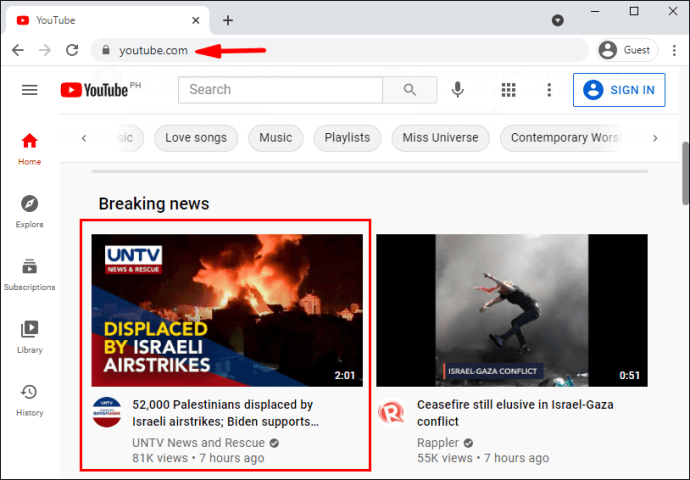
- Khi video bắt đầu phát, di chuột qua video.
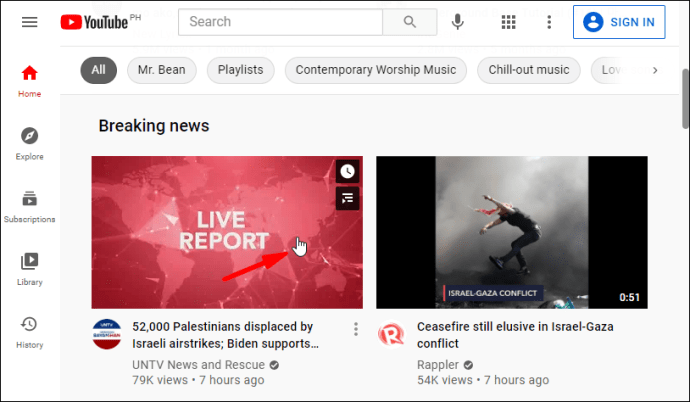
- Bạn sẽ thấy biểu tượng Phát có thể được chuyển sang trái hoặc phải ở góc dưới cùng bên phải của màn hình video.
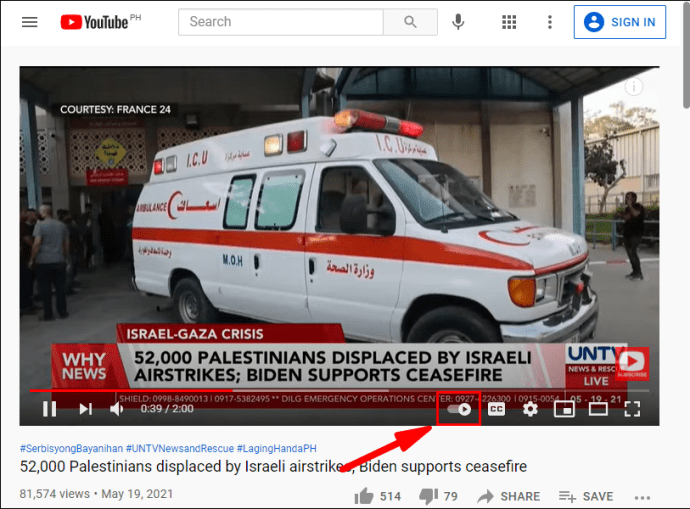
- Nếu bạn di con trỏ qua nó, một cửa sổ bật lên nhỏ sẽ xuất hiện thông báo rằng Tự động phát đang bật.
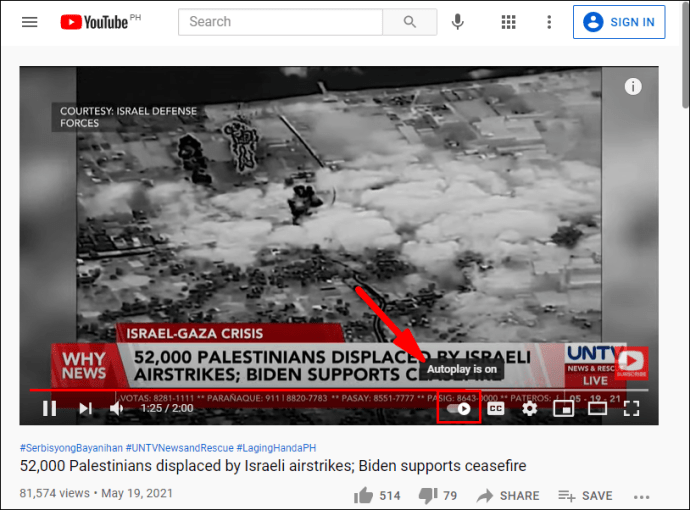
- Bật công tắc và nút tắt sẽ xuất hiện, cho bạn biết rằng Tự động phát đã tắt.
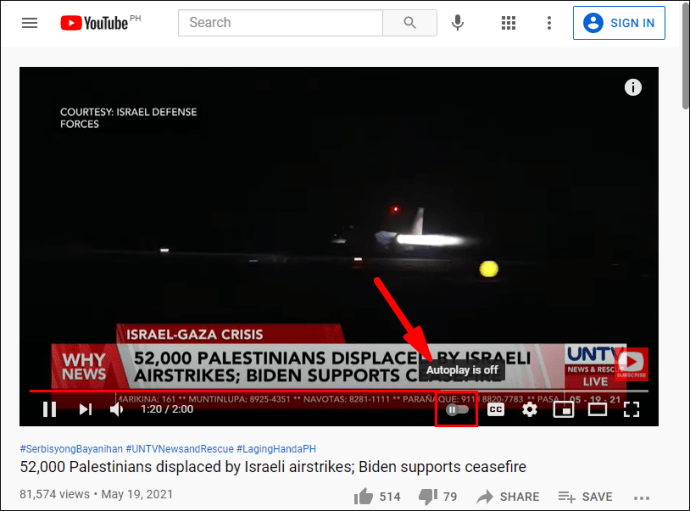
Hãy nhớ rằng YouTube gần đây đã nâng cấp tính năng này và đã từng có công tắc chuyển đổi Tự động phát bên ngoài video, ở phía trên bên phải của màn hình. Nếu bạn đã quen nhìn thấy nó ở đó, đừng lo lắng, chức năng vẫn tồn tại. Nó vừa được di dời.
menu thanh tác vụ windows 10 không hoạt động

Cách tắt tính năng Tự động phát trên YouTube trên iOS và Android
Tính năng Tự động phát cũng có sẵn trên các thiết bị di động - điện thoại thông minh và máy tính bảng -. Bất kể bạn là người dùng Android hay iPhone, quá trình tắt Tự động phát sẽ giống nhau:
- Khởi chạy ứng dụng YouTube trên thiết bị của bạn.
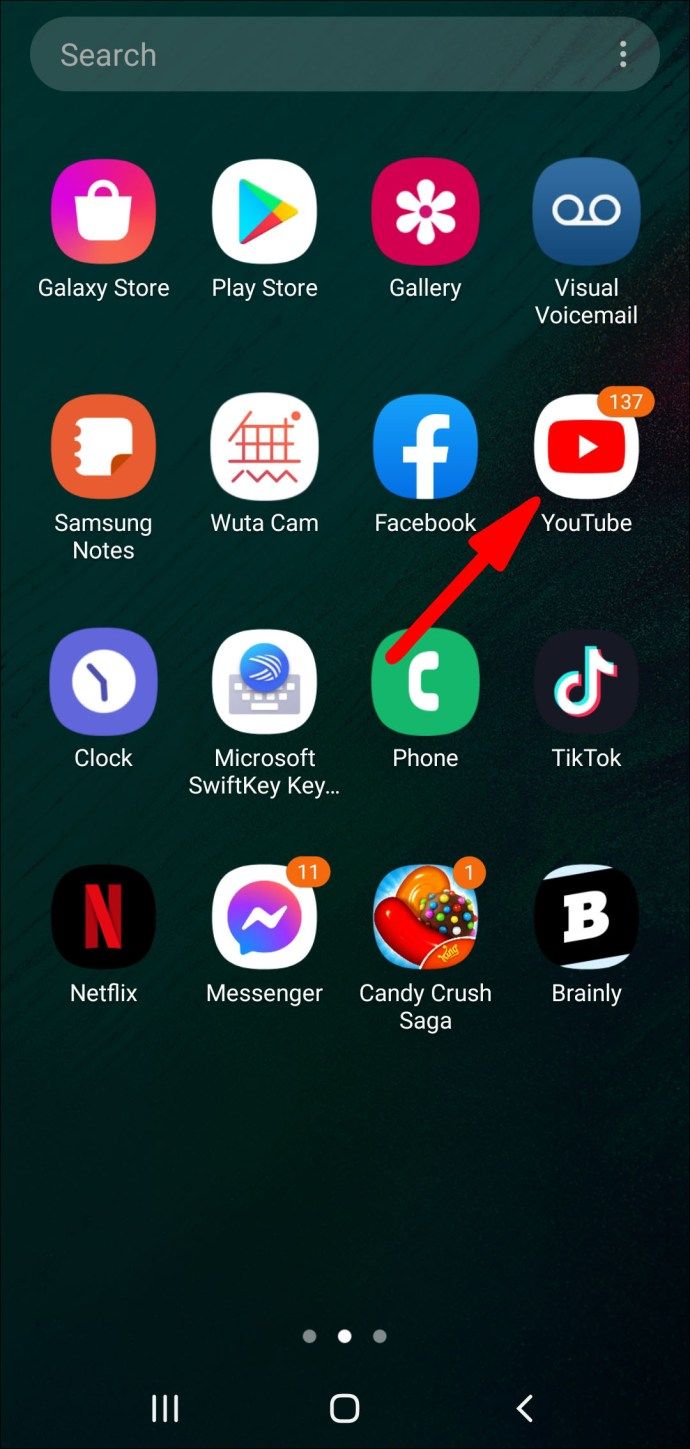
- Phát bất kỳ video nào bạn muốn.
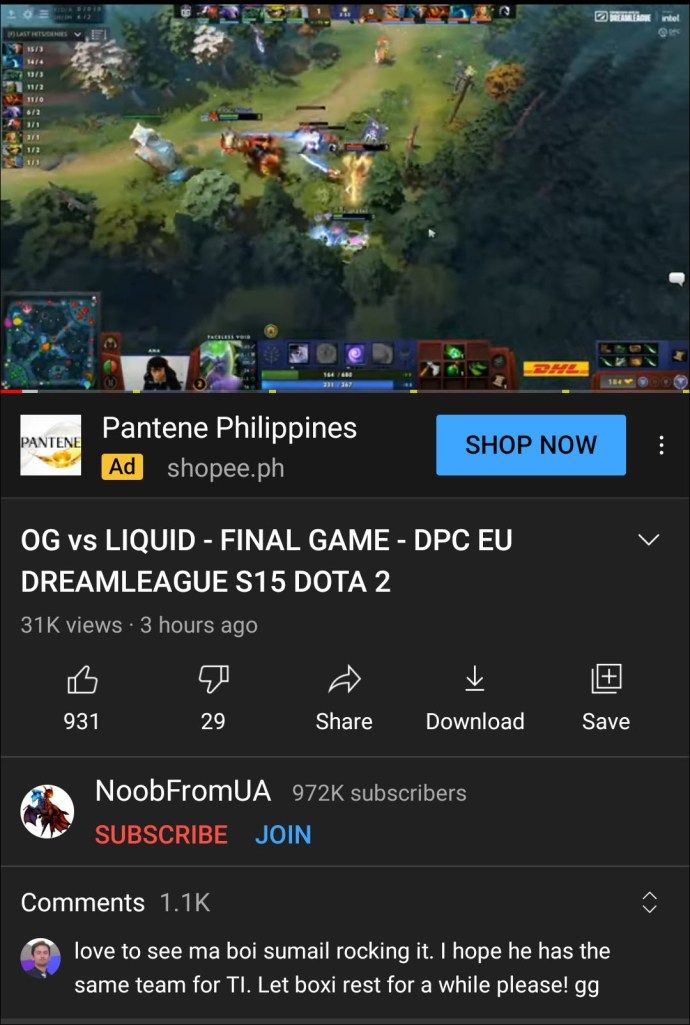
- Nhấn vào video và ở góc trên bên phải, bạn sẽ thấy nút chuyển đổi Tự động phát.
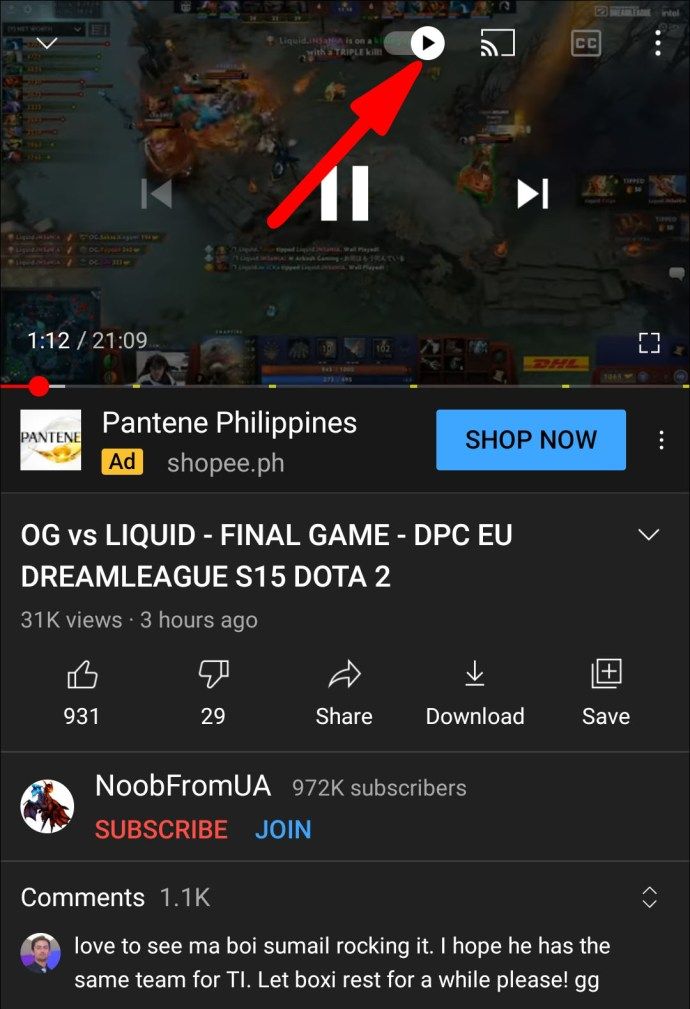
- Nhấn vào công tắc bật tắt và nó sẽ tự động chuyển từ Bật sang Tắt.
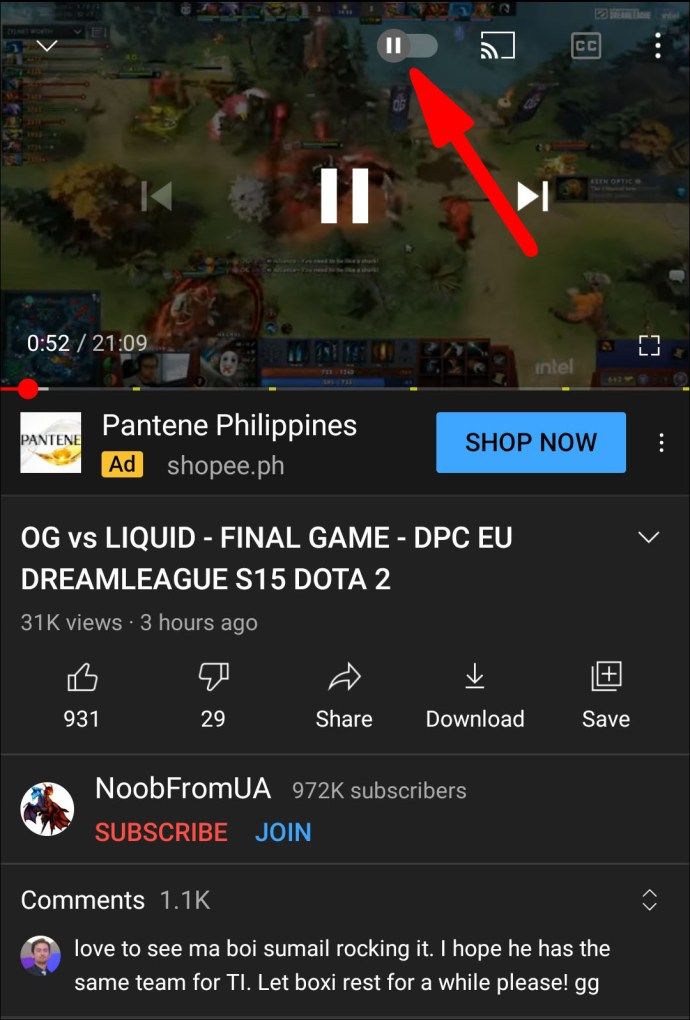
Thats tất cả để có nó. Giờ đây, bạn sẽ không có bất kỳ video YouTube nào tự động phát trên thiết bị di động của mình.
Cách tắt tính năng tự động phát trên YouTube Music
YouTube Music là một dịch vụ phát trực tuyến cho phép người dùng nghe tất cả các bản nhạc yêu thích của họ từ YouTube dựa trên sở thích của họ. Nền tảng sẽ tự động xếp hàng một danh sách các bài hát để phát khi bạn bắt đầu nghe nhạc.
Không có cách nào để tắt tính năng này. Tốt nhất, bạn có thể nhấp vào một bài hát duy nhất và yêu cầu nó được phát theo vòng lặp. Bạn có thể làm điều đó bằng cách nhấp vào tính năng Lặp lại một ở góc dưới cùng bên phải của màn hình.
Cách tắt tính năng tự động phát trên danh sách phát trên YouTube
Giống như với YouTube Music, bạn không thể tắt Tự động phát trên YouTube khi nhấp vào danh sách phát trên YouTube. Trên thực tế, khái niệm đằng sau danh sách phát là phát video liên tiếp hoặc phát ngẫu nhiên.
Cách tắt tính năng tự động phát trên YouTube TV
Nếu bạn có đăng ký YouTube TV, bạn cũng có thể tắt tính năng Tự động phát nếu bạn không sử dụng tính năng này. Đây là cách bạn thực hiện:
- Đăng nhập vào tài khoản YouTube TV của bạn.
- Nhấp vào ảnh hồ sơ của bạn ở bên phải màn hình.
- Nhấp vào Cài đặt.
- Nhấp vào tùy chọn Tự động phát khi bắt đầu và bật hoặc tắt tùy chọn bạn muốn.

Câu hỏi thường gặp bổ sung
Làm cách nào để dừng phát video trên YouTube khi cuộn
YouTube đã giới thiệu tính năng phát lại cách đây vài năm, cho phép người dùng xem bản xem trước của video khi họ đang cuộn qua màn hình chính. Họ cũng tạo phụ đề và bạn sẽ hiểu rõ hơn nội dung của video. Tuy nhiên, điều này có thể ảnh hưởng đến Wi-Fi và dữ liệu của bạn, vì vậy bạn có thể muốn tắt nó đi. Đây là cách thực hiện:
chống vi-rút tốt nhất 2017 cho Windows 10
• Mở ứng dụng YouTube và đi tới Cài đặt.

• Chọn Chung, sau đó chọn Tắt tiếng phát lại trong nguồn cấp dữ liệu.

• Chọn Tắt.

Thao tác này sẽ tắt tính năng phát lại tự động trong khi cuộn. Bạn cũng có thể chọn tùy chọn chỉ Wi-Fi để đảm bảo nó chỉ hoạt động khi bạn được kết nối với mạng không dây chứ không phải khi đang sử dụng dữ liệu điện thoại.
Ưu và nhược điểm của việc để tính năng Tự động phát được kích hoạt là gì?
Hãy nhớ rằng cho dù bạn chọn không sử dụng tính năng Tự động phát, cài đặt này sẽ được áp dụng mỗi khi bạn sử dụng nền tảng, bất kể thiết bị nào.
Đôi khi, việc bật Tự động phát là rất hữu ích. Ví dụ: nghe các tập podcast liên tiếp. Lần khác, để YouTube tự động chọn video tiếp theo có vẻ không phải là một ý kiến hay. Cuối cùng, nó sẽ phụ thuộc vào người dùng và sở thích của riêng họ.

Bạn có nên để YouTube chọn cho bạn không?
YouTube đặt tính năng Tự động phát theo mặc định vì họ muốn người dùng dành nhiều thời gian nhất có thể trên nền tảng này. Điều đó có nghĩa là nhiều đăng ký hơn, nhiều quảng cáo hơn và cuối cùng là tăng doanh thu cho công ty.
Và hãy đối mặt với nó, YouTube có rất nhiều nội dung. Có một cái gì đó cho mọi người ở đó và Tự động phát có thể phù hợp với bạn. Nhưng nếu bạn muốn nó tắt, bây giờ bạn biết làm thế nào để làm điều đó.
Bạn có bật hay tắt Tự động phát không? Cho chúng tôi biết trong phần ý kiến dưới đây.