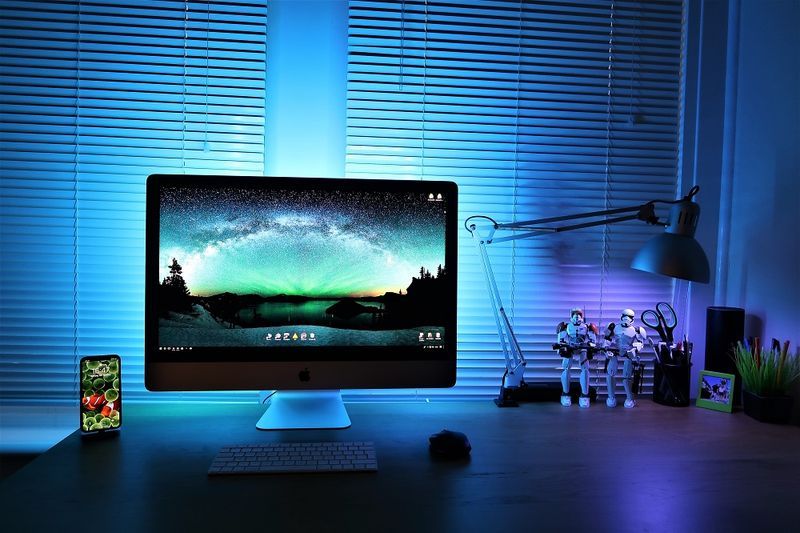Tự động sửa lỗi là một tính năng hữu ích trong Microsoft Word giúp kiểm tra chính tả của bạn và sửa lỗi tự động. Tuy nhiên, nó không có sẵn ở tất cả các ngôn ngữ, có thể là một vấn đề khi viết bằng ngôn ngữ không được tính năng này hỗ trợ. Điều này có thể dẫn đến việc Tự động sửa lỗi thay đổi các từ chính xác hoặc thực hiện các sửa chữa khi chúng không cần thiết hoặc không mong muốn.

May mắn thay, bạn có thể tắt tính năng Tự động sửa lỗi trên các phiên bản MS Word khác nhau. Hãy tiếp tục đọc để tìm hiểu thêm về cách tắt tính năng tiện dụng này và câu trả lời cho các câu hỏi phổ biến như thay đổi tùy chọn ngôn ngữ Tự động sửa của bạn và thêm từ vào tính năng.
Cách tắt tính năng Tự động sửa lỗi trên Microsoft Word trên PC chạy Windows
Ở đây chúng tôi sẽ tập trung nhiều hơn vào các phiên bản Microsoft Word khác nhau hơn là các hệ điều hành Windows khác nhau. Các bước có thể khác nhau một chút giữa các phiên bản Windows, nhưng ý tưởng chính vẫn giống nhau.
Microsoft Word 2003 trở về trước
- Mở Microsoft Word.

- Chọn Tự động định dạng từ menu Định dạng.

- Chuyển đến tab Tùy chọn.

- Cuộn xuống và chọn tùy chọn Tự động sửa từ trình đơn thả xuống.

- Đánh dấu vào các hộp tùy chọn để bật / tắt các tính năng Tự động sửa khác nhau hoặc tắt hoàn toàn.

Bạn cũng có thể thêm các sửa chữa tự động bổ sung cho các từ bạn thường xuyên viết sai chính tả hoặc xóa các từ bạn không muốn sửa tự động.
Microsoft Word 2007
- Mở Microsoft Word.

- Ở góc trên cùng bên trái, nhấp vào nút Office.

- Chọn Tùy chọn từ menu thả xuống.

- Bấm vào tùy chọn Soát lỗi trong hộp Tùy chọn Word.

- Đi tới Tùy chọn Tự động Sửa trong menu thả xuống.

- Chọn các tính năng bạn muốn bật / tắt hoặc tắt tính năng.

Tại đây, bạn cũng có thể thêm các sửa chữa bổ sung hoặc xóa các từ mà bạn không muốn sửa.
Microsoft Word 2010 và 2013
- Mở Microsoft Word.

- Chọn Tệp từ menu thả xuống.

- Trong cửa sổ menu bên trái, nhấp vào Tùy chọn.

- Bấm vào tùy chọn Soát lỗi trong hộp Tùy chọn Word.

- Chọn Tùy chọn Tự động sửa từ trình đơn thả xuống.

- Tùy chỉnh hoặc tắt hoàn toàn tính năng này.

Microsoft Word 2016 trở lên
- Mở Microsoft Word.
- Bấm vào tab Tệp.

- Ở dưới cùng bên trái, chọn Tùy chọn.

- Bấm vào tùy chọn Soát lỗi trong hộp Tùy chọn Word.

- Chọn Tùy chọn Tự động Sửa.

- Tắt Tự động sửa hoặc tắt một tính năng cụ thể mà bạn không thích.

Giống như với phiên bản Word cũ hơn, bạn có thể thêm các sửa chữa tự động bổ sung hoặc xóa các từ mà bạn không muốn sửa.
Cách tắt tính năng tự động sửa lỗi trên Microsoft Word trên máy Mac
Các bước để tắt tính năng Tự động sửa lỗi trên Microsoft Word trên máy Mac tương tự như trên Windows, chỉ khác một chút tùy thuộc vào phiên bản Word của bạn.
Microsoft Word 2003 trở về trước
- Mở Microsoft Word.
- Sau đó, từ tùy chọn Định dạng, hãy chọn Tự động Định dạng.
- Chọn tab Tùy chọn từ menu thả xuống.
- Chuyển đến tab Tự động sửa.
- Bạn có thể tắt các tính năng bạn không thích hoặc tắt hoàn toàn tính năng đó. Nếu hộp được chọn, tính năng được bật. Nếu hộp được bỏ chọn, tính năng này sẽ bị vô hiệu hóa.
Bạn cũng có thể thêm nhiều sửa chữa tự động hơn cho những từ mà bạn thường viết sai chính tả hoặc xóa những từ mà bạn không muốn tự động sửa. Trong trường hợp sau, Tự động sửa sẽ không kiểm tra các từ bị xóa khỏi từ điển của nó.
Microsoft Word 2007
- Mở Microsoft Word.
- Nhấp vào nút Office ở góc trên cùng bên trái.
- Từ menu thả xuống, chọn Tùy chọn.
- Trong cửa sổ Tùy chọn Word, chọn tùy chọn Soát lỗi.
- Từ trình đơn thả xuống, chọn Tùy chọn Tự động Sửa.
- Chọn các tính năng bạn muốn tắt hoặc tắt toàn bộ tính năng.
Bạn cũng có thể thêm các điều chỉnh khác hoặc xóa các từ mà bạn không muốn sửa trong menu này.
cách thay đổi kiểu nat trên ps4
Microsoft Word 2010 và 2013
- Mở Microsoft Word.
- Từ menu thả xuống, chọn Tệp.
- Nhấp vào Tùy chọn trong menu bên trái.
- Trong tab Tùy chọn Word, bấm vào tùy chọn Soát lỗi.
- Chọn Tùy chọn Tự động Sửa.
- Chọn các tính năng bạn muốn tắt hoặc tắt hoàn toàn Tự động sửa.
Microsoft Word 2016 trở lên
- Khởi chạy Microsoft Word.
- Chọn tab Tệp.
- Chọn Tùy chọn ở góc dưới cùng bên trái của ngăn bên trái.
- Trong cửa sổ Tùy chọn Word, chọn Soát lỗi.
- Chọn Tùy chọn Tự động Sửa.
- Tắt Tự động sửa hoặc tắt một tính năng bạn không thích.
Cũng như các phiên bản trước, bạn có thể thêm nhiều sửa chữa tự động hơn hoặc xóa các từ mà bạn không muốn sửa tự động.
Câu hỏi thường gặp bổ sung
Tôi Có Thể Sử Dụng Tính Năng Tự Sửa Với Các Ngôn Ngữ Khác Ngoài Tiếng Anh không?
Đúng! Nhiều ngôn ngữ khác nhau được hỗ trợ bởi AutoCorrect. Tuy nhiên, hãy nhớ rằng bạn có thể gặp nhiều lỗi hơn với một số ngôn ngữ. Để chọn một ngôn ngữ khác, hãy làm theo các bước sau:
1. Đi tới Xem lại và nhấp vào Ngôn ngữ rồi đến Tùy chọn ngôn ngữ.
2. Đi tới Ngôn ngữ soạn thảo và soát lỗi Office và chọn ngôn ngữ bạn muốn.
3. Bấm OK.
Làm cách nào để thêm hoặc xóa mục nhập tự động sửa?
Như đã đề cập trước đây, bạn có thể thêm các từ hoặc xóa các từ mà bạn không muốn tự động sửa.
Để thêm các sửa chữa tự động, hãy xem các bước sau:
1. Nhấp vào tab Tự động sửa.
làm thế nào để lấy đá trong gỉ
2. Nhập một từ hoặc cụm từ mà bạn thường viết sai chính tả vào hộp Thay thế.
3. Nhập cách viết đúng của từ vào hộp Với.
4. Nhấp vào Thêm.
Để loại bỏ các chỉnh sửa, các bước là:
1. Nhấp vào tab Tự động sửa.
2. Nhập từ bạn muốn xóa khỏi danh sách vào hộp Thay thế.
3. Chọn mục nhập từ danh sách.
4. Nhấn nút Xóa.
Lời cuối
Hầu hết mọi người sử dụng các tính năng Tự động sửa lỗi để hỗ trợ họ khi viết hoặc kiểm tra các tệp lớn. Tuy nhiên, đối với một số người, nó có thể gây mất tập trung hơn.
Mặc dù các công cụ như AutoCorrect nhằm mục đích nâng cao trải nghiệm của người dùng, nhưng nó không phải là không có sai sót. Tính năng này có thể gặp khó khăn trong việc chọn sửa chính tả hoặc thay thế các từ, dẫn đến các lỗi phải được sửa theo cách thủ công. May mắn thay, bạn có thể tinh chỉnh các tùy chọn trong cài đặt Tự động sửa lỗi để sửa các lỗi phổ biến mà không cần tắt hoàn toàn tính năng này.
cách xóa trang trống trong tài liệu google
Bạn có sử dụng AutoCorrect trong khi viết không? Bạn đã bao giờ sử dụng các công cụ khác tương tự như AutoCorrect chưa? Hãy cho chúng tôi biết trong phần bình luận bên dưới đây!