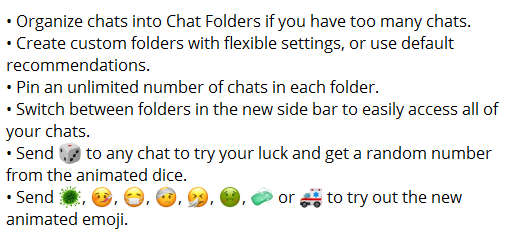Bài viết này giải thích cách chụp ảnh màn hình trong Windows 10, Windows 8 và Windows 7.
4 cách chụp ảnh màn hình trong Windows 11Ảnh chụp màn hình trong Windows 10
Để chụp ảnh màn hình trong Windows 10, hãy nhấn Thắng + Sự thay đổi + S . Phím nóng này mở ra một menu cắt nhỏ ở đầu màn hình.

Bạn có bốn tùy chọn cho loại khu vực bạn muốn chụp:
- Cắt hình chữ nhật
- Đoạn cắt dạng tự do
- Cắt cửa sổ
- Cắt toàn màn hình
Chọn loại ảnh chụp màn hình bạn muốn chụp. Để sử dụng một Hình hộp chữ nhật hoặc Đoạn cắt dạng tự do , nhấp và kéo chuột để xác định vùng chụp. Khi bạn nhả nút chuột, khu vực này sẽ lưu vào khay nhớ tạm của bạn.
Nếu bạn chọn Cắt cửa sổ , cửa sổ đang hoạt động mà bạn chọn sẽ được lưu vào bảng nhớ tạm.
Nếu bạn chọn Cắt toàn màn hình , toàn bộ màn hình nền (bao gồm mọi màn hình bổ sung được đính kèm) sẽ được lưu vào bảng nhớ tạm.
Với bất kỳ ảnh cắt nào, bạn sẽ nhận được thông báo rằng Đã lưu đoạn trích vào bảng nhớ tạm .

Nếu bạn chọn thông báo trước khi nó biến mất, nó sẽ mở ảnh cắt của bạn trong Cắt & Phác thảo , phiên bản mới của Snipping Tool trong Windows 10. Hoặc, bạn có thể dán ảnh chụp màn hình đã sao chép vào trình chỉnh sửa hình ảnh, email, OneNote hoặc ứng dụng khác.

Cắt & Phác thảo (Windows 10)
Snip & Sketch thêm các công cụ cắt xén và chú thích. Nếu bạn chụp ảnh màn hình bằng các kỹ thuật khác và đã cài đặt Snip & Sketch, Windows sẽ nhắc bạn truy cập ảnh chụp màn hình của bạn trong Snip & Sketch. Công cụ này cung cấp bộ hẹn giờ được đặt ở độ trễ 3 hoặc 10 giây.

Chụp toàn màn hình (Windows 10, 8 và 7)
Cho dù bạn có phiên bản Windows nào, hãy chụp ảnh màn hình của toàn bộ màn hình bằng cách nhấn PrtScn , In màn hình hoặc trên một số máy tính xách tay, Fn + Prnt Scrn .
PrtScn sao chép ảnh chụp màn hình toàn màn hình vào khay nhớ tạm hệ thống của bạn. Từ đó, bạn có thể dán hình ảnh vào nơi bạn cần, chẳng hạn như vào email hoặc trình chỉnh sửa hình ảnh như Microsoft Paint hoặc Gimp cho Windows .
Để dán hình ảnh, nhấn Điều khiển + TRONG .
Ảnh chụp màn hình chụp tất cả các màn hình đang hoạt động.
Chụp toàn màn hình thay thế (Windows 10 và 8)
Các PrtScn phương pháp trên hoạt động trong tất cả các phiên bản Windows. Tuy nhiên, Windows 10 và Windows 8 cung cấp một thủ thuật giúp chụp màn hình nhanh hơn một chút.
Nhấn Thắng + PrtScn (hoặc Fn + Thắng + PrtScrn ). Màn hình của bạn mờ đi trong giây lát như thể màn trập máy ảnh vừa chụp, biểu thị ảnh chụp màn hình. Tuy nhiên, thay vì phải dán hình ảnh vào một chương trình khác, Windows sẽ lưu hình ảnh vào Những bức ảnh > Ảnh chụp màn hình .

Ảnh chụp màn hình một cửa sổ (Windows 10 và 8)
Để chụp ảnh màn hình của một cửa sổ, hãy chọn thanh tiêu đề của cửa sổ đó (ở trên cùng). Nhấn Mọi thứ + PrtScn . Ảnh chụp màn hình chỉ của cửa sổ đang hoạt động sẽ được lưu vào khay nhớ tạm của bạn. Sau đó, bạn có thể dán hình ảnh vào một chương trình hoặc vị trí khác, chẳng hạn như email hoặc Microsoft Paint.
Công cụ cắt Windows (Windows 10, 8 và 7)
Tiện ích tích hợp sẵn, Snipping Tool, cung cấp cho bạn một cách khác để tạo ảnh chụp màn hình nhưng có nhiều quyền kiểm soát hơn đối với khu vực được chụp. Nó có sẵn trong các phiên bản Windows bắt đầu bằng Windows Vista , nhưng nó có phần khác nhau giữa các phiên bản. Đây là cách sử dụng nó.
Công cụ Snipping Tool trong Windows đang được tích hợp vào một công cụ mới có tên Snip & Sketch. Snip & Sketch cho phép bạn chụp ảnh màn hình như Snipping Tool, đồng thời cho phép bạn chú thích và cắt chúng. Cả hai công cụ này vẫn có sẵn trong Windows 10.
-
Lựa chọn Bắt đầu và gõ cắt tỉa vào Tìm kiếm hộp. Lựa chọn Công cụ cắt trong kết quả tìm kiếm.
google chrome vị trí yêu thích cửa sổ 10

-
Trong Windows 10, chọn Cách thức trong menu Công cụ Cắt. Đây là điểm khác biệt của Snipping Tool trong Windows 10 so với các phiên bản trước.

TRONG Windows 7 và 8, chọn Mới trình đơn thả xuống.

Chọn một tùy chọn cho hình dạng của vùng ảnh chụp màn hình:
-
Tùy chọn Snip dạng tự do hoặc hình chữ nhật : Sau khi vẽ vùng muốn chụp, thả chuột. Hình ảnh mở ra trong Snipping Tool. Nó cũng đi vào clipboard của bạn.

Cắt cửa sổ : Di chuyển con trỏ chuột đến cửa sổ đang hoạt động và nhấp để chụp ảnh cửa sổ.
Nếu bạn sử dụng tùy chọn Window Snip và nhấp vào một cửa sổ phía sau cửa sổ đang hoạt động, ảnh chụp màn hình của cửa sổ phía sau đó cùng với mọi cửa sổ khác phía trước cửa sổ đó sẽ được chụp.
Cắt toàn màn hình : Ngay khi bạn chọn lựa chọn này, Snipping Tool sẽ chụp toàn bộ hình ảnh màn hình.
-
Nếu ảnh chụp màn hình không như bạn mong đợi, hãy chụp ảnh khác bằng cách chọn Mới trong thực đơn.
-
Khi bạn hài lòng với ảnh chụp màn hình của mình, hãy lưu nó. Lựa chọn Tài liệu > Lưu thành , nhấn Điều khiển + S , hoặc chọn đĩa mềm trong Công cụ Cắt.
-
Nhấp chuột Trì hoãn và chọn khoảng thời gian bạn muốn Snipping Tool đợi trước khi chụp ảnh, tối đa 5 giây.

-
Lựa chọn Mới và thiết lập màn hình của bạn theo cách bạn muốn nó xuất hiện trước khi hết giờ. Ví dụ: để chụp một menu ngữ cảnh đang mở, hãy mở menu đó trước khi hết giờ. Khi thời gian trễ kết thúc, Snipping Tool sẽ chụp ảnh màn hình, bao gồm cả các menu đang mở.
- Làm cách nào để chụp ảnh màn hình trong Windows mà không cần sử dụng Snipping Tool?
Trên bàn phím của bạn, nhấn nút Phím logo Windows + PrtScn để sao chép màn hình vào khay nhớ tạm của hệ thống. Nếu bàn phím của bạn không có nút PrtScn, hãy nhấn Fn + phím logo Windows + Phím cách thay vì.
- Làm cách nào để chụp ảnh màn hình trên Chromebook?
Trên bàn phím, nhấn phím Ctrl + Hiển thị Windows phím. Nếu bạn đang sử dụng máy tính bảng Chromebook, hãy nhấn nút Nguồn + Giảm âm lượng các nút trên thiết bị.
- Làm cách nào để chụp ảnh màn hình trên máy Mac bằng bàn phím Windows?
Đồng thời nhấn nút Windows + Shift + 3 để chụp ảnh màn hình—giống như chụp ảnh màn hình máy Mac bằng bàn phím máy Mac nhưng nhấn Windows thay vì Command.
Đoạn cắt dạng tự do cho phép bạn vẽ vùng ảnh chụp màn hình một cách tự do. Nhấn và giữ chuột trái và di chuyển chuột để vẽ vùng muốn chụp.Cắt hình chữ nhật sử dụng thao tác nhấp và kéo trái quen thuộc để tạo vùng hình chữ nhật trên màn hình. Mọi thứ bên trong hình chữ nhật đều được chụp.Cắt cửa sổ chụp toàn bộ cửa sổ. Sau khi kích hoạt Window Snip, hãy di chuyển chuột đến cửa sổ bạn muốn chụp. Cửa sổ sẽ được chụp sẽ được chọn. Ấn chuột trái chuột để tạo ảnh.Cắt toàn màn hình chụp ảnh toàn bộ màn hình nền và mở nó trong Snipping Tool.Công cụ Snipping không chụp các menu ngữ cảnh đã mở hoặc các menu bật lên khác. Khi bạn cố gắng tạo ảnh chụp màn hình cho những mục này, ngay khi Công cụ cắt được kích hoạt, các menu đó sẽ đóng lại.
Sử dụng Độ trễ để chụp các menu bật lên (Windows 10)
Windows 10 cung cấp tính năng trì hoãn việc chụp ảnh màn hình bằng Snipping Tool. Độ trễ cho phép bạn thiết lập màn hình của mình trước khi chương trình đóng băng màn hình của bạn.
Công cụ Cắt không có bộ đếm thời gian trực tiếp để hiển thị cho bạn biết bạn còn lại bao nhiêu thời gian. Để đảm bảo an toàn, hãy dành cho mình năm giây cho mỗi lần bắn.
Các phương pháp khác để chụp ảnh màn hình
OneNote từng có chức năng cắt màn hình. Mặc dù nó không còn khả dụng nhưng bạn vẫn có thể sử dụng phương pháp này để chụp ảnh màn hình trên các phiên bản cũ hơn.
Sử dụng tính năng tự động lưu ảnh chụp màn hình trên máy tính bảng Windows bằng cách nhấn Thắng + Giảm âm lượng .
Câu hỏi thường gặpBài ViếT Thú Vị
Editor Choice

Cách tách vỏ PC
Điều đầu tiên cần làm khi xây dựng một chiếc PC là mở thùng máy, sẵn sàng cho mọi thứ vào bên trong. Bạn có thể tách phần lớn các trường hợp PC trong bốn bước đơn giản. 1. Loại bỏ các bên Bắt đầu bằng cách lấy

Cổng thông tin Facebook có dễ sử dụng cho người cao tuổi không?
Các thiết bị Cổng thông tin Facebook được sử dụng để trò chuyện video qua Facebook Messenger và WhatsApp. Mỗi thiết bị đi kèm với một máy ảnh có thể tự động thu phóng và theo dõi chuyển động của mọi người. Khi phát hành vào năm 2018, các thiết bị đã nhận được nhiều đánh giá trái chiều. Càng tiêu cực

Ứng dụng Apple TV tốt nhất: 11 bản tải xuống cần thiết cho hộp phát trực tuyến mới của bạn
Apple TV 4K mới cuối cùng cũng có mặt - và đó là một cải tiến lớn so với phiên bản cũ. Được trang bị chip A10 tiên tiến để cung cấp sức mạnh cho đồ họa cần chơi các trò chơi có độ phân giải cao và phát trực tuyến nội dung 4K HDR,
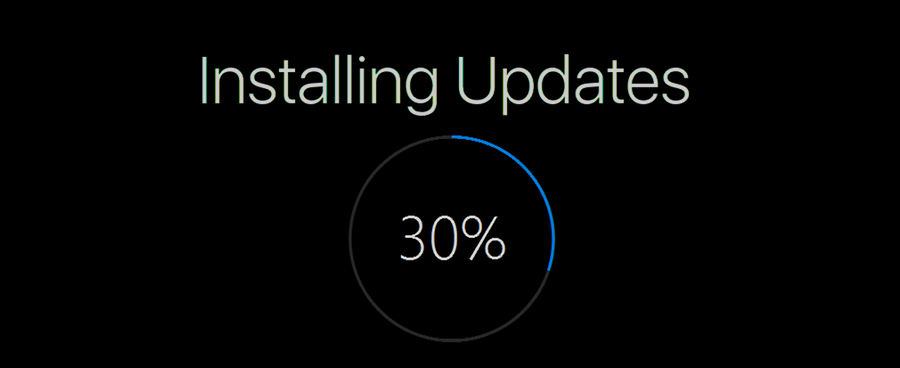
Xóa bản cập nhật đang chờ xử lý trong Windows 10
Xem cách xóa các bản cập nhật đang chờ xử lý trong Windows 10 nếu bản cập nhật nào đó bị kẹt và ngăn hệ điều hành hoàn tất quá trình cập nhật.

Tại sao bạn không nên sử dụng WPS trên mạng Wi-Fi của mình
Có lẽ không cần nhắc lại rằng bảo mật WEP cho Wi-Fi từ lâu đã bị bẻ khóa trên phạm vi rộng hơn Humpty Dumpty trong một trận động đất và WPA cũng không an toàn như phần lớn Lib Dem MP. Chưa hết,

Microsoft sẽ làm chậm việc phát hành các bản cập nhật Windows 10 vào tháng 12 năm 2020
Microsoft đã thông báo rằng họ sẽ không phát hành bất kỳ bản xem trước cập nhật nào vào tháng 12, vì công ty giảm hoạt động của mình vào cuối năm. Lý do là kỳ nghỉ, và năm mới sắp tới của phương Tây. Công ty cho biết QUAN TRỌNG Do hoạt động tối thiểu trong những ngày lễ và năm mới sắp tới của phương Tây, sẽ không có bất kỳ bản xem trước nào

Đọc nhật ký trình xem sự kiện để chặn phông chữ không đáng tin cậy trong Windows 10
Cách đọc nhật ký trình xem sự kiện để chặn phông chữ không đáng tin cậy trong Windows 10. Windows 10 đi kèm với phông chữ TrueType và phông chữ OpenType được cài đặt sẵn.
-