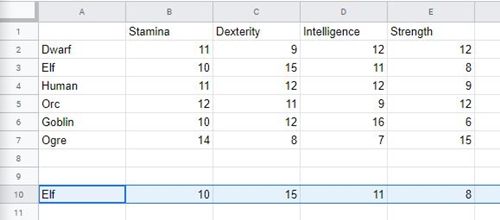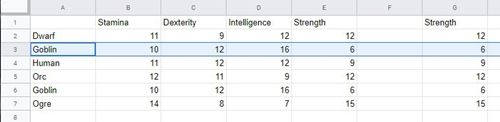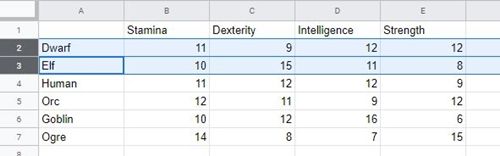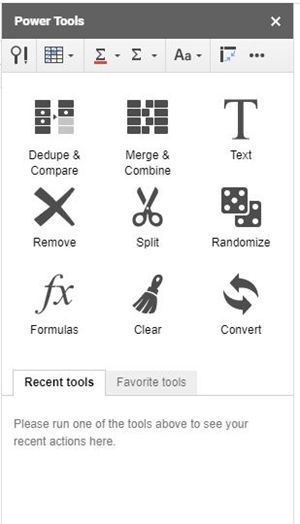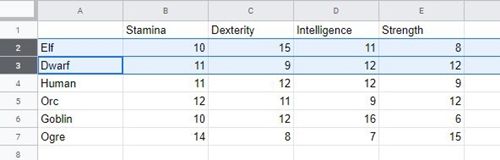Tạo bảng trong Google Trang tính thật dễ dàng và thú vị. Ứng dụng này miễn phí và đóng gói một số hỏa lực nghiêm trọng, là một trong những công cụ bảng tính trực tuyến tốt nhất hiện nay.

Tuy nhiên, bạn không cần phải sử dụng toàn bộ sức mạnh của Google Trang tính để hoán đổi hai hàng trong một cột, đặc biệt nếu chúng ở cạnh nhau. Hãy xem các cách khác nhau để hoán đổi một cặp hàng có vị trí không tốt trong bảng Google Trang tính.
Kéo và thả
Có một số cách dễ dàng để chuyển đổi vị trí của hai hàng trong bảng Google Trang tính. Trong phần này, chúng ta sẽ xem xét cách dễ nhất - phương pháp kéo và thả. Xin lưu ý rằng phương pháp này chỉ hoạt động cho các hàng liền kề và bạn không thể hoán đổi hai hàng được phân tách theo cách này.
Với mục đích của phần này và hai phần khác, chúng tôi sẽ sử dụng một bảng thống kê quan trọng cho các cuộc đua tưởng tượng chung. Danh sách của chúng tôi bao gồm người lùn, yêu tinh, người, Orc, yêu tinh và yêu tinh. Bảng ban đầu trông như thế này.

Giả sử bạn không hài lòng với cách sắp xếp thứ tự các cuộc đua có thể chơi và bạn muốn hoán đổi vị trí của hàng Ogre và Goblin. Để làm điều đó, bạn sẽ chỉ cần con chuột của mình. Hãy xem nó được thực hiện như thế nào.
- Nhấp chuột trái vào số sáu bên trái của ô Ogre. Bằng cách này, bạn sẽ chọn toàn bộ hàng.
- Nhấp chuột trái vào nó một lần nữa và giữ nút chuột trái.
- Kéo toàn bộ hàng Ogre xuống một vị trí. Bạn sẽ thấy một đường viền màu xám của hàng khi bạn di chuyển nó.
- Thả nút chuột trái khi hàng Ogre hoàn toàn bao phủ hàng Goblin.
Bảng bây giờ sẽ trông giống như sau:
làm thế nào để đảo ngược chuyển động của chuột cửa sổ 10

Sao chép và dán
Phương pháp sao chép và dán cho phép bạn linh hoạt hơn khi hoán đổi các hàng. Thay vì chỉ các hàng liền kề, bây giờ bạn có thể hoán đổi hai hàng bất kỳ mà bạn muốn. Tuy nhiên, bạn sẽ không thể hoán đổi chúng trực tiếp. Thay vào đó, bạn sẽ phải sao chép một hàng bên ngoài bảng.
Đối với phần này, chúng ta sẽ lấy bảng như ở cuối phần trước. Chúng tôi đã di chuyển hàng Yêu tinh lên trên hàng Yêu tinh, nhưng giả sử bây giờ chúng tôi muốn hoán đổi vị trí của hàng Yêu tinh và Yêu tinh. Dưới đây là cách thực hiện việc này bằng chức năng Sao chép / Dán của Google Trang tính.
- Nhấp chuột trái vào số 3 bên cạnh trường Elf.
- Nhấn tổ hợp phím Ctrl và C trên bàn phím của bạn.
- Chọn một hàng bên ngoài bảng. Đối với ví dụ này, hàng thứ 10 sẽ hoạt động tốt. Nhấp chuột trái vào số 10.
- Nhấn tổ hợp phím Ctrl và V trên bàn phím của bạn. Kết quả sẽ giống như thế này.
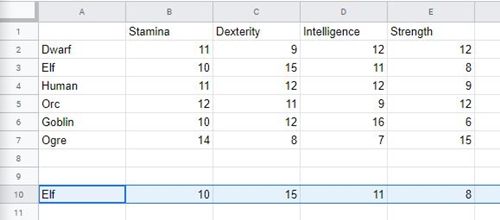
- Tiếp theo, chọn hàng Goblin.
- Nhấn đồng thời các nút Ctrl và C trên bàn phím của bạn.
- Chọn hàng thứ ba, hàng ban đầu có thống kê Elf.
- Nhấn nút Ctrl và V cùng nhau. Kết quả cuối cùng sẽ như thế này.
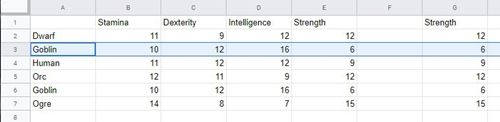
Có một cách khác để sử dụng phương pháp Sao chép / Dán. Trong trường hợp này, chúng tôi sẽ sử dụng cùng một điểm bắt đầu như trong phương pháp Sao chép / Dán đầu tiên. Hãy làm theo các bước sau.
- Nhấp chuột phải vào hàng thứ 3, hàng Elf.
- Chọn tùy chọn Sao chép từ menu thả xuống.
- Nhấp chuột phải vào hàng thứ 10.
- Chọn tùy chọn dán.
- Nhấp chuột phải vào hàng thứ 6, hàng Goblin.
- Chọn tùy chọn Sao chép.
- Nhấp chuột phải vào hàng thứ 3, hàng Elf.
- Chọn tùy chọn Dán.
Bảng phải giống hệt như trong hình ảnh cuối cùng.
Dụng cụ điện
Cuối cùng, Google Trang tính cho phép bạn hoán đổi các hàng trong bảng thông qua Power Tools. Lưu ý rằng tùy chọn Power Tools không có sẵn và bạn sẽ phải thêm nó vào Google Trang tính. Đi đây và nhấp vào nút Miễn phí để nhận tiện ích mở rộng Power tools.
Bạn sẽ được nhắc chọn tài khoản Google mà bạn muốn thêm tiện ích mở rộng vào. Chọn một cái bạn đang sử dụng để tạo và chỉnh sửa trang tính và bảng của mình. Sau đó, chọn các thành phần của tài khoản Google mà bạn muốn thêm vào. Đảm bảo kiểm tra Google Trang tính.
Sau khi cài đặt xong, chúng tôi đã sẵn sàng khám phá việc hoán đổi hàng bằng Power Tools. Hãy nhớ rằng công cụ này được khuyến nghị cho những người dùng cần sắp xếp và sửa chữa số lượng lớn các bảng một cách thường xuyên. Tuy nhiên, đây là cách hoán đổi hai hàng trong Google Trang tính bằng Power Tools. Trong ví dụ này, chúng tôi sẽ cố gắng hoán đổi hàng Elf và Dwarf.
- Nhấn nút Ctrl và chọn hàng Dwarf.
- Tiếp tục giữ nút Ctrl và chọn hàng Elf. Bảng sẽ trông như thế này.
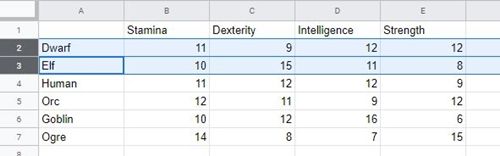
- Nhấp vào tab Tiện ích bổ sung trong thanh Trình đơn phía trên bảng.
- Nhấp vào tùy chọn Power Tools trong menu thả xuống.
- Nhấp vào nút Bắt đầu trong trình đơn thả xuống liền kề. Đây là giao diện của tiện ích Power Tools.
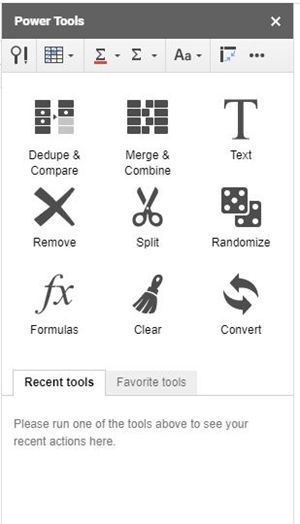
- Nhấp vào ba dấu chấm nhỏ trên thanh Menu.
- Chọn biểu tượng Lật, biểu tượng ở bên phải.
- Chọn tùy chọn Lật toàn bộ hàng từ menu thả xuống. Kết quả cuối cùng sẽ như thế này.
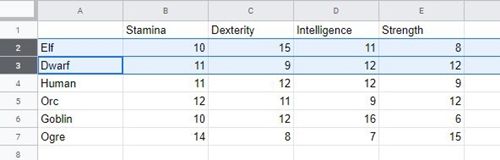
Lưu ý: Nếu bạn thử hoán đổi hai hàng không liền nhau, Power Tools có thể không hoạt động. Để hoán đổi các hàng tách biệt, tốt nhất là dựa vào phương pháp sao chép / dán cũ tốt.
Đặt mọi hàng ở nơi nó thuộc về
Việc hoán đổi vị trí của hai hàng không đúng vị trí trong bảng Google Trang tính là một miếng bánh. Với các phương pháp được mô tả trong bài viết này, bạn sẽ sắp xếp các bảng của mình trong một phút.
Bạn sử dụng tính năng kéo và thả sao chép / dán hay dựa vào các công cụ Power? Có bất kỳ cách nào khác để hoán đổi các hàng mà chúng tôi chưa đề cập đến không? Cho chúng tôi biết trong các ý kiến dưới đây.