Những gì để biết
- Dừng tải xuống từ Cửa hàng Google Play: Chạm vào X bên cạnh thanh tiến trình.
- Dừng tải xuống từ ứng dụng: Tắt Wi-Fi; đặt điện thoại của bạn ở chế độ máy bay; tắt nguồn điện thoại của bạn.
- Ngăn chặn tải xuống: Cài đặt > Ứng dụng và thông báo > nhấn vào tên ứng dụng > Quyền > tắt Kho .
Bài viết này giải thích cách dừng tải xuống Android. Hướng dẫn áp dụng cho điện thoại thông minh và máy tính bảng chạy Android 7.0 trở lên.
Dừng tải xuống ứng dụng từ Cửa hàng Google Play
Nhiều ứng dụng trong Cửa hàng Google Play (và các cửa hàng ứng dụng khác) cố tình cố gắng trông giống các ứng dụng phổ biến khác. Tìm kiếm ứng dụng Google và bạn sẽ thấy rất nhiều ứng dụng bắt chước. Nếu bạn vô tình chạm vào Cài đặt trên một trong những giao diện tương tự này, bạn có thể dừng tải xuống ngay lập tức bằng cách nhấn vào X bên cạnh thanh tiến trình.

Các Cửa hàng ứng dụng Amazon có tùy chọn tương tự, nhưng thanh tiến trình và X nhỏ hơn nhiều, vì vậy có thể phải thử vài lần để hủy quá trình tải xuống.
Dừng tải xuống từ một ứng dụng
Khi bạn bắt đầu tải xuống nội dung nào đó từ một ứng dụng, chẳng hạn như trình duyệt di động hoặc ứng dụng nhắn tin, không có cách nào đơn giản để tạm dừng hoặc ngừng tải xuống. Bạn có thể tắt Wi-Fi trong trường hợp khẩn cấp, hãy đặt điện thoại ở chế độ trên máy bay hoặc tắt nguồn điện thoại. Bạn cũng có thể tải xuống trình quản lý tệp của bên thứ ba có các tùy chọn tốt hơn để dừng tải xuống.
Ngăn tải xuống từ ứng dụng
Nếu bạn thường thấy mình (hoặc ai đó sử dụng điện thoại của bạn) vô tình tải xuống ứng dụng trên Android thì bạn nên hạn chế tải xuống từ một số hoặc tất cả ứng dụng của mình. Ví dụ: ai đó có thể truy cập vào cửa hàng ứng dụng ngẫu nhiên trong trình duyệt dành cho thiết bị di động, chẳng hạn như Chrome, điều này có thể gây nguy hiểm cho bảo mật của bạn.
-
Khởi động Cài đặt ứng dụng.
-
Đi đến: Ứng dụng và thông báo > Trình độ cao > Quyền truy cập ứng dụng đặc biệt > Cài đặt ứng dụng không xác định .
cách xóa lịch sử tìm kiếm mong muốn
-
Theo mặc định, tùy chọn này bị tắt đối với tất cả ứng dụng. Quét danh sách ứng dụng của bạn để đảm bảo nó cho biết Không cho phép dưới mỗi cái.
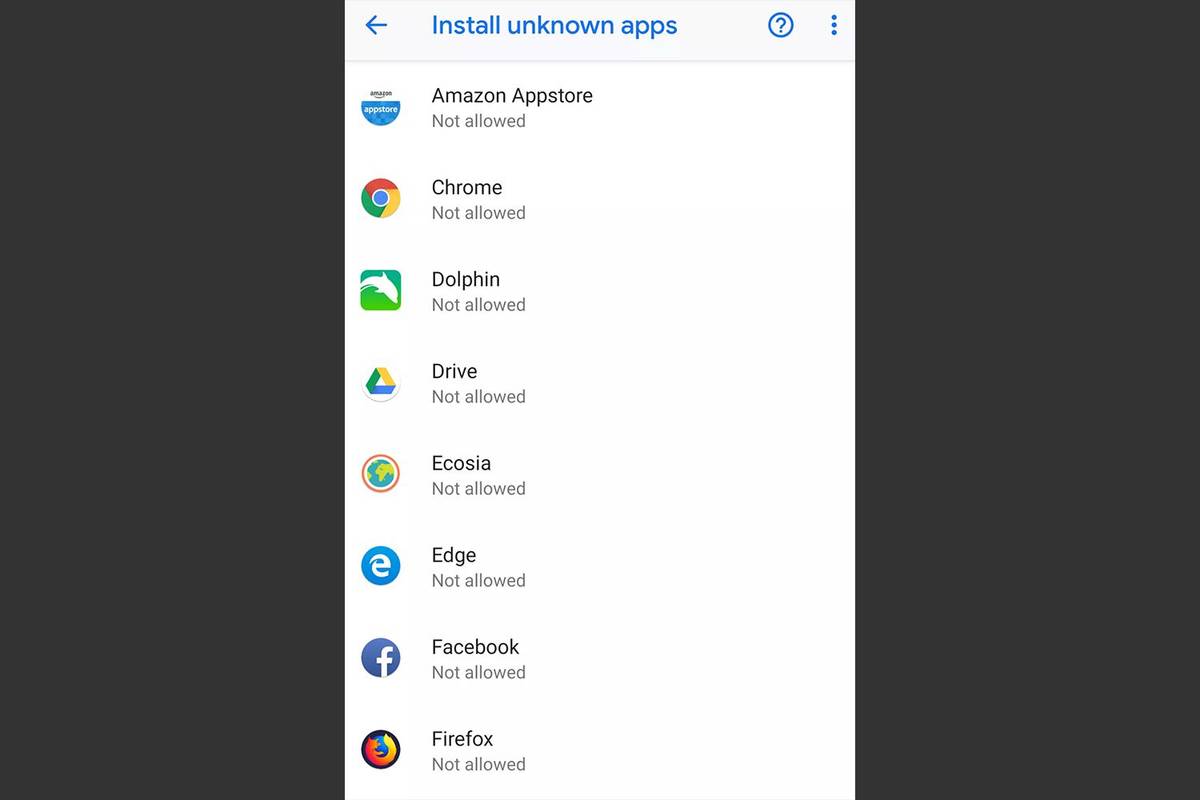
-
Để ngăn tải tập tin xuống, hãy truy cập Cài đặt > Ứng dụng và thông báo , rồi nhấn vào tên ứng dụng trong danh sách.
-
Vỗ nhẹ Quyền và chuyển đổi Kho tắt.
Xóa ứng dụng và tập tin
Nếu vô tình tải xuống một ứng dụng hoặc tệp mà bạn không muốn, bạn có thể xóa nó.
Xóa ứng dụng đã tải xuống
Đi đến Cài đặt > Ứng dụng và thông báo và tìm ứng dụng trong danh sách. Nhấn vào tên ứng dụng rồi nhấn Gỡ cài đặt .

Xóa các tập tin đã tải xuống
Nếu nội dung tải xuống là một tệp chứ không phải một ứng dụng, bạn có thể xóa nó:
-
Đi đến Cài đặt > Kho > Giải phóng không gian .
-
Vỗ nhẹ Tải xuống và bạn sẽ thấy danh sách các tệp, tất cả đều được chọn. Bỏ chọn bất kỳ tập tin nào bạn muốn giữ lại.
-
Vỗ nhẹ Giải phóng [X] MB . (Điện thoại của bạn sẽ hiển thị dung lượng lưu trữ bạn có thể lấy lại.)
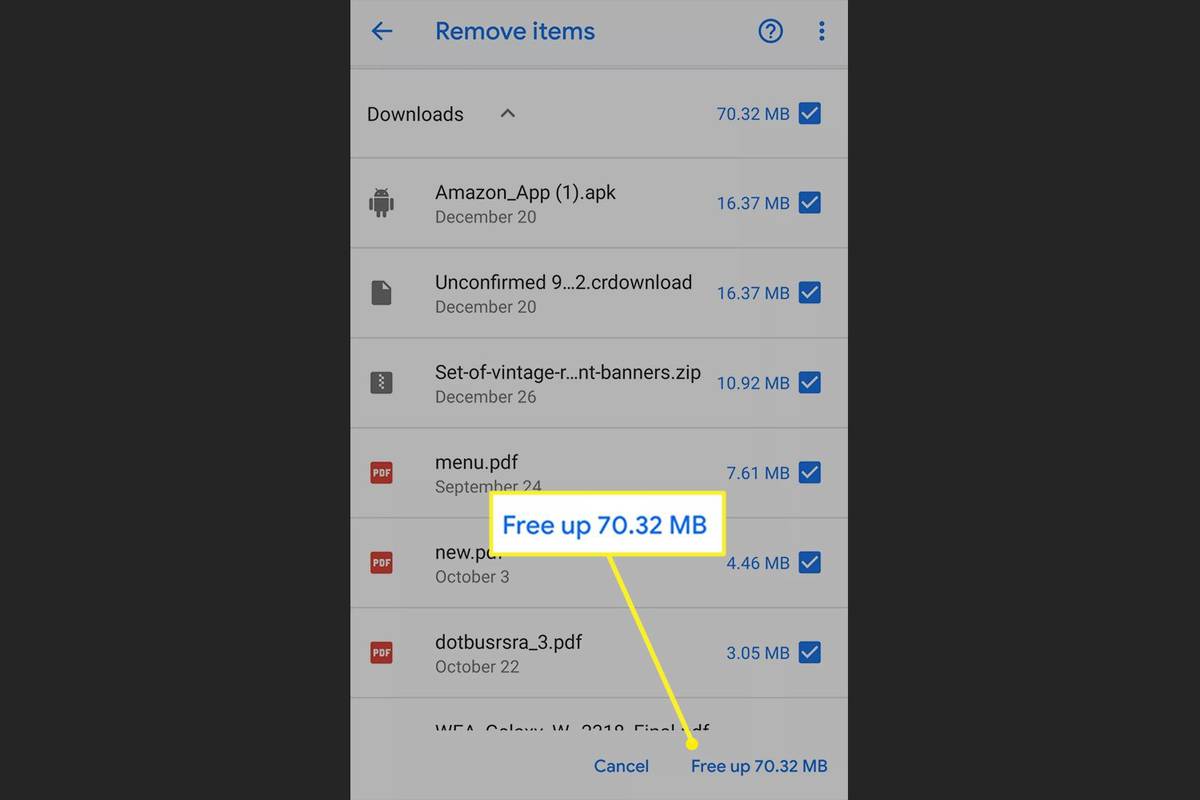
-
Vỗ nhẹ Giải phóng không gian trên cửa sổ bật lên.
Phương án cuối cùng: Đặt lại thiết bị của bạn
Đôi khi việc tải xuống ảnh hưởng đến hiệu suất của điện thoại thông minh của bạn, chẳng hạn như làm chậm điện thoại hoặc tắt các chức năng. Trong trường hợp đó, giải pháp tốt nhất là đặt lại điện thoại của bạn về cài đặt gốc.

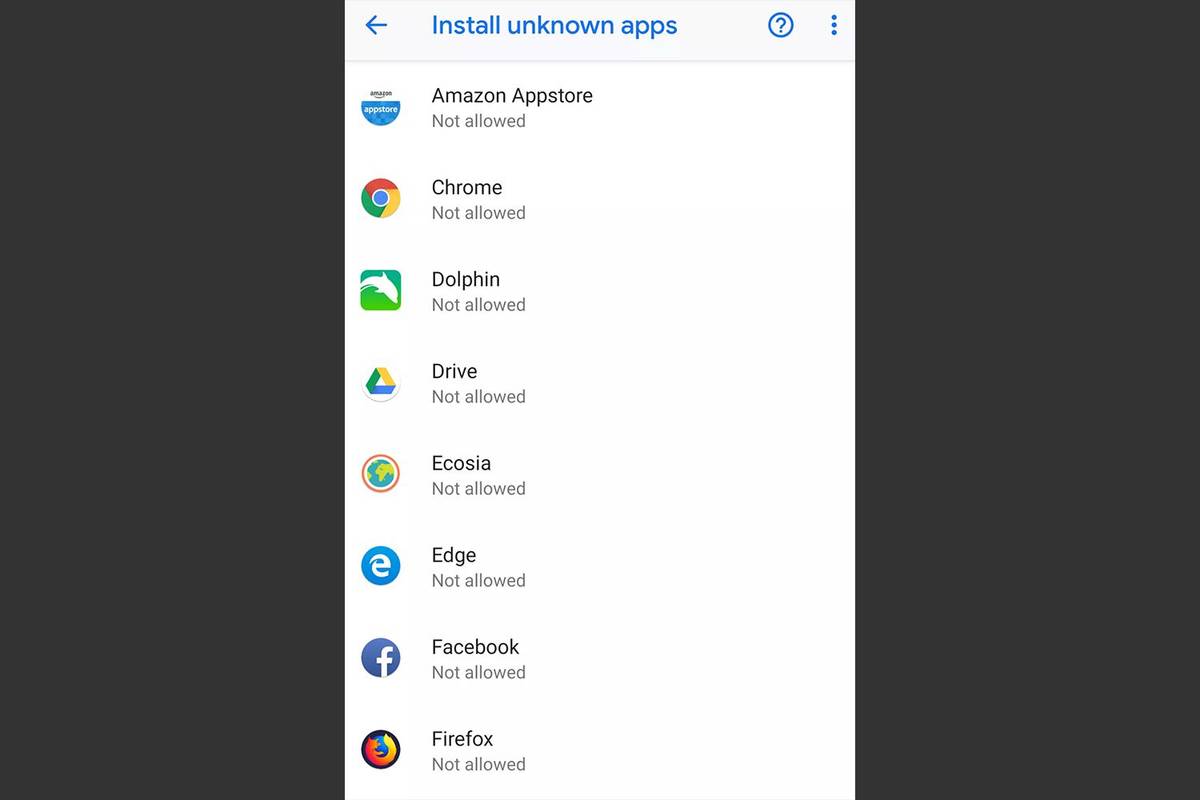
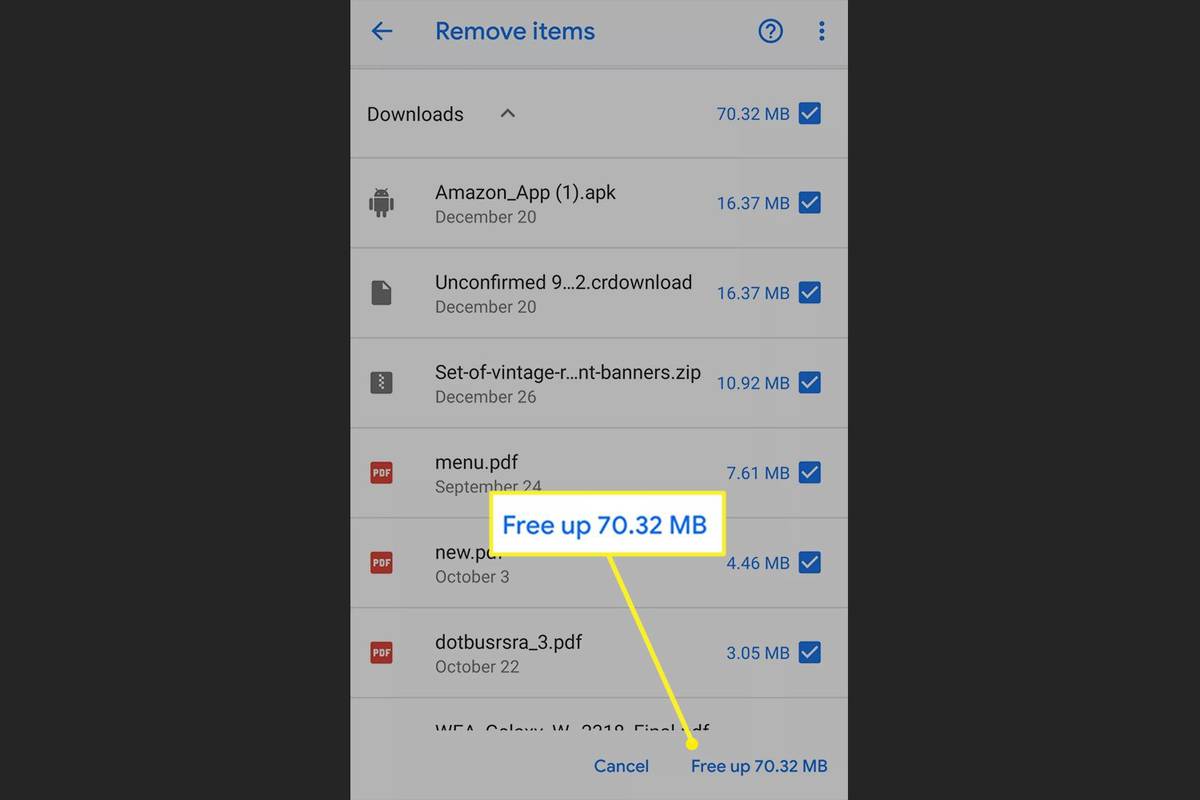



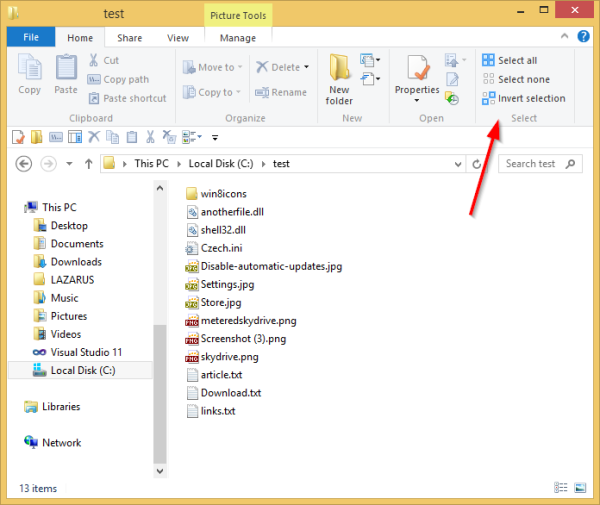



![[Lỗi] Màn hình chuyển sang màu đen trong Windows 8.1](https://www.macspots.com/img/windows-8-1/16/desktop-turns-black-windows-8.png)
