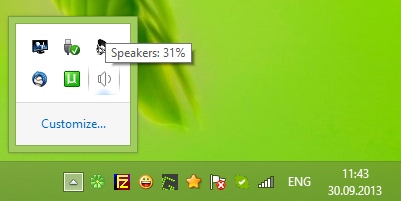Bên cạnh là một ứng dụng trò chuyện trò chơi tuyệt vời, Discord còn cho phép bạn chia sẻ video hoặc màn hình của mình với tối đa chín người khác. Nó đang dần trở thành một giải pháp thay thế Skype hướng tới các game thủ.

Góp phần vào đó là thực tế là giờ đây bạn có thể chuyển từ chia sẻ video sang chia sẻ màn hình của mình chỉ với một cú nhấp chuột. Hãy gắn bó với chúng tôi để xem bạn có thể làm điều này như thế nào với một số người được chọn.
Bật video của bạn
Để có thể chia sẻ bất kỳ nội dung nào mà webcam của bạn đang ghi lại, trước tiên bạn cần kích hoạt nó. Đây là cách bạn có thể làm điều này:
- Đi tới cài đặt người dùng.

- Tìm tab Thoại & Video ở bên trái màn hình.

- Ở cuối menu này là Cài đặt video, với menu thả xuống Máy ảnh ngay bên dưới. Đây là nơi bạn cần chọn máy ảnh của mình.

- Bên cạnh menu thả xuống này, còn có nút Video thử nghiệm. Điều này cho phép bạn xem liệu máy ảnh có hoạt động hay không và bạn có chuẩn bị sẵn sàng và không đổ mồ hôi hay không.

Lưu ý: Nếu bạn đang sử dụng Discord từ trình duyệt web của mình, hãy đảm bảo rằng quyền truy cập máy ảnh được bật ở đó. Thông báo yêu cầu bạn bật máy ảnh sẽ tự động bật lên miễn là bạn không ngăn nó xuất hiện trước đó.
Bây giờ bạn sẽ có một thiết lập video chức năng. Tuy nhiên, trước khi bắt đầu cuộc gọi điện video, bạn cần tạo một nhóm với những người bạn đang gọi, trừ khi bạn đã có. Sau đó, tất cả là về thiết lập các thông số cuộc gọi điện video.

Cách chia đôi màn hình của bạn
Giờ bạn đã xác minh rằng thiết bị của mình hoạt động bình thường, đã đến lúc phát trực tuyến.
cách đặt cửa sổ ưu tiên 10
Bắt đầu chia sẻ
Điều này thực sự đơn giản để làm:
- Mở Kênh bạn muốn phát trực tuyến trong Máy chủ
- Nhấp vào 'Màn hình' ở góc dưới bên trái.

- Chọn 'Màn hình' trong cửa sổ bật lên xuất hiện. Tùy chọn này cho phép bạn hiển thị toàn màn hình của mình cho những người khác trong Discord. Bạn cũng có thể chọn chỉ hiển thị một ứng dụng nếu muốn.

- Nhấp vào 'Phát trực tiếp.'

Luồng của bạn sẽ xuất hiện trong một cửa sổ nhỏ trong khi bạn vẫn có quyền truy cập vào hầu hết bất động sản trên màn hình của mình. Nếu bạn muốn thực hiện đa nhiệm mà không ai biết, tất cả những gì bạn cần làm là chọn tùy chọn chỉ hiển thị một ứng dụng trên thiết bị của mình.
Nếu đang sử dụng chia sẻ màn hình và video, bạn có thể nhấp vào biểu tượng 'Tiêu điểm' ở góc trên bên phải để thay đổi bố cục của luồng Discord của mình.

Mở cửa sổ bật ra
Cuối cùng, bạn có thể sử dụng biểu tượng 'Pop Out' ở góc dưới bên phải để tách màn hình phát trực tuyến của bạn khỏi Discord.

Điều này hoàn hảo nếu bạn có nhiều màn hình vì bạn có thể chơi game hoặc chia sẻ trên một màn hình và theo dõi nguồn cấp dữ liệu video của mình trong lần tiếp theo.

Cài đặt cuộc gọi điện video
Sau khi bắt đầu cuộc gọi điện video, bạn sẽ nhận thấy rằng có khá nhiều tùy chọn bổ sung có thể nâng cao trải nghiệm trò chuyện:
Chia sẻ những gì bạn muốn
Như đã đề cập ở trên, bạn có thể chọn nếu bạn muốn chia sẻ video hoặc màn hình của mình bằng cách nhấp vào một nút. Ở cuối màn hình, có hai nút: một nút có màn hình và mũi tên bên trong và một nút có camera.
Nếu bạn muốn chia sẻ màn hình của mình, bạn có thể thực hiện bằng cách nhấp vào màn hình cũ, nhưng có nhiều màn hình trong số đó, bạn sẽ chọn được màn hình mình muốn chia sẻ. Ngoài ra, nếu bạn chỉ muốn chia sẻ màn hình của một ứng dụng đang mở, bạn cũng có thể làm điều đó.
Ngay cả khi bạn muốn chuyển sang chia sẻ màn hình từ chia sẻ ứng dụng và quay lại, Discord đã bảo vệ bạn. Bạn có thể thực hiện việc này trong quá trình chia sẻ màn hình bằng cách nhấp vào biểu tượng của nó.
Một số tùy chọn khác
Discord thậm chí còn có nhiều tùy chọn hơn để giúp bạn sử dụng nó với tiềm năng tối đa. Một điều khác bạn có thể làm khi thực hiện cuộc gọi điện video là mở rộng chế độ xem xuống hoặc nói cách khác, mở rộng cuộc trò chuyện để Discord chiếm nhiều không gian nhất có thể.
Để tập trung vào màn hình hoặc video của một người nhất định, bạn có thể nhấp vào cửa sổ của họ. Điều này sẽ khiến ứng dụng tập trung vào họ và đẩy mọi người sang một bên.
Nói về tiêu điểm, có hai mũi tên đi ngược chiều nhau ở góc dưới bên phải. Đây là nút toàn màn hình. Nhấp vào nó để mở rộng cuộc gọi để nó chiếm toàn bộ màn hình. Để thoát khỏi chế độ xem toàn màn hình, hãy nhấn nút Escape.
Sau đó, bạn cũng có thể tắt âm thanh của riêng mình hoặc vào cài đặt ở giữa cuộc gọi. Bạn có thể tìm thấy các tùy chọn này ở bên phải của nút Rời khỏi Cuộc gọi.
Cuối cùng, Discord cũng cho phép bạn xem các cuộc trò chuyện khác khi đang thực hiện cuộc gọi, chuyển cuộc gọi sang cửa sổ khác, cho phép bạn thực hiện đa nhiệm một cách dễ dàng.
làm thế nào để hiển thị không có id người gọi

Chia sẻ âm thanh
Discord cũng đã giới thiệu tính năng chia sẻ âm thanh, vì vậy bạn có thể chia sẻ âm thanh khi đang chia sẻ màn hình nhưng không chia sẻ video webcam. Tất cả những gì bạn cần làm là bật tùy chọn Âm thanh khi bắt đầu chia sẻ màn hình. Tuy nhiên, không phải lúc nào tính năng này cũng hoạt động vì có những vấn đề ngăn cản nó hoạt động. Tuy nhiên, chúng có thể được giải quyết, vì vậy đây là một số giải pháp:
- Phần mềm chống vi-rút có thể đã gắn cờ nhầm Discord, vì vậy hãy xem đó có phải trường hợp của bạn không. Nếu không, bạn vẫn có thể thử vô hiệu hóa chương trình chống vi-rút tạm thời và xem điều đó có hữu ích hay không.
- Kiểm tra cài đặt âm thanh của bạn. Trong tab Thoại & Video của cài đặt người dùng của bạn, hãy tìm cài đặt Giọng nói. Có một menu thả xuống thiết bị đầu vào. Xem bạn đã chọn đúng thiết bị hay chưa tại đây.
- Một tùy chọn khác trong cùng một tab là Push to Talk. Chuyển sang hoặc từ nó sang Hoạt động giọng nói có thể là những gì bạn đang tìm kiếm.
- Khởi động chương trình với tư cách là quản trị viên thường giải quyết được vấn đề này. Để thực hiện việc này, hãy nhấp chuột phải vào biểu tượng bạn thường khởi động Discord và chọn Chạy với tư cách quản trị viên. Để tránh phải làm điều này mỗi khi bạn khởi động, hãy chọn Thuộc tính thay thế. Chuyển đến tab Tương thích và đánh dấu vào hộp kiểm cho biết Chạy chương trình này với tư cách quản trị viên. Đừng quên nhấp vào OK và xác nhận các thay đổi.
- Một lỗi phổ biến khác trong Discord liên quan đến chế độ xem toàn màn hình. Để xem liệu đây có phải là sự cố hay không, hãy tránh chạy các trò chơi và ứng dụng của bạn ở chế độ toàn màn hình.
- Cập nhật hoặc cài đặt lại Discord. Nếu vẫn thất bại, đây là điều bạn nên làm. Tuy nhiên, sẽ hữu ích nếu bạn đã thử hầu hết các tùy chọn khác ít quyết liệt hơn trước.
- Liên hệ với Discord. Trang web này sẽ đưa bạn đến biểu mẫu Gửi yêu cầu, nơi bạn có thể báo cáo sự cố hoặc lỗi.
Nâng cấp cuộc trò chuyện của bạn
Discord đã thực sự trở thành một ứng dụng nhắn tin tức thì đáng để tìm kiếm. Hy vọng rằng điều này sẽ giúp bạn làm cho nó thú vị hơn và được cá nhân hóa theo nhu cầu của riêng bạn.
Bạn thích khả năng trò chuyện video của Discord như thế nào? Bạn đã bao giờ có bất kỳ vấn đề với nó? làm thế nào bạn vượt qua chúng? Chia sẻ kinh nghiệm chơi game của bạn với chúng tôi trong phần bình luận bên dưới.