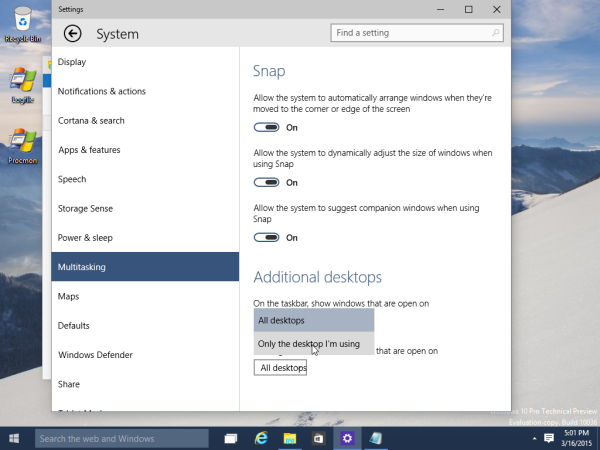Trong Windows 10 build 10036, có một cải tiến đáng kể đối với quản lý cửa sổ. Tính năng Task View bổ sung màn hình ảo vào Windows 10 đã được cập nhật với các tùy chọn mới. Một trong những tính năng đó là khả năng làm cho thanh tác vụ chỉ hiển thị những cửa sổ và ứng dụng đang chạy trên màn hình ảo hiện tại / đang hoạt động. Hãy xem nó trong hành động.
Giả sử bạn đang chạy một số ứng dụng trong màn hình ảo đầu tiên và Notepad trong màn hình thứ hai:

Mẹo: Xem cách di chuyển cửa sổ từ màn hình nền này sang màn hình nền khác trong Windows 10 .
Lưu ý cách thanh tác vụ được mặc định hiển thị Notepad trên thanh tác vụ đầu tiên của Màn hình:
cách gửi video dài trên iphone

Có thể làm cho thanh tác vụ chỉ hiển thị các cửa sổ và ứng dụng của màn hình hiện tại.
Cách chỉ hiển thị các ứng dụng và cửa sổ màn hình hiện tại trên thanh tác vụ trong Windows 10
Có các tùy chọn Đa nhiệm mới trong ứng dụng Cài đặt. Chúng ta có thể sử dụng chúng để thay đổi hành vi của thanh tác vụ.
- Nhấp vào menu Bắt đầu và chọn mục Cài đặt.
- Trong Cài đặt, chuyển đến danh mục Hệ thống -> Đa nhiệm.
- Chuyển đến mục 'Máy tính để bàn bổ sung' ở cuối trang:
- Chuyển tùy chọn 'Trên thanh tác vụ, hiển thị các cửa sổ đang mở' thành 'chỉ màn hình tôi đang sử dụng'. Điều này sẽ chỉ hiển thị các cửa sổ của màn hình hiện tại trên thanh tác vụ trong Windows 10 .
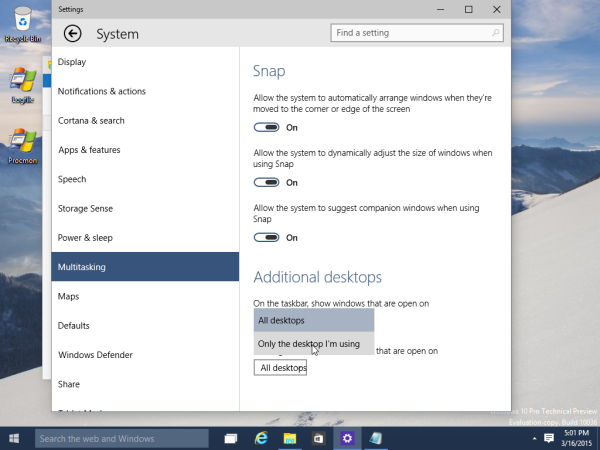
Sau khi bạn thay đổi tùy chọn này, Notepad sẽ biến mất khỏi thanh tác vụ trên Màn hình đầu tiên, nhưng sẽ vẫn hiển thị trên Màn hình thứ hai:

Đó là nó. Bạn luôn có thể thay đổi các tùy chọn Đa nhiệm trở về mặc định của chúng để hiển thị tất cả các cửa sổ trên thanh tác vụ.