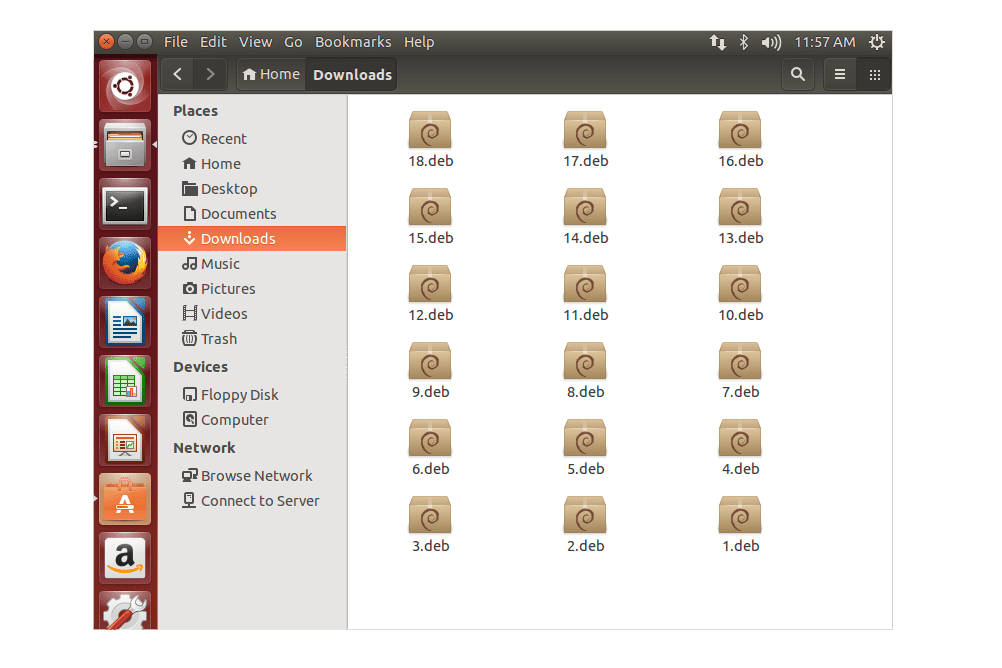Các cổng cụ thể phải được mở trên bộ định tuyến của bạn để một số trò chơi và chương trình điện tử hoạt động bình thường. Mặc dù bộ định tuyến có một số cổng mở theo mặc định nhưng hầu hết đều đóng và chỉ sử dụng được nếu bạn mở các cổng này theo cách thủ công. Khi trò chơi điện tử trực tuyến, máy chủ tệp hoặc các chương trình mạng khác của bạn không hoạt động, hãy truy cập bộ định tuyến và mở các cổng cụ thể mà ứng dụng cần.

Giá Maddy / Lifewire
Bạn thiết lập chuyển tiếp cổng như thế nào?
Lưu lượng truy cập đi qua bộ định tuyến của bạn sẽ thông qua các cổng. Mỗi cổng giống như một đường ống đặc biệt được tạo ra cho một loại lưu lượng cụ thể. Khi bạn mở một cổng trên bộ định tuyến, nó sẽ cho phép một loại dữ liệu cụ thể di chuyển qua bộ định tuyến.
Hành động mở một cổng và chọn một thiết bị trên mạng để chuyển tiếp các yêu cầu đó đến được gọi là chuyển tiếp cổng. Chuyển tiếp cổng giống như gắn một đường ống từ bộ định tuyến đến thiết bị cần sử dụng cổng—có một đường truyền trực tiếp giữa hai đường ống cho phép truyền dữ liệu.
Ví dụ: máy chủ FTP lắng nghe các kết nối đến trên cổng 21 . Nếu bạn đã thiết lập máy chủ FTP mà không ai ngoài mạng của bạn có thể kết nối, hãy mở cổng 21 trên bộ định tuyến và chuyển tiếp nó đến máy tính mà bạn sử dụng làm máy chủ. Khi bạn thực hiện việc này, đường ống chuyên dụng mới đó sẽ di chuyển các tệp từ máy chủ, qua bộ định tuyến và ra khỏi mạng tới máy khách FTP đang giao tiếp với nó.

Điều tương tự cũng đúng với các tình huống khác như trò chơi điện tử cần Internet để liên lạc với người chơi khác, ứng dụng khách torrent yêu cầu mở các cổng cụ thể để tải tệp lên và ứng dụng nhắn tin tức thời chỉ gửi và nhận tin nhắn qua một cổng cụ thể.
Mọi ứng dụng mạng đều cần có cổng để chạy, vì vậy nếu chương trình hoặc ứng dụng không hoạt động khi mọi thứ khác được thiết lập chính xác, hãy mở cổng trên bộ định tuyến và chuyển tiếp yêu cầu tới đúng thiết bị (ví dụ: máy tính, máy in, hoặc máy chơi game).
Chuyển tiếp phạm vi cổng tương tự như chuyển tiếp cổng nhưng được sử dụng để chuyển tiếp toàn bộ phạm vi cổng. Ví dụ: một trò chơi điện tử nhất định có thể sử dụng các cổng 3478 đến 3480, do đó, thay vì nhập cả ba cổng vào bộ định tuyến dưới dạng chuyển tiếp cổng riêng biệt, hãy chuyển tiếp toàn bộ phạm vi đó tới máy tính chạy trò chơi đó.
Dưới đây là hai bước chính bạn cần hoàn thành để chuyển tiếp cổng trên bộ định tuyến. Bởi vì mỗi thiết bị đều khác nhau và vì có nhiều biến thể của bộ định tuyến nên các bước này không dành riêng cho bất kỳ thiết bị nào. Nếu bạn cần trợ giúp thêm, hãy tham khảo hướng dẫn sử dụng cho thiết bị, ví dụ: hướng dẫn sử dụng cho bộ định tuyến của bạn.
Cung cấp cho thiết bị một địa chỉ IP tĩnh
Thiết bị được hưởng lợi từ việc chuyển tiếp cổng cần phải có địa chỉ IP tĩnh . Bằng cách này, bạn không phải thay đổi cài đặt chuyển tiếp cổng mỗi khi nó nhận được địa chỉ IP mới.
Ví dụ: nếu máy tính của bạn chạy phần mềm torrent, hãy gán địa chỉ IP tĩnh cho máy tính đó. Nếu bảng điều khiển trò chơi của bạn sử dụng một phạm vi cổng cụ thể thì nó cần có địa chỉ IP tĩnh.
Có hai cách để thực hiện việc này: từ bộ định tuyến và từ máy tính. Khi bạn thiết lập một địa chỉ IP tĩnh cho máy tính của mình, việc thực hiện ở đó sẽ dễ dàng hơn.
Sử dụng máy tính của bạn để thiết lập địa chỉ IP tĩnh
Để thiết lập máy tính Windows sử dụng địa chỉ IP tĩnh, trước tiên hãy xác định địa chỉ IP nào hiện đang sử dụng.
-
Mở dấu nhắc lệnh trên máy tính.
cách tải ảnh của tôi xuống từ google ảnh
-
Gõ lệnh này rồi chọn Đi vào :
ipconfig / all

-
Ghi lại những điều sau: Địa chỉ IPv4 , Mặt nạ mạng con , Gateway mặc định , Và Máy chủ DNS .

Nếu bạn thấy nhiều mục nhập Địa chỉ IPv4, hãy tìm mục nhập dưới tiêu đề như Kết nối khu vực cục bộ của bộ điều hợp Ethernet, Ethernet của bộ điều hợp Ethernet hoặc Wi-Fi của bộ điều hợp Ethernet LAN. Bỏ qua mọi thứ khác, như Bluetooth, VMware, VirtualBox và các mục không mặc định khác.
Bây giờ, bạn có thể sử dụng thông tin đó để thiết lập địa chỉ IP tĩnh.
-
Mở Chạy hộp thoại với THẮNG + R phím tắt, nhập ncpa.cpl và chọn ĐƯỢC RỒI để mở Kết nối mạng.
-
Nhấp chuột phải hoặc nhấn và giữ kết nối có cùng tên với kết nối bạn đã xác định trong Dấu nhắc Lệnh. Ví dụ, Ethernet0 .
-
Lựa chọn Của cải từ thực đơn.

-
Chọn Giao thức Internet Phiên bản 4 (TCP/IPv4) từ danh sách, sau đó chọn Của cải .

-
Lựa chọn Sử dụng địa chỉ IP sau .

-
Nhập các chi tiết bạn đã sao chép từ Dấu nhắc Lệnh: địa chỉ IP, mặt nạ mạng con, cổng mặc định và máy chủ DNS.

-
Chọn ĐƯỢC RỒI khi bạn làm xong.

Nếu bạn có một số thiết bị trên mạng nhận địa chỉ IP từ DHCP, đừng đặt trước địa chỉ IP giống như bạn đã tìm thấy trong Dấu nhắc Lệnh. Ví dụ: nếu DHCP được thiết lập để phân phát các địa chỉ từ một nhóm trong khoảng từ 192.168.1.2 đến 192.168.1.20, hãy định cấu hình địa chỉ IP để sử dụng địa chỉ IP tĩnh nằm ngoài phạm vi đó nhằm tránh xung đột địa chỉ. Ví dụ: sử dụng 192.168.1. hai mươi mốt hoặc ở trên. Nếu bạn không chắc điều này có nghĩa là gì, hãy thêm 10 hoặc 20 vào chữ số cuối cùng trong địa chỉ IP của bạn và sử dụng số đó làm IP tĩnh trong Windows.
Bạn cũng có thể thiết lập máy Mac để sử dụng địa chỉ IP tĩnh , cũng như Ubuntu và các bản phân phối Linux khác.
Sử dụng bộ định tuyến của bạn để thiết lập địa chỉ IP tĩnh
Một tùy chọn khác là sử dụng bộ định tuyến để thiết lập địa chỉ IP tĩnh. Thực hiện việc này khi thiết bị không phải máy tính cần địa chỉ không thay đổi (như bảng điều khiển trò chơi hoặc máy in).
-
Truy cập bộ định tuyến với tư cách quản trị viên .
-
Xác định vị trí Danh sách khách hàng, Nhóm DHCP, Đặt chỗ DHCP hoặc phần tương tự của cài đặt. Phần liệt kê các thiết bị hiện được kết nối với bộ định tuyến. Địa chỉ IP của thiết bị được liệt kê cùng với tên của nó.
-
Hãy tìm cách dự trữ một trong những địa chỉ IP đó để liên kết nó với thiết bị đó để bộ định tuyến luôn sử dụng nó khi thiết bị yêu cầu địa chỉ IP. Bạn có thể cần chọn địa chỉ IP từ danh sách hoặc chọn Thêm vào hoặc Dự trữ .
Các bước trên là chung vì việc gán địa chỉ IP tĩnh đối với mỗi bộ định tuyến, máy in và thiết bị chơi game là khác nhau. Hướng dẫn sẽ khác nếu bạn cần dự trữ địa chỉ IP cho bộ định tuyến NETGEAR , chỉnh sửa cài đặt DHCP trên thiết bị Google hoặc định cấu hình Đặt trước DHCP trên bộ định tuyến Linksys .
Để đặt địa chỉ IP công cộng của bạn ở trạng thái tĩnh để bạn có thể truy cập thiết bị của mình từ mạng bên ngoài, hãy trả tiền cho một IP tĩnh. Giải pháp liên quan đến việc thiết lập dịch vụ DNS động cũng hữu ích.
cách đặt tài khoản mặc định trong google
Thiết lập chuyển tiếp cổng
Bây giờ bạn đã biết địa chỉ IP của thiết bị và định cấu hình để ngừng thay đổi, hãy truy cập bộ định tuyến và thiết lập cài đặt chuyển tiếp cổng.
-
Đăng nhập vào bộ định tuyến với tư cách quản trị viên. Bạn cần phải biết địa chỉ IP của bộ định tuyến , tên người dùng và mật khẩu.
-
Xác định vị trí các tùy chọn chuyển tiếp cổng. Chúng khác nhau đối với mỗi bộ định tuyến nhưng có thể được gọi là Chuyển tiếp cổng, Kích hoạt cổng, Ứng dụng & Trò chơi hoặc Chuyển tiếp phạm vi cổng. Chúng có thể bị chôn vùi trong các danh mục cài đặt khác như Mạng, Không dây hoặc Nâng cao.

-
Nhập số cổng hoặc phạm vi cổng mà bạn muốn chuyển tiếp. Nếu bạn đang chuyển tiếp một cổng, hãy nhập cùng một số dưới cả hai cổng Nội bộ Và Bên ngoài hộp. Đối với phạm vi cổng, hãy sử dụng Bắt đầu Và Kết thúc hộp.
Hầu hết các trò chơi và chương trình đều chỉ ra cổng nào phải được mở trên bộ định tuyến. Nếu bạn không biết phải nhập số nào vào đây, PortForward.com có danh sách các cổng phổ biến.
-
Chọn giao thức, cổng TCP hoặc UDP . Chọn cả hai, nếu cần. Thông tin này sẽ có sẵn từ chương trình hoặc trò chơi giải thích số cổng.
-
Nhập địa chỉ IP tĩnh bạn đã chọn.
Nếu được hỏi, hãy đặt tên cho cổng kích hoạt bất cứ điều gì có ý nghĩa với bạn. Nếu nó dành cho chương trình FTP, hãy gọi nó FTP . Gọi nó đi Huy chương danh dự nếu bạn cần mở cổng cho trò chơi đó.
-
Kích hoạt quy tắc chuyển tiếp cổng bằng một Cho phép hoặc TRÊN lựa chọn.
Dưới đây là ví dụ về cách chuyển tiếp cổng trên Linksys WRT610N:

Một số bộ định tuyến có trình hướng dẫn thiết lập chuyển tiếp cổng giúp cấu hình dễ dàng hơn. Ví dụ: trước tiên bộ định tuyến có thể cung cấp cho bạn danh sách các thiết bị đã sử dụng địa chỉ IP tĩnh, sau đó cho phép bạn chọn giao thức và số cổng từ đó.
Thêm hướng dẫn chuyển tiếp cổng:
- Chuyển tiếp cổng D-Link
- Chuyển tiếp cổng Belkin
- Chuyển tiếp cổng Google Nest Wi-Fi hoặc Google Wi-Fi
Thông tin thêm về Cổng mở
Nếu việc chuyển tiếp một cổng trên bộ định tuyến không cho phép chương trình hoặc trò chơi hoạt động trên máy tính của bạn, hãy tìm hiểu xem chương trình tường lửa có chặn cổng đó hay không. Cổng tương tự cần được mở trên bộ định tuyến và máy tính của bạn để ứng dụng có thể sử dụng cổng đó.

Để xem Tường lửa Windows có đang chặn cổng bạn đã mở trên bộ định tuyến hay không, tạm thời vô hiệu hóa tường lửa và sau đó kiểm tra lại cổng. Nếu cổng bị đóng trên tường lửa, chỉnh sửa một số cài đặt tường lửa để mở nó .
Khi bạn mở một cổng trên bộ định tuyến, lưu lượng truy cập có thể vào và ra khỏi cổng đó. Khi quét mạng để tìm các cổng đang mở, bạn sẽ thấy mọi thứ đang mở từ bên ngoài. Có những trang web và công cụ được xây dựng riêng cho việc này.
Dưới đây là một số lý do tại sao bạn nên kiểm tra các cổng đang mở:
cách tìm kiếm craigslist theo tiểu bang không phải thành phố
- Để tránh phải vào router để kiểm tra.
- Để đảm bảo cổng được mở chính xác khi chương trình hoặc trò chơi không hoạt động.
- Để đảm bảo cổng bạn đã đóng thực sự đã đóng.

Một số nơi cung cấp trình kiểm tra cổng mở miễn phí. PortChecker.co và NetworkAppers có trình kiểm tra cổng trực tuyến để quét mạng từ bên ngoài. Một lựa chọn khác là tải xuống Máy quét cổng nâng cao hoặc Máy quét FreePort để quét các thiết bị trong mạng riêng của bạn.
Chỉ có một cổng chuyển tiếp có thể tồn tại cho mọi phiên bản của cổng đó. Ví dụ: nếu bạn chuyển tiếp cổng 3389 (được chương trình truy cập từ xa Remote Desktop sử dụng) sang máy tính có địa chỉ IP 192.168.1.115 thì chính bộ định tuyến đó cũng không thể chuyển tiếp cổng 3389 đến 192.168.1.120.
Trong những trường hợp như thế này, giải pháp duy nhất, nếu có thể, là thay đổi cổng mà chương trình sử dụng. Điều này có thể thực hiện được từ cài đặt phần mềm hoặc thông qua hack sổ đăng ký. Trong ví dụ RDP, nếu bạn chỉnh sửa sổ đăng ký Windows trên máy tính 192.168.1.120 để buộc Remote Desktop sử dụng một cổng khác như 3390, bạn có thể thiết lập một cổng chuyển tiếp mới cho cổng đó và sử dụng Remote Desktop trên hai máy tính trong cùng một mạng.
Câu hỏi thường gặp- Làm cách nào để chuyển tiếp Minecraft?
Đăng nhập vào bộ định tuyến của bạn và điều hướng đến phần chuyển tiếp cổng của nó. Nhập địa chỉ IP của máy tính hoặc bảng điều khiển trò chơi và cổng TCP và UDP của Minecraft. Minecraft trên PC sử dụng 25565 (TCP) và 19132-19133, 25565 (UDP).
- Làm cách nào để thiết lập chuyển tiếp cổng tới Xbox One?
Đi đến Cài đặt > Mạng > Cài đặt nâng cao và lưu ý địa chỉ IP của bảng điều khiển của bạn. Đăng nhập vào bộ định tuyến của bạn và nhập địa chỉ IP của bảng điều khiển. Trên bảng điều khiển của bạn, đi tới Cài đặt > Mạng > Kiểm tra kết nối mạng và làm theo lời nhắc kết nối. Đi tới công cụ chuyển tiếp cổng trên bộ định tuyến của bạn và mở 88, 500, 3544, 4500 (đối với UDP) và 3074 (TCP). Quay trở lại Cài đặt > Mạng và chọn Kiểm tra loại NAT .