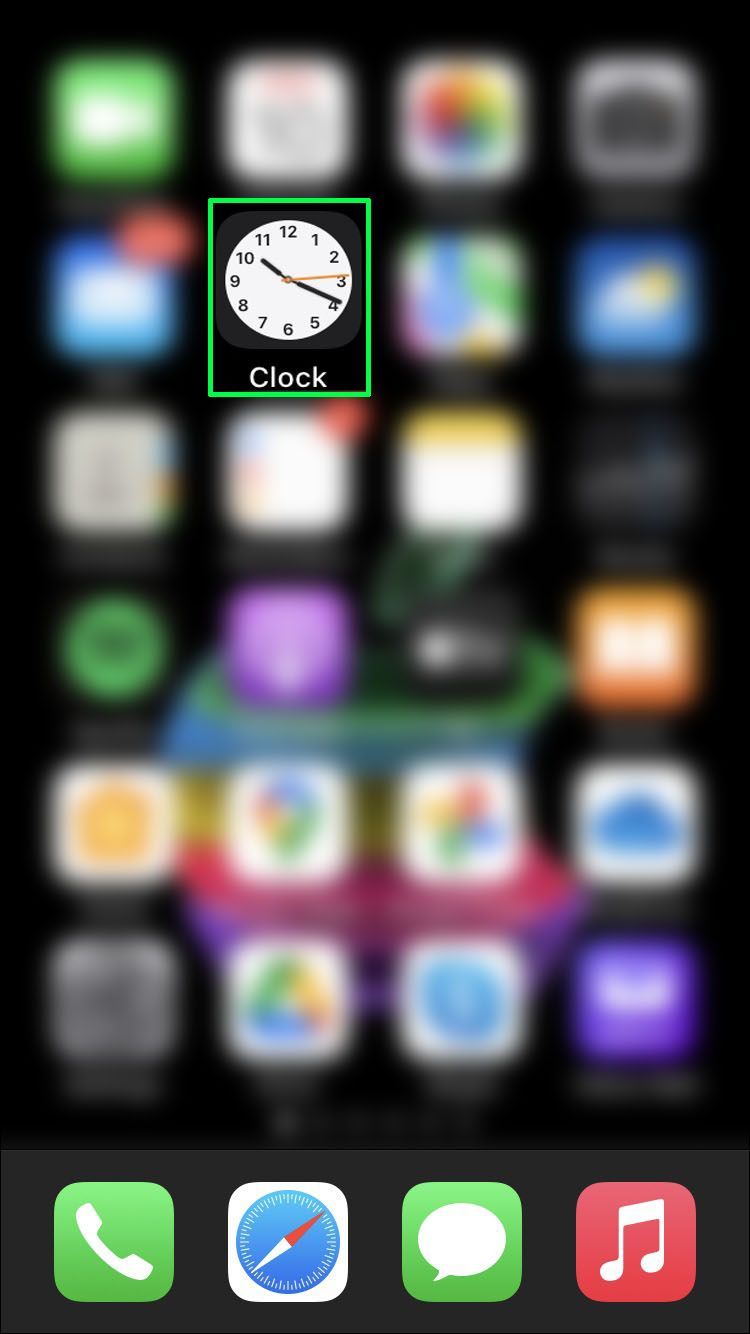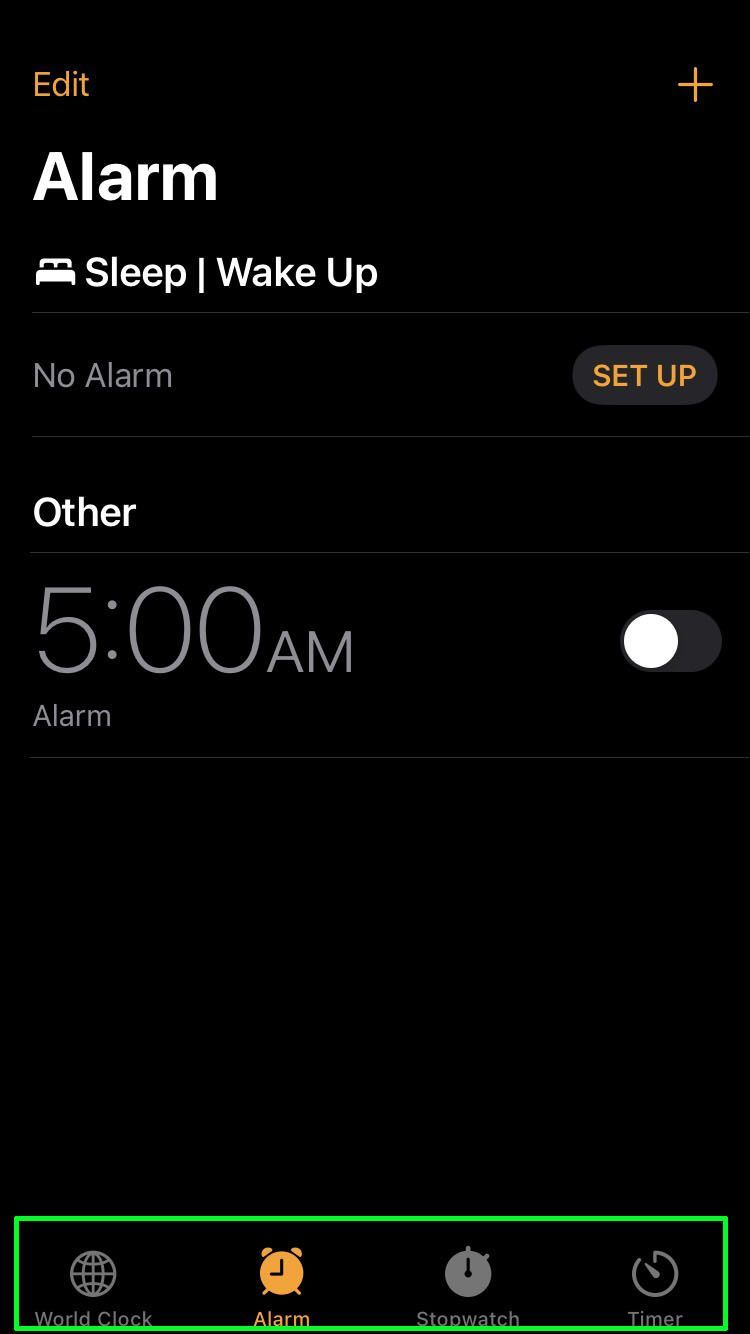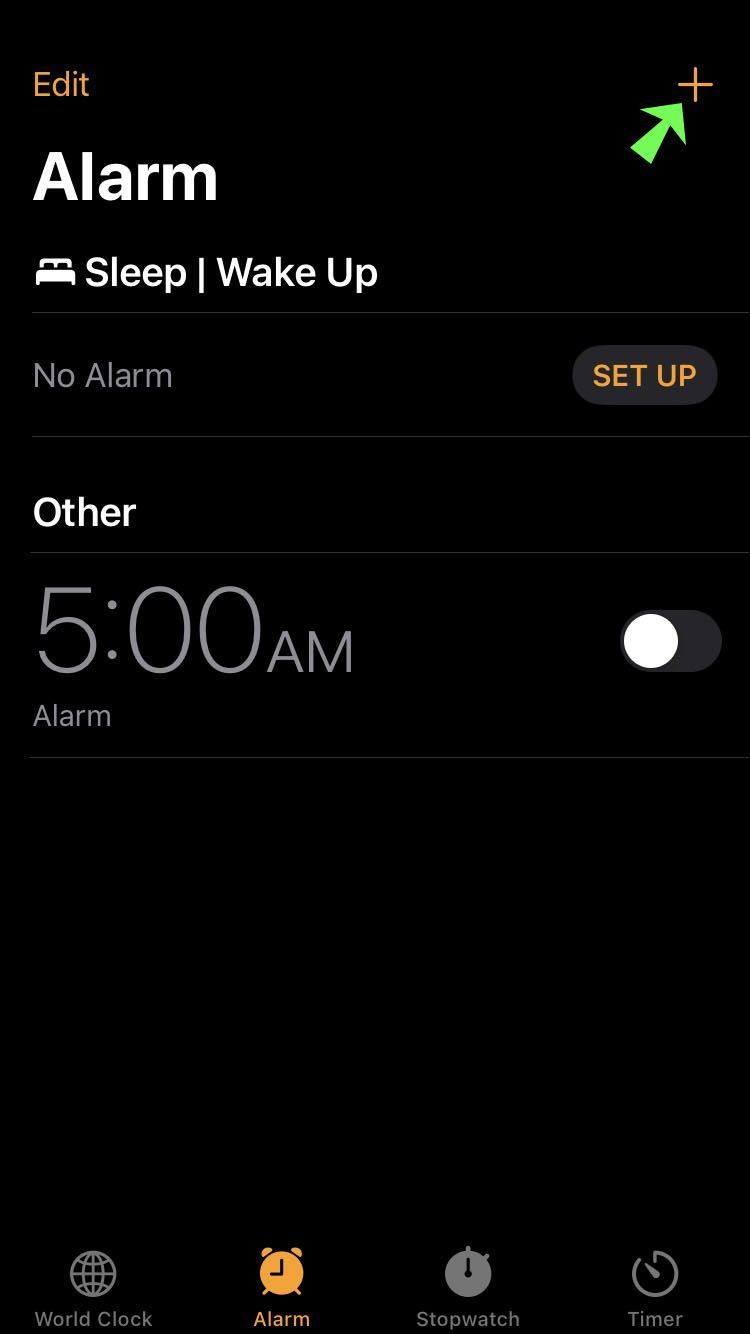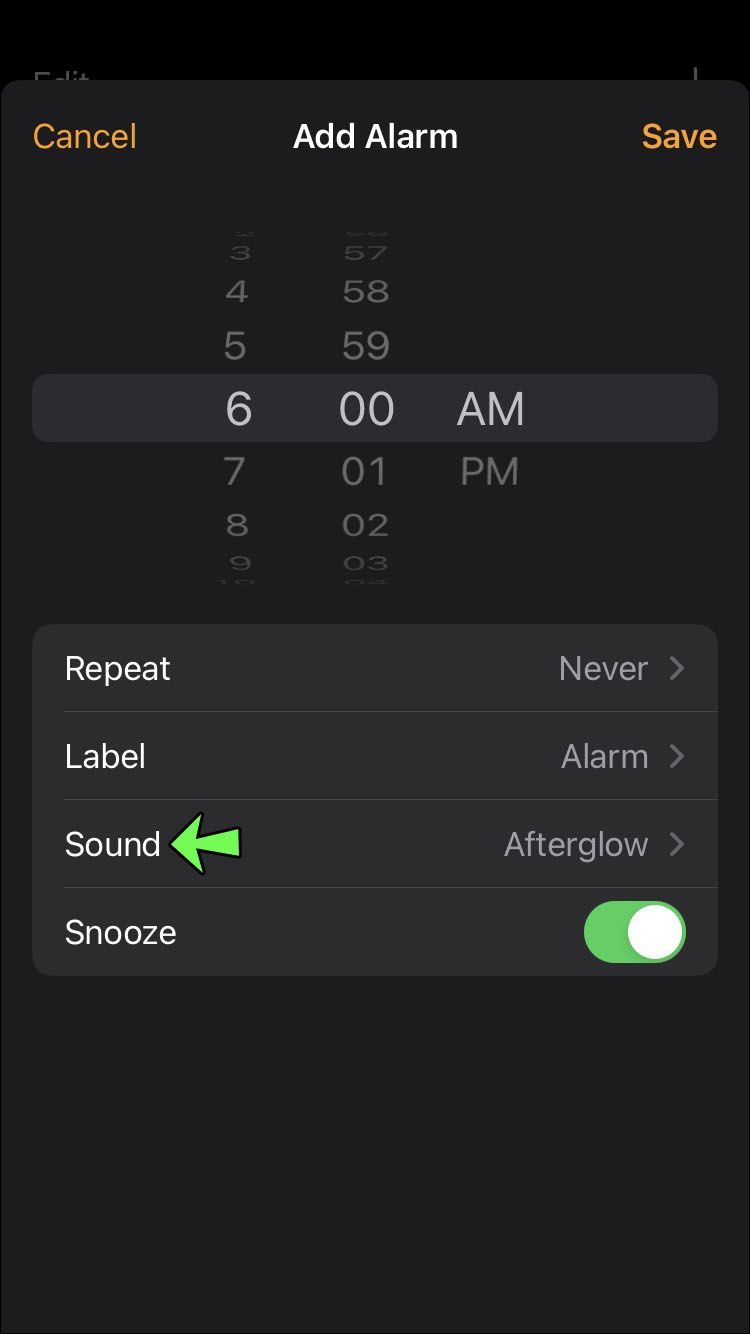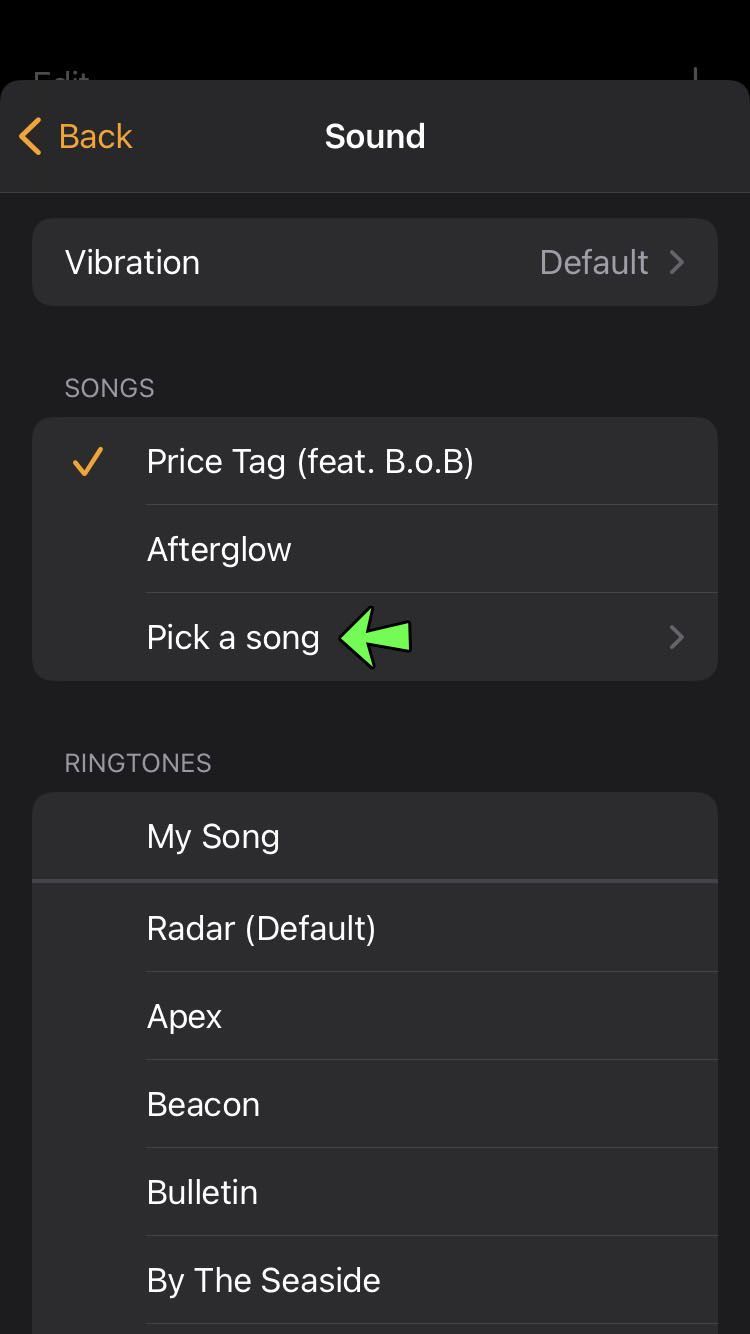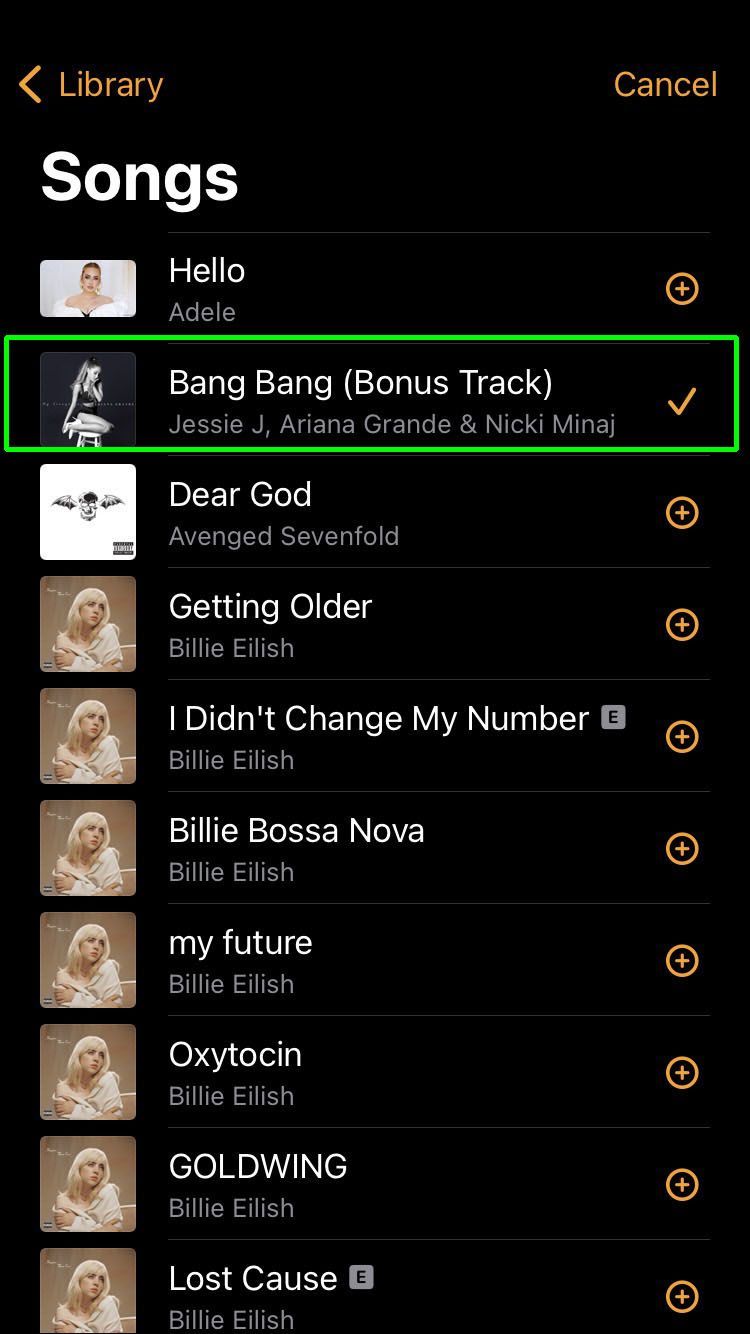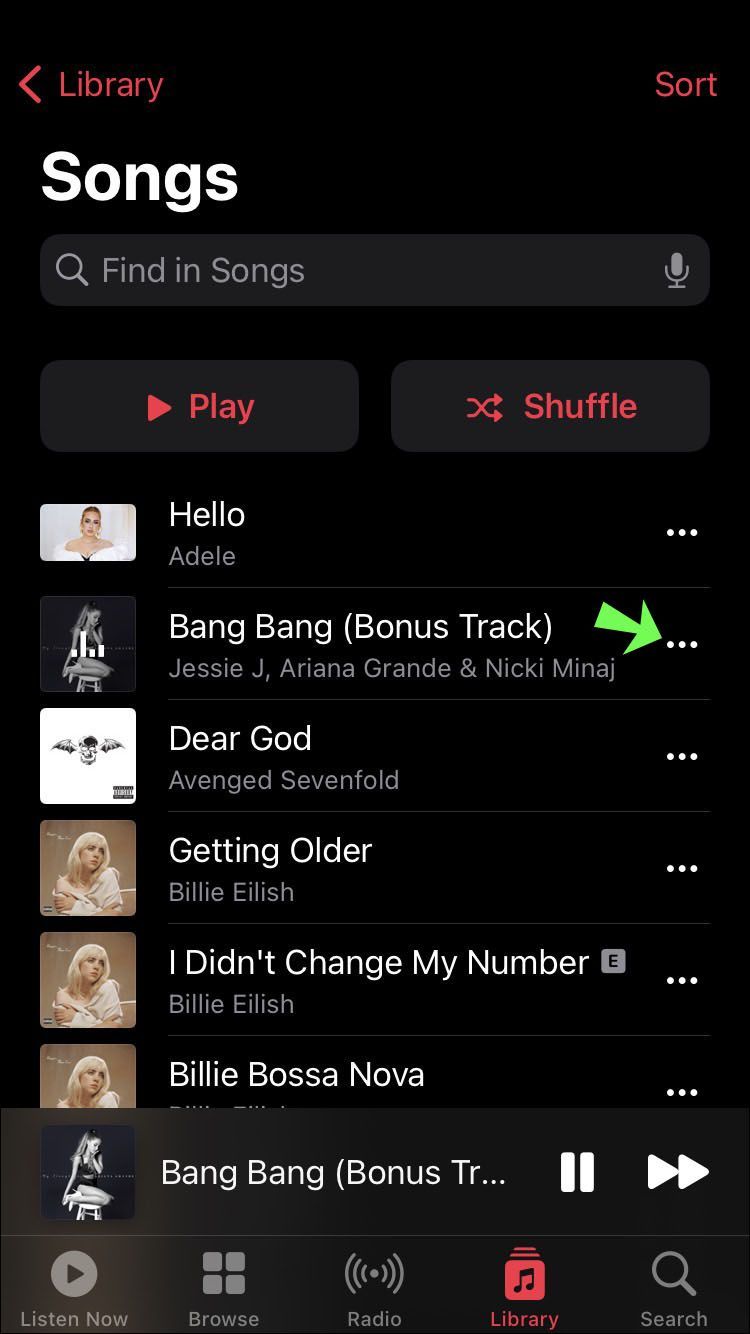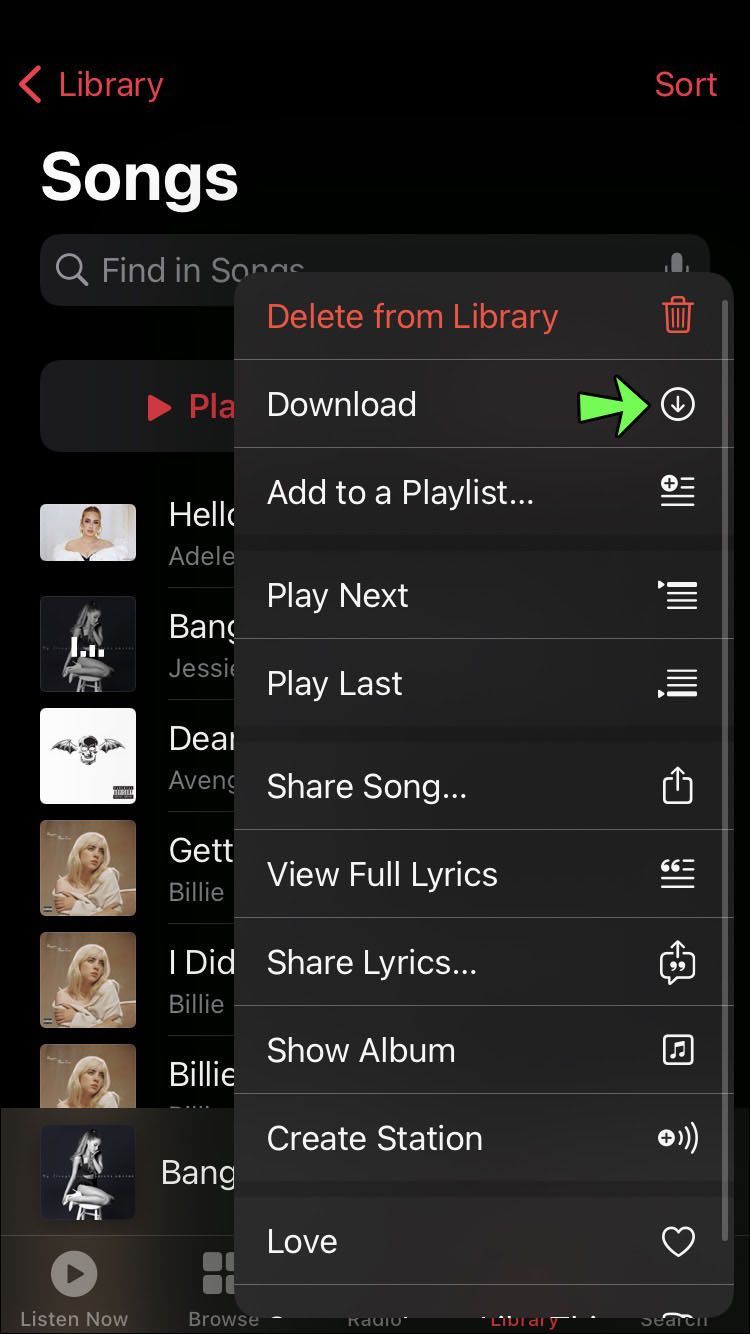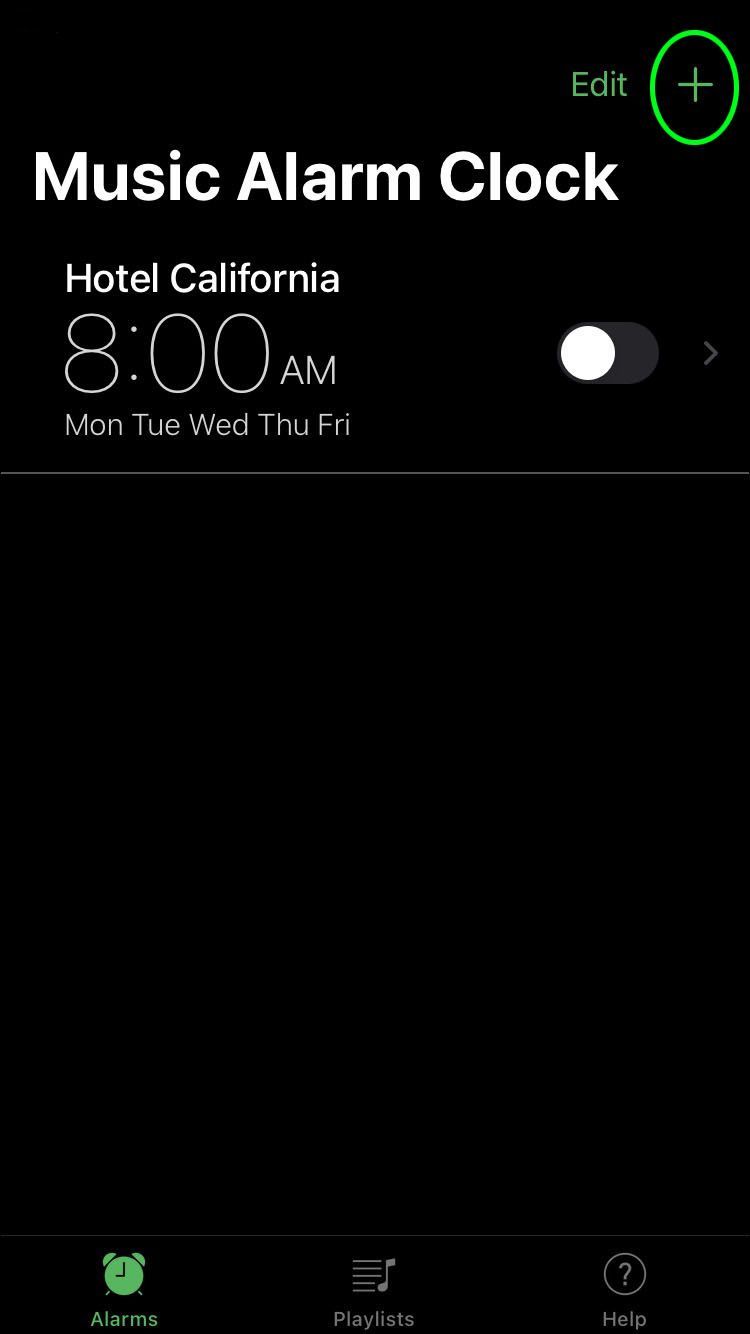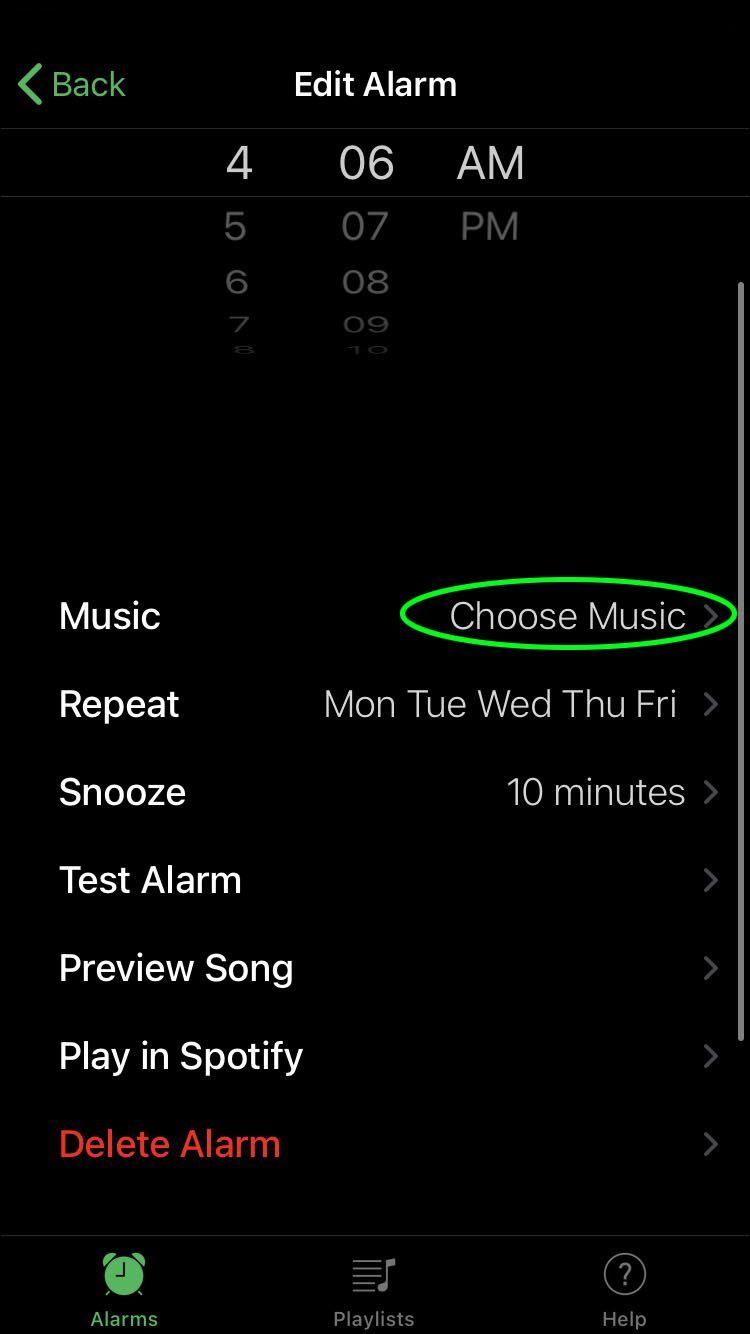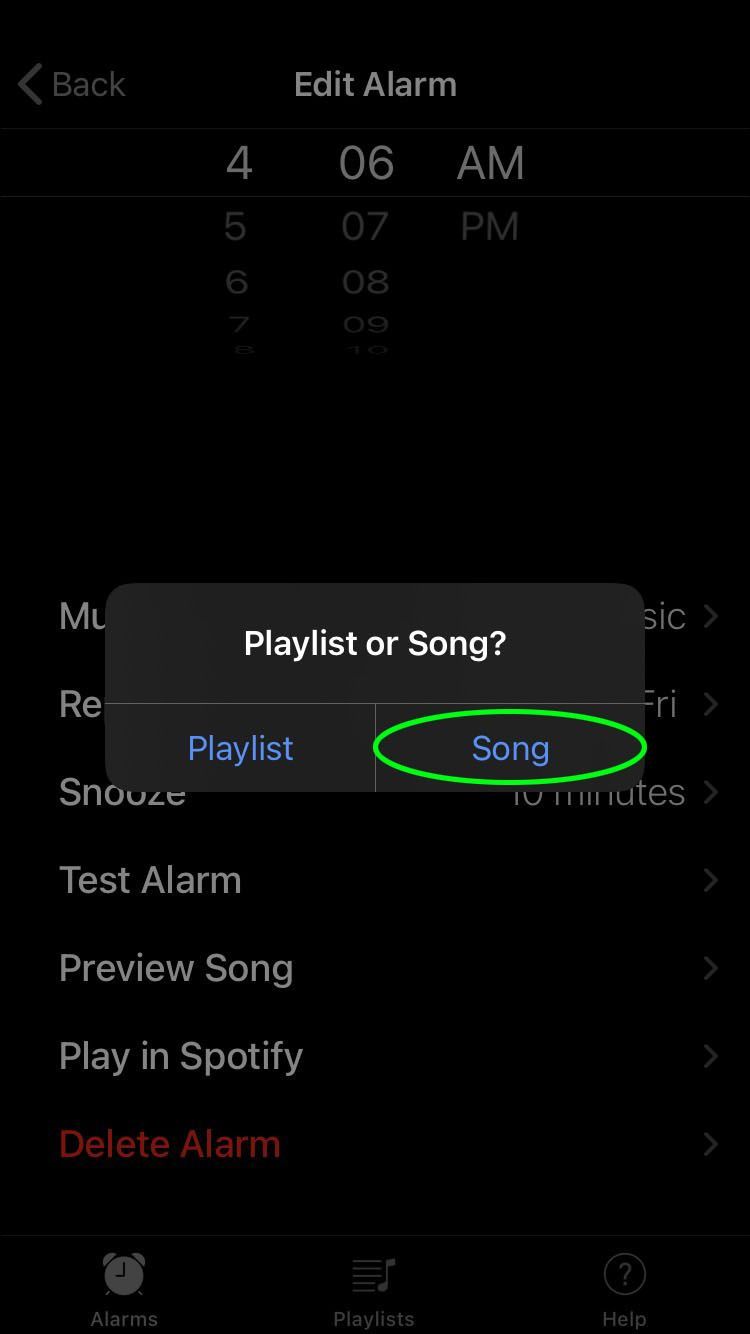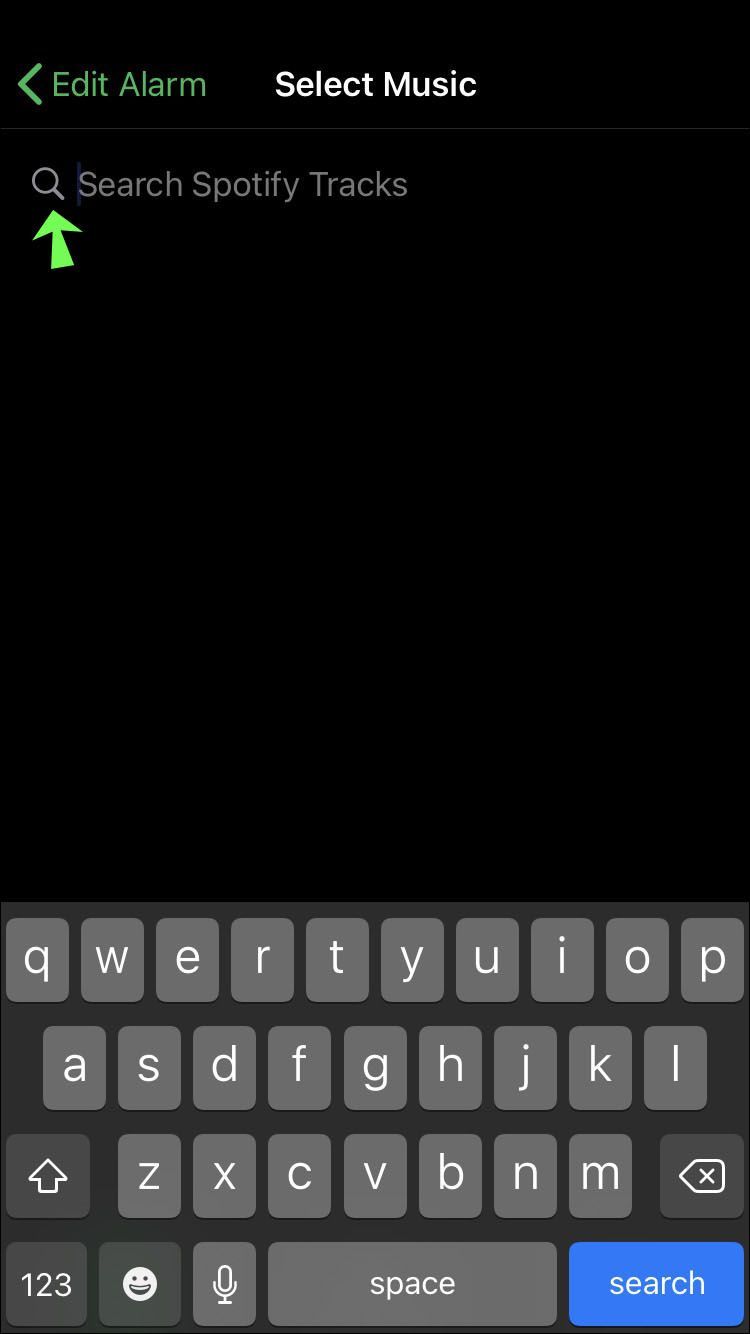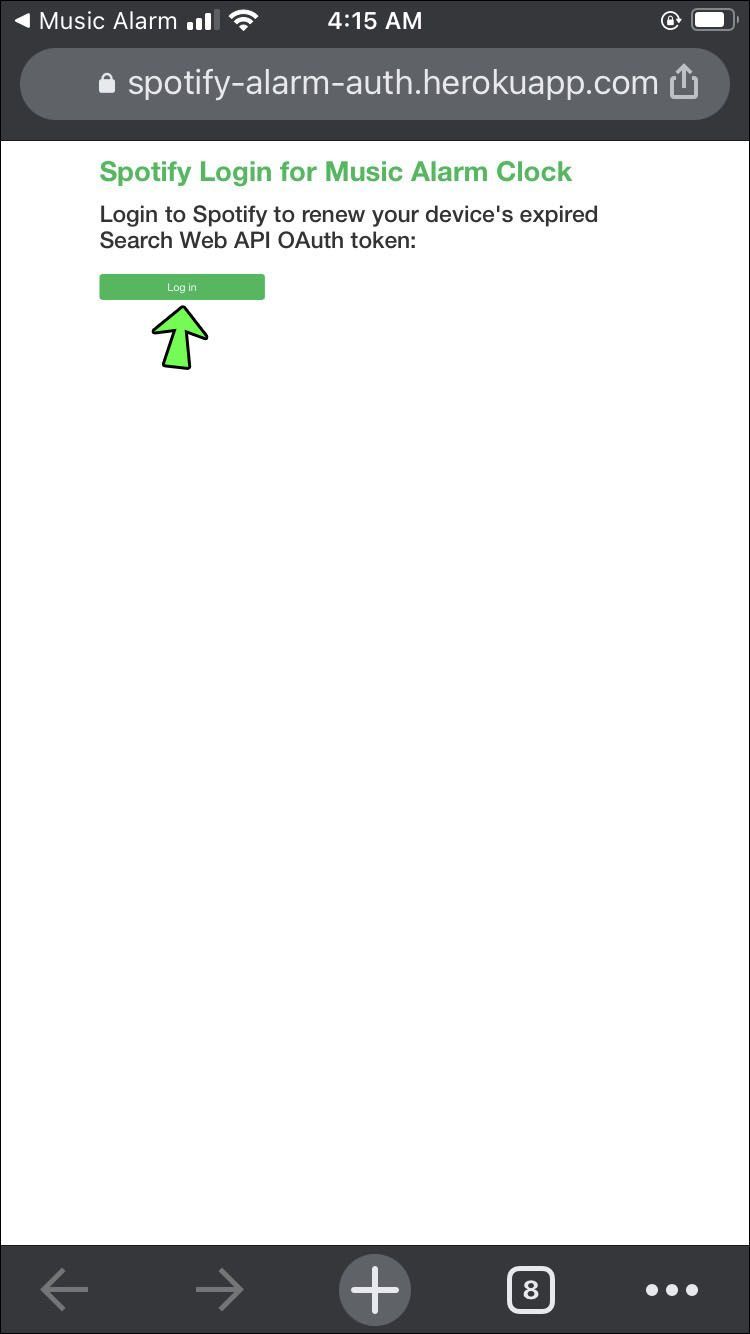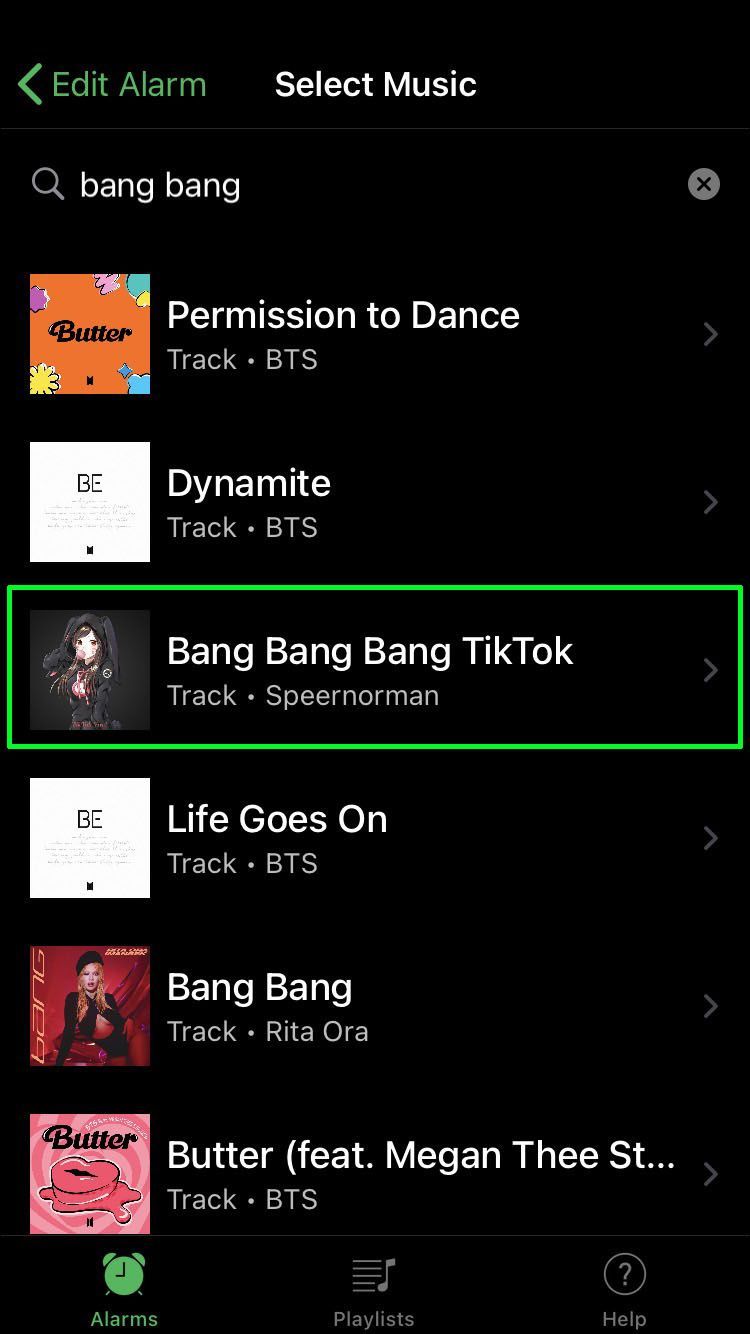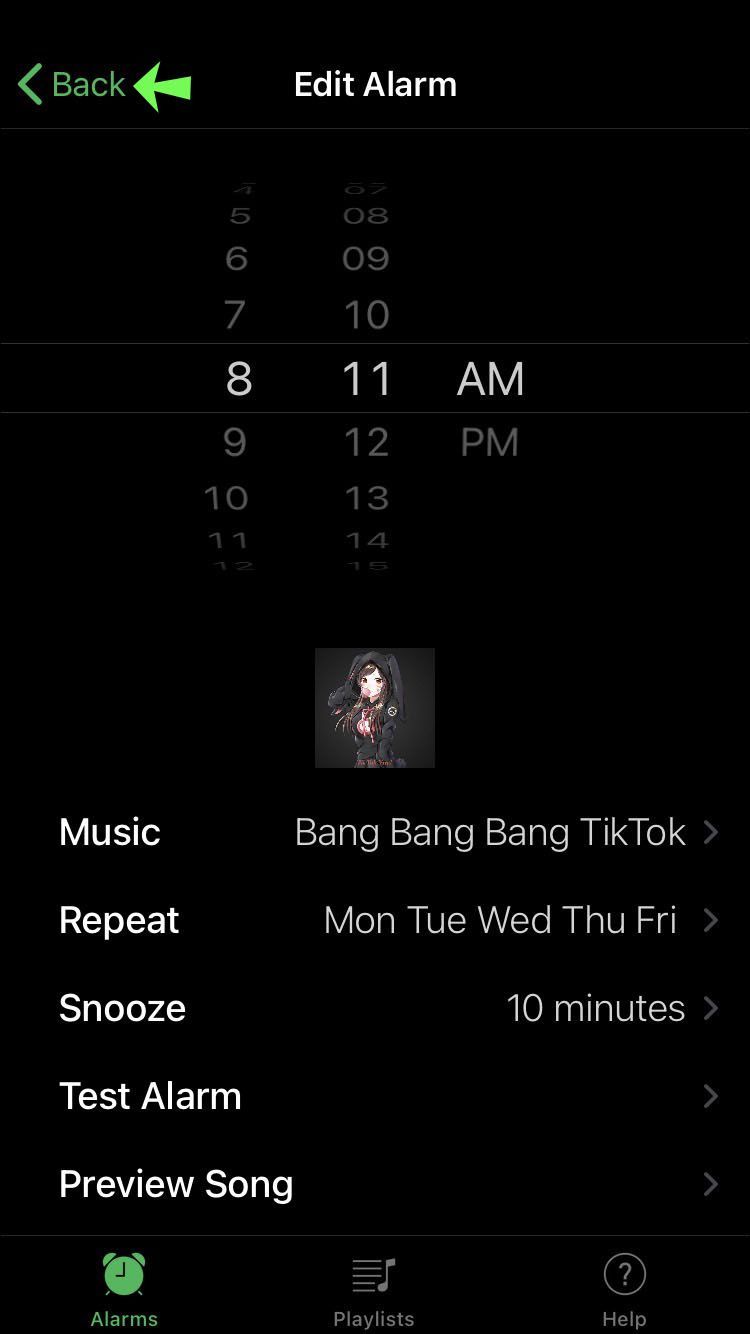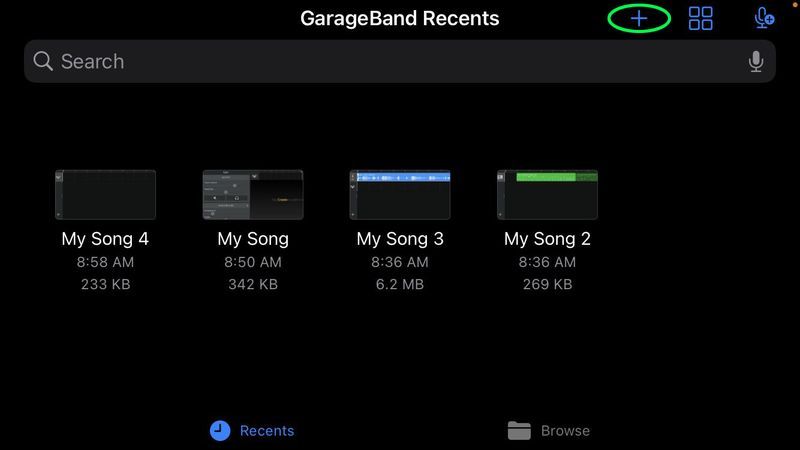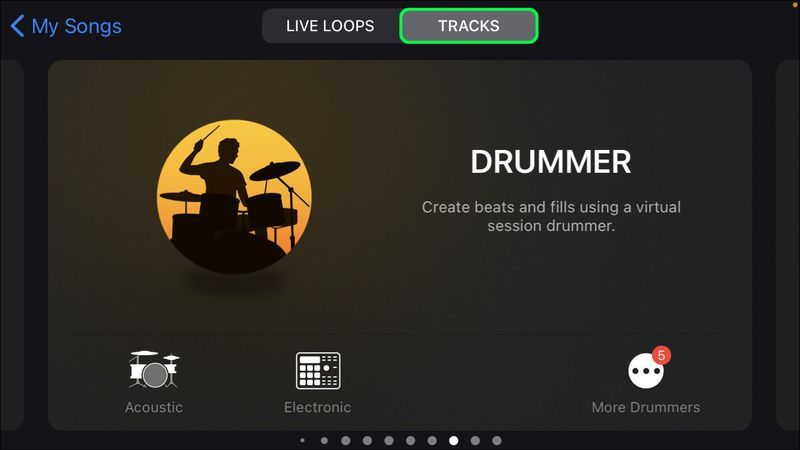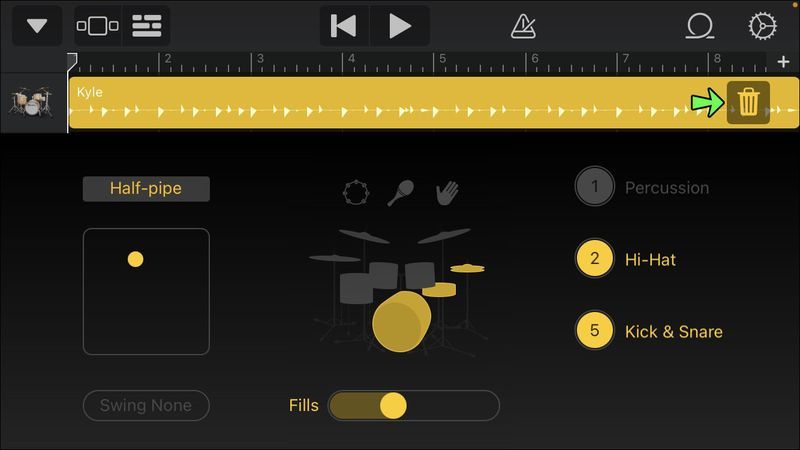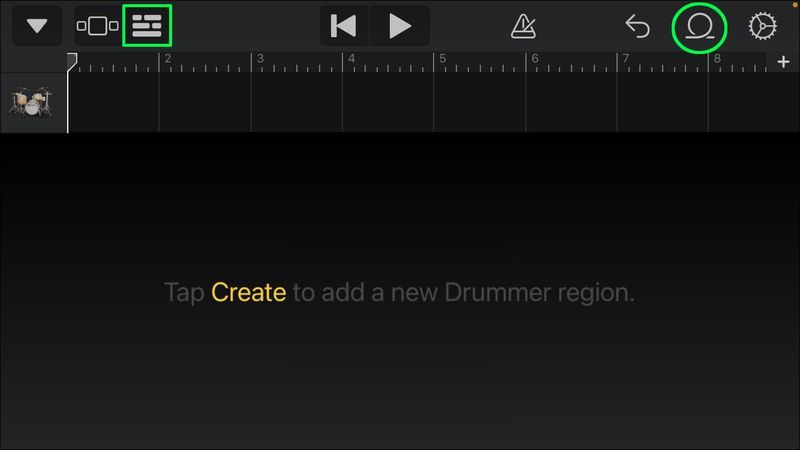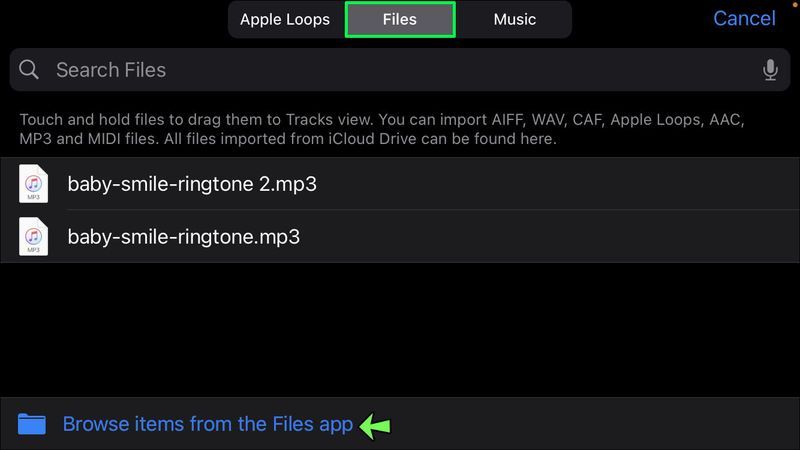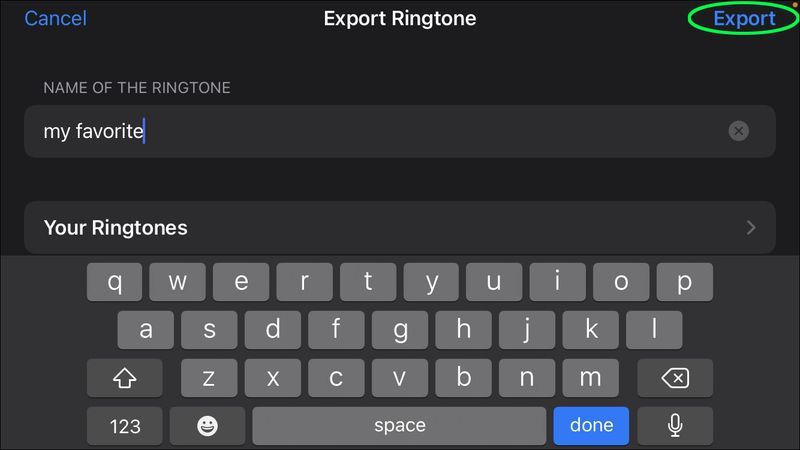Hầu hết người dùng iPhone đã quen với việc sử dụng đồng hồ báo thức của thiết bị cho các cuộc gọi đánh thức và nhắc nhở hàng ngày của họ. Tuy nhiên, mặc dù chức năng này chắc chắn là tiện lợi và hữu ích, nhưng bạn có thể cảm thấy mệt mỏi khi bắt đầu ngày mới với cùng một giai điệu.

Ngoài ra, nhiều người dùng đã nhận thấy rằng rất nhiều âm báo thức iPhone để lại rất nhiều điều mong muốn liên quan đến âm thanh của họ. Bạn có thể nằm trong số những người không đặc biệt thích âm thanh báo thức mặc định trên iPhone hoặc có thể bạn có một bài hát cụ thể muốn nghe để bắt đầu ngày mới. Dù bằng cách nào, có tùy chọn đặt nhạc bạn chọn làm báo thức rất hữu ích.
Trong bài viết này, chúng tôi sẽ hướng dẫn bạn cách tùy chỉnh giai điệu báo thức trên iPhone và đặt nó để phát bài hát bạn chọn.
chết bởi ánh sáng ban ngày cách sử dụng đèn pin
Đặt bài hát làm báo thức trên iPhone
Nếu bạn đang sử dụng ứng dụng iPhone mặc định cho báo thức của mình, bạn cũng có thể có thói quen đặt chúng thông qua Siri. Trong trường hợp đó, bạn nên biết rằng bất cứ khi nào Siri đặt báo thức cho bạn, nó sẽ chỉ định âm báo mặc định cho nó.
Vì đây là trường hợp, bước đầu tiên để thay đổi giai điệu sẽ là thiết lập báo thức theo cách thủ công. Bằng cách này, bạn sẽ có quyền truy cập vào các tùy chọn bổ sung không có khi sử dụng Siri. Dưới đây là cách chọn một âm báo khác bằng cách đặt báo thức iPhone theo cách thủ công:
- Vào ứng dụng Đồng hồ trên iPhone của bạn.
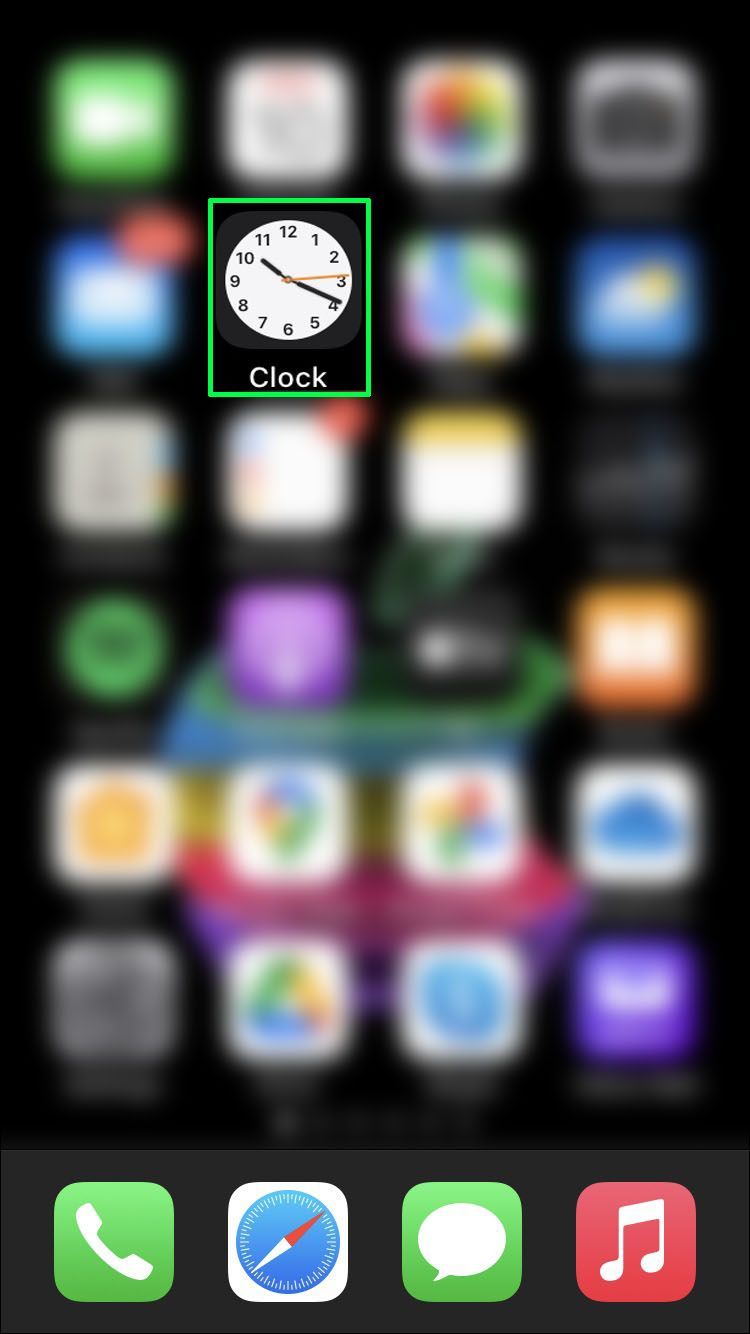
- Ở cuối màn hình, bạn sẽ thấy các nút Đồng hồ thế giới, Báo thức, Đồng hồ bấm giờ và Hẹn giờ. Nhấn vào Báo thức.
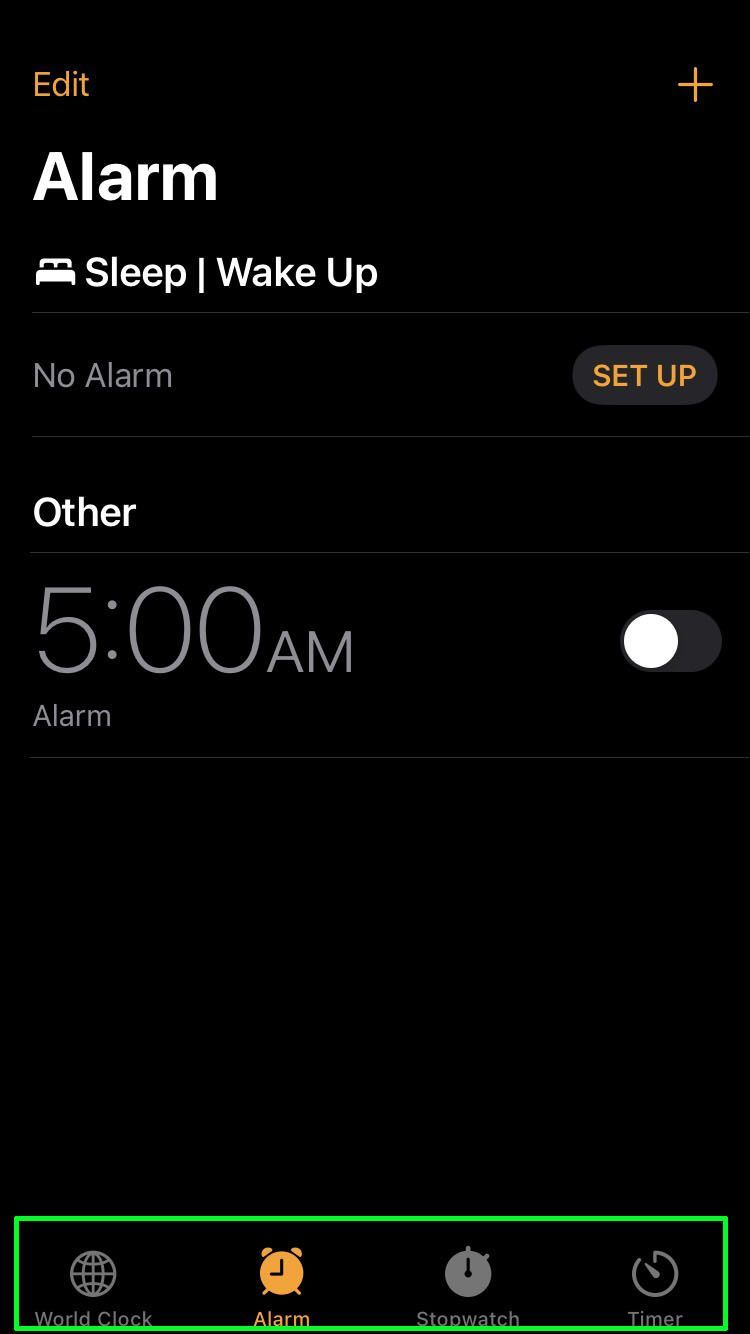
- Trên màn hình báo thức, hãy nhấn vào nút Dấu cộng (+). Thao tác này sẽ đưa bạn đến màn hình thiết lập hội thoại.
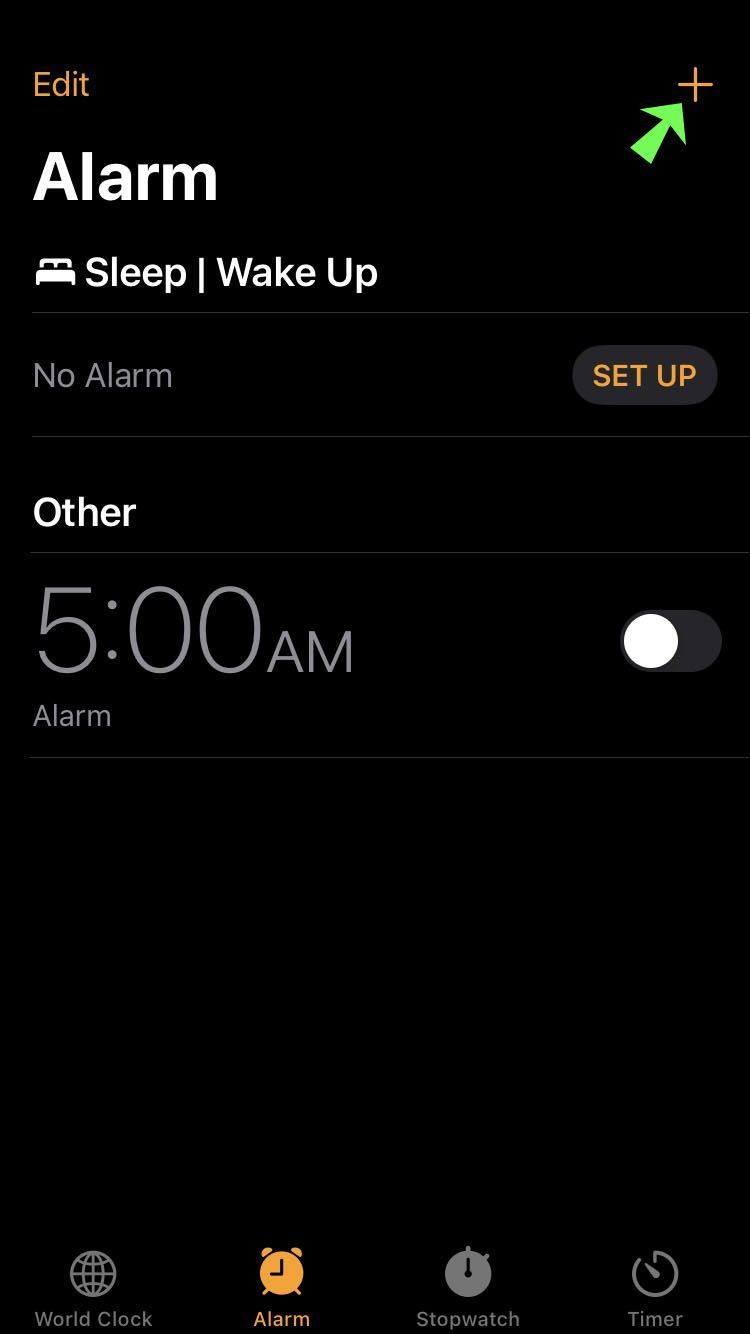
- Chọn thời gian, xem bạn có muốn báo thức lặp lại hay không và nhãn. Sau đó, nhấn tùy chọn Âm thanh để xem các âm khác nhau.
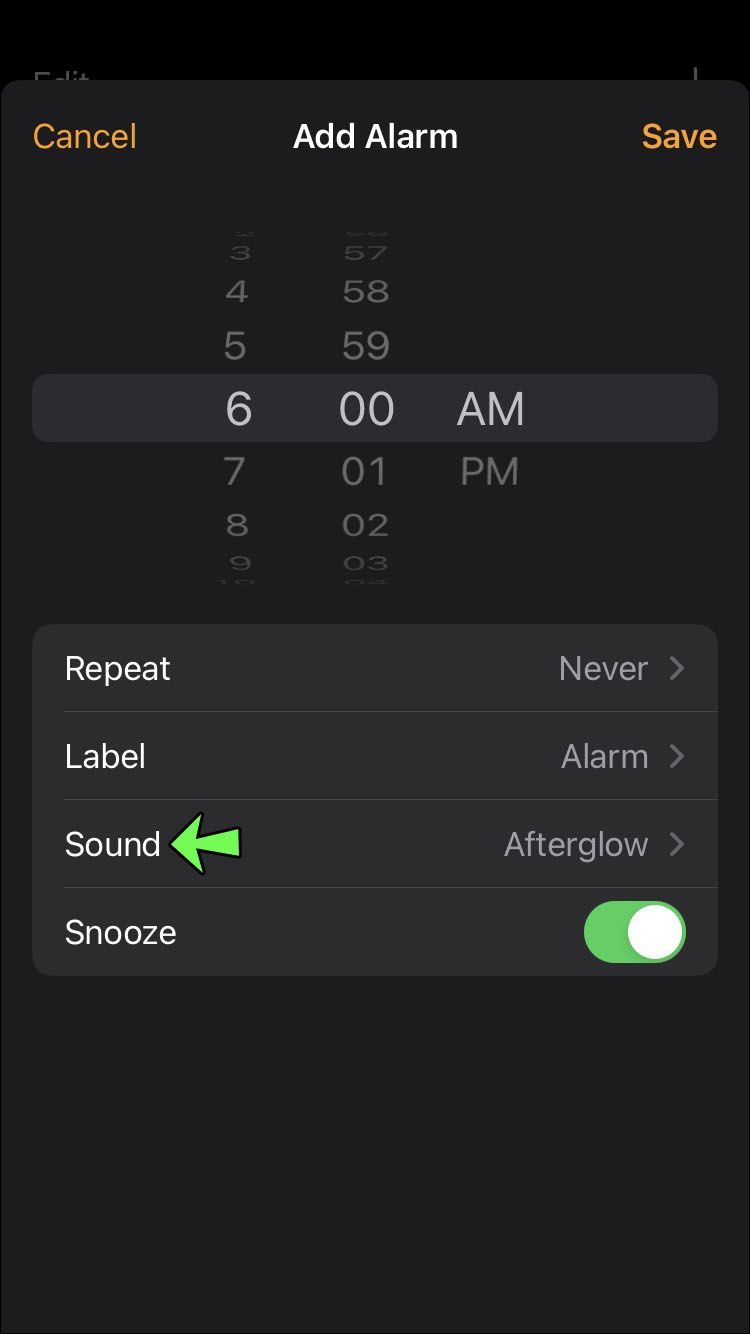
- Ở giữa màn hình, sẽ có phần Bài hát, nằm ngay phía trên Nhạc chuông. Trong phần này, hãy chọn Chọn một bài hát.
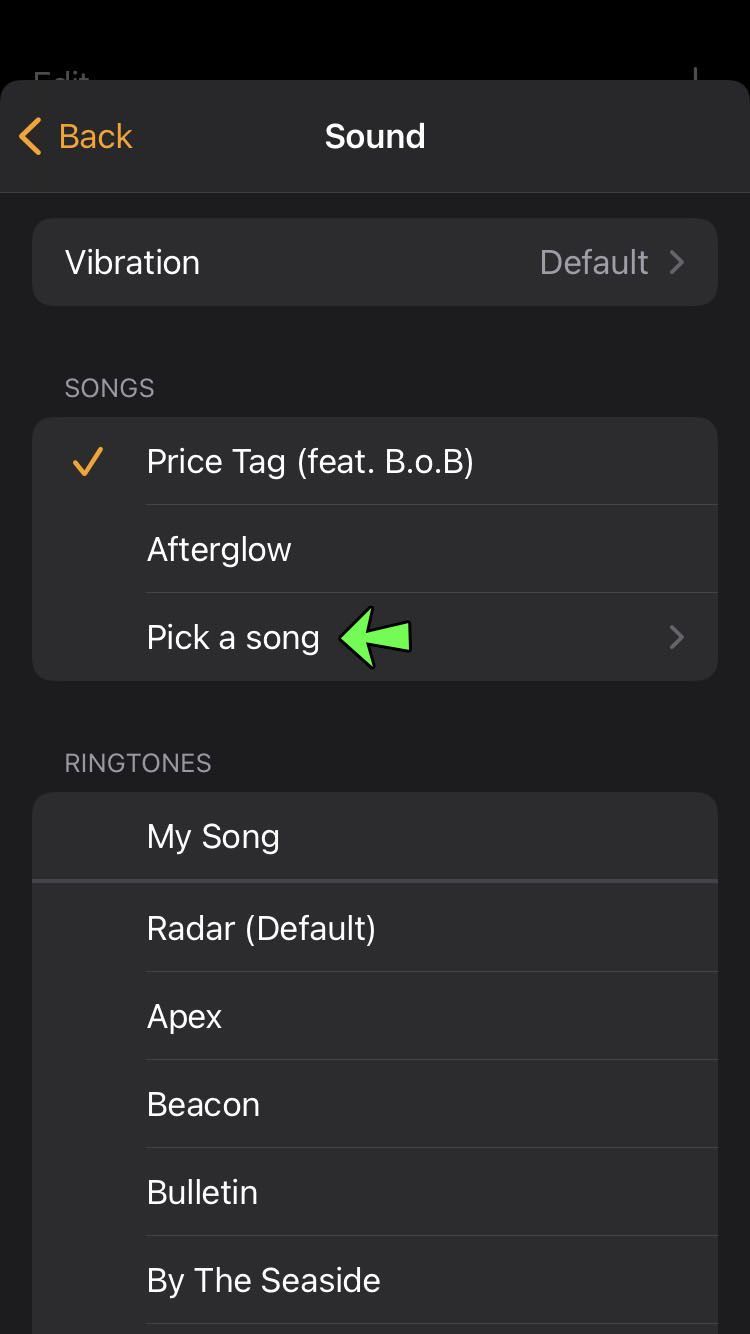
- Tùy chọn này sẽ đưa bạn đến thư viện nhạc của bạn. Từ các danh mục hiển thị bên dưới thanh tìm kiếm, hãy chọn Bài hát.

- Tìm bài hát bạn muốn gán làm âm báo thức từ danh sách. Ngoài ra, bạn có thể sử dụng thanh tìm kiếm để tìm bài hát theo tiêu đề. Nhấn vào bài hát sẽ chọn nó làm âm thanh báo thức mới.
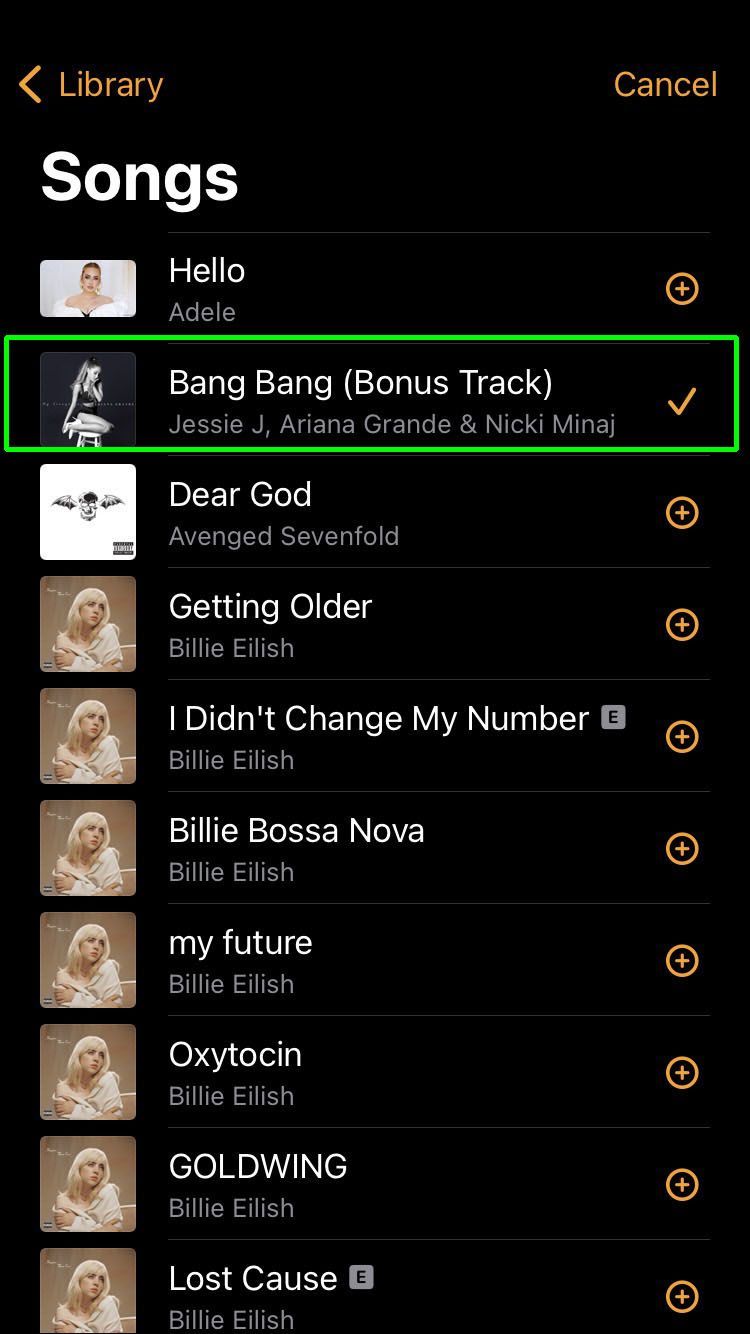
Báo thức của bạn bây giờ sẽ phát bài hát đã chọn. Tuy nhiên, điều này sẽ chỉ xảy ra nếu bạn đã mua giai điệu. Nếu bạn chưa làm được điều đó, bạn cần phải truy cập ứng dụng âm nhạc để tải xuống bài hát mong muốn.
Lưu ý rằng nếu bạn đã chọn một bài hát từ thư viện của Apple, thiết lập báo thức sẽ hiển thị bài hát đó làm nhạc chuông được chỉ định. Nhưng bài hát sẽ không phát nếu nó không được tải xuống. Để tải bài hát bạn muốn phát, bạn cần truy cập ứng dụng Nhạc trên iPhone và làm theo các bước sau:
cách kiểm tra xem trình điều khiển của tôi có cập nhật windows 10 hay không
- Sau khi bạn đã mở ứng dụng, hãy chọn Bài hát từ thư viện.

- Tìm bài hát mong muốn từ danh sách và nhấn vào ba dấu chấm bên cạnh tiêu đề của bài hát đó. Thao tác này sẽ mở menu tùy chọn.
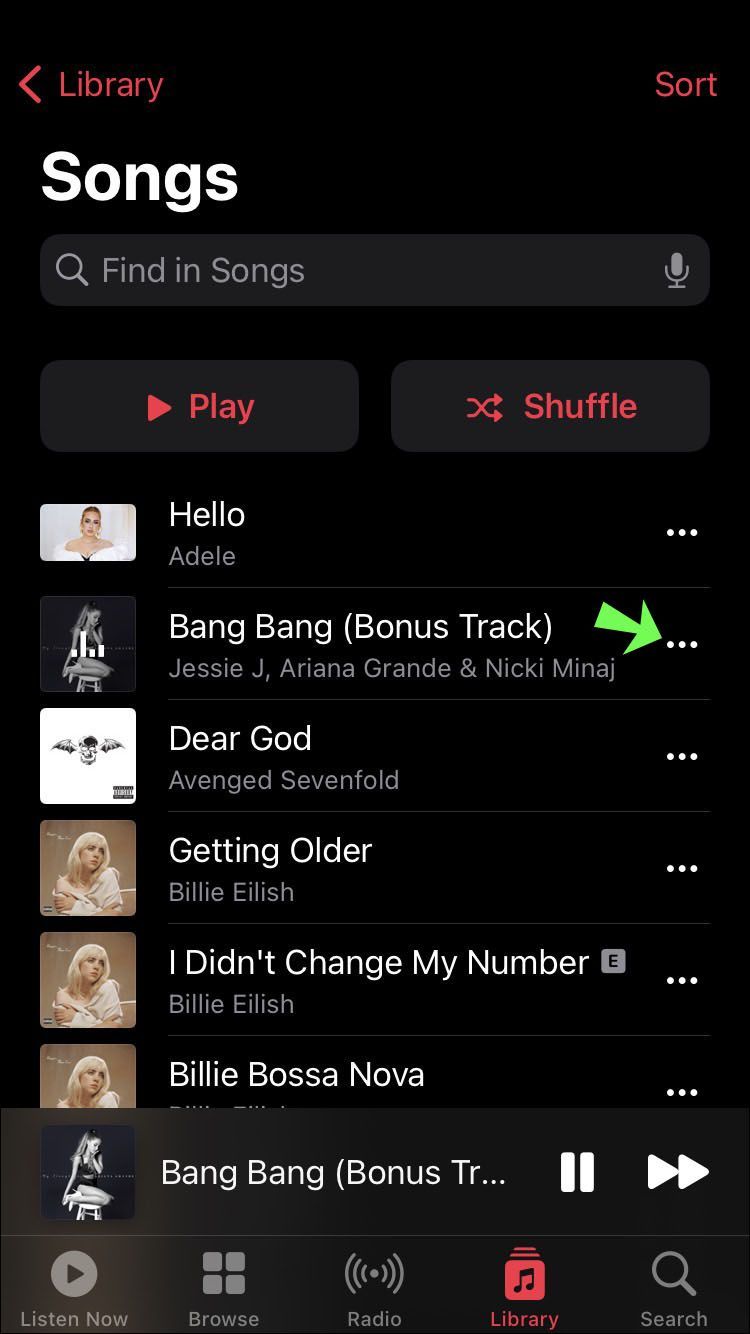
- Nhấn vào nút Tải xuống, nút này sẽ ở gần đầu menu. Bạn sẽ thấy biểu tượng mũi tên hướng xuống ngay bên cạnh tên bài hát, biểu tượng này sẽ cho biết rằng bài hát đã được tải xuống.
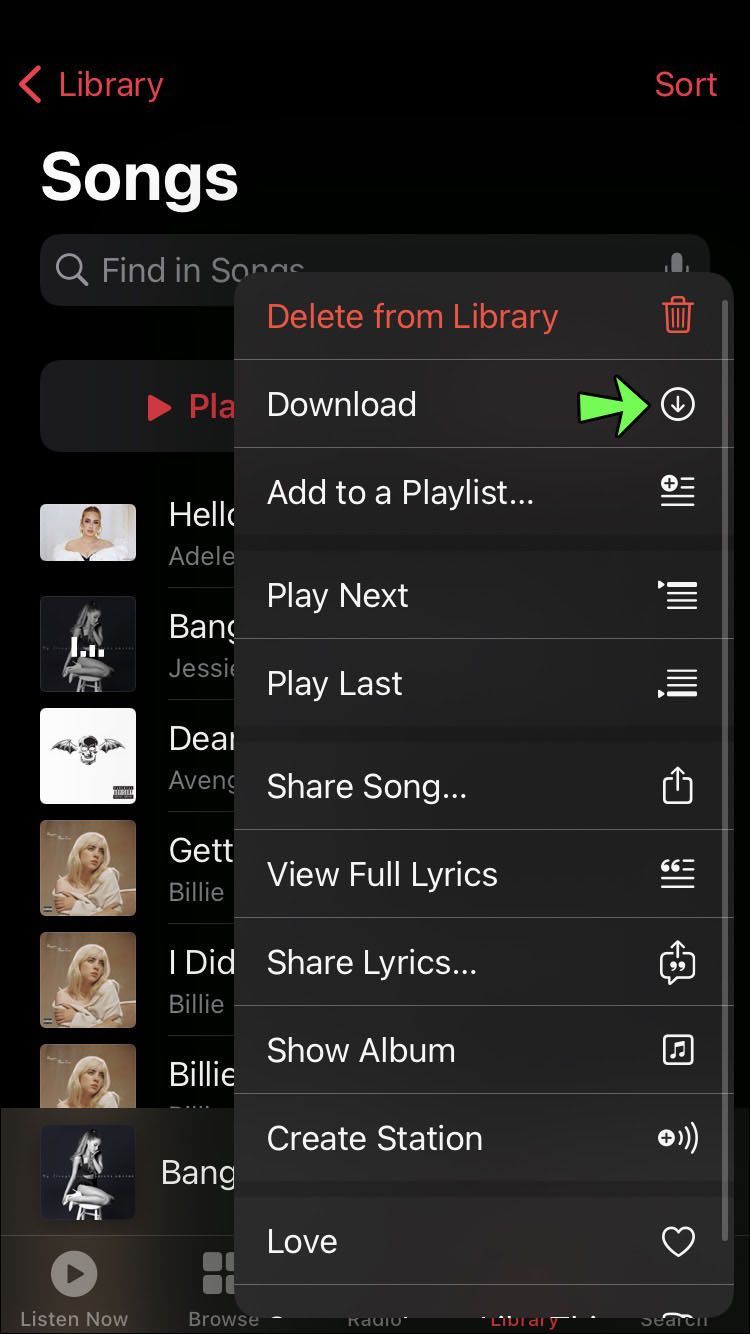
Đây là phương pháp hoàn chỉnh để thiết lập một bài hát làm báo thức trên iPhone của bạn. Tuy nhiên, bạn có thể nhận thấy rằng phương pháp này giới hạn lựa chọn của bạn đối với thư viện nhạc. May mắn thay, có những lựa chọn khác có sẵn.
Đặt bài hát làm báo thức trên iPhone bằng Spotify
Vì chúng ta đang sống trong một thế giới mà tính năng phát trực tuyến ngày càng trở nên phổ biến hơn là sở hữu phương tiện truyền thông, bạn có thể không thích ý tưởng phải tải xuống một bài hát để sử dụng nó làm âm báo thức. Trong trường hợp đó, sử dụng một dịch vụ như Spotify có vẻ thuận tiện hơn.
Rất tiếc, ngay cả khi bạn đã sở hữu tài khoản Spotify, các bài hát từ thư viện của bạn sẽ không có sẵn dưới dạng nhạc chuông báo thức trong ứng dụng Đồng hồ mặc định. Nếu bạn muốn sử dụng các bài hát Spotify của mình cho mục đích này, bạn sẽ cần một ứng dụng của bên thứ ba.
Ứng dụng được đề cập có tên là Music Alarm Clock Pro và bạn có thể tải ứng dụng này qua App Store với giá 2,99 đô la. Nếu bạn chọn tải xuống, ứng dụng sẽ cho phép bạn gán các bài hát Spotify vào báo thức của mình. Bạn chỉ có thể làm điều đó bằng cách sử dụng các bước sau:
- Mở ứng dụng Music Alarm Clock Pro và nhấn biểu tượng Dấu cộng để truy cập menu tạo báo thức.
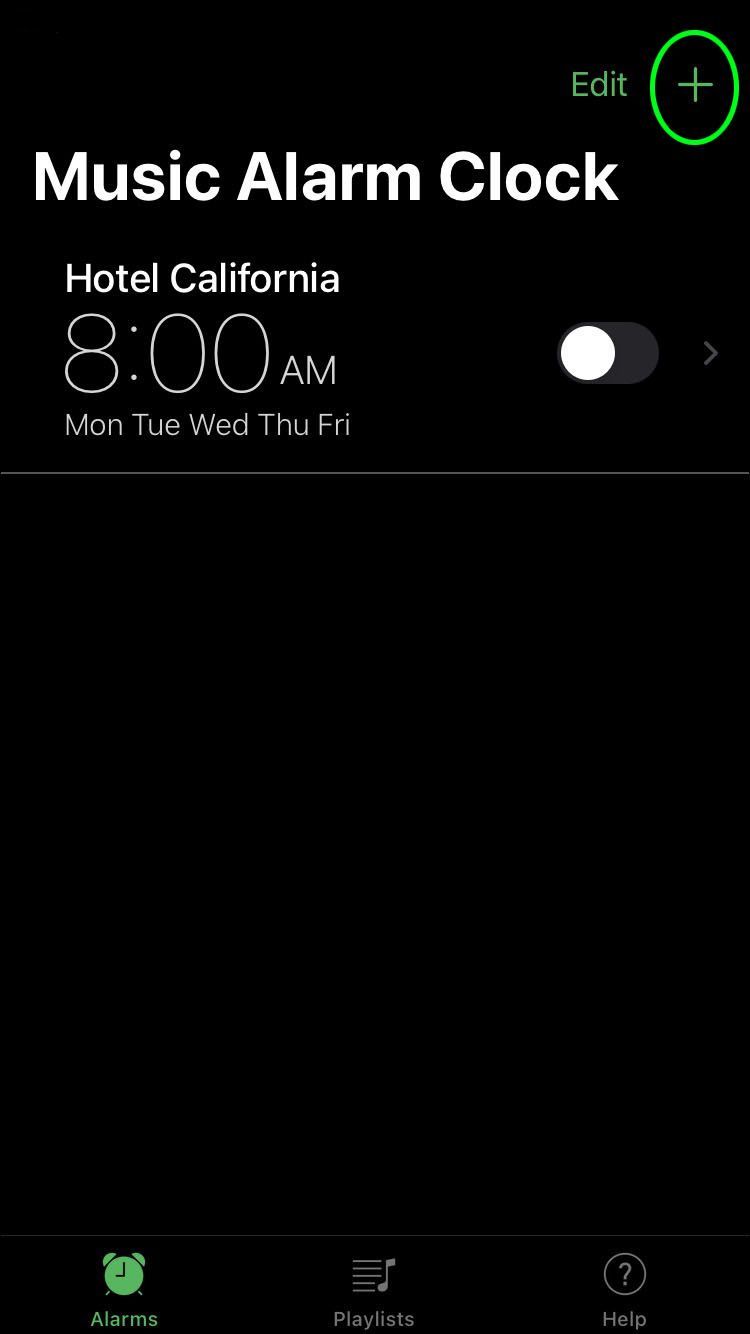
- Bạn sẽ có các tùy chọn tương tự như các tùy chọn được cung cấp trong ứng dụng mặc định, bao gồm cả thời gian lặp lại và báo lại. Bạn nên nhấn vào Chọn nhạc.
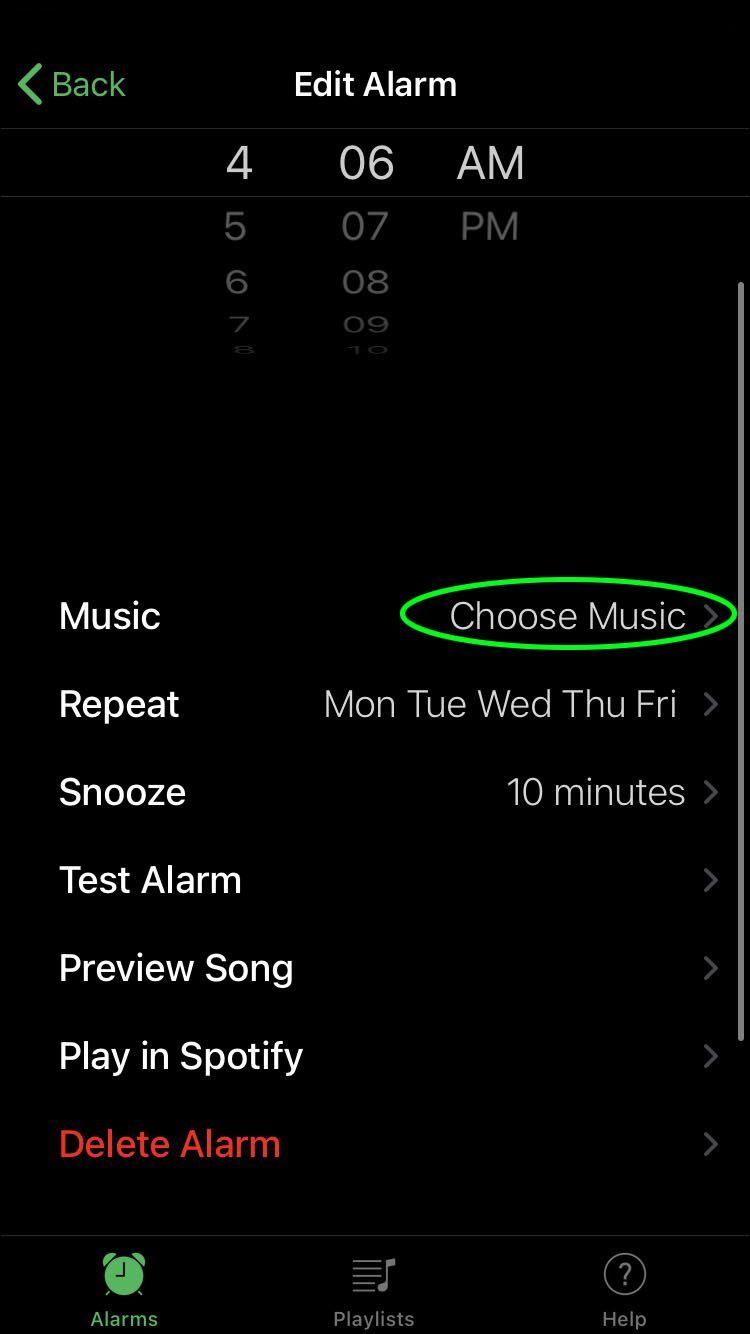
- Một cửa sổ bật lên sẽ xuất hiện, nhắc bạn muốn chọn danh sách phát hay bài hát. Nhấn vào Bài hát.
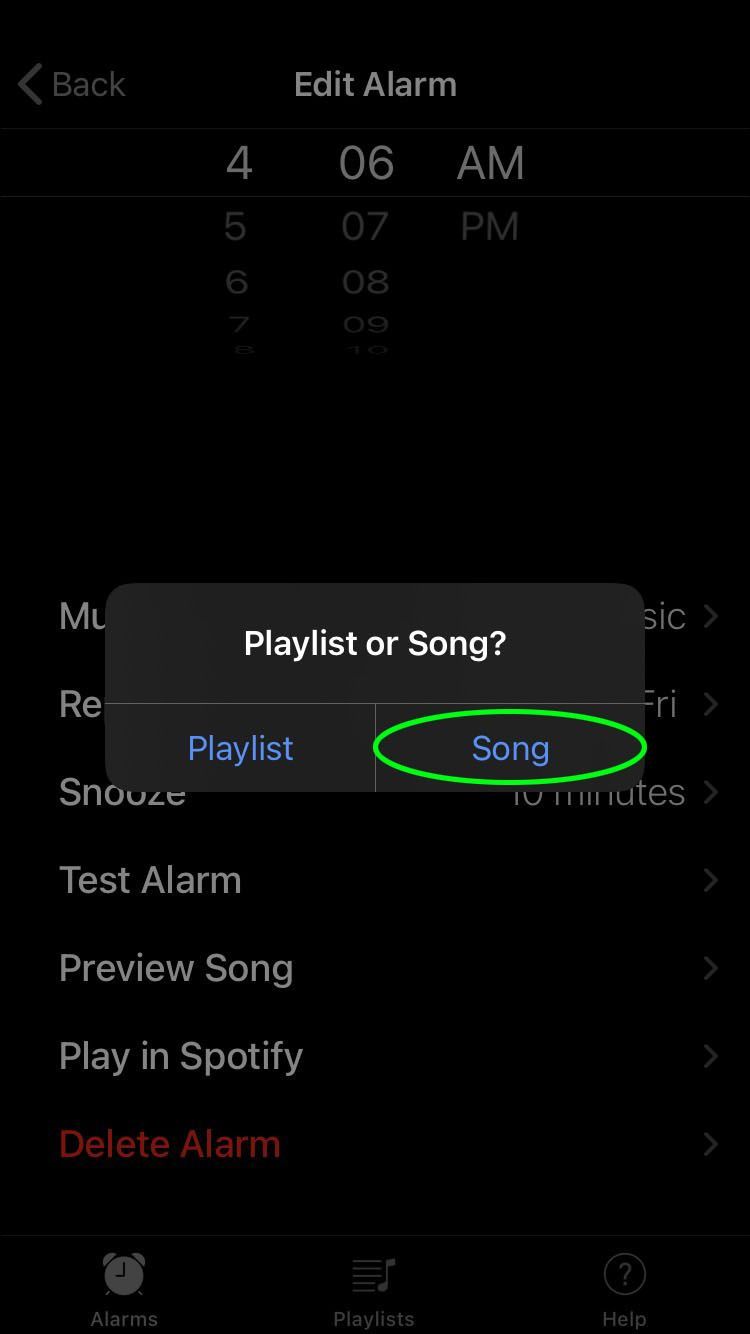
- Sử dụng thanh tìm kiếm của ứng dụng để tìm bài hát bạn muốn.
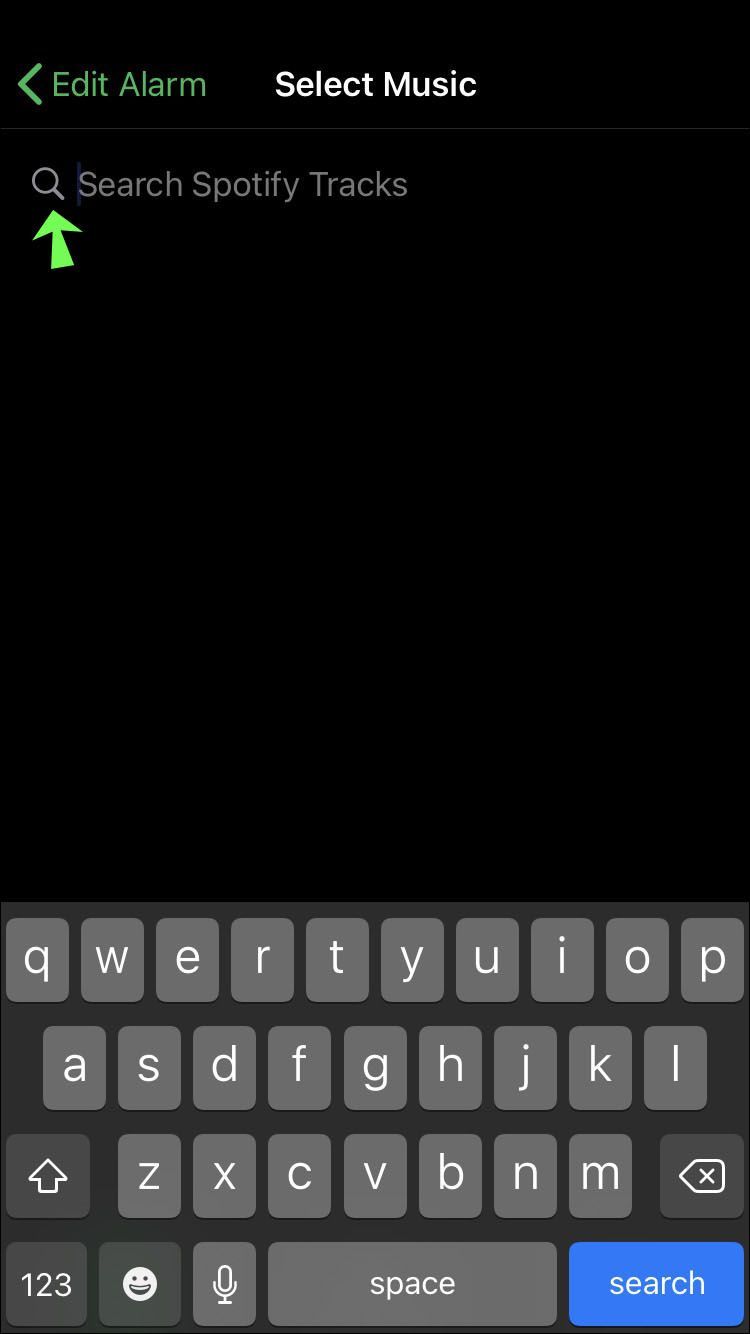
- Khi bạn nhấn Tìm kiếm, ứng dụng sẽ yêu cầu liên kết với tài khoản Spotify của bạn. Bạn sẽ cần đăng nhập vào tài khoản của mình từ một trang trình duyệt và cấp tất cả các quyền cần thiết để tiếp tục.
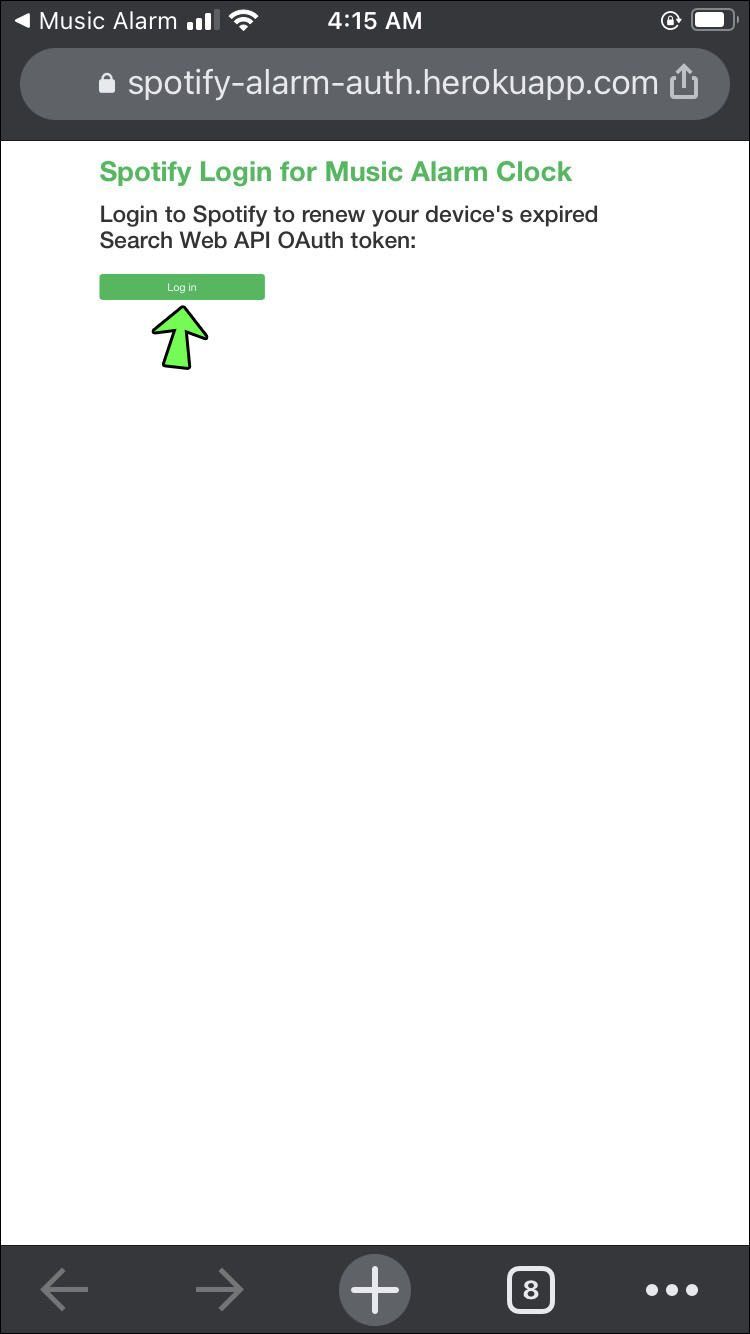
- Sau khi liên kết Spotify với ứng dụng Music Alarm Clock Pro, bạn sẽ thấy danh sách các bài hát phù hợp với tìm kiếm của mình. Nhấn vào bài hát mong muốn để chọn.
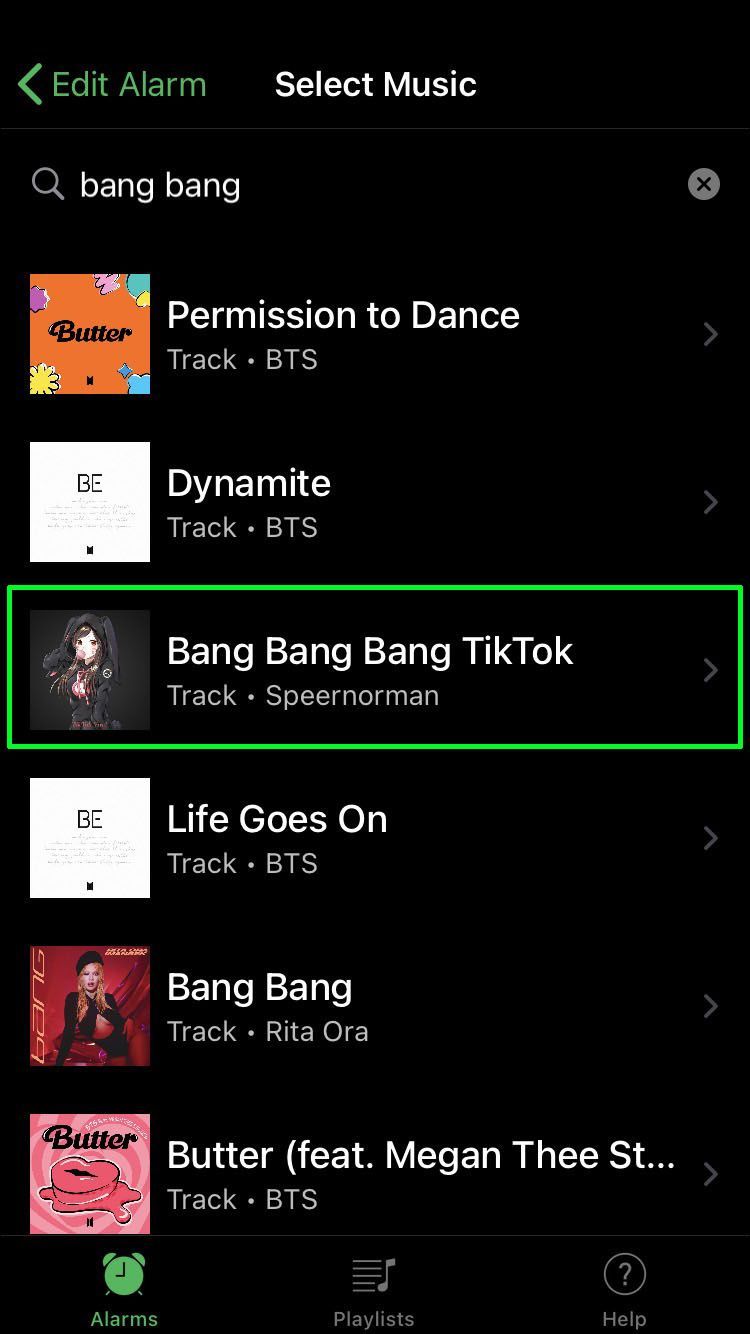
- Cuối cùng, hãy nhấn vào Quay lại để quay lại menu trước đó và bật báo thức bạn đã tạo.
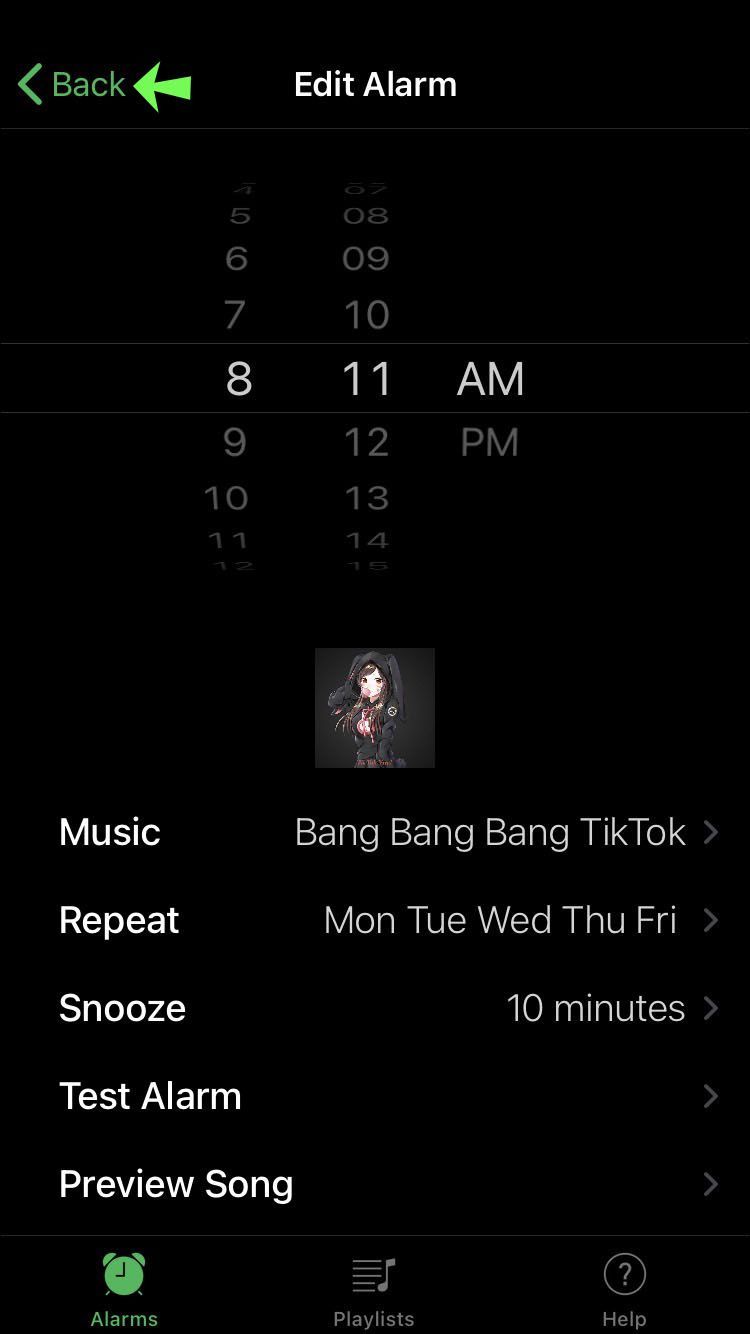
Làm theo các bước sau sẽ tạo báo thức tùy chỉnh sẽ phát bài hát bạn đã chọn. Tuy nhiên, nhạc sẽ chỉ phát toàn bộ nếu bạn sở hữu Spotify Premium. Đối với các tài khoản miễn phí, các bài hát hoàn chỉnh sẽ không có sẵn. Thay vào đó, báo thức của bạn sẽ chỉ phát 30 giây đầu tiên của bản nhạc đã chọn.
Đặt bài hát làm báo thức trên iPhone bằng tệp MP3
Nếu bạn đã có bài hát bạn muốn phát làm giai điệu báo thức dưới dạng MP3, bạn có thể sử dụng ứng dụng Garageband để tạo nhạc chuông từ đó. Ứng dụng này miễn phí cho người dùng iPhone. Dưới đây là cách tạo nhạc chuông từ tệp MP3 bằng Garageband và thiết lập nhạc chuông làm báo thức:
làm thế nào để kiểm tra xem card đồ họa đã chết
- Mở Garageband và chạm vào Plus để bắt đầu một dự án mới.
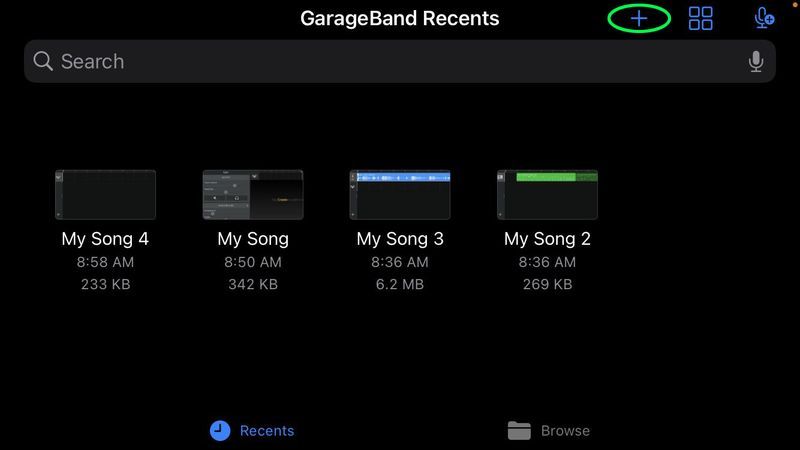
- Chọn Bản nhạc, sau đó chọn Drummer.
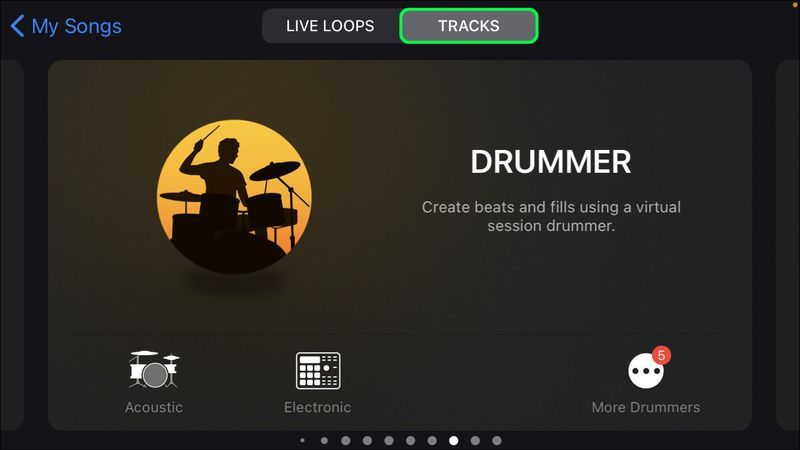
- Bạn sẽ thấy dòng thời gian của bản nhạc tay trống. Nhấn đúp vào nó để hiển thị menu, sau đó chọn Xóa.
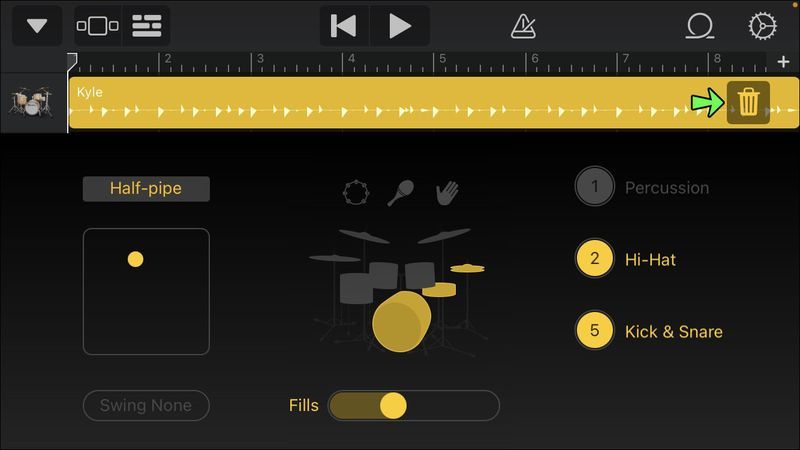
- Nhấn vào biểu tượng thứ ba từ bên trái để hiển thị Chế độ xem dòng thời gian. Sau đó, chọn biểu tượng thứ hai từ bên phải để nhập các vòng lặp âm thanh.
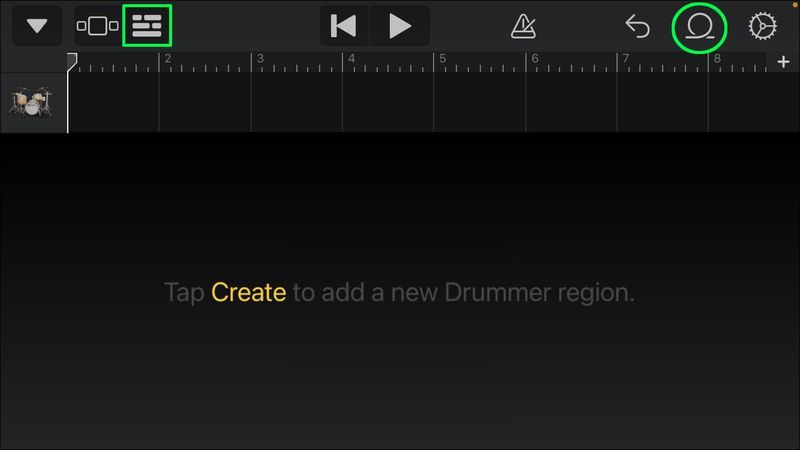
- Chọn Tệp từ menu vòng lặp và chọn tùy chọn Duyệt qua các mục từ tùy chọn ứng dụng Tệp, sẽ nằm ở cuối màn hình.
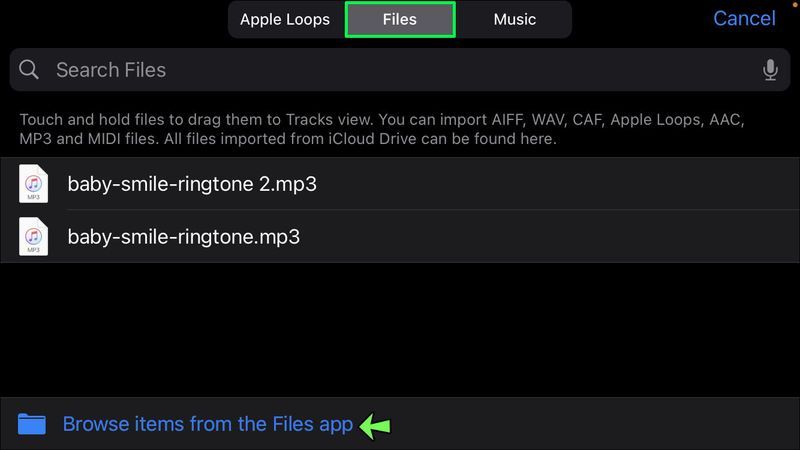
- Tìm tệp MP3 có chứa bài hát bạn muốn thêm.
- Kéo và thả tệp vào dòng thời gian của bạn.
- Sau khi được nhập, hãy cắt tệp thành độ dài 30 giây. Đây là một bước cần thiết vì iPhone của bạn sẽ không chấp nhận các bài hát dài hơn làm nhạc chuông.
- Chia sẻ dự án làm nhạc chuông, đặt tên và xuất tệp mới.
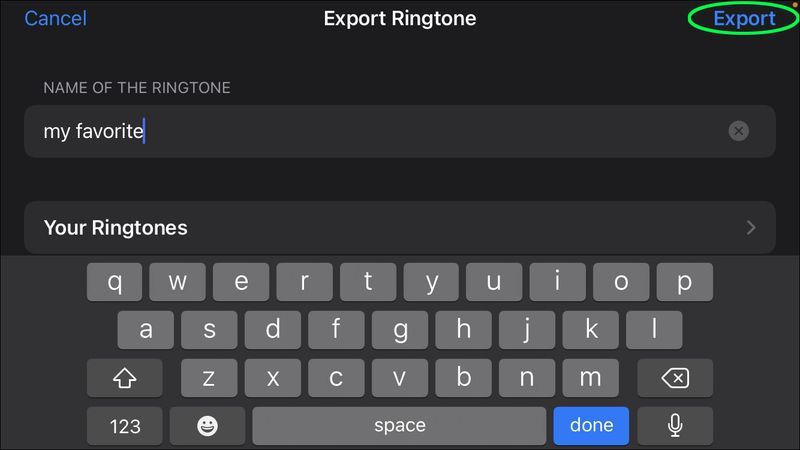
Đánh thức bài hát yêu thích của bạn
Các tùy chọn để gán nhạc chuông tùy chỉnh cho báo thức có phần hạn chế trên iPhone, nhưng bạn có thể sử dụng một trong các phương pháp được đề xuất để tạo cách giải quyết và làm cho báo thức của bạn phát ra theo cách bạn muốn.
Bây giờ bạn đã biết cách đặt bài hát làm báo thức trên iPhone, bạn có thể bắt đầu mỗi ngày với tâm trạng phù hợp. Tất cả những gì bạn cần làm là chống lại sự cám dỗ của việc nhấn vào nút Tạm ẩn đó quá nhiều lần.
Bạn có quản lý để lấy bài hát yêu thích của mình làm báo thức trên iPhone của mình không? Bạn đã sử dụng phương pháp nào? Hãy cho chúng tôi biết trong phần bình luận bên dưới đây.