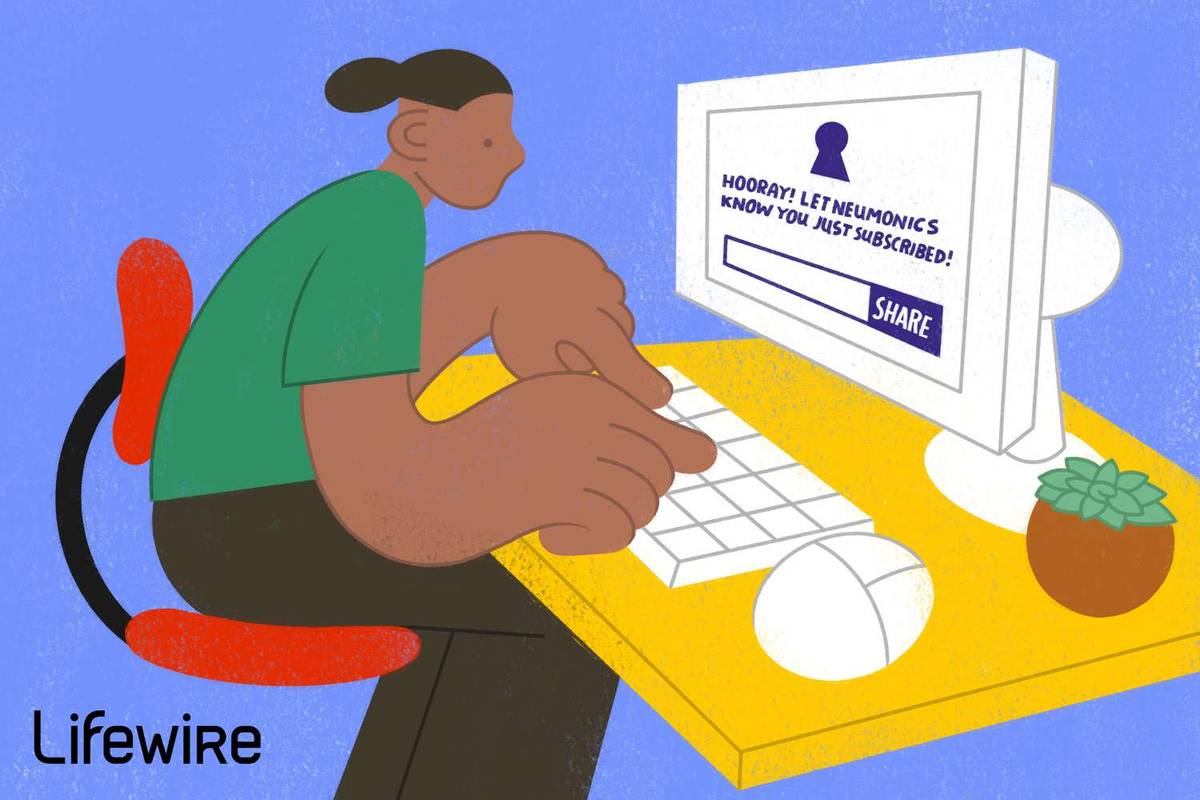Các trạng thái được tô màu khác nhau trong Skype for Business cho các liên hệ của bạn biết khi nào bạn vắng mặt tại văn phòng và mức độ sẵn sàng của bạn. Nếu bạn cần biết cách thực hiện việc này, chúng tôi sẽ chỉ cho bạn trong bài viết này.

Trước tiên, chúng tôi sẽ hướng dẫn bạn cách thiết lập không có mặt tại văn phòng với trả lời tự động trong Windows 10; sau đó làm thế nào để bao gồm nhiều thông tin hơn bằng cách đặt tính khả dụng của bạn trong Skype. Ngoài ra, vì phiên bản Mac của Skype for Business hiện không nhận được thông tin lịch Outlook, chúng tôi sẽ chỉ cho bạn các bước để giải quyết.
Tùy chọn 1: Đồng bộ hóa MS Outlook với Skype for Business (Chấm màu tím W / Tự động trả lời)
Thiết lập Không có Văn phòng với Trả lời Tự động trong Windows
Trước khi thiết lập không có mặt tại văn phòng của bạn với trả lời tự động, bạn cần kiểm tra loại tài khoản Outlook bạn có, vì điều này sẽ phụ thuộc vào các bước bạn cần làm theo:
- Trong Outlook, nhấp vào Tệp> Cài đặt Tài khoản.

- Chọn Cài đặt tài khoản, sau đó chọn cột Loại:

- Nếu bạn đang sử dụng email công việc thì tài khoản của bạn sẽ là Microsoft Exchange.

- Nếu đó là email cá nhân như Gmail, tài khoản của bạn sẽ là IMAP hoặc POP3.
- Nếu bạn đang sử dụng email công việc thì tài khoản của bạn sẽ là Microsoft Exchange.
Để thiết lập trả lời tự động không có mặt tại văn phòng cho tài khoản Microsoft Exchange:
- Khởi chạy Outlook, sau đó chọn Tệp> Trả lời Tự động.

- Từ hộp Trả lời Tự động, nhấp vào Gửi trả lời tự động.

- Bạn có thể đặt phạm vi ngày cho các câu trả lời tự động của mình, phạm vi này sẽ dừng vào thời điểm kết thúc; nếu không, bạn sẽ cần phải tắt nó theo cách thủ công.

- Sử dụng tùy chọn Quy tắc và Cảnh báo để thiết lập việc vắng mặt của bạn nếu tùy chọn Trả lời Tự động không có ở đó.
- Bạn có thể đặt phạm vi ngày cho các câu trả lời tự động của mình, phạm vi này sẽ dừng vào thời điểm kết thúc; nếu không, bạn sẽ cần phải tắt nó theo cách thủ công.
- Nhập câu trả lời bạn muốn gửi trong khi đi vắng trên tab Bên trong tổ chức của tôi.

- Tùy chọn bất kỳ ai bên ngoài tổ chức của tôi sẽ gửi trả lời tự động của bạn cho mọi email.

- Tùy chọn bất kỳ ai bên ngoài tổ chức của tôi sẽ gửi trả lời tự động của bạn cho mọi email.
- Nhấp vào OK để lưu.

Để tạo thông báo vắng mặt cho tài khoản IMAP hoặc POP3 của bạn:
- Khởi chạy Outlook sau đó chọn Tệp để hiển thị các tùy chọn thông tin tài khoản của bạn.

- Chọn Tin nhắn mới.

- Hoàn thành chủ đề và phản hồi cho mẫu của bạn.

- Nhấp vào Tệp sau đó Lưu dưới dạng.

- Nhập tên mẫu của bạn trong menu kéo xuống Lưu dưới dạng; sau đó nhấp vào Mẫu Outlook (* .oft).

- Chọn vị trí rồi Lưu.

Để tạo quy tắc vắng mặt:
- Nhấp vào Tệp> Quản lý Quy tắc & Cảnh báo.

- Trên tab Quy tắc email trong hộp Quy tắc và Cảnh báo, hãy chọn Quy tắc mới.

- Chọn Áp dụng quy tắc cho tin nhắn tôi nhận được bên dưới Bắt đầu từ quy tắc trống rồi chọn Tiếp theo.

- Giữ nguyên các tùy chọn Bước 1 và 2 để trả lời tất cả các tin nhắn của bạn rồi Tiếp theo.

- Nhấp vào Có để xác nhận quy tắc cho tất cả các tin nhắn.

- Bên dưới Bước 1: Chọn (các) hành động; sau đó nhấp vào trả lời bằng cách sử dụng một mẫu cụ thể.

- Bên dưới Bước 2: Chỉnh sửa mô tả quy tắc chọn văn bản được đánh dấu cho một mẫu cụ thể.

- Chọn Mẫu Người dùng trong Hệ thống Tệp từ tùy chọn Chọn Mẫu Trả lời trong Tìm trong.

- Nhấp vào mẫu của bạn rồi Mở> Tiếp theo.

- Thêm bất kỳ ngoại lệ bắt buộc nào rồi Tiếp theo.

- Bây giờ, hãy gọi quy tắc của bạn là gì đó, ví dụ: Vắng mặt.
- Nếu bạn muốn bắt đầu trả lời tự động ngay bây giờ, hãy chọn tùy chọn Bật quy tắc này rồi Hoàn tất, nếu không, hãy bỏ chọn tùy chọn này cho đến khi bạn sẵn sàng.

Ghi chú : Trong khi bạn đi vắng, bạn sẽ cần để Outlook chạy để gửi trả lời tự động.
Để kích hoạt quy tắc:
văn bản ở góc trên bên trái netflix
- Nhấp vào Tệp> Quản lý Quy tắc & Cảnh báo.

- Từ Quy tắc email trong Quy tắc và Cảnh báo, hãy tìm quy tắc của bạn, sau đó chọn hộp ở bên trái và Ok.

Cuối cùng, đặt sự hiện diện của bạn thành Hoạt động trong Skype:
Bất cứ khi nào một trong các liên hệ Skype của bạn nhìn lên bạn, họ sẽ thấy một chấm nhỏ màu tím bên cạnh tên của bạn. Điều này xác nhận rằng bạn không có mặt tại văn phòng nhưng vẫn sẵn sàng nói chuyện.
- Đăng nhập vào Skype và chọn ảnh hồ sơ của bạn từ Trò chuyện.

- Nhấp vào trạng thái hiện tại của bạn rồi chọn Hoạt động.

Thiết lập trạng thái Skype vắng mặt và hoạt động trong máy Mac
Ghi chú : Skype for Business trong Mac hiện không cung cấp thông tin chi tiết về sự hiện diện dựa trên lịch Outlook. Để giải quyết vấn đề này, bạn có thể đặt trạng thái của mình thành Hoạt động với thông báo trạng thái vắng mặt:
- Đăng nhập vào Skype và nhấp vào ảnh của bạn.
- Chọn Có sẵn từ mũi tên kéo xuống dưới tên của bạn.
Sau đó, để thêm thông báo trạng thái của bạn:
- Nhấp vào ảnh của bạn rồi chọn Nhấp để thêm thông báo trạng thái.
- Nhập tin nhắn, ví dụ: tôi hiện đang ngoại tuyến…. -… .. Làm ơn nhắn tôi.
- Để xóa tin nhắn, chỉ cần nhấp vào nó rồi nhấn Xóa.
Khi đồng nghiệp của bạn tìm kiếm bạn trong danh bạ Skype của họ, họ sẽ thấy rằng bạn không có mặt tại văn phòng và luôn sẵn sàng.
Tùy chọn 2: Đồng bộ hóa Lịch MS Outlook với Skype (Mũi tên hình tròn màu tím)
Thiết lập Không có Văn phòng Có / Không có Trả lời Tự động trong Windows
Trước khi thiết lập không có mặt tại văn phòng, bạn cần kiểm tra loại tài khoản Outlook của mình vì điều này sẽ phụ thuộc vào các bước bạn cần làm theo:
- Trong Outlook, nhấp vào Tệp> Cài đặt Tài khoản.

- Chọn Cài đặt tài khoản, sau đó chọn cột Loại:

- Nếu bạn đang sử dụng email công việc thì tài khoản của bạn sẽ là Microsoft Exchange.

- Nếu đó là email cá nhân như Gmail, tài khoản của bạn sẽ là IMAP hoặc POP3.
- Nếu bạn đang sử dụng email công việc thì tài khoản của bạn sẽ là Microsoft Exchange.
Để thiết lập trả lời tự động không có mặt tại văn phòng cho tài khoản Microsoft Exchange:
- Khởi chạy Outlook, sau đó chọn Tệp> Trả lời Tự động.

- Từ hộp Trả lời Tự động, nhấp vào Gửi trả lời tự động.

- Bạn có thể đặt phạm vi ngày cho các câu trả lời tự động của mình, phạm vi này sẽ dừng vào thời điểm kết thúc; nếu không, bạn sẽ cần phải tắt nó theo cách thủ công.

- Sử dụng tùy chọn Quy tắc và Cảnh báo để thiết lập việc vắng mặt của bạn nếu tùy chọn Trả lời Tự động không có ở đó.
- Bạn có thể đặt phạm vi ngày cho các câu trả lời tự động của mình, phạm vi này sẽ dừng vào thời điểm kết thúc; nếu không, bạn sẽ cần phải tắt nó theo cách thủ công.
- Nhập câu trả lời bạn muốn được gửi trong khi đi trên tab Bên trong Tổ chức của tôi. Bạn cũng có thể để trống câu trả lời.

- Tùy chọn bất kỳ ai bên ngoài tổ chức của tôi sẽ gửi trả lời tự động của bạn cho mọi email. Nếu bạn muốn để trống thư trả lời, Outlook khuyên bạn chỉ nên chọn Liên hệ của tôi.

- Nhấp vào OK để lưu.

Để tạo thông báo vắng mặt cho tài khoản IMAP hoặc POP3 của bạn:
- Khởi chạy Outlook sau đó chọn Tệp để hiển thị các tùy chọn thông tin tài khoản của bạn.

- Chọn Tin nhắn mới.

- Hoàn thành chủ đề và phản hồi cho mẫu của bạn.

- Nhấp vào Tệp sau đó Lưu dưới dạng.

- Nhập tên mẫu của bạn trong menu kéo xuống Lưu dưới dạng; sau đó nhấp vào Mẫu Outlook (* .oft).

- Chọn vị trí rồi Lưu.

Để tạo hướng dẫn không có mặt tại văn phòng:
- Nhấp vào Tệp> Quản lý Quy tắc & Cảnh báo.

- Trên tùy chọn Quy tắc email trong hộp Quy tắc và Cảnh báo, hãy chọn Quy tắc mới.

- Chọn Áp dụng quy tắc cho tin nhắn tôi nhận được bên dưới Bắt đầu từ quy tắc trống rồi chọn Tiếp theo.

- Giữ nguyên các tùy chọn Bước 1 và 2 để trả lời tất cả các tin nhắn của bạn rồi Tiếp theo.

- Nhấp vào Có để xác nhận quy tắc cho tất cả các tin nhắn.

- Bên dưới Bước 1: Chọn (các) hành động; sau đó nhấp vào trả lời bằng cách sử dụng một mẫu cụ thể.

- Bên dưới Bước 2: Chỉnh sửa mô tả quy tắc chọn văn bản được đánh dấu cho một mẫu cụ thể.

- Chọn Mẫu Người dùng trong Hệ thống Tệp từ tùy chọn Chọn Mẫu Trả lời trong Tìm trong.

- Nhấp vào mẫu của bạn rồi Mở> Tiếp theo.

- Thêm bất kỳ ngoại lệ bắt buộc nào rồi Tiếp theo.

- Bây giờ, hãy gọi quy tắc của bạn là gì đó, ví dụ: Vắng mặt.
- Nếu bạn muốn các câu trả lời tự động của mình bắt đầu ngay bây giờ, hãy chọn tùy chọn Bật quy tắc này rồi Hoàn tất hoặc bỏ chọn tùy chọn khi bạn đã sẵn sàng.

Ghi chú : Trong khi bạn đi vắng, bạn sẽ cần để Outlook hoạt động để gửi trả lời tự động.
Để kích hoạt quy tắc:
- Nhấp vào Tệp> Quản lý Quy tắc & Cảnh báo.

- Từ Quy tắc email trong Quy tắc và Cảnh báo, hãy tìm quy tắc của bạn, sau đó chọn hộp bên trái của nó rồi Ok.

Cuối cùng, đặt sự hiện diện của bạn thành Tắt công việc trong Skype:
Bất cứ khi nào một trong các liên hệ Skype của bạn nhìn lên bạn, họ sẽ thấy một mũi tên nhỏ, màu tím, trỏ sang trái và dấu chấm bên cạnh tên của bạn. Điều này xác nhận rằng bạn không có mặt tại văn phòng và không làm việc; do đó, đang hoạt động.
- Đăng nhập vào Skype và chọn ảnh hồ sơ của bạn từ Trò chuyện.

- Nhấp vào trạng thái hiện tại của bạn rồi chọn Tắt công việc.

Thiết lập trạng thái Skype vắng mặt và không làm việc trong máy Mac
Ghi chú : Skype for Business trong Mac hiện không cung cấp thông tin chi tiết về sự hiện diện dựa trên lịch Outlook. Để giải quyết vấn đề, bạn có thể đặt trạng thái của mình thành Không làm việc với thông báo trạng thái không có mặt tại văn phòng:
- Đăng nhập vào Skype và nhấp vào ảnh của bạn.
- Chọn Tắt công việc từ mũi tên kéo xuống dưới tên của bạn.
Sau đó, để thêm thông báo trạng thái của bạn:
- Nhấp vào ảnh của bạn rồi chọn Nhấp để thêm thông báo trạng thái.
- Nhập tin nhắn, ví dụ: tôi hiện đang ngoại tuyến…. và sẽ trở lại….
- Để xóa tin nhắn, chỉ cần nhấp vào nó rồi nhấn Xóa.
Khi đồng nghiệp của bạn tìm kiếm bạn trong danh bạ Skype của họ, họ sẽ thấy rằng bạn vắng mặt và không rảnh.
Câu hỏi thường gặp về Skype vắng mặt
Tại sao tình trạng Skype vắng mặt của tôi vẫn hiển thị?
Khi tùy chọn Hiển thị thông tin vắng mặt của tôi cho danh bạ được chọn trong Công cụ,> Tùy chọn,> Cá nhân, trạng thái vắng mặt của bạn sẽ vẫn hiển thị ngay cả khi nó đã tắt trong Outlook.
Nếu không đúng như vậy, hãy thử liên hệ với Microsoft đội hỗ trợ kỹ thuật để được hỗ trợ.
Tôi có thể tắt trạng thái vắng mặt bằng Skype thay vì Outlook không?
Skype sử dụng thông tin lịch Outlook của bạn để cập nhật trạng thái của bạn; do đó, bạn sẽ cần tắt chế độ không có mặt của mình qua Outlook.
Hiển thị trạng thái vắng mặt của bạn trong Skype
Công cụ nhắn tin tức thì Skype for Business sử dụng thông tin lịch Outlook của bạn để thông báo cho các liên hệ Skype về trạng thái của bạn. Điều này rất hữu ích cho các liên hệ của bạn trong nháy mắt xem bạn đang ở ngoài văn phòng và có mặt hay không có mặt tại văn phòng và không có mặt.
Bây giờ chúng tôi đã chỉ cho bạn các bước cho việc này, chúng tôi đã thiết lập thành công cho bạn chưa — nó có hoạt động như mong đợi không? Vui lòng cho chúng tôi biết trong phần bình luận bên dưới.