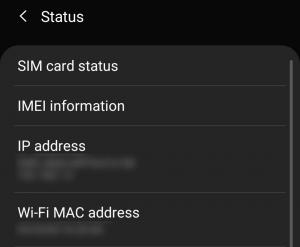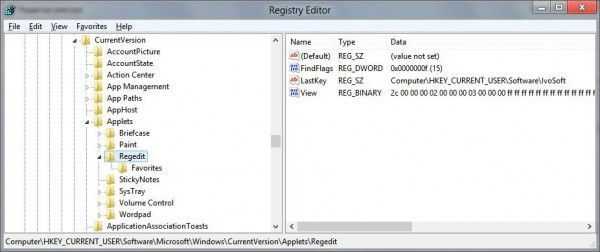Những gì để biết
- Trên một trang web, hãy chạm vào Chia sẻ (chiếc hộp có mũi tên hướng ra ngoài). Sau đó nhấn Tìm trên trang và nhập cụm từ tìm kiếm của bạn.
- Phiên bản iOS cũ hơn: Nhấn vào Chia sẻ , vuốt và nhấn Tìm trên trang , rồi chạm vào Tìm trên trang lại.
Bài viết này giải thích cách sử dụng chức năng Tìm trên trang trong Safari trên iPhone để tìm kiếm văn bản bạn đang tìm kiếm trên trang web di động. Chúng tôi bao gồm các hướng dẫn dành cho iOS 14 thông qua iOS 4 .
Cách thực hiện Control F trên iPhoneCách sử dụng Safari Tìm trên trang trong iOS 14 và 13
Nếu bạn có iPhone hoặc thiết bị iOS khác chạy iOS 14 hoặc 13, hãy làm theo các bước sau để sử dụng Safari Find trên Trang:
-
Bắt đầu bằng cách mở Safari và duyệt đến một trang web.
-
Nhấn vào hộp hành động ở giữa dưới cùng của màn hình (hộp có mũi tên hướng ra ngoài).

-
Vuốt lên trên bảng bật lên.

-
Vỗ nhẹ Tìm trên trang .
-
Trong thanh tìm kiếm, nhập văn bản bạn muốn tìm.
-
- Nếu văn bản bạn đã nhập có trên trang thì lần sử dụng đầu tiên của văn bản đó sẽ được đánh dấu.
- Sử dụng các phím mũi tên phía trên bàn phím để di chuyển tiến và lùi qua mọi trường hợp của cụm từ tìm kiếm của bạn trên trang.

-
Chạm vào X vào thanh tìm kiếm để tìm kiếm một từ hoặc cụm từ mới.
-
Vỗ nhẹ Xong khi bạn hoàn thành.

Lifewire / Tim Liedtke
Cách sử dụng Safari Tìm trên trang trong iOS 9 - iOS 12
Đối với iPhone hoặc thiết bị iOS khác chạy iOS 9 đến iOS 12, hãy làm theo các bước sau:
-
Mở Safari và duyệt đến một trang web.
-
Nhấn vào hộp hành động ở giữa dưới cùng của màn hình (hộp có mũi tên hướng ra ngoài).
-
Vuốt qua hàng biểu tượng thứ hai. Vỗ nhẹ Tìm trên trang .
-
Vỗ nhẹ Tìm trên trang .

-
Nhập văn bản bạn muốn tìm vào thanh tìm kiếm.
chuyển đổi wav sang mp3 windows 10
-
Nếu văn bản bạn tìm kiếm được tìm thấy, lần sử dụng đầu tiên của văn bản đó sẽ được đánh dấu.
-
Sử dụng các phím mũi tên bên cạnh hộp tìm kiếm để di chuyển qua từng lần sử dụng cụm từ tìm kiếm trên trang.
-
Chạm vào X vào thanh tìm kiếm để nhập từ hoặc cụm từ mới.

-
Vỗ nhẹ Xong khi bạn hoàn thành.
Cách sử dụng Safari Tìm trên trang trong iOS 7 và 8
Các bước sau đây là cách duy nhất để sử dụng tính năng Tìm trên Trang của Safari trên iOS 7 và 8 :
-
Bắt đầu bằng cách mở ứng dụng Safari và duyệt đến một trang web
-
Sau khi trang web được tải trong Safari, hãy nhấn vào thanh địa chỉ ở đầu cửa sổ Safari.
-
Trong thanh địa chỉ đó, nhập văn bản bạn muốn tìm kiếm trên trang.
-
Khi bạn làm điều đó, một số điều sẽ xảy ra:
- Trong thanh địa chỉ, các URL có thể được đề xuất dựa trên lịch sử duyệt web .
- Bên dưới đó, Những bài hát nổi nhất phần đưa ra những gợi ý bổ sung.
- Các Trang web được đề xuất được Apple phân phối dựa trên cài đặt Safari của bạn (bạn có thể điều chỉnh những cài đặt này trong Cài đặt > Cuộc đi săn > Tìm kiếm ).
- Sau đó là một tập hợp các tìm kiếm được đề xuất từ Google (hoặc công cụ tìm kiếm mặc định của bạn), theo sau là các trang web phù hợp từ dấu trang và lịch sử tìm kiếm của bạn.
-
Nhưng Tìm trên Trang ở đâu? Trong hầu hết các trường hợp, nó bị ẩn ở cuối màn hình, bằng bàn phím ảo hoặc theo danh sách các kết quả và tìm kiếm được đề xuất. Vuốt đến cuối màn hình và bạn sẽ thấy phần có tiêu đề Trên trang này . Con số bên cạnh tiêu đề cho biết số lần văn bản bạn tìm kiếm xuất hiện trên trang này.
-
Vỗ nhẹ Tìm thấy để xem tất cả cách sử dụng từ tìm kiếm của bạn trên trang.
-
Các phím mũi tên giúp bạn di chuyển qua cách sử dụng từ trên trang. Các X biểu tượng cho phép bạn xóa tìm kiếm hiện tại và thực hiện tìm kiếm mới.
-
Vỗ nhẹ Xong khi bạn tìm kiếm xong.
Cách sử dụng Safari Tìm trên trang trong iOS 4-6
Trong các phiên bản iOS trước đây, quy trình này hơi khác một chút:
-
Sử dụng Safari để duyệt đến một trang web.
-
Nhấn vào thanh tìm kiếm ở góc trên bên phải của cửa sổ Safari (nếu Google là công cụ tìm kiếm mặc định của bạn thì cửa sổ sẽ có nội dung Google cho đến khi bạn chạm vào nó).
-
Nhập văn bản bạn đang cố gắng tìm kiếm trên trang.
-
Trong danh sách kết quả tìm kiếm, trước tiên bạn sẽ thấy các cụm từ tìm kiếm được đề xuất từ Google. Trong nhóm bên dưới, bạn sẽ thấy Trên trang này . Nhấn vào đó để tìm văn bản bạn muốn trên trang.
-
Bạn sẽ thấy văn bản bạn tìm kiếm được đánh dấu trên trang. Di chuyển giữa các phiên bản của văn bản bạn đã tìm kiếm bằng Trước Và Kế tiếp nút.
- Làm cách nào để sử dụng Tìm trên Trang trong iOS 15 trở lên?
Khi truy cập một trang web trong ứng dụng Safari, hãy chọn Nút chia sẻ (nó trông giống như một hình vuông có mũi tên hướng lên trên). Cuộn qua menu Chia sẻ và chọn Tìm trên Trang, sau đó nhập từ hoặc cụm từ bạn muốn tìm kiếm và chọn Tìm kiếm .
- Làm cách nào để sử dụng Tìm trên Trang trong Chrome trên iPhone của tôi?
Điều hướng đến trang web trong ứng dụng Chrome và chọn Hơn ... > Tìm ở trang . Nhập từ hoặc cụm từ tìm kiếm của bạn vào trường văn bản ở phía trên bên trái và Chrome sẽ đánh dấu các từ hoặc cụm từ phù hợp bằng màu vàng trên trang web.