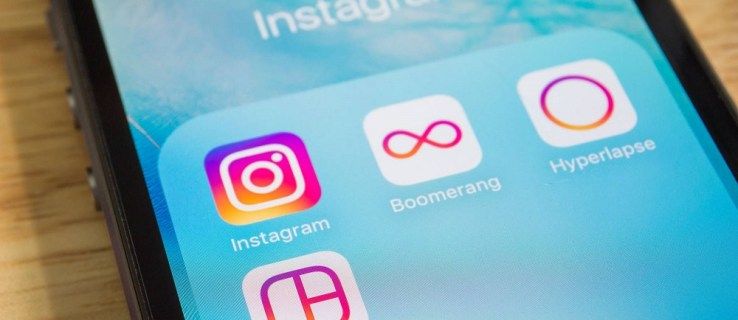Chế độ duyệt web riêng tư là một tính năng của trình duyệt Firefox được thiết kế để không ghi lại lịch sử lướt web của bạn. Khi bạn mở một cửa sổ riêng tư mới, Firefox không giữ lại cookie, tệp internet tạm thời, lịch sử và các dữ liệu khác liên quan đến hoạt động duyệt web của bạn. Khi đóng cửa sổ phiên duyệt web Riêng tư, dữ liệu này sẽ bị xóa. Ngoài ra, Firefox sẽ đặt lại nội dung khay nhớ tạm để bảo mật tốt hơn. Chế độ duyệt web riêng tư có thể được kích hoạt trong cài đặt, ở đó bạn có thể bật nó vĩnh viễn để Firefox luôn chạy ở chế độ riêng tư. Tuy nhiên, bạn có thể muốn chạy nó thường ở chế độ bình thường và chỉ có một phím tắt để chạy Firefox ở chế độ riêng tư.
Để làm điều này, Mozilla Firefox hỗ trợ một công tắc dòng lệnh đặc biệt, -private-window , thông báo cho trình duyệt bắt đầu phiên duyệt web riêng tư.
Dòng lệnh phải như sau:
firefox -private-window
Lưu ý dấu gạch ngang trước 'private' và 'window'. Bạn có thể gõ lệnh trên trực tiếp trong hộp thoại Run (nhấn Các phím tắt Win + R trên bàn phím và nhấn Enter sau khi nhập).

Nó sẽ hoạt động ngay cả khi bạn không nhập đường dẫn đầy đủ đến firefox.exe vì Firefox thêm bí danh chạy đặc biệt để chạy trực tiếp trình duyệt.

Bạn có thể tạo một phím tắt cho lệnh này và cũng chỉ định một phím nóng chung cho phím tắt này để mở trực tiếp chế độ Duyệt web riêng tư, như được mô tả trong bài viết này: Thêm phím nóng chung để khởi chạy các ứng dụng yêu thích của bạn trong Windows 8.1 .