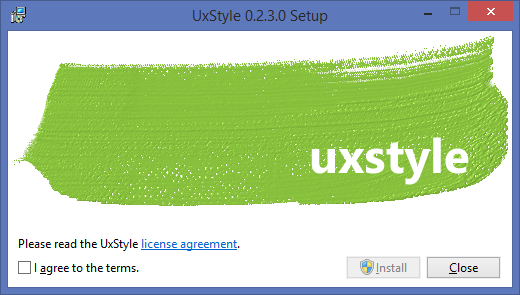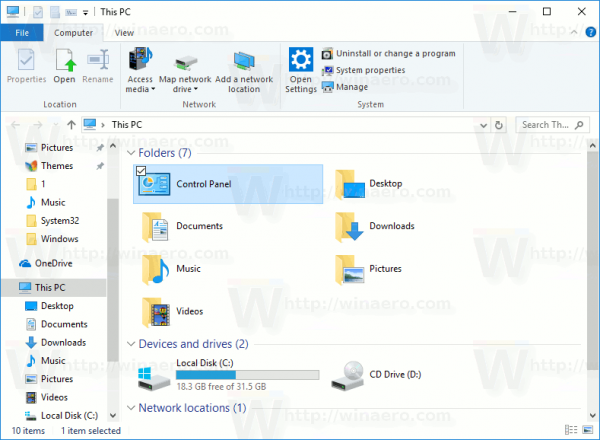Trong hệ điều hành Windows, đôi khi bạn có thể muốn thay đổi kích thước cửa sổ thành kích thước chính xác hoặc di chuyển nó đến một vị trí cụ thể trên màn hình. Điều này rất hữu ích, chẳng hạn như khi bạn cần tạo ảnh chụp màn hình hoặc chèn hình ảnh của cửa sổ vào tài liệu Word. Cách thủ công để thay đổi kích thước cửa sổ hoặc định vị lại nó không thuận tiện và cũng không nhanh chóng, vì Windows không cung cấp một phương pháp nhanh chóng để đặt kích thước cửa sổ hoặc di chuyển cửa sổ đến một vị trí cụ thể. Hôm nay chúng ta sẽ xem cách nhanh chóng đặt một cửa sổ đến một kích thước cụ thể hoặc đặt lại vị trí của nó ngay lập tức.
Quảng cáo
Có một công cụ di động miễn phí được gọi là 'Sizer' thực hiện chính xác những gì chúng ta cần.
Sử dụng Sizer, chúng ta có thể đặt bất kỳ kích thước mong muốn nào cho một cửa sổ đã mở cụ thể. Sizer cũng có thể giúp bạn định vị lại các cửa sổ.
- Truy cập và tải xuống Sizer từ ĐÂY .
- Giải nén tất cả các tệp vào bất kỳ thư mục nào (ví dụ: tôi đang sử dụng thư mục C: Apps Sizer). Bây giờ chạy tệp sizer.exe:

- Sizer sẽ xuất hiện trong khu vực thông báo của bạn (khay hệ thống) gần thanh tác vụ:

- Nhấp chuột phải vào biểu tượng của nó và chọn 'Định cấu hình Sizer' từ menu ngữ cảnh. Điều chỉnh kích thước bạn cần cho các cửa sổ khác nhau, nhập mô tả và bấm OK. Bạn cũng có thể đặt vị trí của cửa sổ nếu bạn muốn bất kỳ pixel cụ thể nào trên màn hình đang hoạt động của mình hoặc liên quan đến toàn bộ khu vực làm việc. Tôi cũng khuyên bạn nên chỉ định một phím nóng để bạn có thể thay đổi kích thước và / hoặc định vị lại cửa sổ ngay lập tức và nhanh chóng:

- Bây giờ, để nhanh chóng thay đổi kích thước / định vị lại một cửa sổ, hãy nhấp vào biểu tượng trên cùng bên trái của nó để hiển thị menu cửa sổ. Nếu cửa sổ không có biểu tượng trên thanh tiêu đề, hãy nhấn tổ hợp phím tắt Alt + Space trên bàn phím của bạn. Ngoài ra, bạn có thể chỉ cần nhấp chuột phải vào nút của cửa sổ trên thanh tác vụ. Thay đổi kích thước / Đặt lại vị trí mục từ menu cửa sổ:

Chọn kết hợp kích thước / vị trí mong muốn từ menu bạn đã đặt trước đó.
Hoặc nếu bạn đã chỉ định một phím nóng, hãy nhấn trực tiếp phím đó.
Đó là nó. Cửa sổ hiện tại sẽ được thay đổi kích thước hoặc định vị lại ngay lập tức. Đây là cách nhanh nhất để đặt kích thước cụ thể cho một cửa sổ đã mở.
Sizer là một ứng dụng nổi bật. Nó cũng hiển thị cho bạn chú giải công cụ khi bạn thay đổi kích thước cửa sổ để bạn có thể đặt kích thước chính xác và thuận tiện chụp cửa sổ trong khi thay đổi kích thước.

Nếu bạn biết một giải pháp thay thế tốt khác cho ứng dụng Sizer, vui lòng chia sẻ nó trong phần bình luận. Cảm ơn trước.