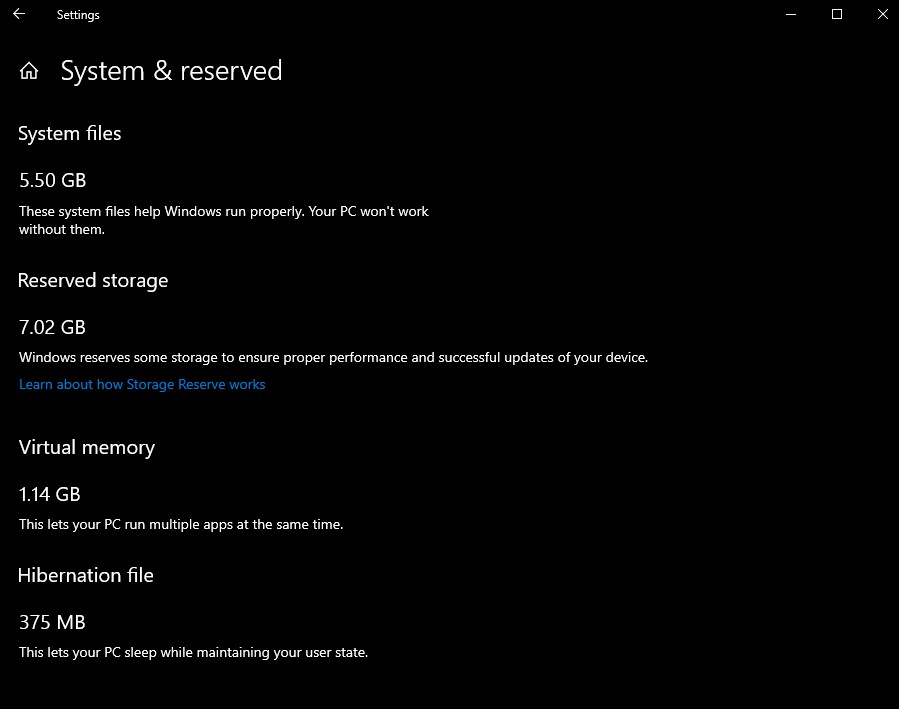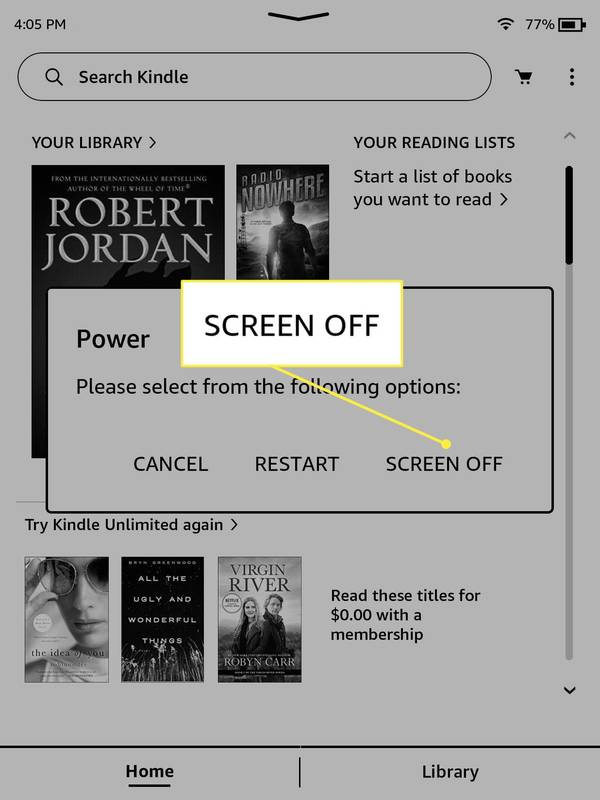Liên kết thiết bị
Nếu bạn quên mật khẩu Microsoft của mình, bạn sẽ không thể truy cập vào tài khoản Microsoft của mình. Mật khẩu đó được kết nối với Windows 365, Word Office, Excel, Skype, OneDrive, Microsoft Teams và nhiều ứng dụng liên quan khác. Rất may, miễn là bạn có thể xác minh danh tính của mình, bạn có tùy chọn đặt lại và thay đổi mật khẩu Microsoft của mình.
cách chuyển tiếp email aol sang gmail

Bài viết này sẽ hướng dẫn bạn cách đặt lại và thay đổi mật khẩu cho tài khoản Microsoft của bạn trên các thiết bị khác nhau. Ngoài ra, chúng tôi sẽ cung cấp cho bạn một số mẹo về những việc cần làm nếu bạn không thể đặt lại mật khẩu Microsoft của mình.
Cách đặt lại mật khẩu Microsoft từ PC
Khi nói đến việc thay đổi mật khẩu của bạn, Microsoft cung cấp cho bạn hai tùy chọn. Phương pháp đầu tiên chỉ bao gồm việc thay đổi mật khẩu Microsoft của bạn khi bạn biết nó là gì. Phương pháp thứ hai bao gồm việc thay đổi mật khẩu Microsoft đã quên, trong trường hợp đó, bạn sẽ phải đặt lại mật khẩu đó.
Để đặt lại và thay đổi Mật khẩu Microsoft của bạn trên PC, hãy làm theo các bước bên dưới:
- Đi đến microsoft trên trình duyệt của bạn.

- Điều hướng đến tùy chọn Đăng nhập ở góc trên bên phải màn hình của bạn.

- Nhập email, số điện thoại hoặc ID Skype của bạn.

- Bấm vào nút Tiếp theo.

- Chọn mật khẩu Quên mật khẩu? cái nút.

- Chọn cách bạn muốn nhận mã bảo mật (email hoặc SMS).

- Bấm vào nút Lấy mã.

- Nhập mã Microsoft vừa gửi cho bạn.

- Nhập mật khẩu mới của bạn.

- Xác nhận mật khẩu mới.

- Nhấp lại vào nút Tiếp theo để lưu các thay đổi.

Thats tất cả để có nó. Đảm bảo rằng bạn chọn một mật khẩu dễ nhớ hoặc chỉ cần ghi mật khẩu đó vào một nơi nào đó để ngăn tình huống này xảy ra lần nữa.
Microsoft đề xuất sử dụng mật khẩu mạnh với ít nhất 12 ký tự. Bạn cũng nên kết hợp các chữ cái viết hoa và viết thường, số và dấu câu. Hãy nghĩ đến một mật khẩu hoàn toàn mới để làm cho mật khẩu của bạn an toàn hơn thay vì sử dụng mật khẩu cũ.
Bạn nên làm gì nếu không thể đặt lại mật khẩu Microsoft của mình?
Như đã đề cập trước đây, miễn là bạn có thể xác minh rằng tài khoản Microsoft thuộc về bạn, sẽ không có bất kỳ vấn đề nào. Tuy nhiên, việc đặt lại mật khẩu của bạn có thể là một thách thức lớn hơn nếu bạn không có quyền truy cập vào thông tin liên hệ bảo mật được sử dụng để tạo tài khoản Microsoft của mình. Điều này cũng áp dụng cho các tài khoản được tạo mà không có bất kỳ thông tin bảo mật nào.
Nếu Microsoft không cho phép bạn đặt lại mật khẩu, thì tùy chọn duy nhất bạn còn lại là điền vào biểu mẫu khôi phục tài khoản Microsoft, biểu mẫu này chỉ có thể được sử dụng nếu xác minh hai bước không được bật.
Trước khi thực hiện việc này, hãy đảm bảo rằng bạn có một tài khoản email đang hoạt động để Microsoft có thể gửi cho bạn thông tin liên quan đến tài khoản của bạn. Bạn cũng nên thực hiện việc này với thiết bị và vị trí mà trước đây bạn đã sử dụng để đăng nhập vào tài khoản Microsoft của mình.
Để bắt đầu quá trình khôi phục tài khoản Microsoft, hãy nhấp vào nơi đây . Đây là những gì bạn cần làm tiếp theo để khôi phục tài khoản của mình:
- Nhập tài khoản Microsoft mà bạn đang cố gắng khôi phục bằng cách cung cấp email hoặc số điện thoại của bạn.

- Sử dụng địa chỉ email mới mà Microsoft có thể liên hệ với bạn.

- Nhập các ký tự bạn thấy trong hộp bên dưới.

- Bấm vào nút Tiếp theo.

- Trả lời tất cả các câu hỏi liên quan đến tài khoản Microsoft của bạn.

Bạn cung cấp càng nhiều thông tin, cơ hội khôi phục tài khoản của bạn càng lớn. Microsoft sẽ xem xét yêu cầu khôi phục tài khoản của bạn và liên hệ lại với bạn trong vòng 24 giờ. Nếu yêu cầu của bạn bị từ chối, bạn không có lựa chọn nào khác ngoài việc tạo một tài khoản Microsoft mới.
Cách đặt lại mật khẩu Microsoft từ iPhone
Giả sử bạn muốn đặt lại mật khẩu Microsoft trên điện thoại của mình. Trong trường hợp đó, bạn có thể thực hiện qua Skype, Microsoft Office, Outlook, OneDrive hoặc bất kỳ ứng dụng Microsoft nào khác. Nếu bạn chưa cài đặt bất kỳ ứng dụng nào trong số này trên điện thoại của mình, bạn có thể thực hiện trên trang web của Microsoft.
Làm theo các bước bên dưới để đặt lại mật khẩu Microsoft trên iPhone của bạn:
- Tham quan microsoft trang web trên trình duyệt trên iPhone của bạn.

- Nhấn vào biểu tượng hình người ở góc trên bên phải của trình duyệt.

- Nhập email, điện thoại hoặc ID Skype của bạn.

- Chọn nút Tiếp theo bên dưới hộp.

- Nhấn vào Quên mật khẩu? lựa chọn.

- Chọn tùy chọn email hoặc tin nhắn văn bản.

Ghi chú : Nếu bạn muốn Microsoft gửi SMS cho mình, trước tiên, bạn cần nhập bốn chữ số cuối của số điện thoại của mình. - Chuyển đến nút Lấy mã. Microsoft sẽ gửi cho bạn một mã gồm bảy chữ số ngay lập tức.

- Nhập mã của bạn.

- Chọn Tiếp theo một lần nữa.

- Nhập mật khẩu mới của bạn.

- Xác nhận mật khẩu mới của bạn.

- Nhấn vào Tiếp theo.

Bạn đã khôi phục thành công tài khoản Microsoft của mình bằng cách đặt lại mật khẩu của mình. Giờ đây, bạn sẽ có quyền truy cập vào tất cả các ứng dụng và dịch vụ được kết nối với tài khoản Microsoft của mình. Nếu bạn chọn một trong các ứng dụng được đề cập ở trên để đặt lại mật khẩu Microsoft của mình, thì quá trình này sẽ giống hệt nhau.
Cách đặt lại mật khẩu Microsoft từ thiết bị Android
Quá trình đặt lại mật khẩu Microsoft của bạn trên thiết bị Android tương tự như các bước trên iPhone. Bạn sẽ chỉ mất vài phút. Đây là những gì bạn cần làm:
- Mở trình duyệt của bạn và truy cập Của Microsoft trang mạng.

- Tiếp tục đến tùy chọn Đăng nhập ở góc trên bên phải.

- Nhập email, số điện thoại hoặc ID Skype của bạn.

- Nhấn vào nút Tiếp theo.

- Vào phần Quên mật khẩu? lựa chọn.

- Chọn cách bạn muốn nhận mã.

- Nhập mã trên trang tiếp theo.

- Chọn lại Tiếp theo.

- Nhập mật khẩu mới của bạn.

- Xác nhận mật khẩu mới của bạn.

- Nhấn vào Tiếp theo để lưu các thay đổi.

Bây giờ bạn đã đặt lại mật khẩu của mình, bạn sẽ có thể đăng nhập vào tài khoản Microsoft của mình trên tất cả các thiết bị. Chỉ cần đừng quên ghi lại mật khẩu của bạn ở đâu đó để bạn không bị quên nữa.
Khôi phục tài khoản Microsoft của bạn bằng mật khẩu mới
Quên mật khẩu Microsoft không có nghĩa là tài khoản của bạn bị mất vĩnh viễn. Nếu bạn đã cung cấp thông tin bảo mật cần thiết, Microsoft sẽ có thể xác minh rằng tài khoản đó là của bạn và bạn sẽ có cơ hội đặt lại mật khẩu của mình. Nếu bạn không thể chứng minh rằng tài khoản thuộc về mình, thì tùy chọn khác duy nhất của bạn là khôi phục tài khoản Microsoft của mình.
Bạn đã bao giờ đặt lại mật khẩu cho tài khoản Microsoft của mình trước đây chưa? Bạn có thể vào lại tài khoản của mình không? Cho chúng tôi biết trong phần ý kiến dưới đây.