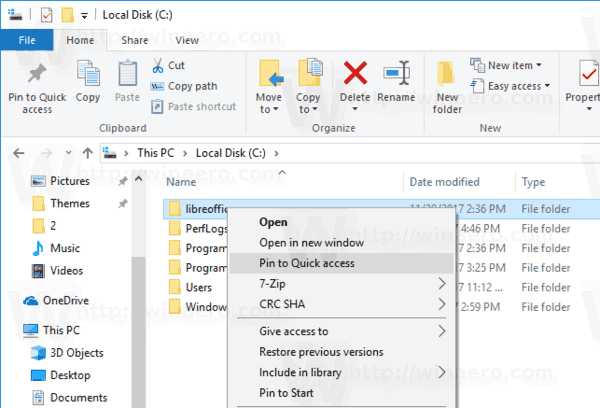Microsoft Word là phần mềm xử lý văn bản đáng kính nhưng vẫn cực kỳ mạnh mẽ, ít nhiều là tiêu chuẩn để tạo tài liệu Windows. Một trong những tính năng của Microsoft Word là ngắt trang, hướng dẫn trong tài liệu thông báo cho máy in hoặc chuyển đổi PDF rằng tài liệu sẽ bắt đầu một trang mới tại một điểm cụ thể.

Bất cứ khi nào máy in gặp sự cố ngắt trang, nó sẽ in một trang mới. Tài liệu MS Word có thể bao gồm cả ngắt trang tự động và thủ công. Đôi khi tài liệu có thể tích lũy một số lượng lớn các ngắt trang không cần thiết, thường là kết quả của việc chuyển đổi tài liệu từ một định dạng khác. Trong bài viết này, tôi sẽ chỉ cho bạn một số cách để bạn có thể loại bỏ ngắt trang trong Microsoft Word.
Xóa các ngắt trang theo cách thủ công
Cách đơn giản nhất và là cách mà hầu hết người dùng Word thường sử dụng nhất, để loại bỏ ngắt trang là xóa chúng theo cách thủ công. Bạn có thể đặt con trỏ trực tiếp trên ngắt trang và sử dụng phím Del trên bàn phím hoặc chọn một vùng của tài liệu có chứa một hoặc nhiều ngắt trang và sử dụng phím Del hoặc nhấp chuột phải vào tài liệu và chọn Cắt.
Để xem chính xác vị trí của ngắt trang, hãy nhấnHiện antrên tab Trang chủ của Word. (Đó là nút trong ngăn Đoạn văn trông giống như một chữ P. ngược lạ mắt) Điều đó hiển thị tất cả các ngắt trang được chèn theo cách thủ công trong tài liệu như được hiển thị trong ảnh chụp nhanh ngay bên dưới.

Sau đó, nhấp vào lề bên cạnh đường chấm của ngắt trang để chọn một ngắt. Ngoài ra, bạn có thể chọn nhiều ngắt trang trong tài liệu bằng cách kéo con trỏ qua chúng. Nhấn phím Del để xóa ngắt trang khỏi tài liệu.

Loại bỏ Ngắt trang bằng Công cụ Tìm và Thay thế
Có thể mất khá nhiều thời gian để xóa thủ công nhiều ngắt trang khỏi một tài liệu dài. Tìm và Thay thế là một công cụ Word tiện dụng cho phép người dùng tìm và thay thế văn bản trong tài liệu. Bạn cũng có thể sử dụng công cụ đó để nhanh chóng tìm và xóa tất cả các ngắt trang được chèn theo cách thủ công.
Để mở cửa sổ Tìm và Thay thế, hãy nhấp vào tab Trang đầu. Nhấn vàoThay thếtrên tab Trang đầu để mở Tìm và Thay thế. Hoặc, nhấn Ctrl + H để mở nó.

Nhấn nútThêm >>để mở rộng các tùy chọn trên cửa sổ. Sau đó nhấp vào tab Thay thế, bao gồm Tìm cái gì và Thay thế bằng các trường. Nhập ‘^ m’ vào trường Tìm gì và nhấnThay thế tất cảcái nút. Điều đó sẽ xóa tất cả các ngắt trang thủ công.
Xóa Ngắt trang bằng Macro
MS Word bao gồm một công cụ macro mà bạn có thể ghi lại một chuỗi các tùy chọn đã chọn. Ngoài ra, bạn có thể thiết lập macro bằng cách nhập mã Visual Basic vào cửa sổ Mô-đun. Bạn có thể tạo macro loại bỏ tất cả các ngắt trang, lưu nó và có thể truy cập lại bất cứ lúc nào bạn cần mà không cần phải lộn xộn trong các menu.

Để thiết lập macro mới, hãy nhấn phím F11 để mở Word’s Visual Basic Editor. Sau đó nhấp vào tab Chèn và chọnMô-đunđể mở cửa sổ Mô-đun. Chọn mã VBA bên dưới và nhấn Ctrl + C để sao chép nó.
cách kiểm tra cổng đang mở trong windows
Dấu tách cột phụ ()
Selection.Find.ClearFormatting
Selection.Find.Replacement.ClearFormatting
Với Selection.Find
.Text = ^ m
.Replacement.Text =
.Forward = Đúng
.Wrap = wdFindContinue
.Format = Sai
.MatchCase = Sai
.MatchWholeWord = Sai
.MatchByte = Sai
.MatchAllWordForms = Sai
.MatchSoundsLike = Sai
.MatchWildcards = Sai
.MatchFuzzy = Sai
Kết thúc với
Selection.Find.Execute Replace: = wdReplaceAll
Kết thúc Sub

Nhấn Ctrl + V để dán mã VBA ở trên vào cửa sổ Mô-đun. Sau đó, bạn có thể nhấp vàoChạynút để phát macro. Macro sẽ xóa các ngắt trang được chèn thủ công trong tài liệu.
Điều chỉnh cài đặt ngắt dòng và ngắt trang
Bạn không thể xóa các ngắt trang được chèn tự động. Tuy nhiên, bạn có thể điều chỉnh cài đặt phân trang của Word để giảm số lượng ngắt trang tự động. Đầu tiên, đánh dấu một vài đoạn hoặc dòng trong tài liệu Word bằng con trỏ. Chọn tab Trang chủ, sau đó nhấp vào biểu tượng tùy chọn mở rộng để mở cửa sổ trong ảnh chụp nhanh ngay bên dưới.

Bây giờ hãy nhấp vào tab Dòng và Ngắt trang để mở các tùy chọn được hiển thị ngay bên dưới. Ở đó bạn có thể chọn một ‘Tiếp tục với tiếp theoTùy chọn ‘để loại bỏ ngắt trang giữa các đoạn văn đã chọn. Ngoài ra, hãy nhấp vàoGiữ các dòng cùng nhauđể đảm bảo không có ngắt trang ở giữa các đoạn văn. Đừng chọnNgắt trang trướctùy chọn này thêm ngắt vào tài liệu. Nhấn vàođồng ýđể áp dụng các cài đặt mới.

Sửa lỗi ngắt trang không xóa
Có bất kỳ ngắt thủ công nào trong tài liệu Word của bạn mà bạn vẫn không thể xóa không? Nếu vậy, có thể là trường hợp Theo dõi Thay đổi đang bật. Theo dõi Thay đổi đánh dấu các điều chỉnh được thực hiện đối với tài liệu Word. Tuy nhiên, bạn không thể xóa ngắt trang khi bật Theo dõi thay đổi.
Để tắt Theo dõi thay đổi, hãy nhấp vào tab Xem lại. Nhấn nútTheo dõi các thay đổinếu nó được chiếu sáng. Ngoài ra, bạn có thể nhấn phím nóng Ctrl + Shift + E để bật hoặc tắt Theo dõi Thay đổi. Sau đó, nhấnKế tiếpđể thực hiện các điều chỉnh được đề xuất cho tài liệu. Sau đó, bạn có thể xóa các ngắt trang đã chèn.
Loại bỏ ngắt trang thủ công khỏi tài liệu có thể tiết kiệm giấy bằng cách giảm dung lượng trống còn lại trên đầu ra được in, vì vậy, bạn nên kiểm tra xem tài liệu Word của mình có bao gồm ngắt trang thừa hay không. Nếu có, bạn có thể nhanh chóng xóa chúng bằng công cụ Tìm và Thay thế của Word hoặc macro VBA. Tiện ích bổ sung Kutools cho Word cũng bao gồm một tiện íchXóa tất cả các khoảng ngắtLựa chọn.
Có bất kỳ cách thông minh nào khác để loại bỏ ngắt trang trong Microsoft Word không? Chia sẻ chúng với chúng tôi dưới đây!