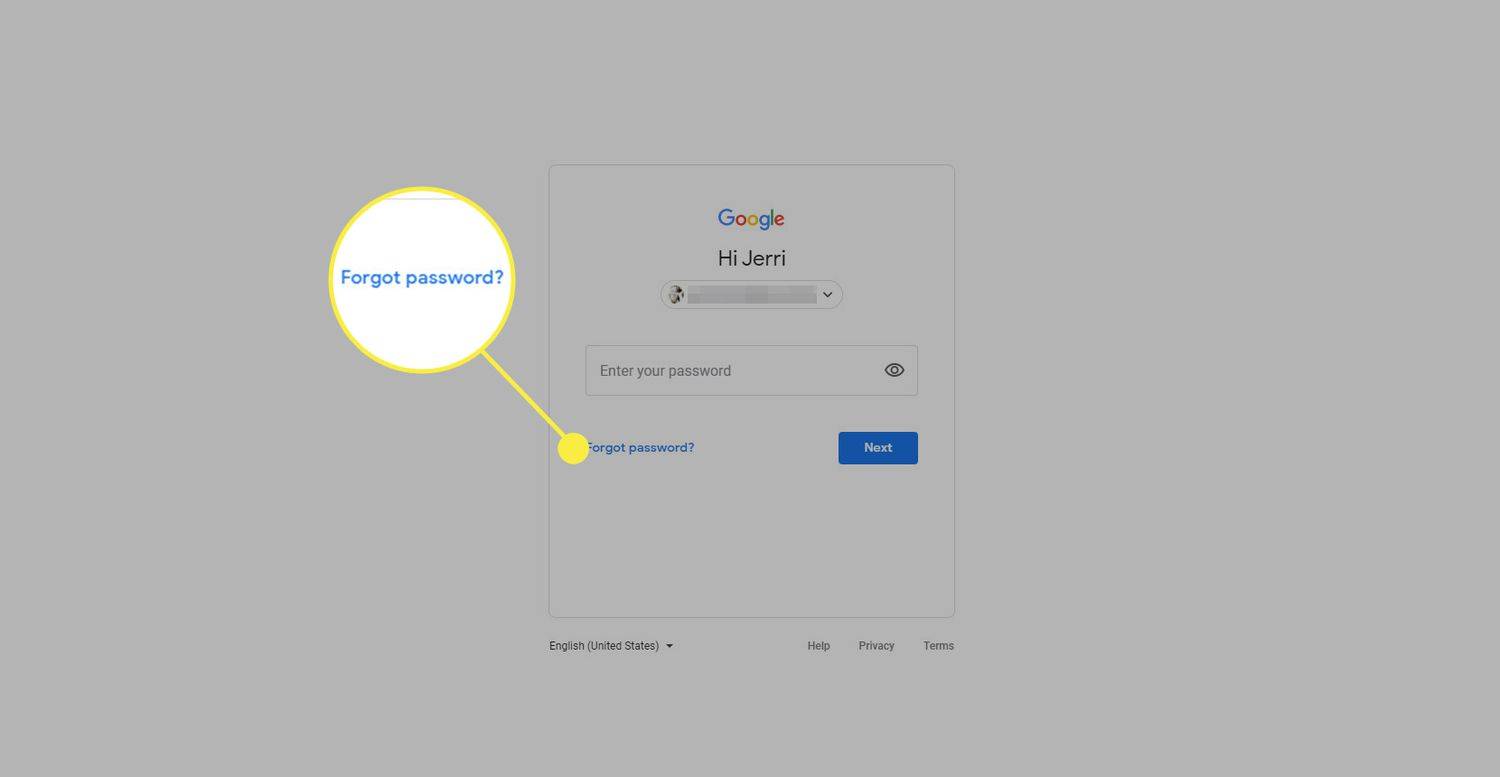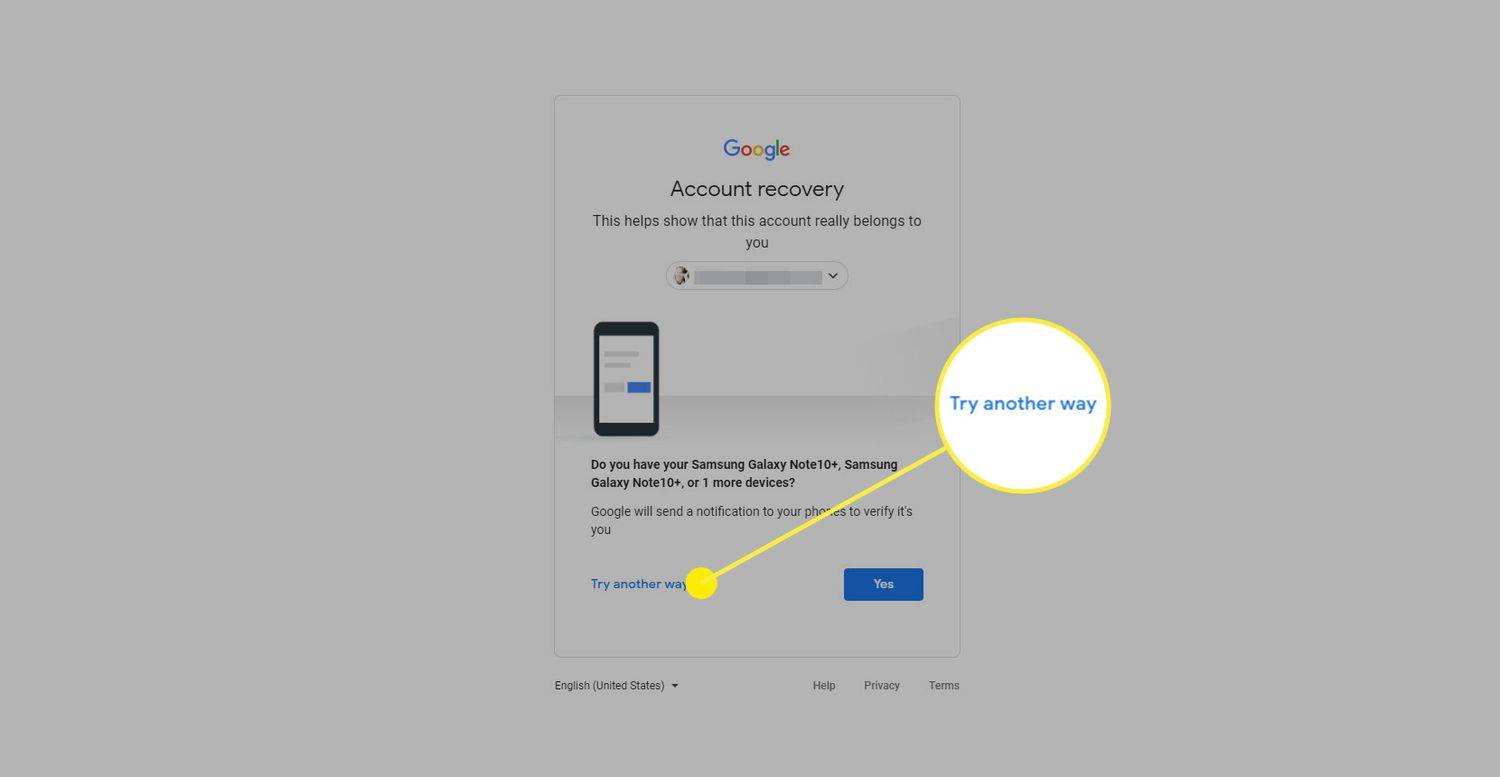Những gì để biết
- Mở Gmail và nhập tên người dùng của bạn. Nhấp chuột Quên mật khẩu? Gmail sẽ hỏi bạn một loạt câu hỏi và đăng nhập cho bạn sau khi bạn trả lời.
- Để đặt lại, bạn phải đăng ký địa chỉ email phụ hoặc chưa đăng nhập vào tài khoản của mình trong 5 ngày.
- Gmail sử dụng quy trình xác thực để đặt mật khẩu mới, bao gồm nhiều câu hỏi khác nhau mà chỉ bạn mới có thể trả lời.
Bài viết này giải thích cách khôi phục mật khẩu bị quên và chia sẻ các câu hỏi tiêu chuẩn mà Gmail sẽ hỏi trong quá trình này. Các bước này áp dụng cho tất cả tài khoản Gmail và sẽ hoạt động giống nhau trên tất cả các trình duyệt máy tính.
cách chuyển tệp từ google drive này sang google drive khác
Khôi phục mật khẩu Gmail bị quên
Hãy làm theo các bước sau để đặt lại mật khẩu Gmail đã quên và khôi phục quyền truy cập vào tài khoản của bạn.
-
Trước tiên, hãy đảm bảo bạn (1) có địa chỉ email phụ được chỉ định cho tài khoản Gmail của mình hoặc (2) chưa đăng nhập vào tài khoản Gmail của bạn trong năm ngày.
-
Mở Gmail và nhập địa chỉ email của bạn vào chỗ trống được cung cấp. Nhấn Kế tiếp .
-
Trên màn hình đăng nhập Gmail chọn Quên mật khẩu? .
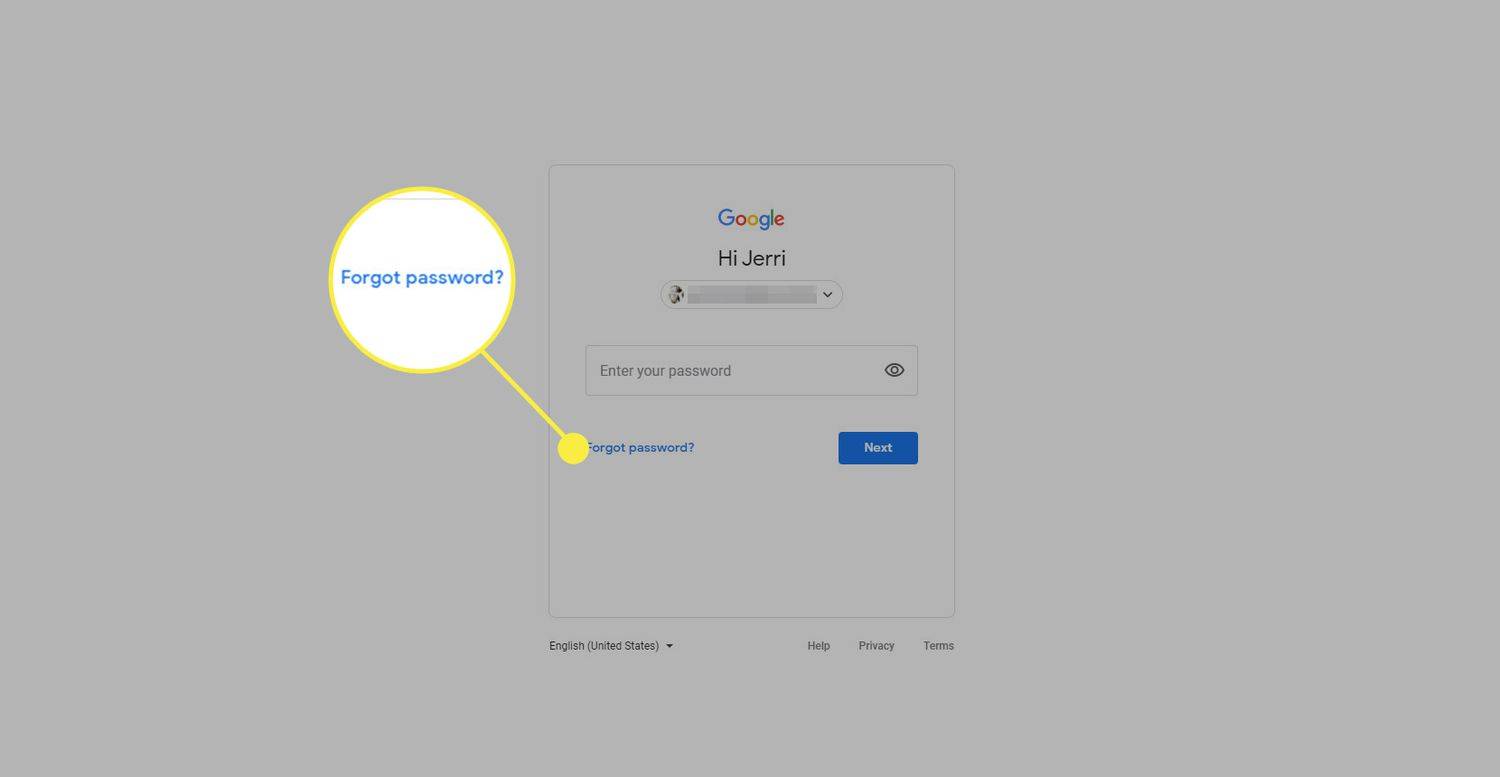
-
Gmail bây giờ sẽ hỏi một số câu hỏi để cố gắng xác nhận bạn là chủ sở hữu tài khoản.
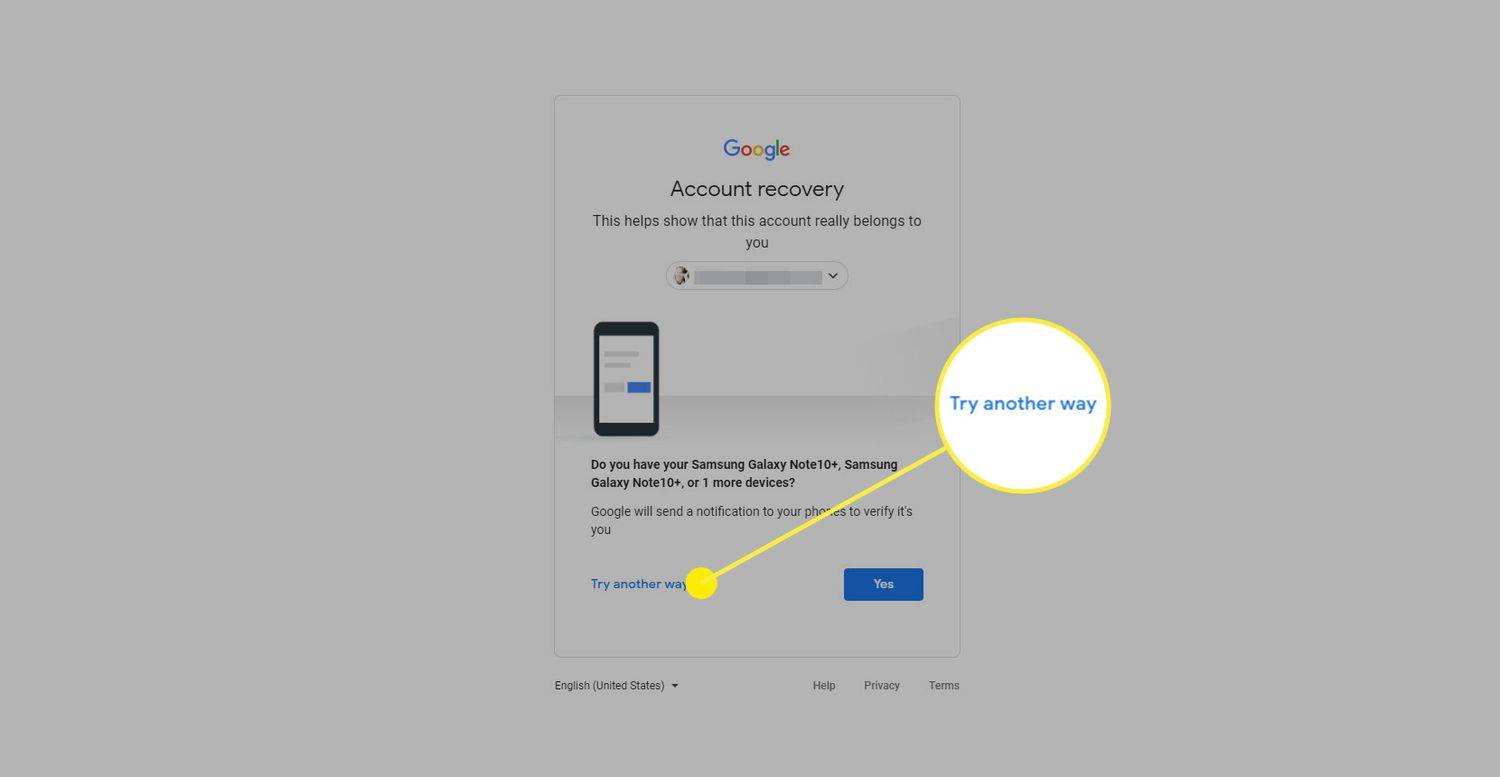
Đối với mỗi câu hỏi, hãy nhập câu trả lời của bạn và chọn Kế tiếp . Hoặc nếu bạn không biết câu trả lời cho một câu hỏi, hãy chọn Hãy thử cách khác .
Xem bên dưới để biết danh sách các câu hỏi mà Google có thể hỏi.
-
Sau khi bạn đã xác lập mình là chủ sở hữu tài khoản của mình bằng các bước trên, Gmail sẽ đăng nhập bạn vào tài khoản. Nếu vì lý do bảo mật, bạn muốn thay đổi mật khẩu của mình, hãy làm theo hướng dẫn Đổi mật khẩu liên kết.
Để tránh phải nhớ mật khẩu, hãy thử trình quản lý mật khẩu như Dashlane, ứng dụng này miễn phí cho tài khoản cơ bản.
Những câu hỏi Google sẽ hỏi trong quá trình khôi phục tài khoản Gmail
Các câu hỏi mà Gmail yêu cầu để giúp xác minh tài khoản Gmail của bạn có thể bao gồm những câu hỏi sau, không nhất thiết phải theo thứ tự này.
- Một email nhận được từ Google
- Đã nhận được một cuộc gọi điện thoại từ Google.
- Một ứng dụng (ví dụ: Google Authenticator)
- Mã dự phòng được in
Một tin nhắn văn bản SMS đã nhận được từ Google
Nếu bạn đã sử dụng tài khoản Gmail của mình trong 5 ngày qua nhưng chưa chỉ định địa chỉ email phụ, bạn sẽ phải đợi 5 ngày trước khi có thể cố gắng truy cập vào tài khoản.
Tìm hiểu thêm về cách khắc phục sự cố khóa GmailBài ViếT Thú Vị
Editor Choice

Tắt các bản sao được liên kết trong ứng dụng Windows 10 Photos
Ứng dụng Windows 10 Photos có thể xác định chính xác các tệp trùng lặp được lưu trữ trong bộ sưu tập hình ảnh của bạn. Theo mặc định, nó hiển thị chúng dưới dạng một tệp duy nhất.

Đánh giá Dell Latitude E6400
Chúng tôi đã bắt gặp cái nhìn đầu tiên về dòng Latitude E-series mới của Dell khi chúng tôi đối mặt với máy tính xách tay E6400 ATG bán chắc chắn của nó. Với một cấu trúc vạm vỡ phù hợp và nhiều tính năng kinh doanh được chú trọng cẩn thận, nó là một

Bạn có thể điều chỉnh chất lượng video trong HBO Max không?
Nếu bạn là người đăng ký HBO Max, bạn sẽ có rất nhiều tùy chọn phim và chương trình truyền hình để lựa chọn. Và bạn chắc chắn muốn xem nội dung đó ở chất lượng cao nhất có thể. Thật không may, tùy chọn

Cách mở Root Terminal trong Linux Mint
Đối với các tác vụ quản trị khác nhau, bạn cần mở thiết bị đầu cuối gốc trong Linux Mint. Nó có thể được sử dụng để thay đổi cài đặt hệ điều hành toàn cầu ...

Xóa Menu ngữ cảnh in trong Windows 10
Cách xóa Menu ngữ cảnh in trong Windows 10. Theo mặc định, Windows bao gồm lệnh menu ngữ cảnh 'In' cho phép gửi tệp trực tiếp đến trình khử lỗi

Chủ đề Salt Lakes and Dead Sea dành cho Windows 10, 8 và 7
Chủ đề Salt Lakes và Dead Sea có 16 hình ảnh chất lượng cao để trang trí cho màn hình của bạn. Gói chủ đề tuyệt đẹp này ban đầu được tạo cho Windows 7, nhưng bạn có thể sử dụng nó trong Windows 10, Windows 7 và Windows 8. Hình nền có tính năng tích tụ muối tuyệt đẹp do thiên nhiên tạo ra ở các hồ khác nhau trên thế giới. Những tấm thạch nhũ muối