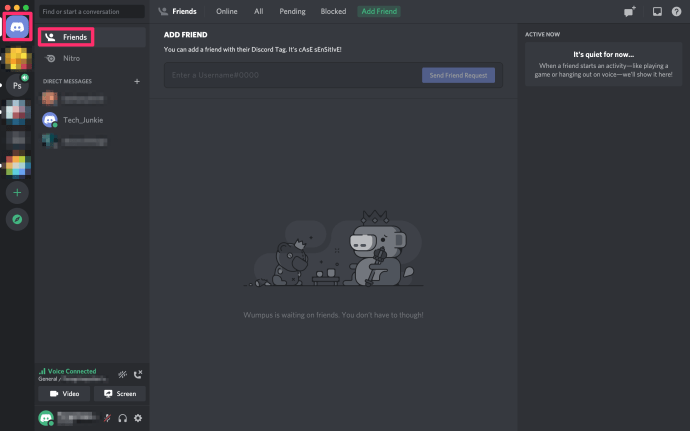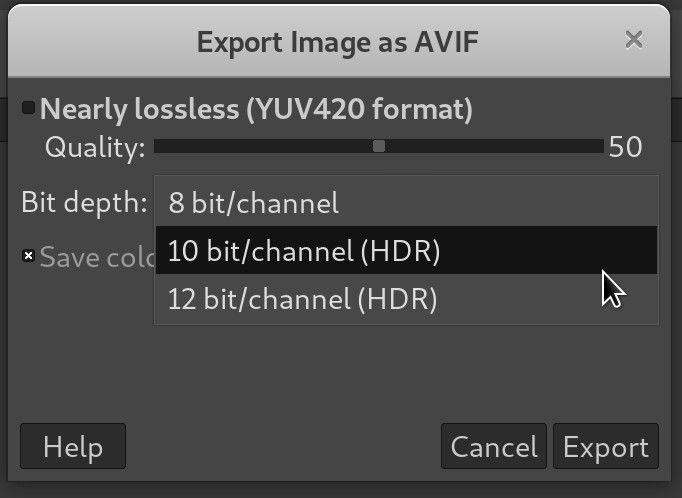Những gì để biết
- Tìm kiếm Windows cho máy ghi âm để mở tiện ích ghi âm tích hợp.
- Hoặc cài đặt chương trình miễn phí Audacity để ghi âm.
- Nhấn nút ghi trong một trong hai chương trình để bắt đầu ghi âm mới.
Trong bài viết này, chúng tôi sẽ hướng dẫn bạn cách ghi âm thanh trên máy tính Windows. Hai phương pháp được đề cập, tùy thuộc vào các tính năng bạn muốn.
Cách sử dụng Trình ghi âm tích hợp trên Windows
Phương pháp đầu tiên sử dụng chương trình tích hợp sẵn của Windows, được gọi là Trình ghi âm trong Windows 11 và Trình ghi âm trong các phiên bản khác. Bạn có thể truy cập công cụ này từ menu Bắt đầu.
Cách ghi màn hình bằng âm thanh trong Windows 11-
Mở Bắt đầu thực đơn và tìm kiếm máy ghi âm . Chọn Máy ghi âm thanh nếu bạn đang dùng Windows 11 hoặc Máy thu âm nếu đó là những gì bạn thấy.

-
Nhấn nút nút ghi màu đỏ hoặc micro màu xanh , tùy thuộc vào phiên bản Windows của bạn. Nếu đang dùng Windows 11, bạn cũng có thể chọn thiết bị để ghi bằng cách sử dụng menu ở phía dưới bên trái.

-
Nhấn nút tương tự một lần nữa để dừng ghi âm. Cũng có một nút tạm dừng nếu bạn cần tạm thời dừng ghi mà không kết thúc hoàn toàn.
-
Bản ghi âm của bạn xuất hiện trên thanh bên bên trái. Tất cả các bản ghi âm được lưu trữ trong thư mục bên dưới dưới dạng tệp M4A. Để truy cập tệp, nhấp chuột phải vào bản ghi đã lưu từ trong chương trình và chọn Hiển thị trong thư mục hoặc Mở vị trí file .
|_+_|
Mở cài đặt của ứng dụng để thay đổi định dạng đầu ra. Các tùy chọn bao gồm MP3, WAV, WMA và các tùy chọn khác.
Sử dụng Audacity để ghi âm trên Windows
Nếu cần một phương pháp khác, bạn có thể sử dụng chương trình ghi âm như Audacity. Các ứng dụng như thế này rất hữu ích vì chúng cung cấp nhiều tính năng bổ sung không có trong trình ghi âm của Windows, chẳng hạn như loại bỏ tiếng ồn xung quanh và khả năng ghi lại âm thanh phát ra từ máy tính của bạn.
Ghi âm từ Mic
Hãy làm theo các bước sau để sử dụng Audacity nhằm ghi lại âm thanh phát vào máy tính từ micrô của bạn.
-
Tải xuống táo bạo và cài đặt nó vào máy tính của bạn.
-
Mở chương trình và đi đến Cài đặt âm thanh > Thiết bị ghi âm , sau đó chọn đúng thiết bị bạn muốn sử dụng để ghi âm. Nó có thể đã được chọn.

-
Nhấn vào nút ghi màu đỏ và bắt đầu ghi âm.

Ghi lại âm thanh hệ thống
Bạn cũng có thể sử dụng Audacity để ghi lại âm thanh phát ra từ máy tính thay vì từ micrô.
cách chia sẻ câu chuyện trên instagram của người khác về câu chuyện của bạn
-
Mở Cài đặt âm thanh mục menu, sau đó chọn Chủ nhà > Windows TẠI NHÀ .

-
Quay trở lại Cài đặt âm thanh thực đơn, nhưng bây giờ hãy chọn Thiết bị ghi âm và chọn loa hoặc tai nghe của bạn. Chọn cái nói vòng lặp lại cuối cùng.

-
Chọn nút ghi âm để bắt đầu ghi âm thanh từ máy tính của bạn.
- Làm cách nào để ghi lại màn hình máy tính của tôi có âm thanh?
Bất kỳ chương trình nào có thể chụp màn hình của bạn, chẳng hạn như VLC hoặc QuickTime, cũng có thể ghi lại âm thanh từ micrô tích hợp của bạn; chỉ cần tìm cài đặt âm thanh trong khi bạn đang thiết lập bản ghi. Tuy nhiên, để ghi lại âm thanh từ máy tính, bạn cần tìm một ứng dụng khác. Trước khi bạn tải bất kỳ thứ gì xuống máy tính, hãy đảm bảo rằng nó đến từ một nguồn uy tín.
- Làm cách nào để ghi lại âm thanh máy tính trên máy Mac?
MacOS có một số cách để ghi lại âm thanh đi kèm. Đơn giản nhất là QuickTime; mở ứng dụng rồi đi đến Tài liệu > Ghi âm mới , hoặc nhấn Yêu cầu + Sự thay đổi + N trên bàn phím của bạn. Audacity cũng có phiên bản dành cho Mac nên bạn cũng có thể sử dụng các hướng dẫn ở trên.