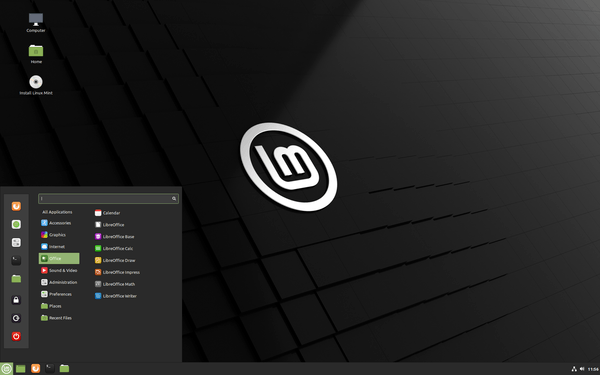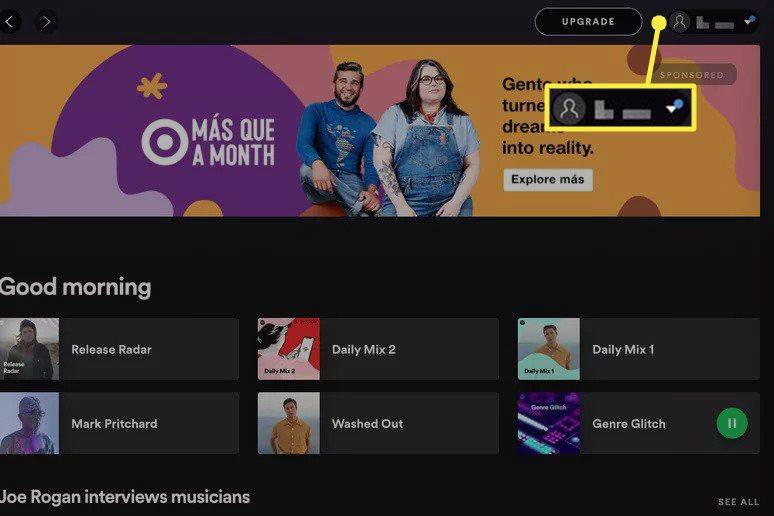Sau khi dành vô số giờ để chỉnh sửa dữ liệu của bạn cho các thông số kỹ thuật chính xác, điều cuối cùng bạn cần là cảm thấy thất vọng khi đi in nó ra. In Google Trang tính không nhất thiết phải là một nhiệm vụ khó khăn khi sử dụng cài đặt mặc định. Các vấn đề có xu hướng phát sinh ngay lúc bạn cần điều chỉnh để tạo ra kết quả mong muốn.

Có lẽ, bạn muốn đặt toàn bộ bảng tính vào một trang duy nhất. Đủ đơn giản. Việc hợp nhất tất cả dữ liệu của bạn thành một trang tính đơn giản để xem giúp mọi thứ dễ theo dõi hơn đối với khán giả. Tuy nhiên, việc không biết những điều chỉnh nào là cần thiết để đảm bảo rằng tất cả dữ liệu vẫn hiển thị và không có lỗi có thể gây ra nhầm lẫn ở những người có ít kinh nghiệm về Google Trang tính.
Nếu tôi không muốn toàn bộ trang tính thì sao? Tôi chỉ cần một khu vực nhỏ.
Dưới đây, tôi không chỉ trình bày cách in toàn bộ Bảng tính hoặc Sổ làm việc của Google mà còn chỉ cách bạn có thể chọn các khu vực và phạm vi cụ thể để đảm bảo rằng bạn chỉ in dữ liệu mà bạn cần.
In Toàn bộ Bảng tính Google
Để in một Bảng tính hoặc Sổ làm việc của Google hoàn chỉnh:
- Khi bảng tính đang mở, hãy nhấp vào Tập tin và từ menu thả xuống, hãy chọn In . Bạn cũng có thể nhấn đồng thời Phím CTRL + P .

Thao tác này sẽ mở ra một cửa sổ mới cho Cài đặt In.
- Trong cột bên phải, bên dưới In, hãy chọn xem bạn muốn in trang tính đang hiển thị (Trang tính hiện tại) hay tất cả các trang tính (Sổ làm việc). Ngoài ra còn có tùy chọn Ô đã chọn (A1) mà chúng ta sẽ đi vào phần sau.

- Lựa chọn tiếp theo sẽ được thực hiện nếu bạn muốn các bảng tính được in trong Phong cảnh (ngang) hoặc Chân dung (dọc) định dạng. Các Phong cảnh định dạng rộng hơn chiều cao và thường hoạt động tốt nhất cho các bảng dữ liệu. Đảm bảo rằng máy in của bạn có thể in ở định dạng Ngang vì một số máy in không thể. Các Chân dung định dạng được ưu tiên nếu bảng tính của bạn sử dụng nhiều hàng hơn cột.

- Menu thả xuống Quy mô có một vài tùy chọn khác nhau cho phần cắt của các trang đã in. Đối với Phong cảnh, bạn có thể thích Phù hợp với chiều rộng cài đặt. Cài đặt này đảm bảo rằng dữ liệu trên trang tính sẽ không vượt quá chiều rộng của tờ giấy.

- Khi bạn đã chọn tất cả cài đặt theo ý thích của mình, hãy nhấp vào KẾ TIẾP ở góc trên cùng bên phải để chọn máy in của bạn.

Nếu bạn không muốn in toàn bộ bảng tính hoặc sổ làm việc, hãy đọc để biết thêm hướng dẫn bên dưới.
In các dãy và bộ được chọn

- Để tập trung vào dữ liệu cụ thể hơn, có thể bạn sẽ chỉ muốn in một vùng được nhắm mục tiêu của bảng tính, thay vì toàn bộ trang hoặc toàn bộ sổ làm việc. Để chỉ định các khu vực để in:
- Trong khi bạn mở Bảng tính Google, hãy đánh dấu các ô cụ thể mà bạn muốn in.
- Đi tới Tệp và chọn In, hoặc nhấn CTRL + P . Thao tác này sẽ mở ra cửa sổ Cài đặt In.
- Bên dưới menu thả xuống Print, hãy đặt nó thành Các ô đã chọn (A1: C12) . Bạn sẽ thấy tất cả các tham chiếu ô mà bạn đã đánh dấu trước đó trong cửa sổ hiển thị. Nếu không, hãy lùi lại và đảm bảo rằng tất cả các ô bạn muốn in đều được chọn.

Từ đây, bạn có thể làm theo các bước cho In Toàn bộ Bảng tính Google ở trên, bắt đầu từ bước 3 .
sử dụng imac làm màn hình bên ngoài cho máy tính
Điều chỉnh cài đặt in
Với những kiến thức cơ bản về in ấn, giờ đây chúng ta có thể xem xét sâu hơn một chút về tùy chỉnh mà bạn có thể áp dụng khi in Bảng tính Google của mình.
Điều chỉnh lợi nhuận
Bạn có thể kiểm soát không gian được đặt giữa dữ liệu và mép giấy bằng cách điều chỉnh các lề trong Cài đặt Máy in. Từ menu thả xuống, hãy chọn Rộng để tăng lợi nhuận hoặc Hẹp để thắt chặt chúng. Đây là một tính năng tuyệt vời cho phép bạn tạo không gian cho dữ liệu của mình khi cần thiết nhất.


Khổ giấy


Có thể chỉ cần thận trọng khi thực hiện các thay đổi đối với khổ giấy nếu các bảng tính của bạn có kích thước lớn hơn. Giá trị mặc định được đặt là Letter (8.5 ″ x 11 ″) là kích thước tiêu chuẩn cho hầu hết các loại giấy in. Trong trường hợp dữ liệu bao phủ một khu vực lớn hơn, bạn có thể muốn đặt kích thước thành Legal hoặc bất kỳ định dạng lớn tiêu chuẩn nào khác. Chỉ cần đảm bảo rằng bạn có máy in của mình với loại giấy có kích thước phù hợp.
bạn có cần internet cho firetick không
Định dạng
Để loại bỏ các đường lưới, thường được dành để xem trên màn hình và có thể tiết kiệm cho bạn một chút mực:
Trong Cài đặt Máy in, từ Định dạng trình đơn thả xuống, bỏ chọn Hiển thị đường lưới Lựa chọn. Bạn luôn có thể chọn giữ chúng nếu và khi cần thiết.

Nếu bạn muốn đánh dấu trên một số phần của dữ liệu với hiệu ứng tương tự, bạn nên thêm đường viền vào bảng dữ liệu. Biên giới có thể tìm thấy trên thanh công cụ của Google Spreadsheet. Biểu tượng là một lưới hộp 2 × 2 như được thấy ở đây:
Đầu trang & Chân trang

Giống như phần còn lại của các điều chỉnh bảng tính, bạn có thể thêm văn bản đầu trang và / hoặc chân trang vào bảng tính của mình thông qua cửa sổ Cài đặt Máy in.