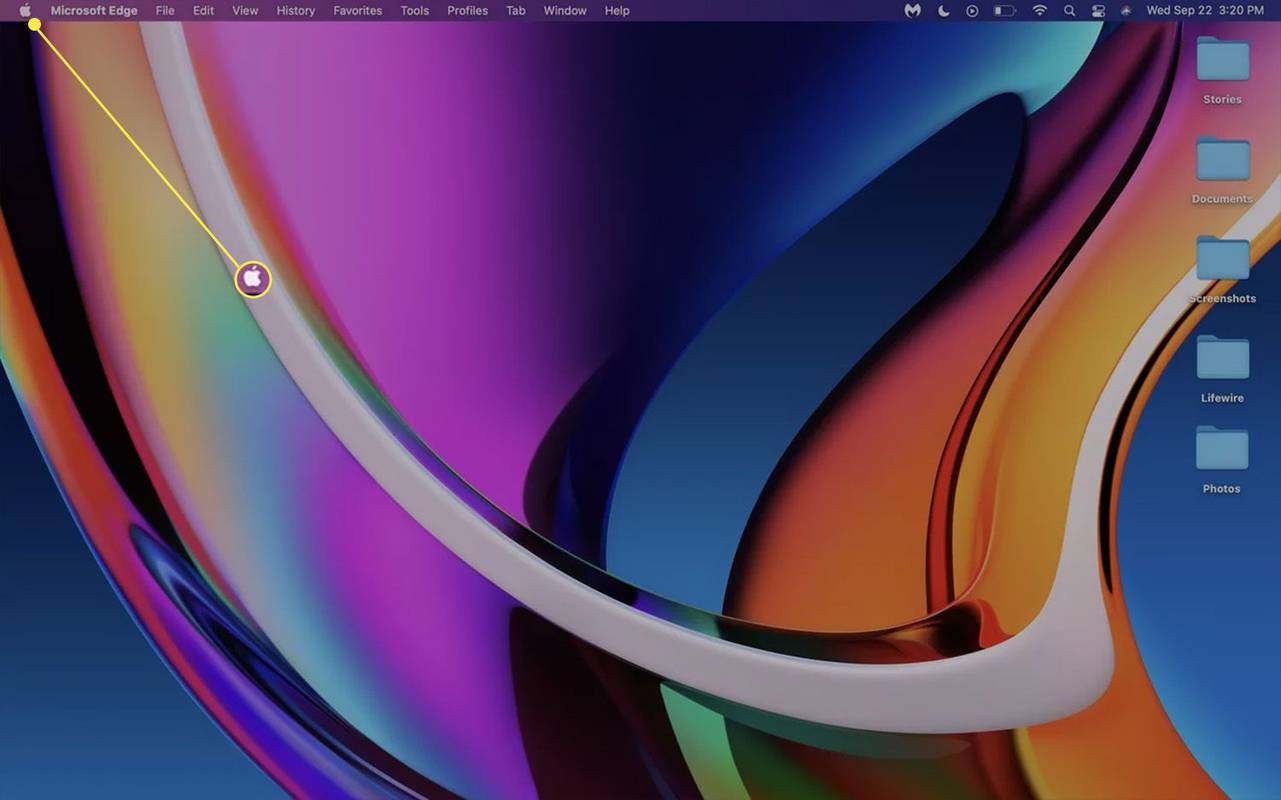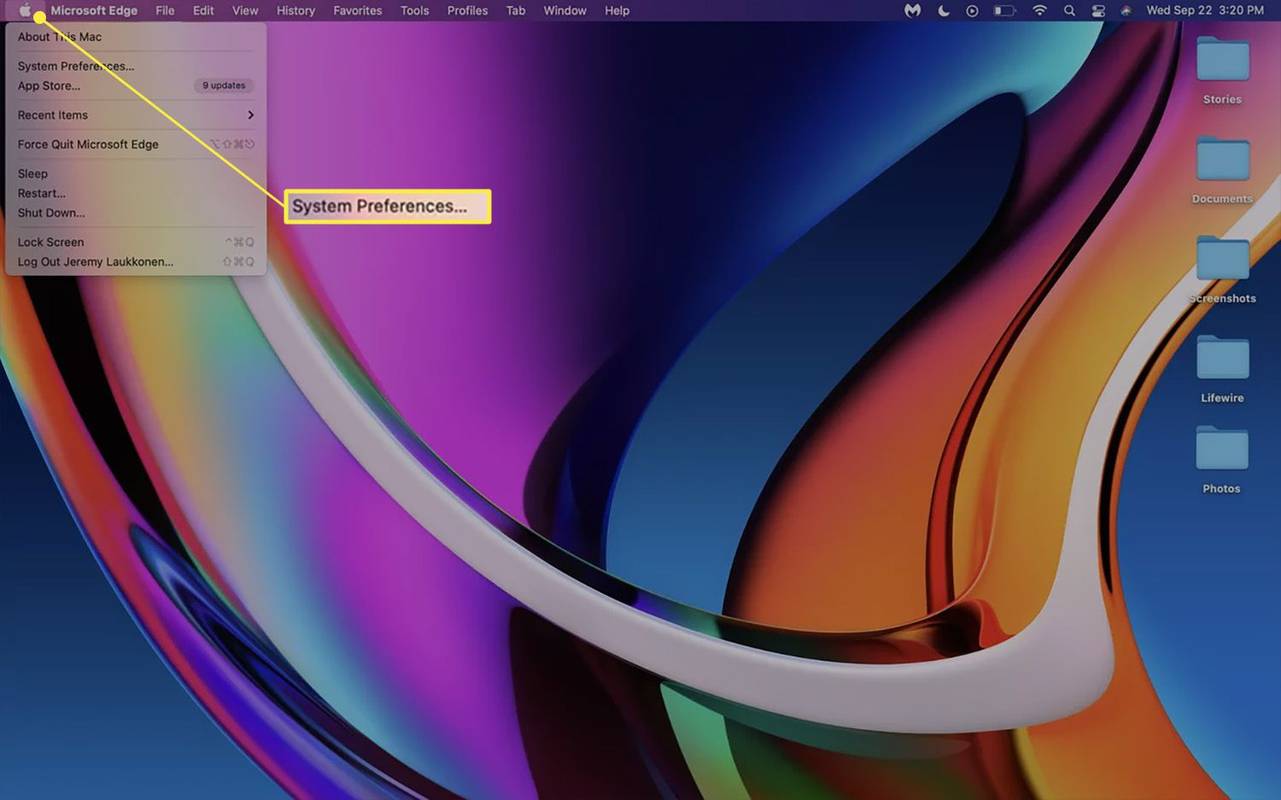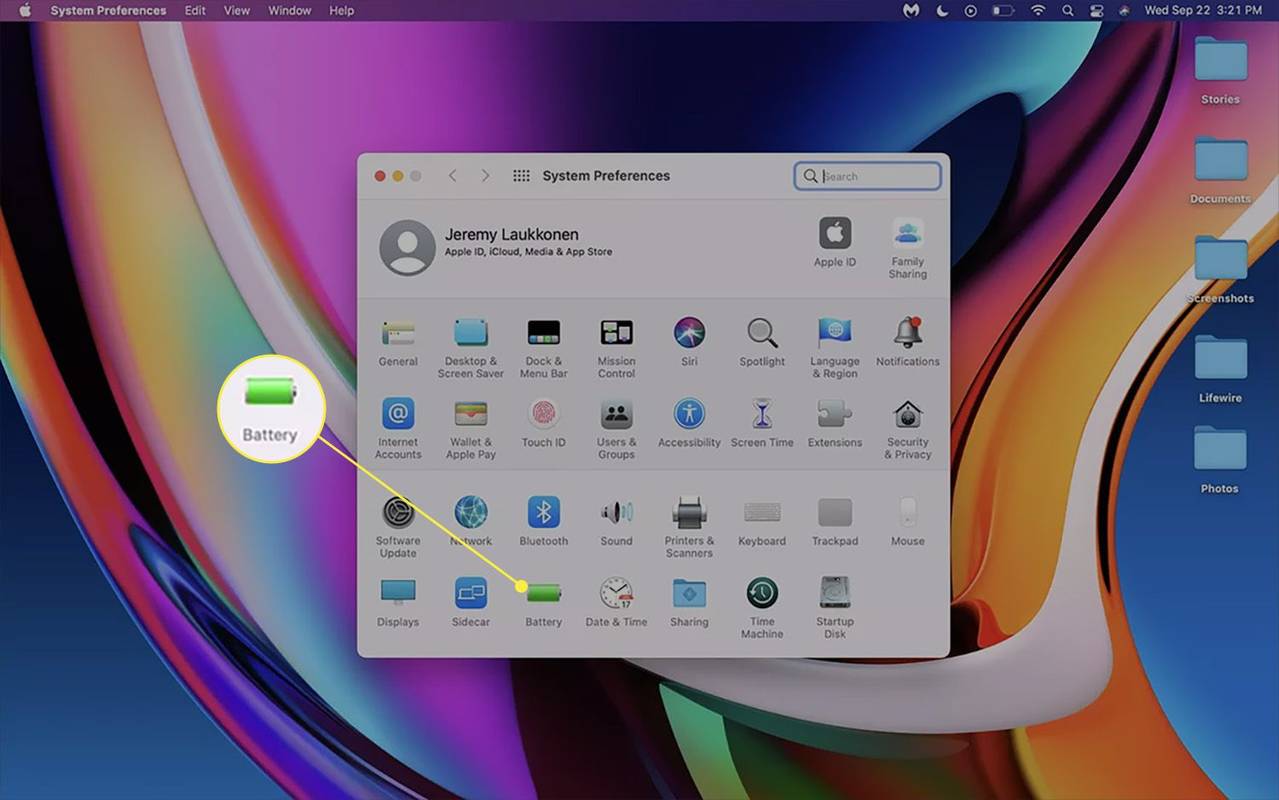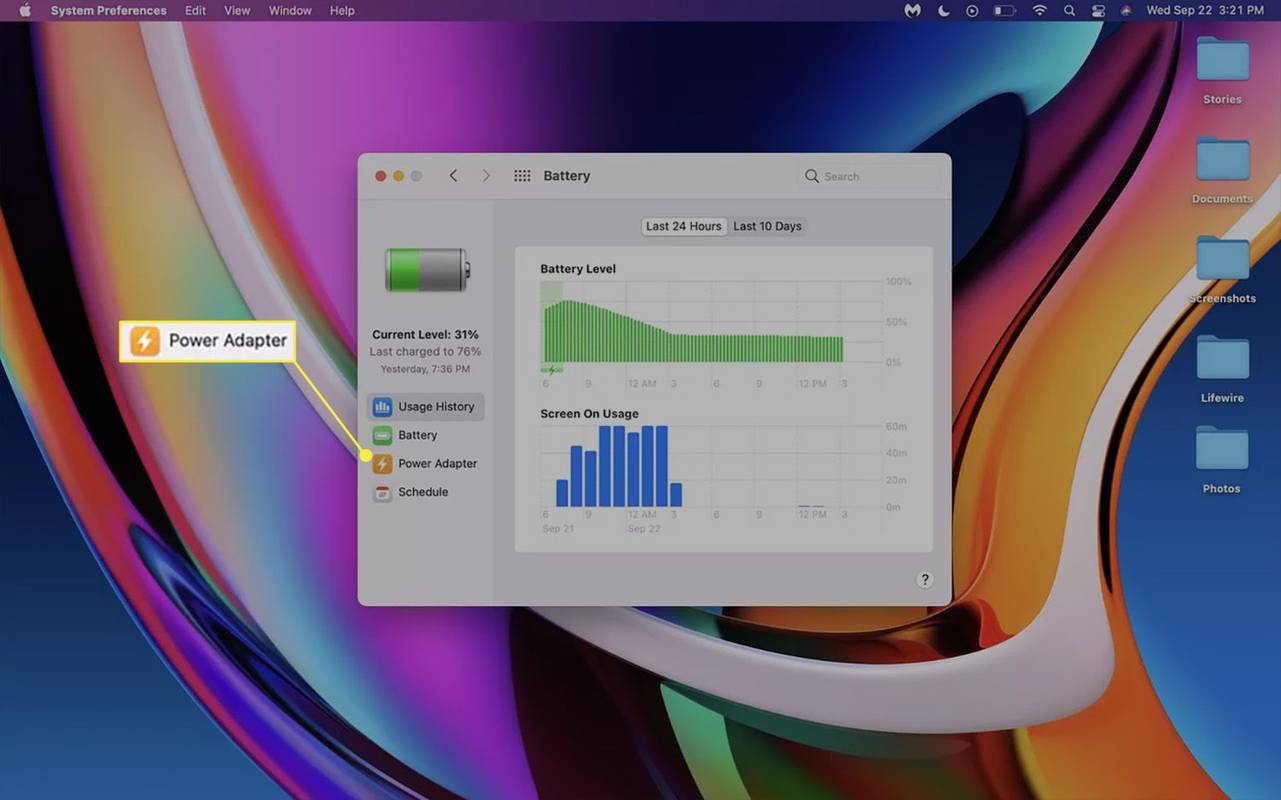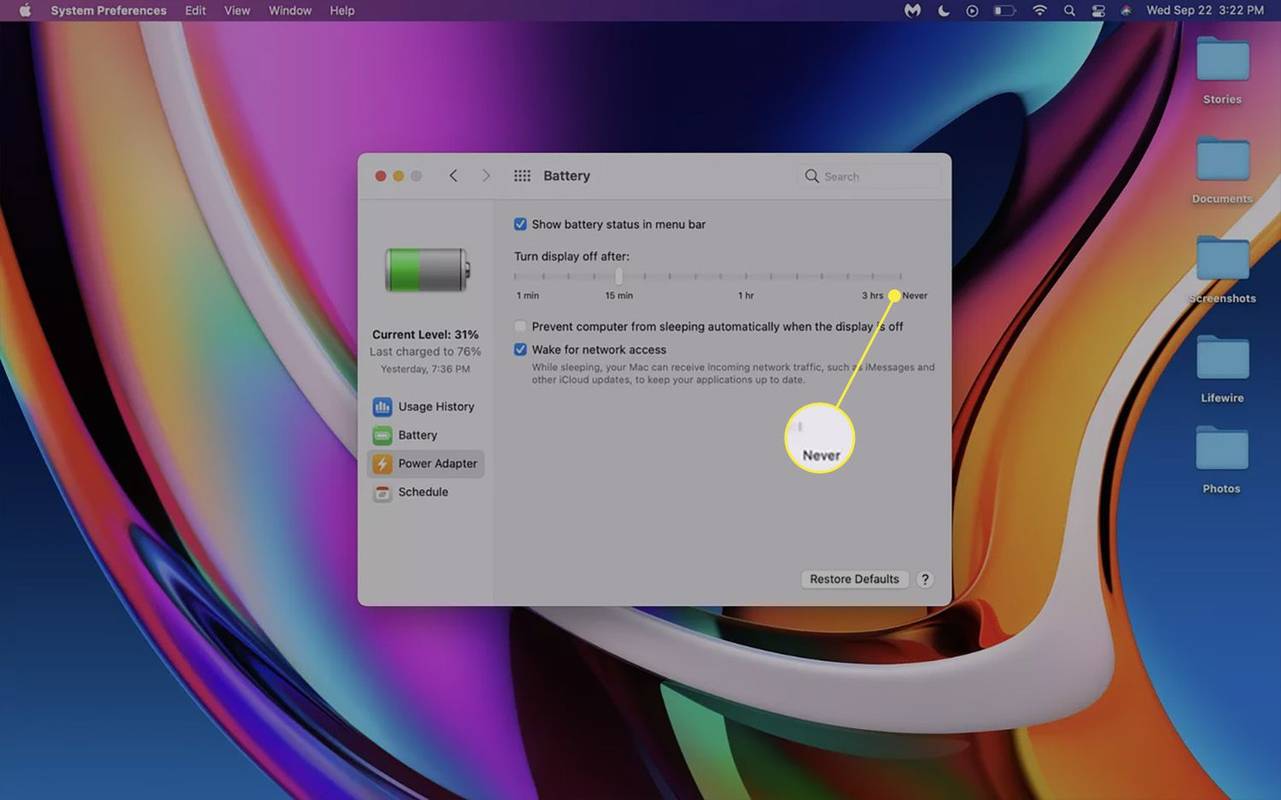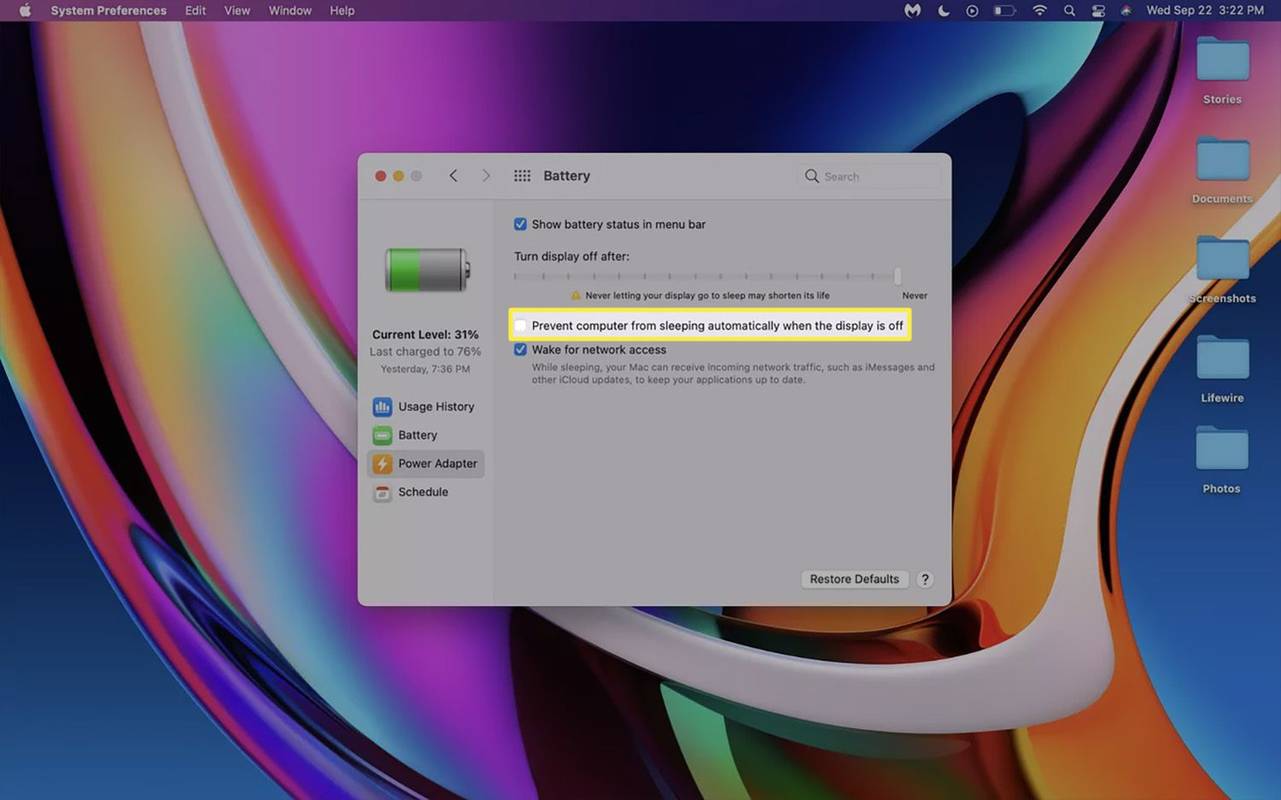Những gì để biết
- Sau khi điều chỉnh cài đặt Tiết kiệm năng lượng, hãy kết nối MacBook của bạn với bộ sạc và màn hình ngoài.
- Bạn sẽ cần sử dụng ứng dụng của bên thứ ba để giữ cho MacBook luôn hoạt động khi đóng nắp mà không cần kết nối màn hình.
-
Nhấn vào biểu tượng quả táo ở góc trên bên trái.
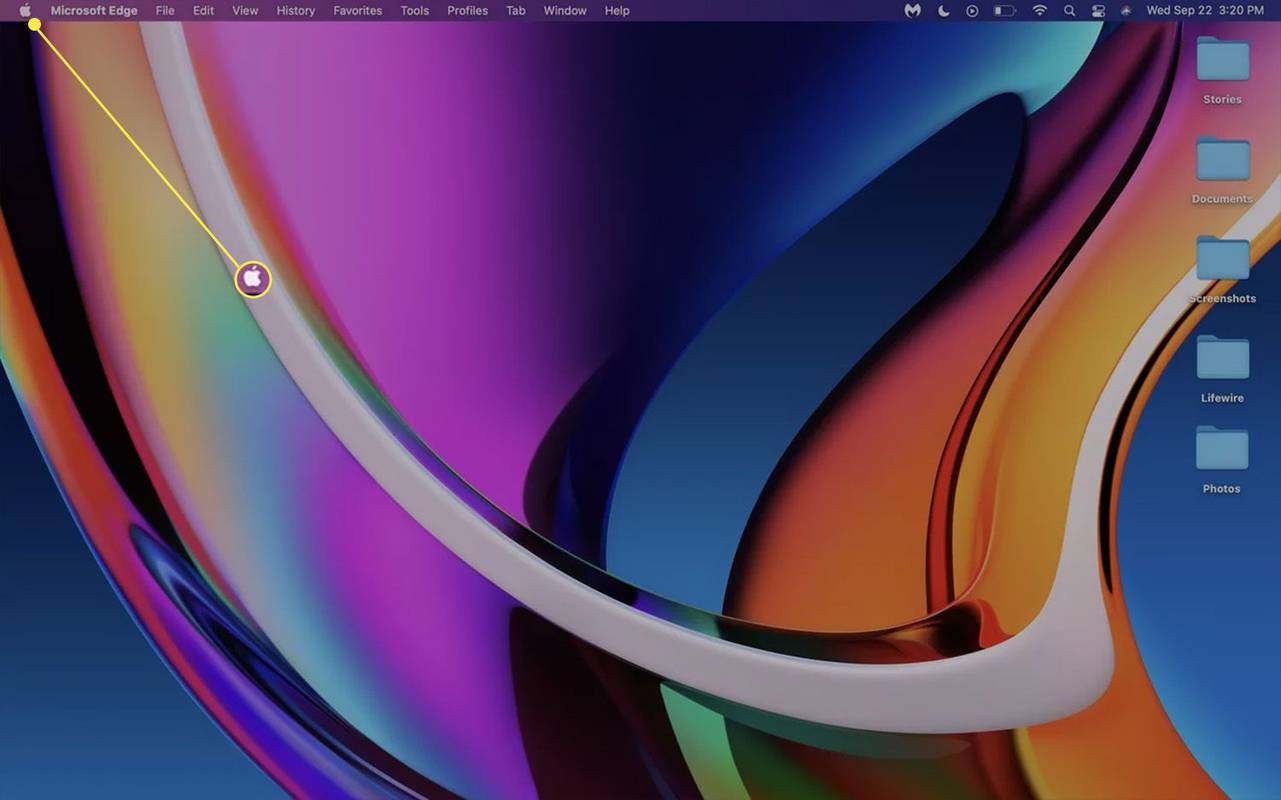
-
Nhấp chuột Tùy chọn hệ thống .
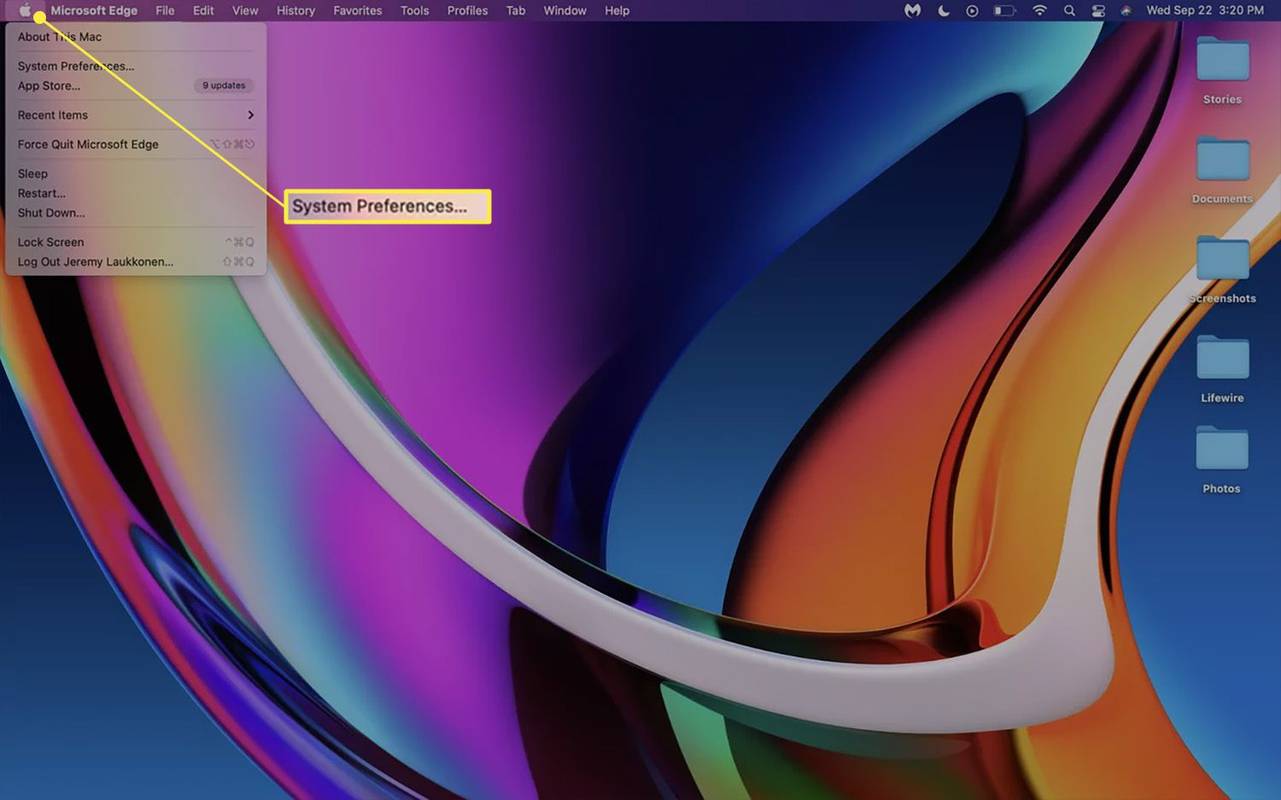
-
Nhấp chuột Ắc quy .
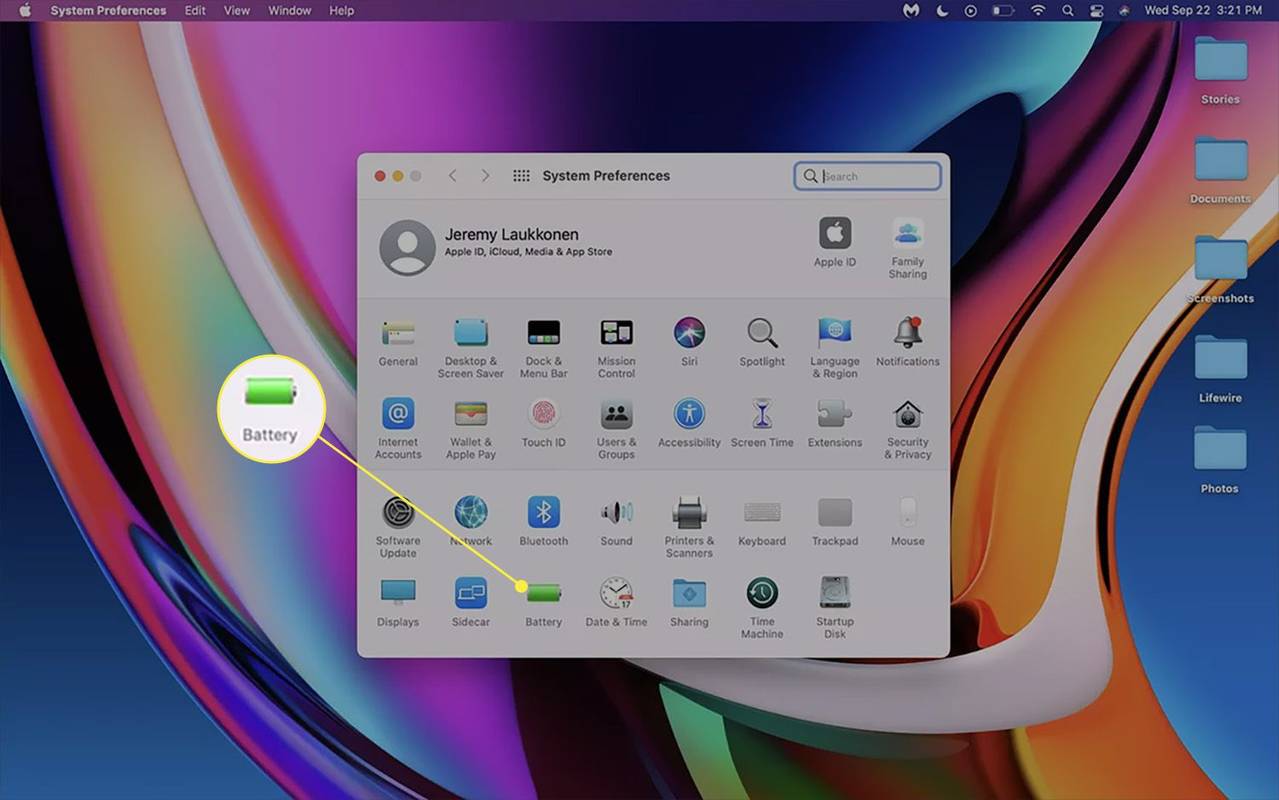
-
Nhấp chuột Bộ chuyển đổi điện .
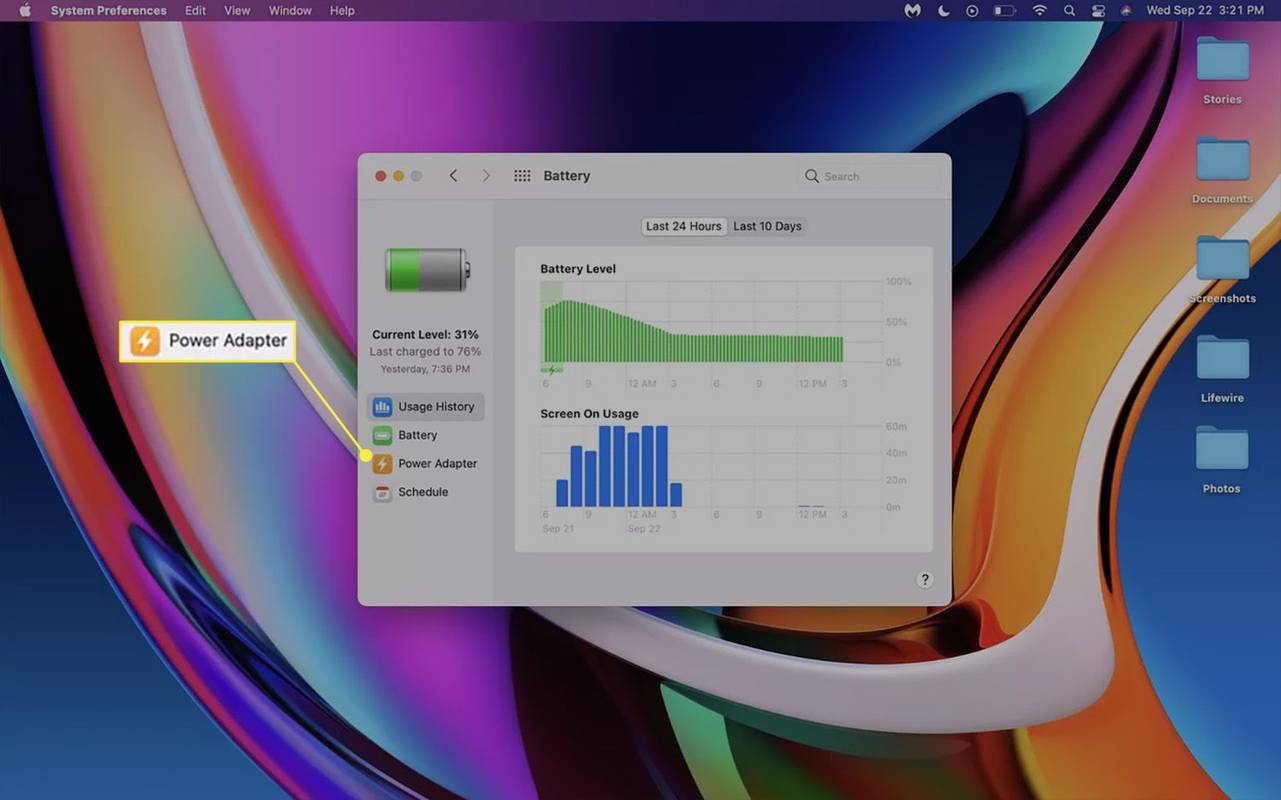
-
Nhấn vào thanh trượt và di chuyển nó đến Không bao giờ .
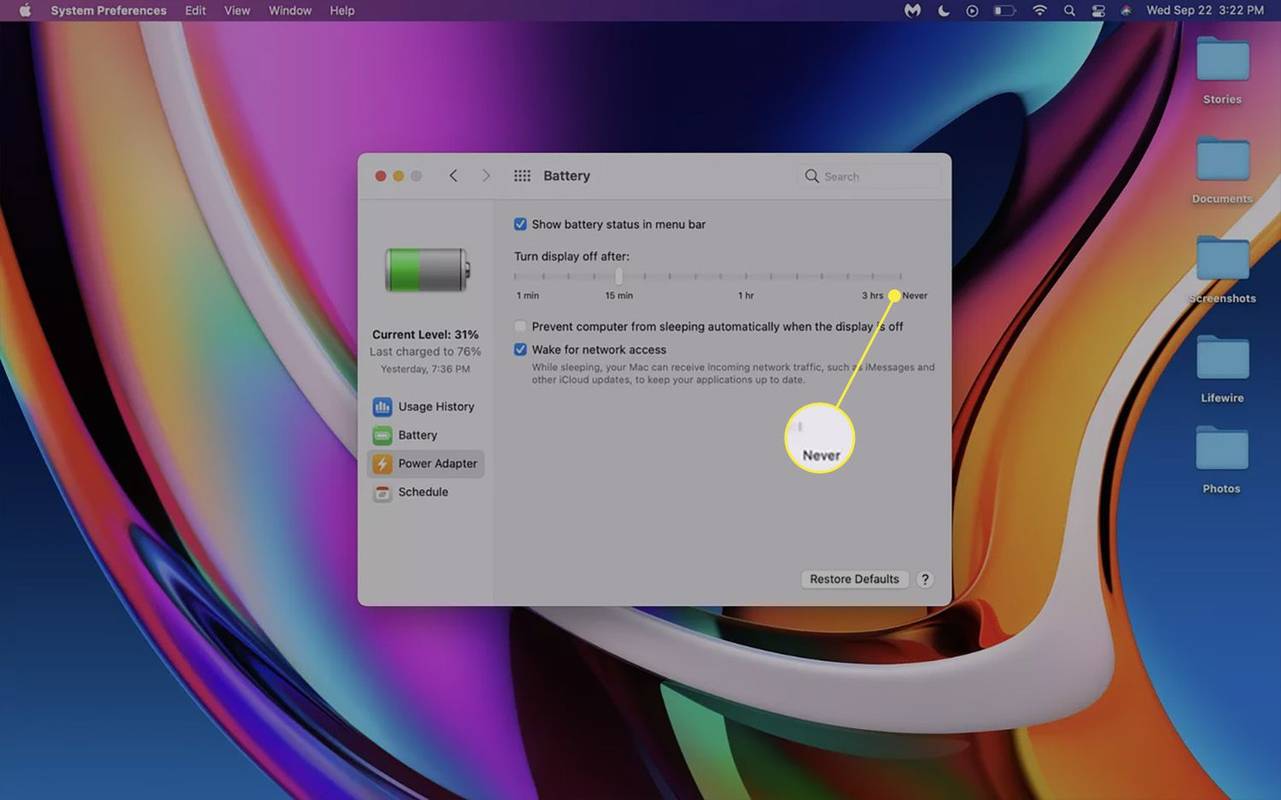
-
Nhấn vào Ngăn máy tính tự động ngủ khi màn hình tắt hộp kiểm.
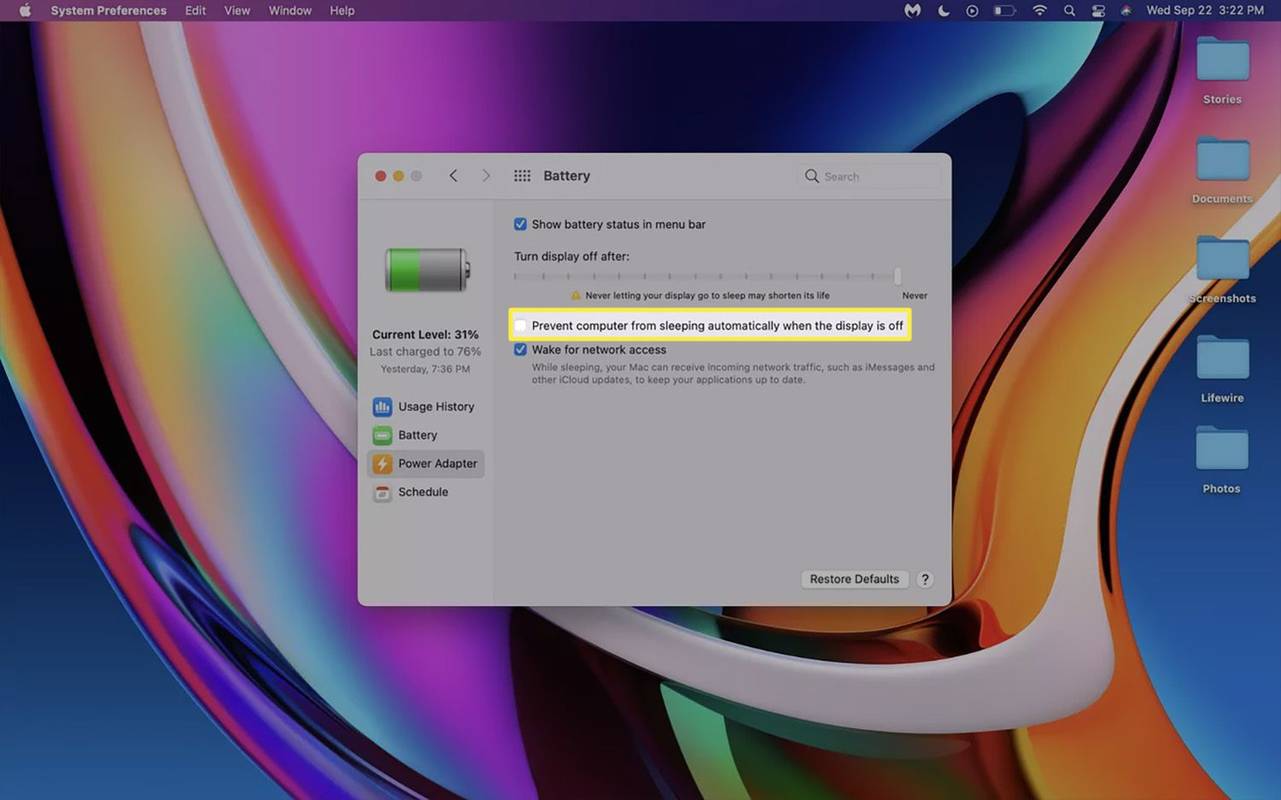
-
Cắm MacBook của bạn vào nguồn điện.
-
Kết nối MacBook của bạn với màn hình ngoài bằng bộ chuyển đổi nếu cần.
làm thế nào để kiểm tra xem tất cả các trình điều khiển đã được cập nhật hay chưa
-
Bây giờ bạn có thể đóng MacBook của mình mà không cần tắt màn hình ngoài.
Màn hình trên MacBook tự tắt, chỉ là màn hình ngoài không tắt.
- Làm cách nào để ngăn MacBook không ngủ khi cắm điện?
Lựa chọn Tùy chọn hệ thống > Ắc quy hoặc Tiết kiệm năng lượng > Bộ chuyển đổi điện > Tắt hiển thị sau . Di chuyển thanh trượt tới Không bao giờ và chọn Ngăn máy tính tự động ngủ khi màn hình tắt giữ cho máy Mac của bạn không bị ngủ.
- Làm cách nào để ngăn MacBook của tôi ngủ bằng pin?
Nếu bạn không muốn MacBook chuyển sang chế độ ngủ sau một khoảng thời gian sử dụng pin nhất định, hãy tắt cài đặt này. Đi đến Tùy chọn hệ thống > Ắc quy hoặc Tiết kiệm năng lượng > Ắc quy > Tắt hiển thị sau > và di chuyển nút gạt sang phải để Không bao giờ .
- Tại sao MacBook của tôi không ngủ khi đóng nắp?
Đảm bảo cài đặt tắt màn hình đang hoạt động. Đi đến Tùy chọn hệ thống > Ắc quy hoặc Tiết kiệm năng lượng > Tắt hiển thị sau . Từ Bộ đổi nguồn, tắt Bật để truy cập mạng nếu cài đặt này được bật. Ngoài ra, hãy kiểm tra cài đặt đánh thức Bluetooth; đi đến Tùy chọn hệ thống > Bluetooth > Trình độ cao > và bỏ chọn Cho phép thiết bị Bluetooth đánh thức máy tính này .
Bài viết này giải thích cách ngăn MacBook của bạn chuyển sang chế độ ngủ khi đóng nắp.
Bạn có thể ngăn MacBook ngủ khi đóng nắp không?
Có, mặc dù bạn sẽ cần ứng dụng của bên thứ ba nếu bạn không kết nối màn hình với MacBook. Giờ đây, nếu bạn kết nối màn hình, bàn phím và chuột với MacBook, nó có thể hoạt động giống như một máy Mac để bàn. Khi làm việc xong, bạn có thể rút phích cắm mọi thứ và máy Mac sẽ tự chuyển sang chế độ ngủ (theo cách này, máy sẽ không hoạt động khi bạn ném nó vào ba lô, v.v.).
Cách giữ MacBook của bạn luôn bật khi đóng
Cài đặt mặc định của MacBook là chuyển sang chế độ ngủ khi đóng nắp. Tính năng này giúp tiết kiệm năng lượng khi MacBook được cắm điện và duy trì tuổi thọ pin khi không cắm điện. Nếu bạn muốn đóng MacBook của mình và sử dụng nó mà không có màn hình ngoài, bạn sẽ rơi vào tình huống nó ở chế độ ngủ. Chúng tôi sẽ đề cập trong phần dưới đây.
Bạn sẽ cần thay đổi một số cài đặt để ngăn MacBook chuyển sang chế độ ngủ khi đóng nắp.
Bạn cũng sẽ cần kết nối bàn phím với MacBook và chuộthoặcbàn di chuột nếu bạn muốn tiếp tục sử dụng nó khi nó bị đóng.
làm thế nào để thay đổi tên kik của bạn
Nếu bạn muốn sử dụng MacBook của mình ở cấu hình này vĩnh viễn, bạn có thể sử dụng tính năng lập lịch ngủ của máy Mac để máy Mac tự động ngủ, đêm và thức dậy vào buổi sáng.
Tại sao MacBook của tôi ngủ khi tôi đóng nắp?
MacBook của bạn ở chế độ ngủ khi bạn đóng nắp vì một số lý do, tùy thuộc vào việc nó có được cắm điện hay không. Khi cắm điện, nó ở chế độ ngủ để giúp tiết kiệm năng lượng và cho phép sạc nhanh hơn vì nó sử dụng ít năng lượng hơn khi ở chế độ ngủ. Khi chạy bằng pin, nó sẽ ngủ khi bạn đóng nắp để tiết kiệm pin. Vì bạn thường không cần sử dụng MacBook khi đóng nắp nên cài đặt mặc định là màn hình tắt và MacBook ở chế độ ngủ bất cứ khi nào đóng nắp.
Lý do phổ biến nhất để giữ cho MacBook không ở chế độ ngủ khi đóng nắp là nếu bạn định sử dụng nó với màn hình và bàn phím ngoài. Apple làm cho việc đó trở nên dễ dàng một cách hợp lý nếu bạn làm theo hướng dẫn được cung cấp trong phần trước.
Bạn có thể giữ cho MacBook không bị ngủ khi đóng nắp mà không có màn hình không?
Apple chỉ cung cấp cho bạn một cách để giữ cho MacBook của bạn không bị ngủ khi đóng nắp: điều chỉnh cài đặt tiết kiệm năng lượng, kết nối bộ sạc pin và cắm màn hình ngoài.
Không có tùy chọn nào trong cài đặt tiết kiệm pin hoặc năng lượng cho phép MacBook vẫn hoạt động khi đóng nắp nếu không cắm màn hình bên ngoài. Điều đó có nghĩa là bạn sẽ phải cài đặt ứng dụng của bên thứ ba để giữ cho MacBook của bạn không chuyển sang chế độ ngủ mà không cần cắm điện. trong một màn hình bên ngoài.
Bài ViếT Thú Vị
Editor Choice

Tắt các bản sao được liên kết trong ứng dụng Windows 10 Photos
Ứng dụng Windows 10 Photos có thể xác định chính xác các tệp trùng lặp được lưu trữ trong bộ sưu tập hình ảnh của bạn. Theo mặc định, nó hiển thị chúng dưới dạng một tệp duy nhất.

Đánh giá Dell Latitude E6400
Chúng tôi đã bắt gặp cái nhìn đầu tiên về dòng Latitude E-series mới của Dell khi chúng tôi đối mặt với máy tính xách tay E6400 ATG bán chắc chắn của nó. Với một cấu trúc vạm vỡ phù hợp và nhiều tính năng kinh doanh được chú trọng cẩn thận, nó là một

Bạn có thể điều chỉnh chất lượng video trong HBO Max không?
Nếu bạn là người đăng ký HBO Max, bạn sẽ có rất nhiều tùy chọn phim và chương trình truyền hình để lựa chọn. Và bạn chắc chắn muốn xem nội dung đó ở chất lượng cao nhất có thể. Thật không may, tùy chọn

Cách mở Root Terminal trong Linux Mint
Đối với các tác vụ quản trị khác nhau, bạn cần mở thiết bị đầu cuối gốc trong Linux Mint. Nó có thể được sử dụng để thay đổi cài đặt hệ điều hành toàn cầu ...

Xóa Menu ngữ cảnh in trong Windows 10
Cách xóa Menu ngữ cảnh in trong Windows 10. Theo mặc định, Windows bao gồm lệnh menu ngữ cảnh 'In' cho phép gửi tệp trực tiếp đến trình khử lỗi

Chủ đề Salt Lakes and Dead Sea dành cho Windows 10, 8 và 7
Chủ đề Salt Lakes và Dead Sea có 16 hình ảnh chất lượng cao để trang trí cho màn hình của bạn. Gói chủ đề tuyệt đẹp này ban đầu được tạo cho Windows 7, nhưng bạn có thể sử dụng nó trong Windows 10, Windows 7 và Windows 8. Hình nền có tính năng tích tụ muối tuyệt đẹp do thiên nhiên tạo ra ở các hồ khác nhau trên thế giới. Những tấm thạch nhũ muối