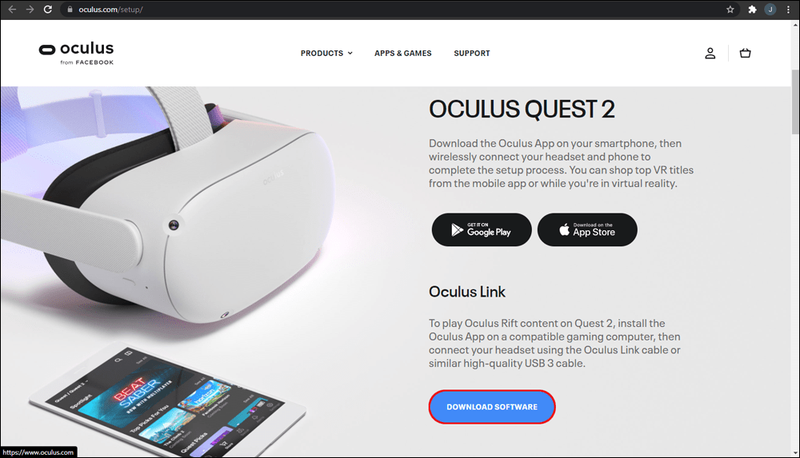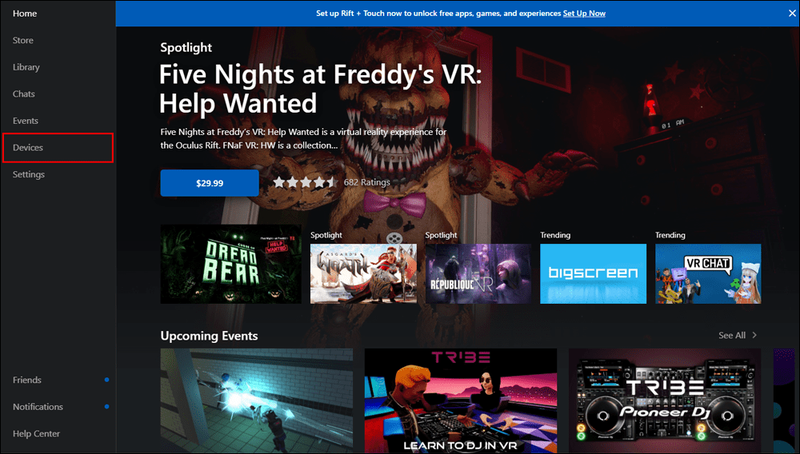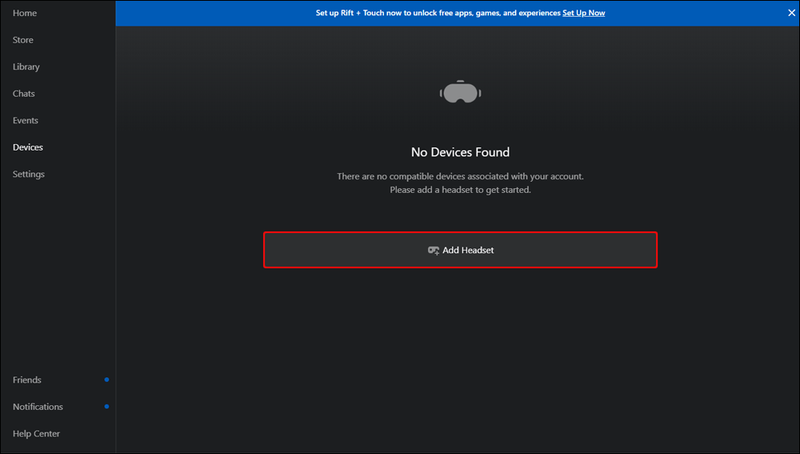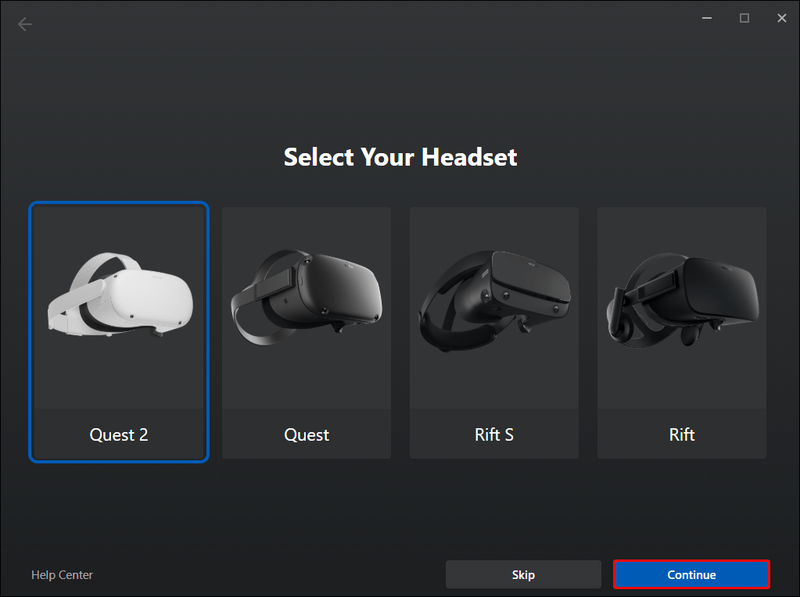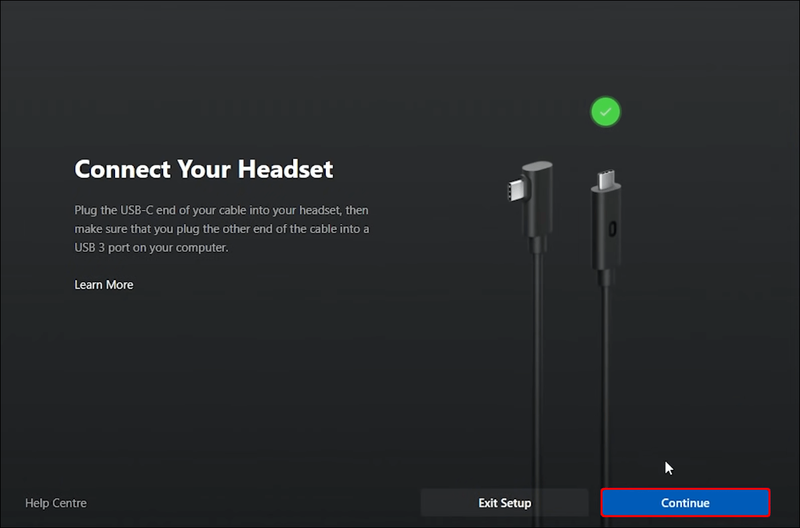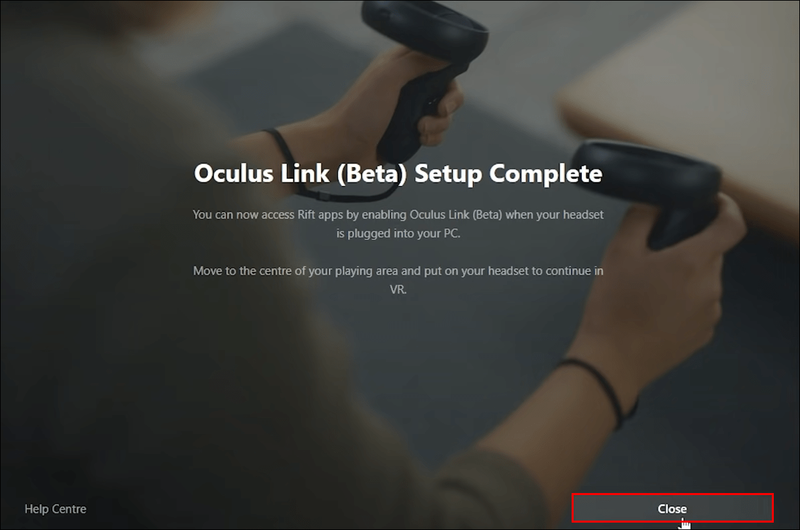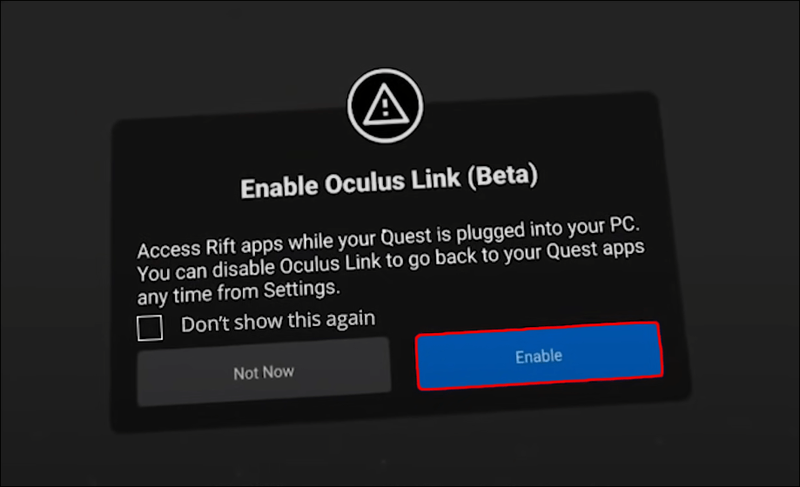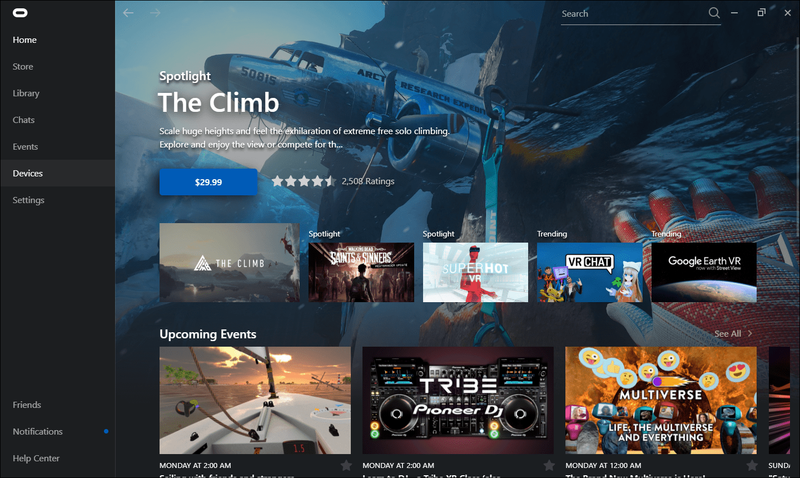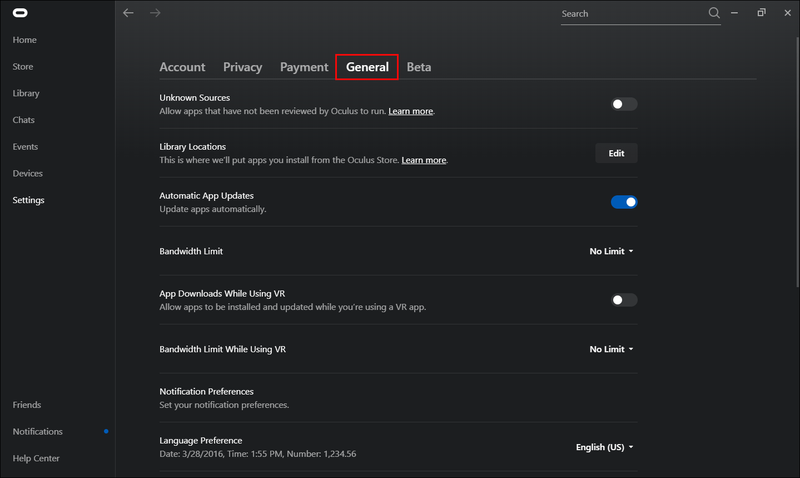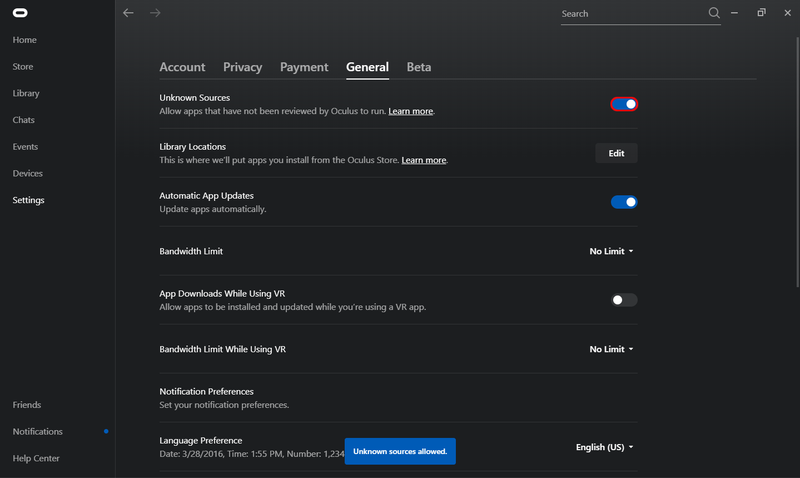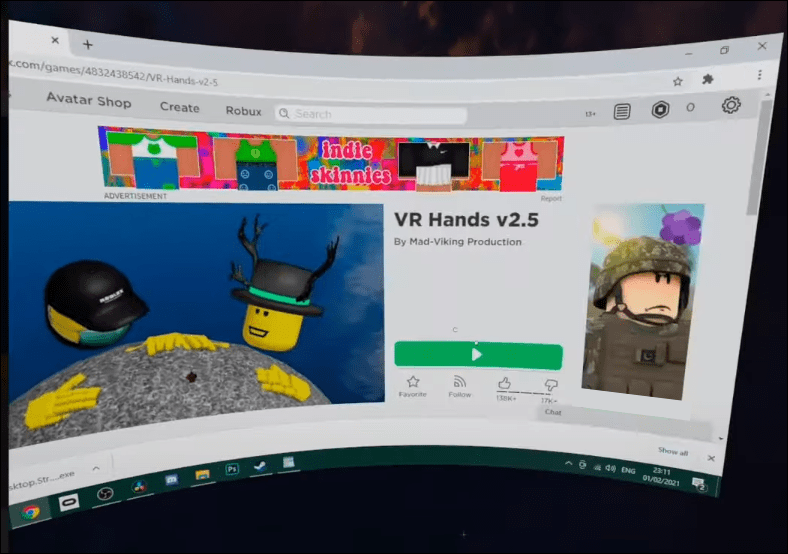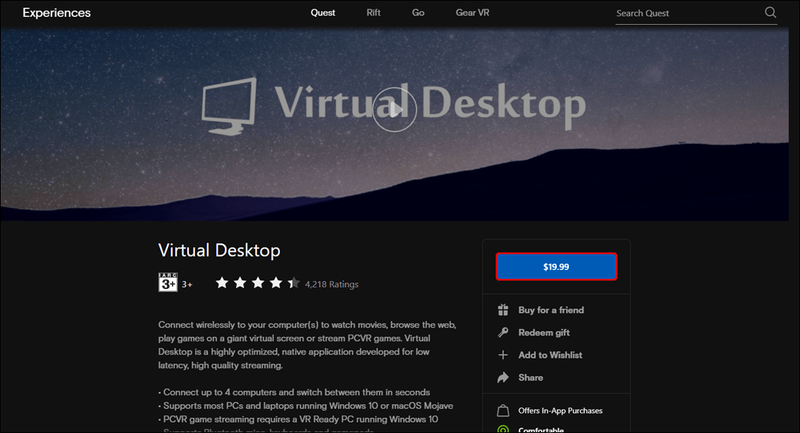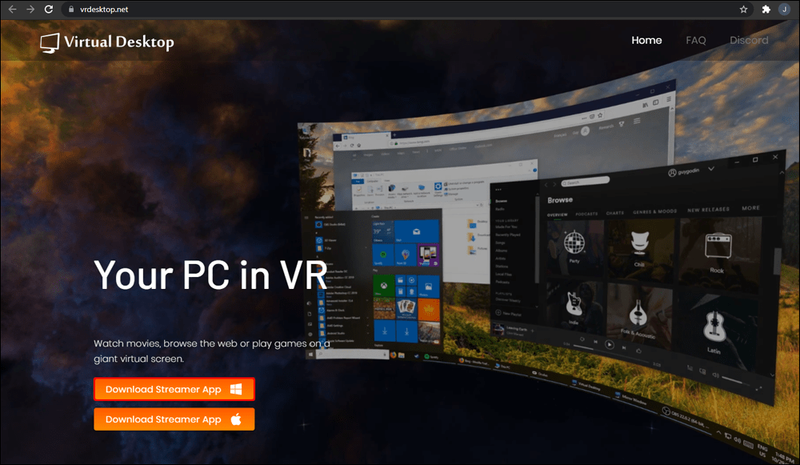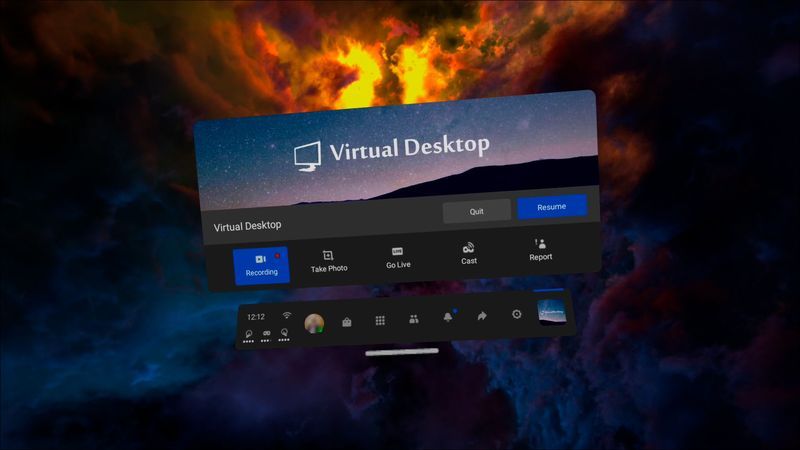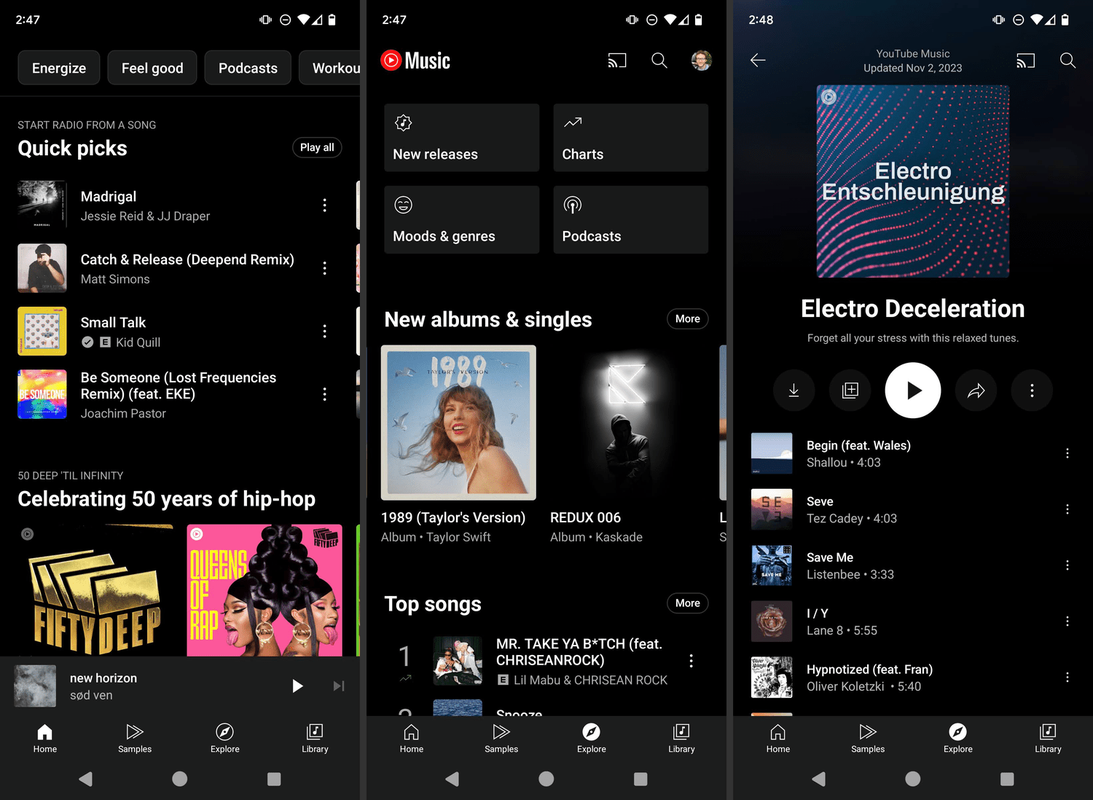Tai nghe VR Oculus Quest 2 mới được nâng cấp dường như sẽ trình bày kịch bản VR hoàn hảo để chơi các tựa game Roblox yêu thích của bạn. Đáng buồn thay, Roblox không có sẵn dưới dạng trò chơi Oculus Quest hoặc Quest 2. Nhưng đừng băn khoăn. Bạn vẫn có thể phát các tựa Roblox yêu thích của mình trên tai nghe Oculus Quest 2 với một giải pháp khác.

Cách chơi Roblox trên Oculus Quest 2
Tại thời điểm này, Quest 2 không có Roblox trong danh sách các trò chơi nội bộ, vì vậy bạn không thể thưởng thức các tác phẩm kinh điển của Roblox bằng tai nghe. Để làm như vậy, bạn cần một PC đủ nhanh để hỗ trợ công nghệ VR. Quá trình này liên quan đến việc kết nối PC của bạn với Quest bằng cáp USB chất lượng cao được thiết kế rõ ràng cho mục đích này. Lựa chọn số một của bạn nên là cáp liên kết Oculus, nhưng cũng có các tùy chọn của bên thứ ba cho phép bạn chạy Roblox trên Quest mà không gặp vấn đề gì.
Nhưng nếu bạn không có cáp thì sao? Điều tốt là có một ứng dụng cho phép Quest 2 truy cập từ xa vào PC của bạn, mở đường cho trải nghiệm VR không dây. Nhưng trước tiên, hãy xem phương thức cáp liên kết hoạt động như thế nào.
Phương pháp 1: Chạy Roblox trên Nhiệm vụ 2 bằng cáp liên kết
- Trước tiên, bạn cần tải xuống và cài đặt ứng dụng Oculus trên PC của mình. Ứng dụng có sẵn trên Oculus chính thức trang mạng . Đồng thời, bật tai nghe Oculus của bạn.
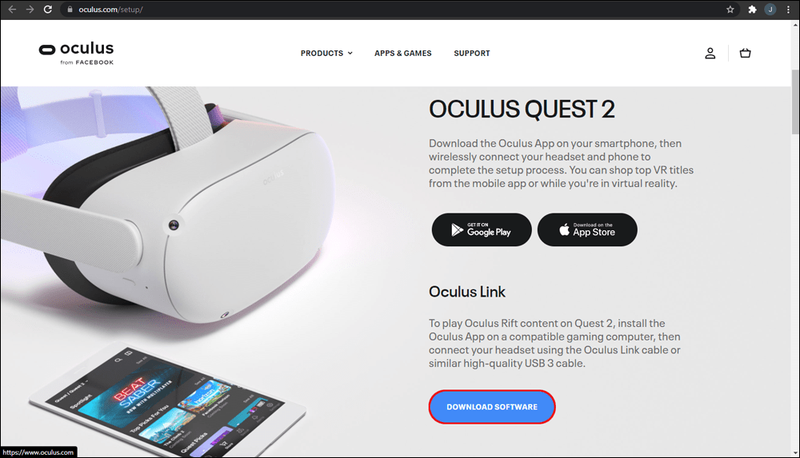
- Sau khi cài đặt thành công ứng dụng, hãy mở ứng dụng và chọn Thiết bị từ menu điều hướng ở bên trái màn hình của bạn.
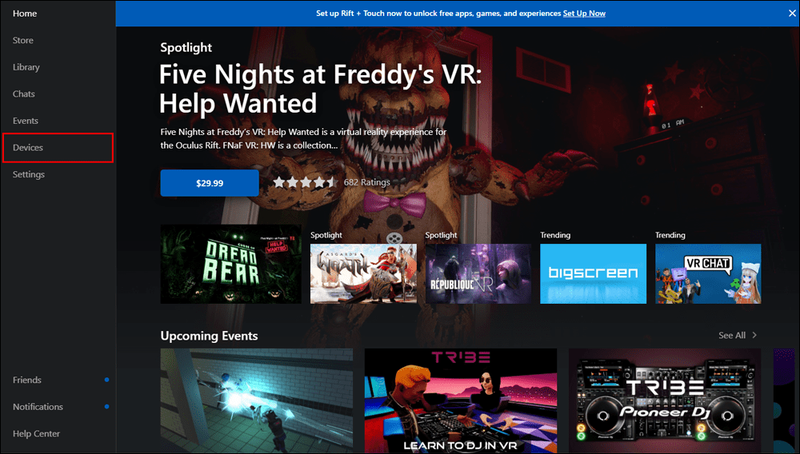
- Tiếp theo, nhấp vào Thêm tai nghe. Các tùy chọn tai nghe có sẵn tại thời điểm này bao gồm Rift, Rift S, Quest và Quest 2.
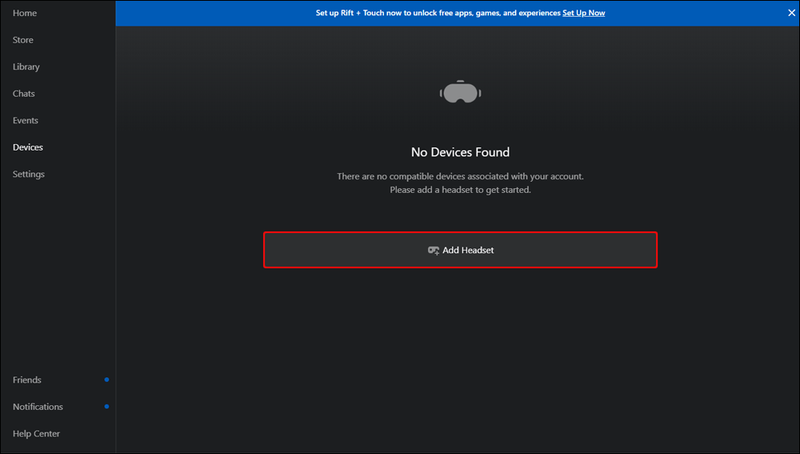
- Chọn Nhiệm vụ 2 và sau đó nhấp vào Tiếp tục để xác nhận rằng bạn muốn kết nối tai nghe của mình.
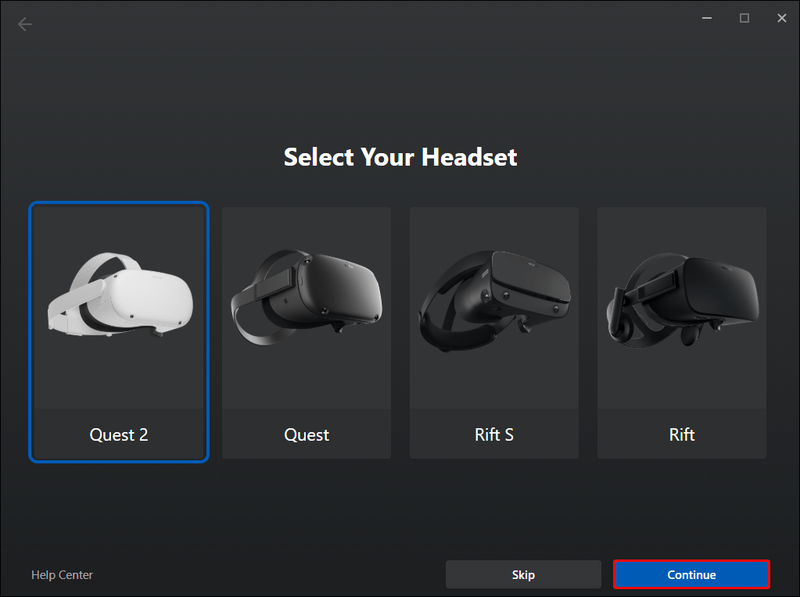
- Nhấp vào Tiếp tục để xác nhận rằng bạn muốn kiểm tra kết nối cáp của mình.
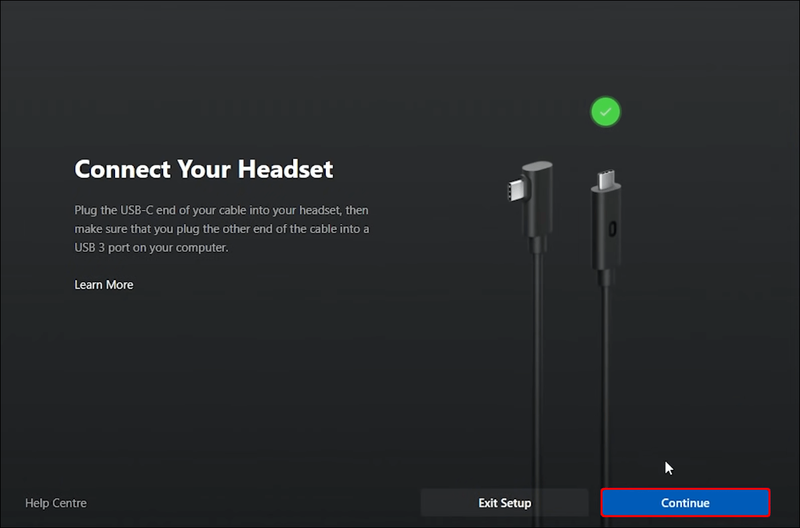
- Đóng cửa sổ thiết lập.
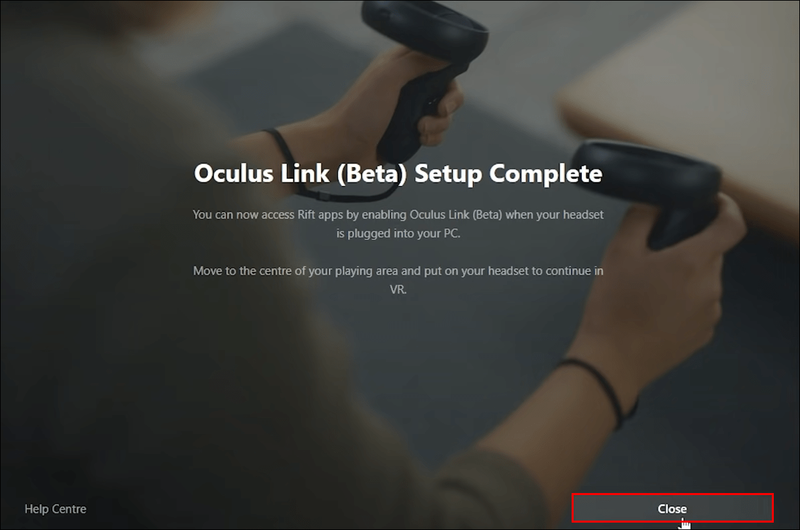
- Bây giờ, hãy đeo tai nghe Oculus của bạn vào. Bạn sẽ thấy một lời nhắc hỏi bạn có muốn kích hoạt liên kết Oculus hay không. Nhấp vào Bật để xác nhận. Cũng sẽ có lời nhắc truy cập dữ liệu trên màn hình máy tính của bạn, nhưng bạn có thể bỏ qua lời nhắc đó vì nó không ảnh hưởng đến quá trình.
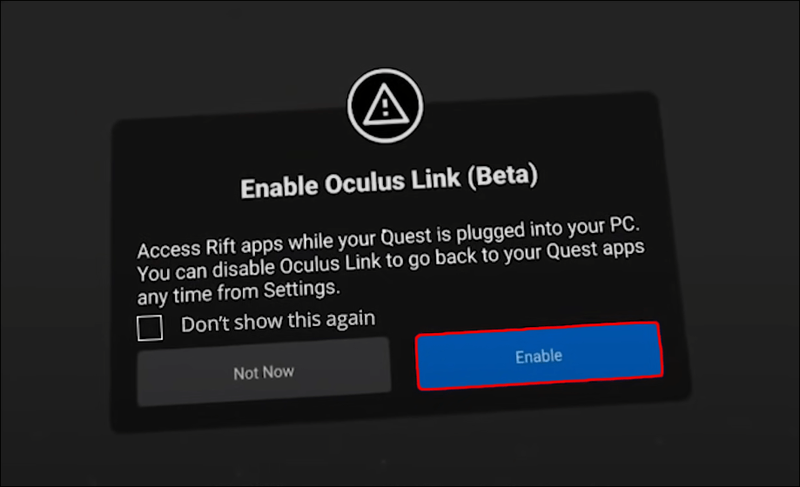
- Chọn Cài đặt từ menu điều hướng trong ứng dụng Oculus.
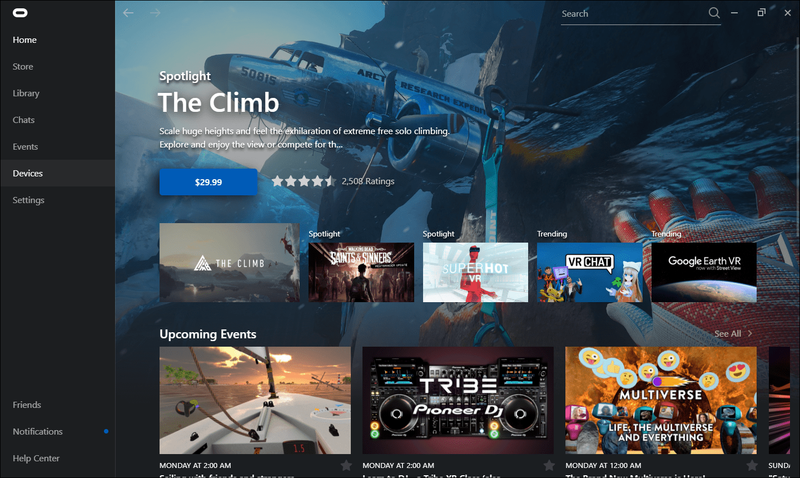
- Chọn Chung.
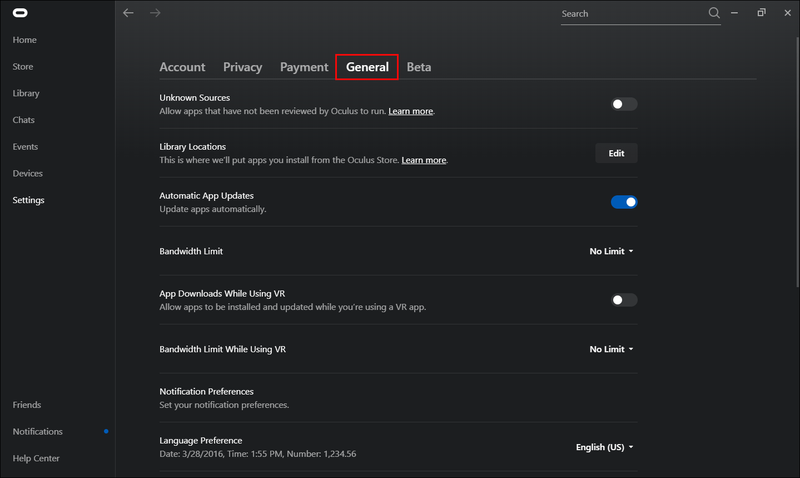
- Tại thời điểm này, bạn cần kích hoạt kết nối với Nguồn không xác định. Nó đơn giản như chuyển đổi nút bên cạnh tùy chọn này.
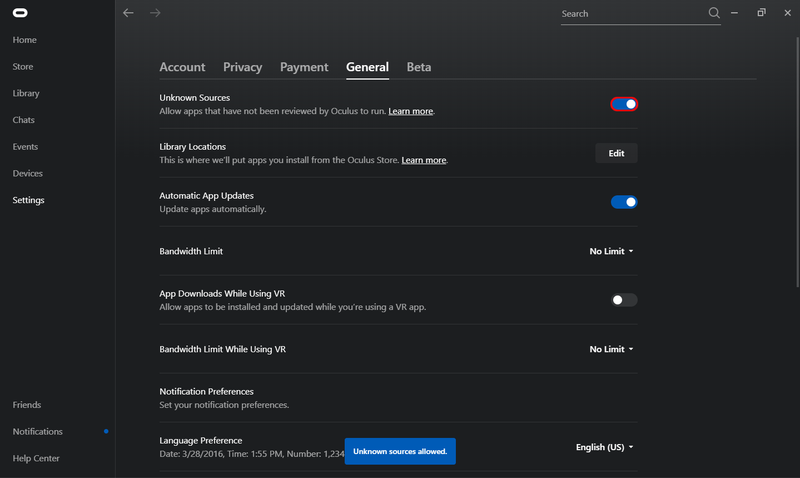
- Bạn có thể kiểm tra xem kết nối có thành công hay không. Để làm như vậy, hãy tìm tiêu đề Roblox, nhấp vào nút phát, sau đó đeo tai nghe của bạn. Bạn sẽ được tốt để đi.
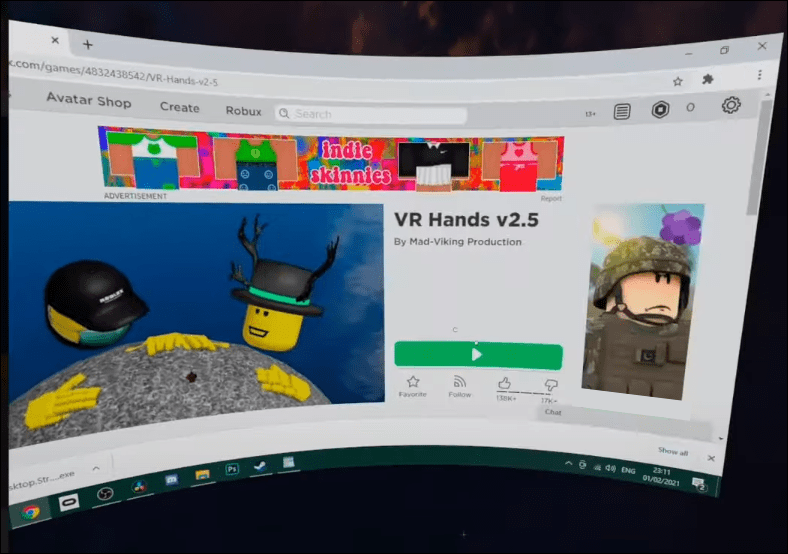
Dưới đây là cách chơi tác phẩm kinh điển Roblox của bạn trên Oculus Quest 2 với sự trợ giúp của PC và cáp liên kết:
Sau khi liên kết thành công PC của mình với tai nghe Quest 2, bạn sẽ có thể chơi bất kỳ trò chơi Roblox nào trên tai nghe của mình. Đối với những thế giới không hỗ trợ VR, bạn sẽ chơi trên màn hình ảo trên tai nghe của mình. Nhưng đối với tất cả các thế giới tương thích với VR, bạn sẽ thấy tùy chọn Bật VR trong cài đặt trong trò chơi.
Nếu một thế giới hỗ trợ VR nhưng bạn không thể kích hoạt chế độ VR mặc dù đã thiết lập liên kết giữa PC và tai nghe, thì có thể bạn đang chạy phiên bản Roblox đã lỗi thời. Để tìm hiểu xem đây có phải là sự cố hay không, bạn nên gỡ cài đặt Roblox và sau đó cài đặt phiên bản mới nhất có sẵn trên trang web Roblox. Nếu có thể, bạn nên cài đặt ứng dụng với tư cách là quản trị viên trên máy tính của mình.
Phương pháp 2: Chạy Roblox trên Nhiệm vụ 2 bằng ứng dụng Máy tính để bàn không dây
Một trong những lợi thế của Oculus Quest 2 so với các tai nghe VR khác trên thị trường là nó mang lại trải nghiệm không dây. Vì lý do này, một số game thủ coi việc chạy Roblox trên Quest 2 bằng cáp liên kết là một sự hối hả không cần thiết. May mắn thay, có một ứng dụng có thể giúp bạn thưởng thức Roblox trên tai nghe Oculus Quest 2 mà không cần dây cáp: Virtual Desktop. Với ứng dụng này, bạn có thể truy cập từ xa vào PC của mình khi đang bật tai nghe Oculus.
Dưới đây là cách sử dụng ứng dụng Máy tính để bàn ảo:
cách tạo ký hiệu độ trên mac
- Tải xuống và cài đặt Ứng dụng máy tính để bàn ảo trên tai nghe Oculus Quest 2 của bạn.
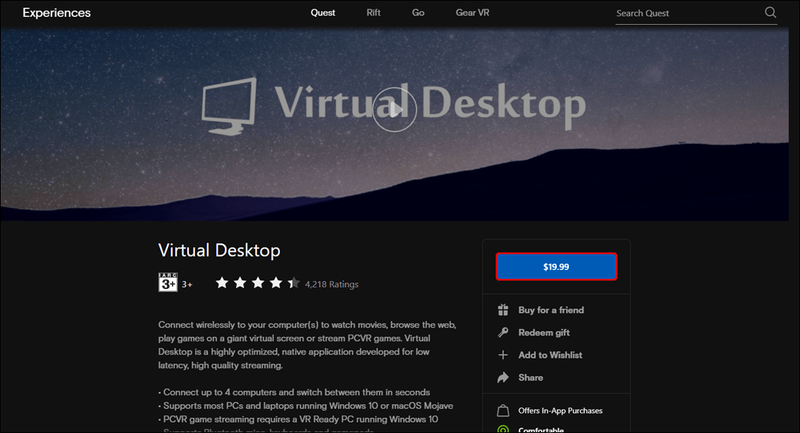
- Sau đó, bạn cần tải xuống và cài đặt Máy tính để bàn ảo PC ứng dụng.
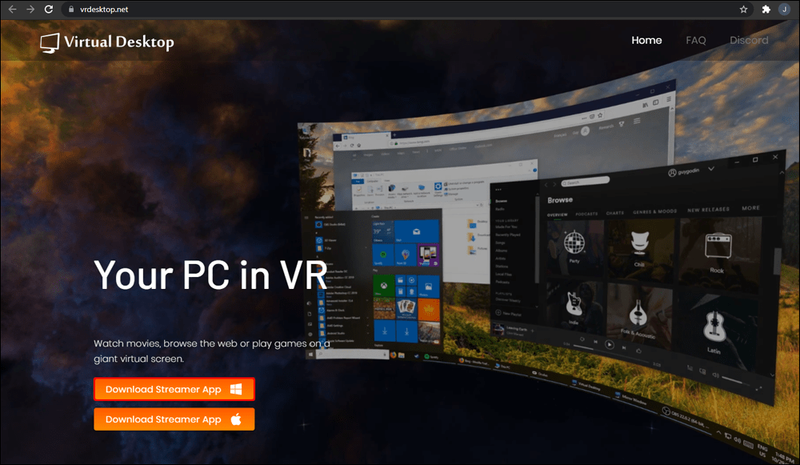
- Tiếp theo, nhập tên người dùng của bạn để kết nối các thiết bị của bạn. Sau đó, bạn sẽ có thể truy cập các trò chơi tương thích với VR trên tai nghe của mình thông qua menu Visual Desktop.
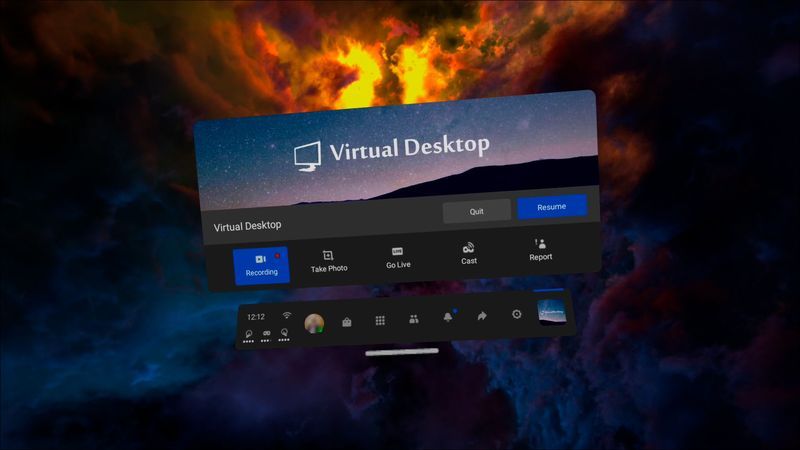
Cách tiếp cận này có một nhược điểm là vì trải nghiệm không dây của bạn sẽ phụ thuộc phần lớn vào độ mạnh của kết nối internet. Nếu bạn không thể bắt đầu chơi nhưng bạn đã có mạng ổn định, bạn nên thử khởi động lại thiết bị của mình.
Nâng trải nghiệm Roblox của bạn lên một cấp độ hoàn toàn mới
Với hơn 20 triệu trò chơi được sản xuất trên Roblox mỗi năm, Roblox nên có trong thư viện của mọi game thủ. Và nhờ có tai nghe Oculus Quest 2 và một số điều chỉnh, bạn có thể thưởng thức các bản phát hành Roblox yêu thích của mình trong VR và nâng trải nghiệm chơi game của bạn lên một cấp độ hoàn toàn mới. Hy vọng rằng Roblox cuối cùng sẽ được đưa vào Oculus Quest 2. Nhưng cho đến lúc đó, những cách giải quyết này sẽ hữu ích.
Bạn có yêu thích Roblox trong VR không? Một số trò chơi yêu thích của bạn là gì? Hãy tham gia vào phần nhận xét bên dưới.