Với nhu cầu cao về băng thông internet ngày nay, điều quan trọng là phải biết kết nối mạng của bạn có hoạt động bình thường hay không. Nếu bạn gặp sự cố với kết nối của mình, cách an toàn nhất để kiểm tra là sử dụng lệnh ping.

Khi bạn gặp sự cố khi truy cập một số trang web nhất định, bạn có thể nhanh chóng tìm hiểu xem đó có phải là phần của họ hay bạn đang gặp một số vấn đề về kết nối. Ví dụ: bạn có thể không phát trực tuyến đúng một bộ phim Netflix nhưng bạn có thể đăng nhập và duyệt tốt. Đó chính xác là kịch bản khi ping có thể hữu ích, cho phép bạn xác định nguồn gốc của vấn đề.
Cách Ping địa chỉ IP từ thiết bị Windows 10
Thực hiện kiểm tra ping từ Windows 10 tương đối dễ dàng. Tất cả những gì bạn cần làm là mở ứng dụng Command Prompt và nhập lệnh thích hợp. Đây là cách nó được thực hiện:
- Nhấn phím Windows trên bàn phím của bạn, sau đó bắt đầu nhập cmd.
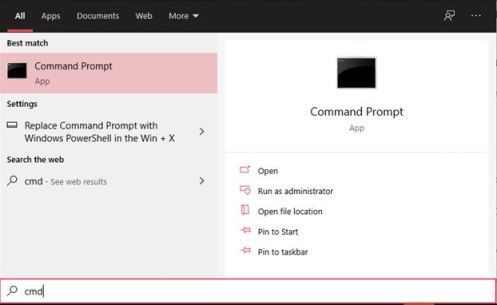
- Trong kết quả tìm kiếm, bạn sẽ thấy ứng dụng Command Prompt. Nhấp vào nó. Khi cửa sổ Command Prompt mở ra, bạn sẽ nhận thấy nó hơi khác so với các cửa sổ thông thường của bạn. Nó có sự rung cảm cũ đối với nó, sử dụng nền đen và văn bản màu trắng.
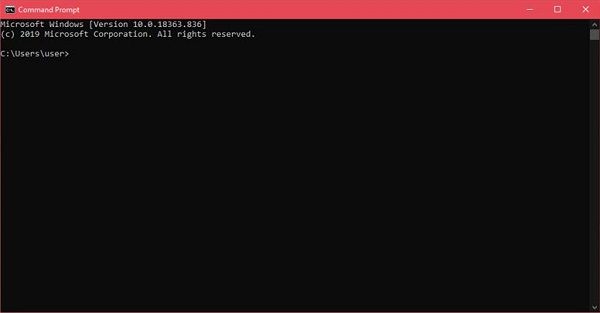
- Nhập ping, thêm một dấu cách và nhập địa chỉ IP hoặc tên miền mà bạn muốn kiểm tra kết nối của mình. Khi bạn nhập tất cả, nhấn Enter trên bàn phím của bạn.
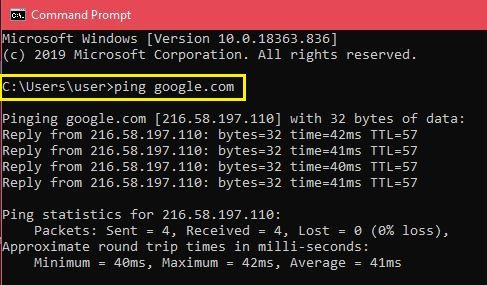
Ví dụ: bạn có thể nhập ping google.com để kiểm tra kết nối của bạn với Google. Nếu bạn biết địa chỉ IP của máy chủ, bạn cũng có thể sử dụng địa chỉ đó. Để kiểm tra kết nối giữa máy tính và bộ định tuyến tại nhà của bạn, hãy nhập địa chỉ IP của bộ định tuyến. Trong hầu hết các trường hợp, bộ định tuyến của bạn sẽ có địa chỉ mặc định là 192.168.1.1. Để ping nó, bạn sẽ phải nhập ping 192.168.1.1 và nhấn Enter.
Khi bạn bắt đầu ping, máy tính của bạn sẽ gửi một gói dữ liệu thử nghiệm đến máy chủ lưu trữ mong muốn và sẽ đợi phản hồi. Để đảm bảo bài kiểm tra có liên quan, máy tính sẽ gửi bốn ping. Khi phản hồi đến, bạn sẽ thấy kết quả của bài kiểm tra trong cửa sổ Command Prompt.
làm thế nào để tạo ra một bài hát 8 bit
Ngay bên dưới lệnh ping, bạn sẽ thấy phản hồi từ máy chủ mà bạn đã ping. Điều này cho thấy mỗi gói có bao nhiêu byte và tốc độ phản hồi tính bằng mili giây.
Bên dưới phần đó, bạn sẽ thấy thống kê của bài kiểm tra. Những thông tin này cho biết máy tính của bạn đã gửi bao nhiêu gói, máy đã nhận lại bao nhiêu gói và số gói bị mất do kết nối kém. Bài kiểm tra tốt sẽ có bốn gói được gửi và nhận, không có gói nào bị mất.
Ở phía dưới cùng, phần thống kê thời gian cho bạn biết dữ liệu đã quay đi quay lại nhanh như thế nào, cũng tính bằng mili giây. Bạn sẽ nhận được thời gian khứ hồi tối thiểu và tối đa, cũng như thời gian trung bình.
Cách Ping địa chỉ IP từ máy Mac
Tương tự như Windows 10, Mac sử dụng ứng dụng Terminal để xử lý các lệnh văn bản.
- Mở Finder trên máy Mac của bạn.
- Nhấp vào Ứng dụng từ menu bên trái. Nếu bạn không nhìn thấy nó, hãy nhấn phím Command và A trên bàn phím của bạn cùng một lúc.
- Tiếp theo, nhấp đúp vào Tiện ích.
- Cuối cùng, khởi động ứng dụng Terminal.
- Khi bạn mở Terminal, gõ lệnh ping: ping 192.168.1.1
- Nhấn Enter trên bàn phím của bạn.
- Thao tác này sẽ bắt đầu kiểm tra ping giữa máy tính và bộ định tuyến tại nhà của bạn.
- Để kết thúc quá trình kiểm tra, hãy nhấn đồng thời các nút Control và C trên bàn phím của bạn.

Thay vì địa chỉ IP, bạn cũng có thể nhập tên miền, như instagram.com, google.com hoặc bất kỳ miền hợp lệ nào khác. Nếu bạn muốn sử dụng địa chỉ IP bên ngoài để kiểm tra kết nối của mình, bạn có thể sử dụng địa chỉ IP của Google, là 8.8.8.8.
Sau khi kiểm tra xong, bạn sẽ thấy kết quả. Những thông tin này cho bạn biết máy tính của bạn đã gửi bao nhiêu gói và mất bao nhiêu thời gian để nhận được phản hồi từ máy chủ mà bạn đã ping. Bên dưới chúng, bạn sẽ thấy số liệu thống kê ping cho bạn biết bạn đã gửi bao nhiêu gói, bạn đã nhận được bao nhiêu gói và liệu có gói nào bị thất lạc trên đường trở về hay không. Một kết nối tốt sẽ không có bất kỳ gói nào bị mất.
cách tìm kiếm trên amazon fire stick
Cách Ping Địa chỉ IP từ Chromebook
Trên Chrome OS, bạn sẽ không tìm thấy ứng dụng chuyên dụng để kiểm tra ping cũng như không thể tìm thấy dịch vụ như vậy trong bất kỳ menu nào. Bất kể, bạn nên biết rằng Chromebook đi kèm với dịch vụ ping tích hợp. Chỉ cần làm theo các bước dưới đây để khởi tạo nó:
- Nhấn các phím Ctrl, Alt và T trên bàn phím của bạn cùng một lúc. Thao tác này sẽ mở Command Prompt.
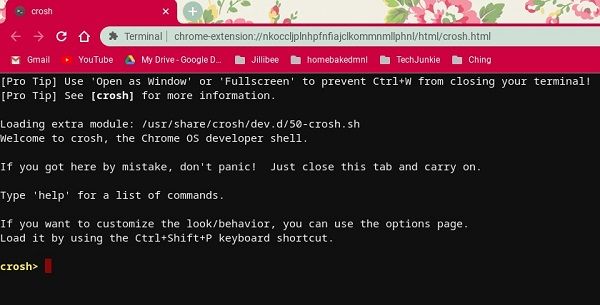
- Nhập ping google.com hoặc ping 8.8.8.8 để kiểm tra kết nối của bạn với Google.
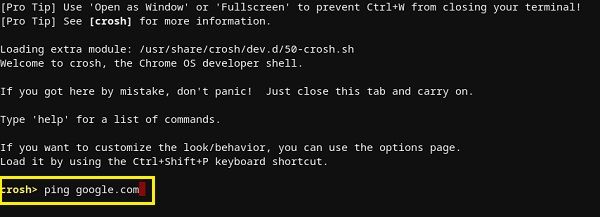
- Nhấn Enter trên bàn phím của bạn. Giờ đây, Chromebook của bạn sẽ bắt đầu một loạt các bài kiểm tra kết nối.
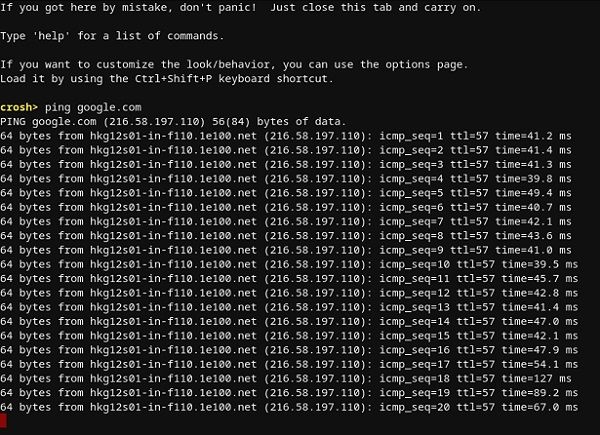
Cũng giống như với Windows 10 và Mac, bạn sẽ nhận được kết quả hiển thị cho bạn biết kết nối có hoạt động bình thường hay không. Nếu bạn nhận được bất kỳ gói nào bị mất, hãy thử kiểm tra lại. Nếu nó vẫn còn một số gói bị mất, có thể có vấn đề gì đó với kết nối của bạn. Trong trường hợp đó, tốt nhất là bạn nên gọi cho bộ phận chăm sóc khách hàng của nhà cung cấp dịch vụ internet. Nếu bạn đang làm việc trên mạng doanh nghiệp, thì bạn nên liên hệ với quản trị viên mạng hoặc hệ thống của mình.
Cách Ping Địa chỉ IP từ iPhone
Thật không may, iOS không có ứng dụng tích hợp cho phép bạn thực hiện kiểm tra ping. Thay vào đó, bạn sẽ phải cài đặt một ứng dụng dành riêng để kiểm tra kết nối mạng. Một số ứng dụng phổ biến nhất như vậy là Ping - tiện ích mạng , Pingify , và Mạng Ping Lite .
Tất nhiên, nếu bạn đang gặp sự cố với kết nối Wi-Fi của mình, tốt nhất là ngắt kết nối và sử dụng mạng dữ liệu di động của bạn để cài đặt một trong các ứng dụng. Điều này cũng áp dụng cho các vấn đề với kết nối di động của bạn. Trong trường hợp đó, bạn nên tìm mạng Wi-Fi hoạt động để truy cập App Store.
khi tôi nhấp vào nút bắt đầu, không có gì xảy ra
Cách Ping địa chỉ IP từ thiết bị Android
Giống như iOS, hệ điều hành Android không đi kèm với cách ping các bộ định tuyến hoặc máy chủ khác theo mặc định. May mắn thay, có rất nhiều ứng dụng có sẵn trên Google Play Store cho phép bạn làm điều này. Một số ứng dụng bạn có thể sử dụng bao gồm Ping , Ping & Net , và Tiện ích mạng PingTools .
Trong khi Ping và Ping & Net cung cấp tùy chọn ping cơ bản, PingTools Network Utilities là một ứng dụng nâng cao hơn nhiều. Nó đi kèm với nhiều công cụ chẩn đoán mạng hữu ích có thể cung cấp thông tin chi tiết về kết nối bạn đang sử dụng. Bạn cũng có thể kiểm tra mức sử dụng mạng cho từng ứng dụng trên điện thoại của mình, quét các cổng mạng, kiểm tra chủ sở hữu miền, v.v.
Cách Ping Địa chỉ IP từ Dịch vụ Web Trực tuyến
Nếu bạn không muốn sử dụng một ứng dụng để kiểm tra ping, có nhiều trang web sẽ cho phép bạn làm như vậy. Xin lưu ý rằng các dịch vụ này chỉ cho phép bạn ping các máy chủ công cộng và bạn sẽ không thể ping bộ định tuyến mạng gia đình của mình. Không trừ khi nó có địa chỉ IP tĩnh.
Một số dịch vụ trực tuyến bạn có thể thử bao gồm Trang web24x7 , IPAddressGuide , Ping.EU , Công cụ mạng, và Wormly . Tất cả những thứ này đều hoàn toàn miễn phí để sử dụng.
Kiểm tra kết nối của bạn
Hy vọng rằng bạn đã học được cách sử dụng lệnh ping trên thiết bị của mình. Biết cách kiểm tra kết nối của bạn là một điều khá hữu ích, đặc biệt là khi bạn đang nhận được lưu lượng truy cập Internet chậm trên máy tính của mình. Và nếu bạn không muốn cài đặt một ứng dụng khác trên thiết bị di động của mình, bạn có thể sử dụng một trong các dịch vụ ping trực tuyến.
Bạn đã quản lý để sử dụng lệnh ping chưa? Bạn có nhận được các gói số 0 bị mất hay không? Hãy chia sẻ suy nghĩ của bạn trong phần bình luận bên dưới.

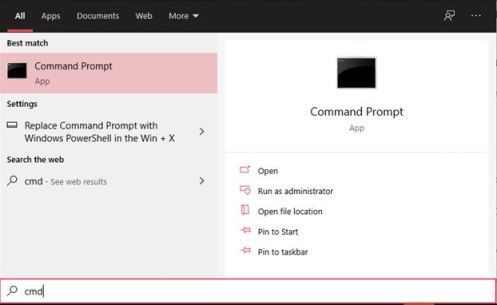
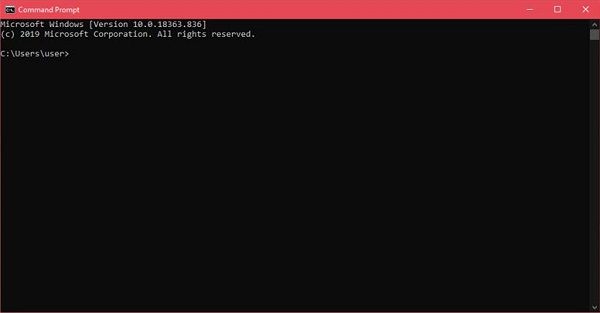
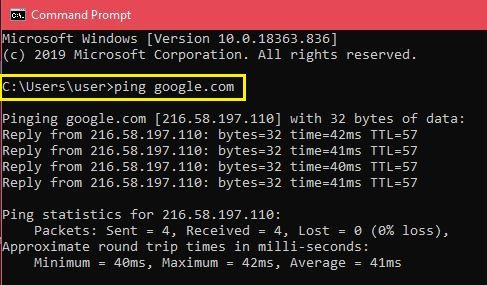
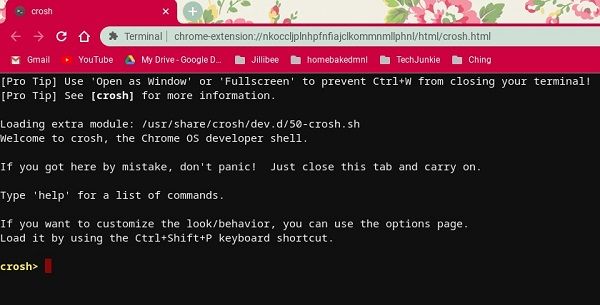
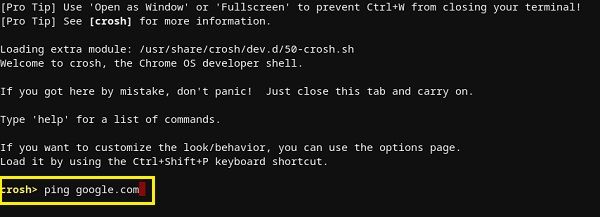
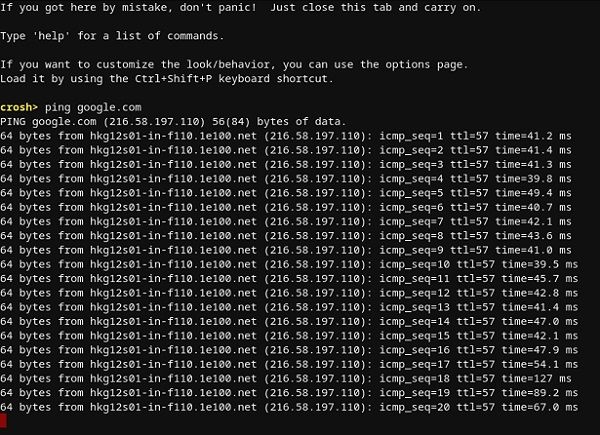






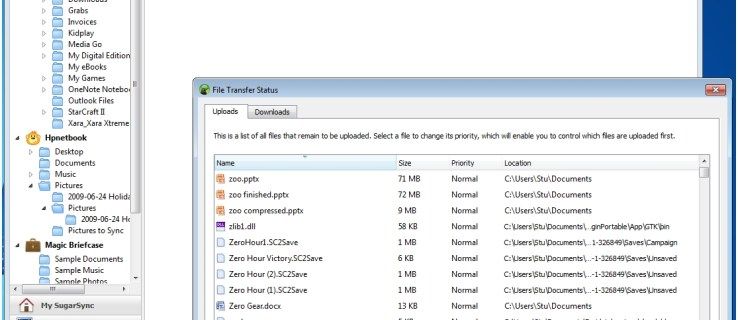

![IPad mới nhất hiện nay là gì? [Tháng 5 năm 2021]](https://www.macspots.com/img/smartphones/42/what-is-newest-ipad-out-right-now.jpg)