Xe hơi ngày nay được trang bị nhiều tính năng cho phép bạn kết nối chúng với nhiều thiết bị thông minh khác nhau. Hầu hết các mô hình gần đây đều hỗ trợ ghép nối dễ dàng, đặc biệt là với máy tính bảng và điện thoại thông minh.

iPhone đặc biệt dễ ghép nối với những chiếc ô tô đời mới. Nếu kết hợp cả hai, bạn có thể thiết lập trợ lý ảo của riêng mình để giúp bạn điều hướng thành phố, đăng ký lệnh thoại, phát nhạc hoặc thực hiện cuộc gọi rảnh tay.
Nếu sở hữu một chiếc iPhone, bạn có thể dễ dàng ghép nối nó với ô tô của mình bằng một số phương pháp khác nhau. Bài viết này sẽ hướng dẫn bạn thực hiện chúng.
Ghép nối iPhone và ô tô qua Bluetooth
Cách thuận tiện nhất để ghép nối iPhone và ô tô của bạn là qua Bluetooth. Bạn chỉ cần bật cài đặt Bluetooth trên cả hai hệ thống. Điều này sẽ cho phép hệ thống thông tin giải trí hoặc âm thanh của ô tô phát hiện ra điện thoại của bạn.
Bước 1: Làm cho iPhone của bạn có thể khám phá được
Đầu tiên, bạn cần kích hoạt Bluetooth trên iPhone của mình. Điều này sẽ cho phép ô tô của bạn tìm thấy nó sau khi bạn đã bật chế độ ghép nối. Chỉ cần làm theo các bước sau:
- Trên Màn hình chính, trượt từ dưới lên để mở Trung tâm điều khiển.
- Xem biểu tượng Bluetooth có chuyển sang màu xám hay không.
- Nếu nó chuyển sang màu xám, hãy nhấn để kích hoạt nó.
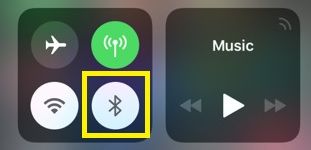
Điều này sẽ chuẩn bị cho iPhone của bạn cho bước tiếp theo.
Bước 2: Khởi động Chế độ ghép nối Bluetooth trên ô tô của bạn
Sau khi đã chuẩn bị iPhone để ghép nối, bạn cũng nên bật Bluetooth trên ô tô của mình. Vì các loại xe khác nhau có các cách khác nhau để chuyển đổi tùy chọn này, nên cách tốt nhất là xem hướng dẫn sử dụng ô tô của bạn.
Một số ô tô có nút tự động bật và tắt tùy chọn, trong khi những ô tô khác yêu cầu bạn điều hướng đến cài đặt hệ thống. Nếu bạn có ô tô hỗ trợ lệnh thoại, một lệnh Bluetooth kích hoạt đơn giản có thể bật tùy chọn này.
Bước 3: Ghép nối iPhone và ô tô
Bây giờ, cả điện thoại và ô tô của bạn đều đã sẵn sàng để ghép nối, bạn cần quay lại danh sách thiết bị khả dụng của iPhone.
- Chuyển đến ứng dụng 'Cài đặt'.
- Chọn 'Bluetooth.'
- Chuyển đến menu 'Các thiết bị khác'.
- Tìm xe của bạn trong số các thiết bị có sẵn. Hãy nhớ rằng hệ thống thông tin giải trí trên ô tô của bạn không cần phải trùng tên với ô tô của bạn. Đôi khi, nó có thể được hiển thị dưới dạng 'rảnh tay', 'thông tin giải trí' hoặc hình thức khác.
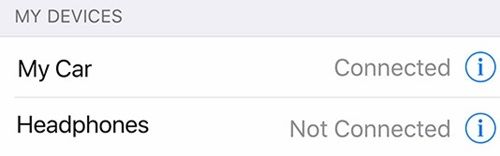
- Chọn thiết bị. Hầu hết các ô tô yêu cầu bạn nhập cụm mật khẩu hoặc chìa khóa trước khi cho phép bạn hoàn tất quá trình ghép nối. Bạn thường có thể tìm thấy mã khóa này trong sách hướng dẫn. Nếu không, bạn có thể đặt mã khóa của riêng mình trong cài đặt thông tin giải trí của ô tô. Theo tùy chọn, bạn có thể tra cứu mã khóa mặc định cho ô tô của mình trực tuyến.
- Xác nhận chìa khóa trên màn hình điều khiển ô tô của bạn.
Sau một thời gian ngắn, hai thiết bị sẽ được ghép nối và bạn có thể phát âm thanh từ iPhone trên loa ô tô.
Xe của tôi không ghép nối qua Bluetooth
Có những trường hợp iPhone của bạn không thể phát hiện ra hệ thống thông tin giải trí của ô tô và ngược lại. Nếu vậy, hãy thử các giải pháp sau:
- Khởi động lại iPhone của bạn.
- Cập nhật hệ thống iPhone của bạn.
- Kiểm tra xem thiết bị khác có được ghép nối với ô tô của bạn không.
- Nếu không có cách nào ở trên hoạt động, hãy liên hệ với dịch vụ hỗ trợ của Apple.
Hệ thống thông tin giải trí trên ô tô của bạn có thể sẽ không cho phép bạn thay đổi cài đặt khi ô tô đang chuyển động, chủ yếu là vì lý do an toàn. Vì vậy, trước khi chọn ghép nối chúng, bạn nên đảm bảo rằng xe của bạn đã được bật và đỗ.
Ghép nối với CarPlay
Hầu hết tất cả các xe hơi được sản xuất gần đây đều hỗ trợ Apple’s CarPlay. Hệ thống này cho phép bạn dễ dàng kết nối thiết bị iOS của mình với ô tô, làm cho màn hình hiển thị trên ô tô của bạn giống như màn hình của iPhone.
sims 4 cách chỉnh sửa các đặc điểm
Hiện tại, hơn 500 mô hình khác nhau tương thích với ứng dụng và con số không ngừng tăng lên. Bạn có thể tìm thấy tất cả các mẫu có sẵn trên Apple's Trang chính thức . Nếu ô tô của bạn hỗ trợ CarPlay, hãy làm theo các hướng dẫn sau:
- Liên kết iPhone với ô tô qua cáp USB.
- Khởi động ứng dụng CarPlay trên iPhone của bạn nếu ô tô không tự động chuyển.

CarPlay không dây
Một số xe tương thích với CarPlay không dây. Để bật tính năng này, chỉ cần giữ phím ‘Điều khiển bằng giọng nói’ trên vô lăng của bạn cho đến khi CarPlay được thiết lập.
Nếu cách này không hiệu quả, bạn cần phải thiết lập chế độ ghép nối không dây theo cách thủ công. Đảm bảo rằng ô tô của bạn đang ở chế độ ghép nối Không dây (bạn có thể sử dụng Bước 2 từ phần trước), rồi làm theo các hướng dẫn sau:
- Đi tới ứng dụng 'Cài đặt' trên iPhone của bạn.
- Vào menu 'Chung'.
- Tìm 'CarPlay.'
- Chuyển đến 'Xe có sẵn'.
- Chọn ô tô của bạn.
Sau đó, bạn sẽ có thể sử dụng CarPlay mà không cần cáp USB.
Ghép nối qua USB
Mặc dù CarPlay cung cấp một loạt các tính năng, nhưng hầu hết các ô tô có cổng USB đều có thể ghép nối với iPhone của bạn mà không cần nó.
Kết nối một đầu của cáp USB với cổng Lightning trên iPhone của bạn và đầu kia với cổng USB trên ô tô của bạn. Xe của bạn sẽ tự động đăng ký iPhone.
Nếu ô tô của bạn không nhận ra điện thoại, hãy truy cập Điều khiển nguồn của ô tô thông qua Cài đặt trên màn hình. Từ đó, bạn có thể chuyển sang đầu vào USB theo cách thủ công. Điều này sẽ cho phép bạn phát âm thanh từ iPhone của mình qua loa của ô tô.
Tham khảo hướng dẫn sử dụng của ô tô nếu bạn không chắc chắn về cách truy cập menu Kiểm soát nguồn.
Hãy để mắt đến con đường của bạn
Như bạn có thể thấy, rất dễ dàng để ghép nối iPhone của bạn với ô tô. Hệ thống CarPlay sẽ cho phép bạn sử dụng nó làm trợ lý ảo của mình và giúp bạn không bị phân tâm khi lái xe.
Nhờ điều hướng bằng giọng nói và hỗ trợ nhắn tin thoại, bạn có thể quan sát đường đi mọi lúc.
Bạn có thấy các tính năng của CarPlay hữu ích không hoặc bạn có ghép nối ô tô và iPhone của mình qua USB hoặc Bluetooth không? Hãy để lại ý kiến của bạn trong phần bình luận bên dưới.

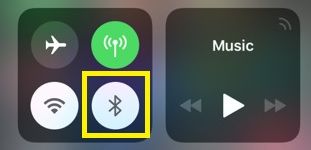
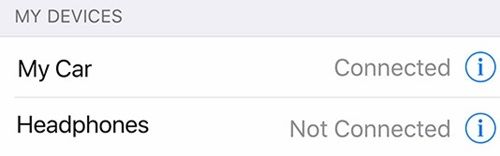



![Cách thay đổi Google Maps từ Đi bộ sang Lái xe [và ngược lại]](https://www.macspots.com/img/other/F3/how-to-change-google-maps-from-walking-to-driving-and-vice-versa-1.png)




