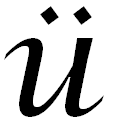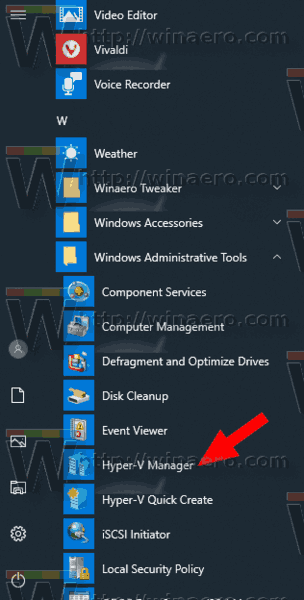Liên kết thiết bị
Trong thời đại mà chúng ta thường xuyên sử dụng điện thoại để nhận được tin nhắn và email, thì việc vượt lên trên tất cả có thể là một kỹ năng hữu ích cần có. Khi bạn cần tìm một email từ một tháng trước, việc xem qua tất cả các email của bạn có thể gây mất thời gian và khó chịu. May mắn thay, Gmail có một số thủ thuật mà bạn có thể sử dụng để tìm email bạn đang tìm kiếm nhanh hơn nhiều. Dưới đây là một số cách nhanh nhất để sắp xếp email của bạn.

Cách đặt hàng theo người gửi trong Gmail trên iPhone
Nếu không có thời gian về nhà, ngồi trước PC và sắp xếp email, bạn luôn có thể thực hiện việc này trên iPhone đáng tin cậy của mình. Mọi điện thoại thông minh đều có ứng dụng Gmail hoạt động tương tự như Gmail trên trình duyệt của bạn. Để sắp xếp email trên iPhone theo người đã gửi chúng, bạn cần làm theo các bước sau:
- Mở ứng dụng Gmail và đăng nhập vào tài khoản của bạn nếu bạn chưa đăng nhập.

- Nhấn vào nút tìm kiếm.

- Nhập địa chỉ email bạn đang tìm kiếm.

- Nhấn vào nút tìm kiếm màu xanh ở góc dưới cùng bên phải.

- Bạn sẽ nhận được danh sách tất cả các email đến hoặc từ địa chỉ đó.

Điều quan trọng cần lưu ý là ứng dụng Gmail dành cho iOS không cho phép bạn lọc email thêm. Để làm được điều đó, bạn sẽ cần sử dụng trình duyệt internet, nơi bạn có thể sử dụng các tiêu chí sắp xếp và lọc nâng cao.
Cách đặt hàng theo người gửi trong Gmail trên thiết bị Android
Ứng dụng Gmail trên thiết bị Android không khác nhiều so với trên điện thoại thông minh iPhone, đặc biệt là khi nói đến một số tính năng và thủ thuật nhất định. Nó có thể khiến bạn khá bận rộn khi nhận được rất nhiều email và làm đầy hộp thư đến của bạn. Đây là giải pháp từng bước:
- Mở Gmail trên điện thoại của bạn.

- Chọn thanh tìm kiếm ở trên cùng và nhập tên hoặc địa chỉ email của người gửi.

- Nhấn vào biểu tượng tìm kiếm ở dưới cùng bên phải hoặc bên dưới thanh tìm kiếm.

- Gmail sẽ hiển thị tất cả các email có chứa địa chỉ.

Ghi chú nhanh:
Nếu bạn không chắc chắn về tên hoặc địa chỉ email của người gửi, bạn luôn có thể nhập chủ đề của email bạn đang tìm kiếm vào hộp tìm kiếm. Gmail sẽ sắp xếp các email có chứa cụm từ tìm kiếm ở bất kỳ đâu, kể cả chủ đề.
Bạn cũng có thể nhập bất kỳ từ nào vào thanh tìm kiếm. Ví dụ: nếu bạn đang tìm email từ giáo sư của mình và không thể nhớ địa chỉ email của ông ấy, bạn có thể chỉ cần nhập các từ như bài kiểm tra hoặc bất kỳ thứ gì được đề cập trong email đó.
Đảm bảo thường xuyên xóa các email bạn không sử dụng hoặc không yêu cầu. Điều này giúp Gmail của bạn hoạt động tốt hơn và bạn có thể tránh không nhận được email do hộp thư đến đầy.
Cách đặt hàng theo người gửi trong Gmail trên PC
Nếu bạn đang nhận được hàng tá email, bạn biết sự vất vả khi tìm ra một email từ đống email đó. Xem qua các email quảng cáo một mình có thể khá phức tạp. Điện thoại thông minh có thể không cung cấp tính năng lọc và phân loại liền mạch và một số kết quả có thể làm hỏng thời gian của bạn.
Dưới đây là một số thủ thuật dành riêng cho trình duyệt mà bạn có thể thực hiện với thư Gmail của mình.
ngăn spotify mở trên cửa sổ khởi động
Phương pháp 1: Gửi email từ một người cụ thể
Nhập địa chỉ email của người bạn đang tìm kiếm, nhấn Enter, sau đó chọn email bạn cần.
Phương pháp 2: Tìm kiếm thông tin cụ thể trong Gmail
Điều gì sẽ xảy ra nếu bạn đang tìm kiếm một email cụ thể từ một người nào đó? Giả sử giáo sư của bạn, người đã cho bạn biết thời gian của kỳ thi tiếp theo qua Gmail. Giả sử bạn biết địa chỉ email của giáo sư và thời điểm email được gửi gần đúng.
- Nhập địa chỉ email vào thanh tìm kiếm ở đầu trang, bên cạnh biểu tượng Gmail.

- Nhấp vào biểu tượng bộ lọc bên cạnh thanh tìm kiếm và một cửa sổ bật lên sẽ xuất hiện. Cửa sổ tìm kiếm nâng cao chứa một số tiêu chí.

- Trong trường Có từ, bạn có thể nhập tên của bài kiểm tra bạn đang tìm kiếm.

- Trong trường Ngày trong, bạn có thể nhập ngày bạn nhận được email nếu bạn biết. Ngoài ra, bạn có thể chọn xem bạn muốn tìm kiếm trong tất cả thư hay chỉ phần Chính.

- Sau khi chọn ra các tiêu chí cho tìm kiếm của bạn, hãy nhấp vào nút Tìm kiếm và nó sẽ tìm kiếm trong các email của bạn, cung cấp cho bạn những tiêu chí phù hợp với các yêu cầu này.

Phương pháp 3
Giả sử bạn muốn xóa email của mình vì chúng chứa nhiều tệp đính kèm từ các đồng nghiệp hoặc giáo sư cũ. Gmail cung cấp nhiều dung lượng nhưng không phải là vô hạn và bạn có thể muốn xóa một số để tiết kiệm dung lượng email. Nếu đó là những gì bạn cần, thì bạn sẽ phải làm như sau:
- Đăng nhập vào tài khoản Gmail của bạn và nhấp vào thanh tìm kiếm.

- Nhập địa chỉ email và nhấn Enter để hiển thị tất cả các email từ địa chỉ email đó.

- Nếu bạn đang tìm kiếm nhiều địa chỉ email nhưng tất cả chúng đều có cùng tên miền, bạn có thể sử dụng chức năng ký tự đại diện. Sử dụng dấu hoa thị (*) và sau đó là tên miền, ví dụ: *@techna.com.

Sau đó, bạn có thể chỉ cần chọn email bạn muốn xóa và xóa chúng bằng cách chọn nút thùng rác.
Nhiều thư hơn, nhiều vấn đề hơn
Sắp xếp các email của bạn không phải là một khoa học chính xác và có thể mất một chút thời gian để tìm hiểu các bộ lọc và thủ thuật khác nhau. Tuy nhiên, nó sẽ giúp việc tìm kiếm chính xác thứ bạn cần nhanh hơn và gần như không tốn nhiều công sức một khi bạn nhặt nó lên. Gmail cung cấp trợ giúp tự động đáng kể, đây là một phần lý do khiến Gmail trở thành một trong những nền tảng email phổ biến nhất.
Cách ưa thích của bạn để sắp xếp email của bạn theo người gửi là gì?