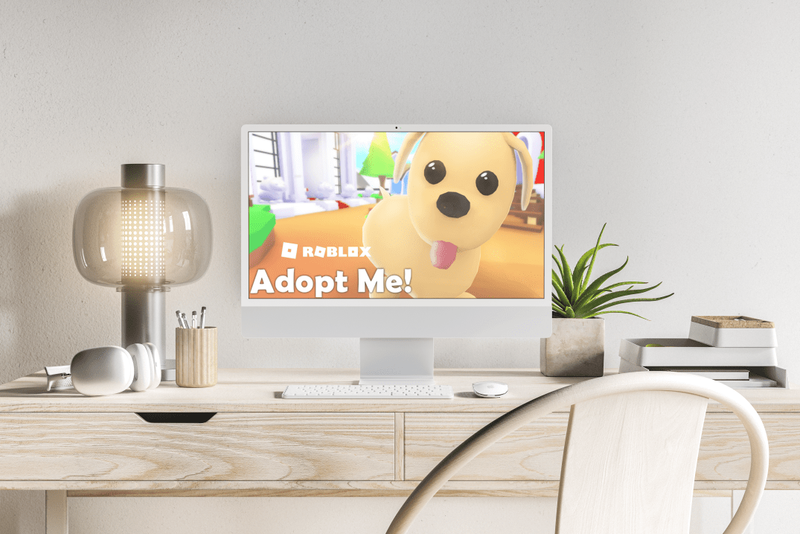Bắt đầu với Windows 7, Microsoft đã giới thiệu thanh tác vụ mới. Nó cho phép ghim các ứng dụng và tài liệu, làm việc với danh sách nhảy và hiển thị hoạt ảnh tiến trình cho các hoạt động tệp dài. Windows 8.1 và Windows 10 bổ sung khả năng ghim các ứng dụng Store vào thanh tác vụ. Tuy nhiên, những cải tiến về giao diện người dùng này khiến việc mở menu ngữ cảnh cho ứng dụng trở nên khó khăn hơn.
Quảng cáo
Trong các phiên bản Windows cũ hơn, thật dễ dàng để mở menu chuột phải mặc định để chạy các ứng dụng cũng như Khởi động nhanh các phím tắt. Nút trên thanh tác vụ dành cho các ứng dụng đang chạy có cùng menu với khung cửa sổ của ứng dụng, cho phép bạn đóng, thu nhỏ hoặc phóng to ứng dụng. Đây được gọi là menu cửa sổ. Do danh sách nhảy , các tùy chọn này không hiển thị nổi bật nữa trong Windows 10. Theo mặc định, một danh sách nhảy mới (nhập vai) xuất hiện khi bạn nhấp chuột phải vào một ứng dụng. Dưới đây là một số cách để mở menu ngữ cảnh cổ điển cho các ứng dụng đang chạy hoặc ứng dụng được ghim trong Windows 10.
Để mở menu ngữ cảnh cho các ứng dụng trong thanh tác vụ , hãy làm như sau.
cách tăng âm lượng trên airpods
- Nhấp chuột phải vào một ứng dụng trên thanh tác vụ.
- Danh sách nhảy sẽ xuất hiện.

Tại đó, nhấp chuột phải vào tên ứng dụng:
Nó bao gồm một số lệnh bổ sung như Chạy như quản trị viên và Tính chất . - Để mở một menu ngữ cảnh mở rộng , nhấn và giữ phím Shift, sau đó nhấp chuột phải vào tên ứng dụng. Thao tác này sẽ mở menu chứa tất cả các lệnh truyền thống.

Tuy nhiên, không có menu ngữ cảnh nào bao gồm các lệnh cổ điển để quản lý cửa sổ của ứng dụng. Đây là một thủ thuật đơn giản để mở nó một cách nhanh chóng.
Mở menu ngữ cảnh cổ điển cho các ứng dụng trong thanh tác vụ
- Nhấn và giữ phím Shift.
- Sau đó nhấp chuột phải vào biểu tượng của ứng dụng mong muốn trên thanh tác vụ.

Thao tác này sẽ trực tiếp mở menu ngữ cảnh cổ điển với các lệnh như Thu nhỏ, Đóng, v.v.
Ngoài ra, có thể mở menu ngữ cảnh bằng các phím nóng. Hãy xem làm thế nào nó có thể được thực hiện.
cách liên kết instagram với tiktok
Mở danh sách nhảy cho các ứng dụng trong thanh tác vụ bằng phím nóng
- Đối với 9 ứng dụng được ghim và chạy đầu tiên, nhấn Alt + Win + 1..9 để mở danh sách ứng dụng bằng bàn phím.
 Một cách khác để mở danh sách nhảy như sau:
Một cách khác để mở danh sách nhảy như sau: - Nhấn Win + T để đưa tiêu điểm đến các nút ứng dụng trên thanh tác vụ.
- Sử dụng các phím mũi tên để điều hướng đến ứng dụng mong muốn hoặc tiếp tục nhấn Win + T liên tục cho đến khi bạn tập trung vào ứng dụng mình muốn.
- Nhấn Shift + F10 để mở danh sách nhảy cho ứng dụng được đánh dấu bằng Win + T.
Mẹo: Nếu bàn phím của bạn có nút 'Menu' bên cạnh phím cách, bạn có thể sử dụng nút này thay vì Shift + F10.
Lưu ý: Trong trường hợp của tôi, tổ hợp phím Alt + Win + 7 sẽ mở menu ngữ cảnh cho FAR Manager vì nó là ứng dụng thứ bảy từ bên trái.
Mở menu ngữ cảnh cổ điển cho các ứng dụng trong thanh tác vụ bằng các phím nóng
- Nhấn Win + T để đưa tiêu điểm đến các nút ứng dụng trên thanh tác vụ.
- Sử dụng các phím mũi tên để điều hướng đến ứng dụng mong muốn hoặc tiếp tục nhấn Win + T liên tục cho đến khi bạn tập trung vào ứng dụng mình muốn.
- Nhấn Shift + F10 để mở menu ngữ cảnh cổ điển. Bạn sẽ thấy menu ngữ cảnh mở rộng với giao diện cổ điển của nó.

Một cách khác để mở menu ngữ cảnh cổ điển như sau:
- Nhấn các phím Alt + Tab để chuyển sang ứng dụng thanh tác vụ mà bạn muốn hiển thị menu ngữ cảnh cổ điển.
- Nhấn Alt + Space để mở menu ngữ cảnh cổ điển.
Lưu ý: Đối với các ứng dụng đang chạy, menu ngữ cảnh cổ điển hiển thị thu nhỏ / tối đa hóa / đóng, trong khi đối với các ứng dụng được ghim không chạy, menu ngữ cảnh cổ điển bao gồm các lệnh giống như Explorer hiển thị.
phím windows không mở menu bắt đầu
Đó là nó.