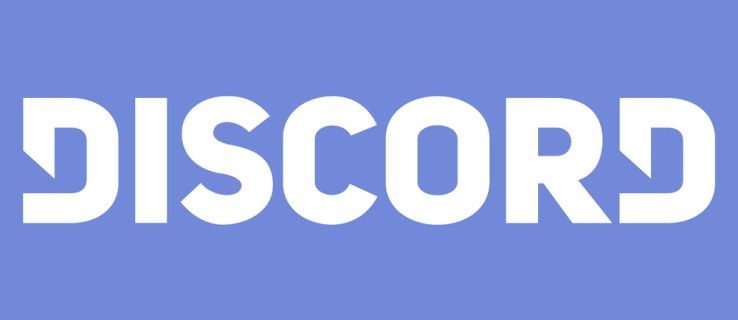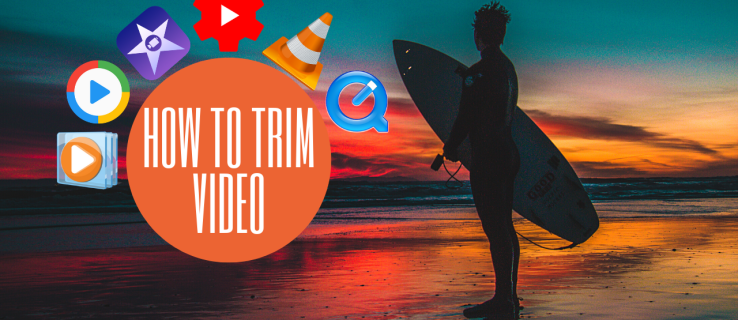Người dùng Mac có thể ẩn thanh menu trong OS X El Capitan , nhưng nếu bạn muốn di chuyển dock sang màn hình thứ hai thì sao?

Việc di chuyển thanh dock sang màn hình thứ hai đã có thể thực hiện được trên Mac OS X trong nhiều năm, nhưng những thay đổi về thanh dock và thanh menu trong các phiên bản gần đây khiến nó xứng đáng có một diện mạo khác.
Vì vậy, nếu bạn là người mới sử dụng macOS hoặc mới trau dồi các kỹ năng về máy Mac, thì đây là cách di chuyển đế và định cấu hình màn hình chính của bạn trong OS X El Capitan hoặc phiên bản mới hơn. Lưu ý rằngMac OS Xbây giờ được gọi làhệ điều hành Mac, nhưng các điều khoảnMac OS Xvàhệ điều hành Macvẫn được sử dụng thay thế cho nhau.
Cách di chuyển Mac Dock sang một màn hình khác
Có nhiều cấu hình đa màn hình khác nhau được hỗ trợ bởi Mac OS X. Mặc dù các bước được thảo luận ở đây sẽ tập trung vào cấu trúc màn hình kép, chúng cũng có thể được áp dụng cho các thiết lập khác.
Đối với bài viết này, thiết lập của chúng tôi là một máy Mac có hai màn hình bên ngoài. Màn hình bên phải hiện được định cấu hình là màn hình chính, trong khi màn hình bên trái là màn hình phụ.
Đặt màn hình chính của bạn

Bắt đầu với OS X 10.9 Mavericks, theo mặc định, hệ điều hành sẽ hiển thị thanh menu trên tất cả các màn hình. Tuy nhiên, vị trí mặc định của thanh dock và sự xuất hiện của các biểu tượng trên màn hình sẽ cho bạn biết màn hình nào hiện là màn hình chính của bạn.
Để thay đổi điều này, hãy làm theo các hướng dẫn sau:
1. Đi tới Tùy chọn hệ thống 
2. Nhấp vào Hiển thị .
3. Tiếp theo, nhấp vào Sắp xếp chuyển hướng.
Các Sự sắp xếp tab sẽ hiển thị cho bạn bố cục và độ phân giải tương đối của tất cả các màn hình hiện được kết nối với máy Mac của bạn, bao gồm cả màn hình tích hợp trên MacBook (tức là màn hình máy tính xách tay), với mỗi màn hình được biểu thị bằng biểu tượng hình chữ nhật màu xanh lam.
vật phẩm đặc biệt pokemon go gen 2
Một trong các biểu tượng hiển thị sẽ có một thanh màu trắng ở trên cùng, đại diện cho thanh menu. Mô tả này là phần lưu giữ từ các phiên bản OS X cũ hơn, không hiển thị thanh menu trên tất cả các màn hình. Tuy nhiên, nó giúp chúng tôi xác định màn hình nào hiện là màn hình chính.
Gửi biên nhận đã đọc nghĩa là gì
Nếu bạn đang kết nối nhiều màn hình với máy Mac của mình lần đầu tiên và bạn không chắc biểu tượng nào trong Tùy chọn hệ thống tương ứng với màn hình vật lý nào trên bàn làm việc của mình, hãy nhấp và giữ để chọn một trong các biểu tượng. Một đường viền màu đỏ sẽ xuất hiện xung quanh màn hình mà biểu tượng đại diện.

Khi bạn đã xác định tất cả các màn hình của máy Mac, bạn có thể nhấp vào vùng màu xanh lam của bất kỳ biểu tượng hiển thị nào và kéo và thả nó vào vị trí thích hợp. Quá trình này sắp xếp hình ảnh màn hình ảo của bạn để phù hợp với bố cục thực tế của màn hình vật lý của bạn.
Để đặt màn hình ở bên trái làm màn hình chính của bạn, hãy nhấp và giữ vào thanh màu trắng ở trên cùng của biểu tượng bên phải, sau đó kéo và thả nó vào biểu tượng bên trái.

Khi bạn nhả thanh màu trắng trên biểu tượng màn hình bên trái, tất cả các màn hình của bạn sẽ chuyển sang màu đen trong một thời gian ngắn. Khi màn hình xuất hiện trở lại, màn hình mới của bạn — trong ví dụ của chúng tôi, màn hình ở bên trái — giờ đây sẽ chứa đế, cửa sổ ứng dụng đang hoạt động và bất kỳ biểu tượng màn hình nào.

Giả sử bạn không thích cách sắp xếp màn hình mới. Trong trường hợp đó, bạn có thể trở lại cấu hình màn hình phù hợp làm màn hình chính của mình bằng cách vào Tùy chọn hệ thống và kéo thanh màu trắng trở lại biểu tượng màn hình mong muốn.
Ngoài khoảng thời gian ngắn mà màn hình mờ đi, các thay đổi của bạn sẽ có hiệu lực ngay lập tức, vì vậy không cần phải khởi động lại hoặc đăng xuất để xem các thay đổi của bạn.
Chỉ di chuyển Dock sang Màn hình khác
Bắt đầu với OS X 10.10 Yosemite, có một phương pháp mới để chỉ di chuyển đế sang màn hình khác mà không thực hiện thay đổi đối với màn hình chính của bạn trong Tùy chọn hệ thống.
Để thử, hãy di chuyển con trỏ chuột hoặc bàn di chuột đến cuối màn hình, nơi bạn muốn đế xuất hiện và giữ nó ở đó.
Sau một khoảnh khắc ngắn, thanh dock sẽ trượt xuống và khuất trên màn hình chính của bạn. Sau đó, nó sẽ hiển thị trên màn hình khác.

Như bạn có thể thấy trong ảnh chụp màn hình ở trên, hệ thống Mac hiển thị đế trên màn hình bên trái. Đồng thời, các biểu tượng màn hình nền và cửa sổ đang hoạt động được liên kết với cấu hình hiển thị chính của bạn vẫn ở bên phải.
Sau khi màn hình mong muốn của bạn hiển thị đế cắm, bạn có thể dễ dàng định vị lại nó ở bên trái, bên phải hoặc phía dưới mặc định của màn hình cho phù hợp với ý muốn của mình.