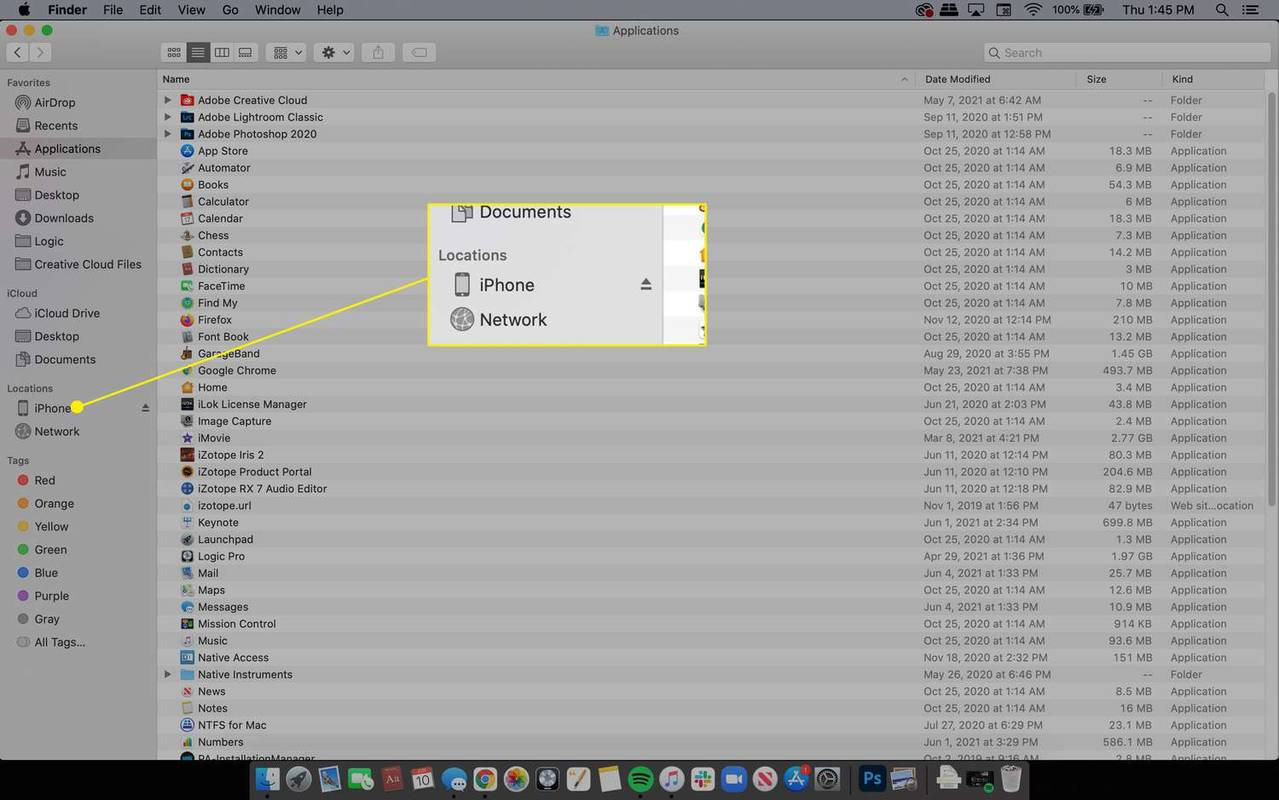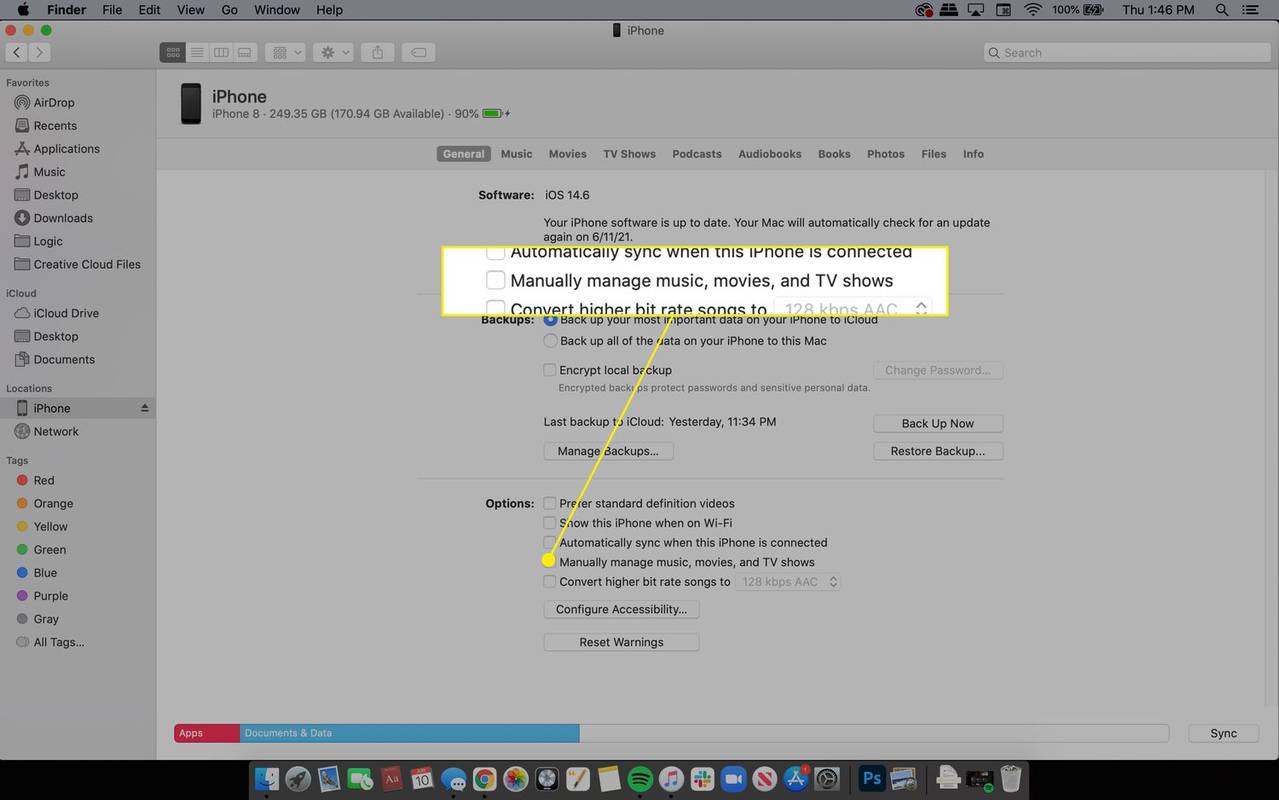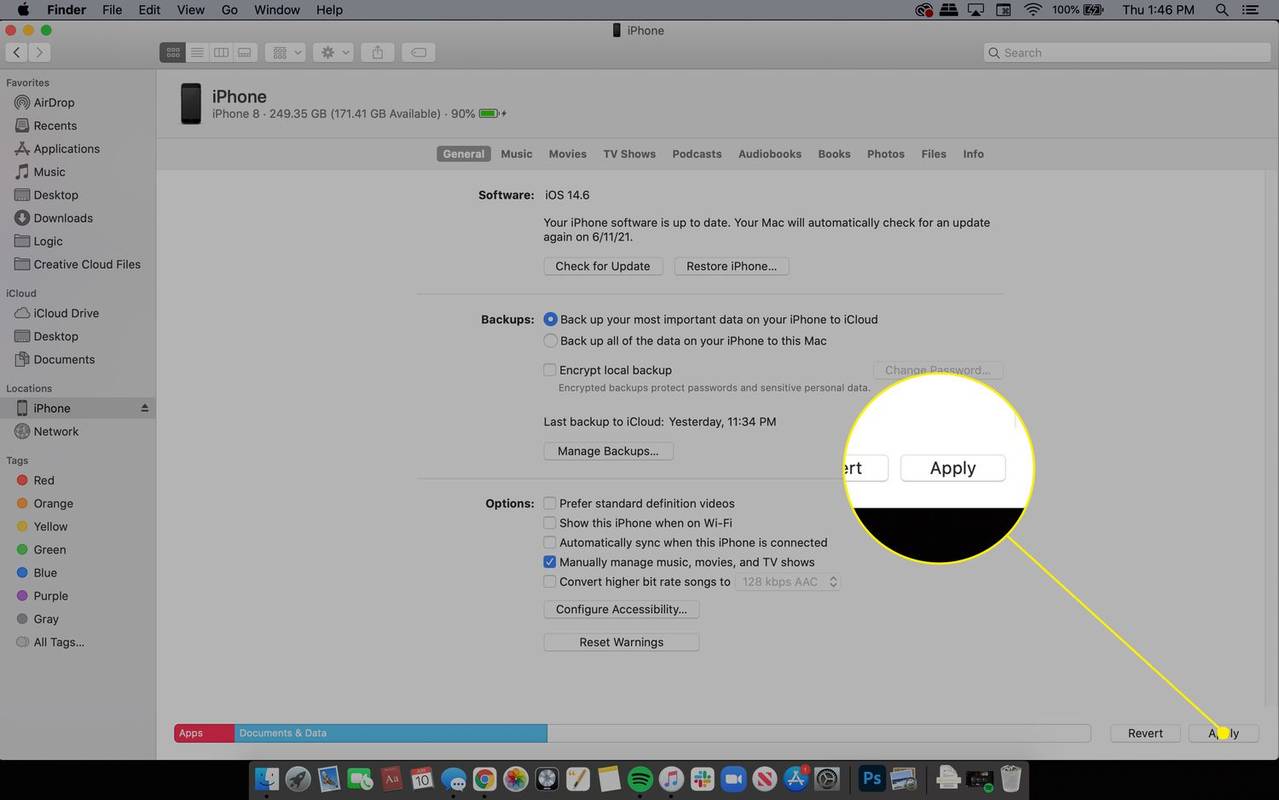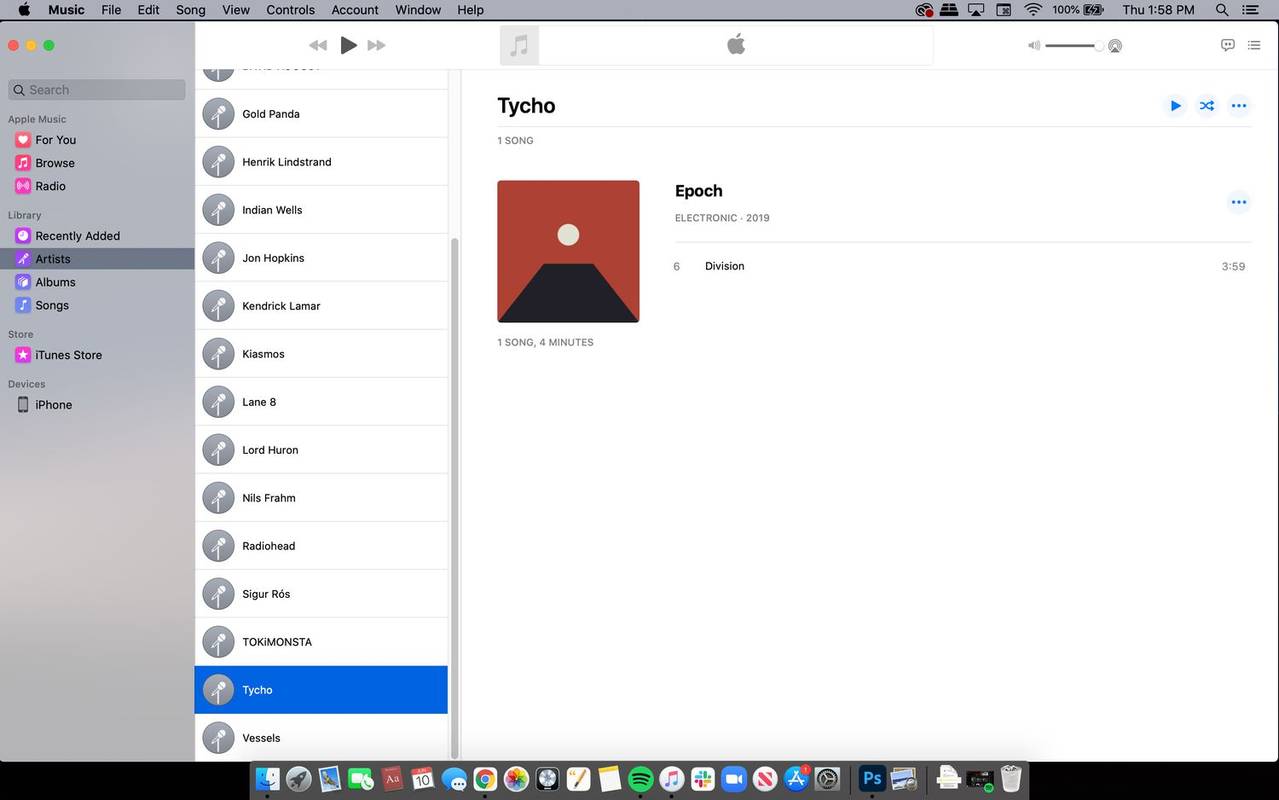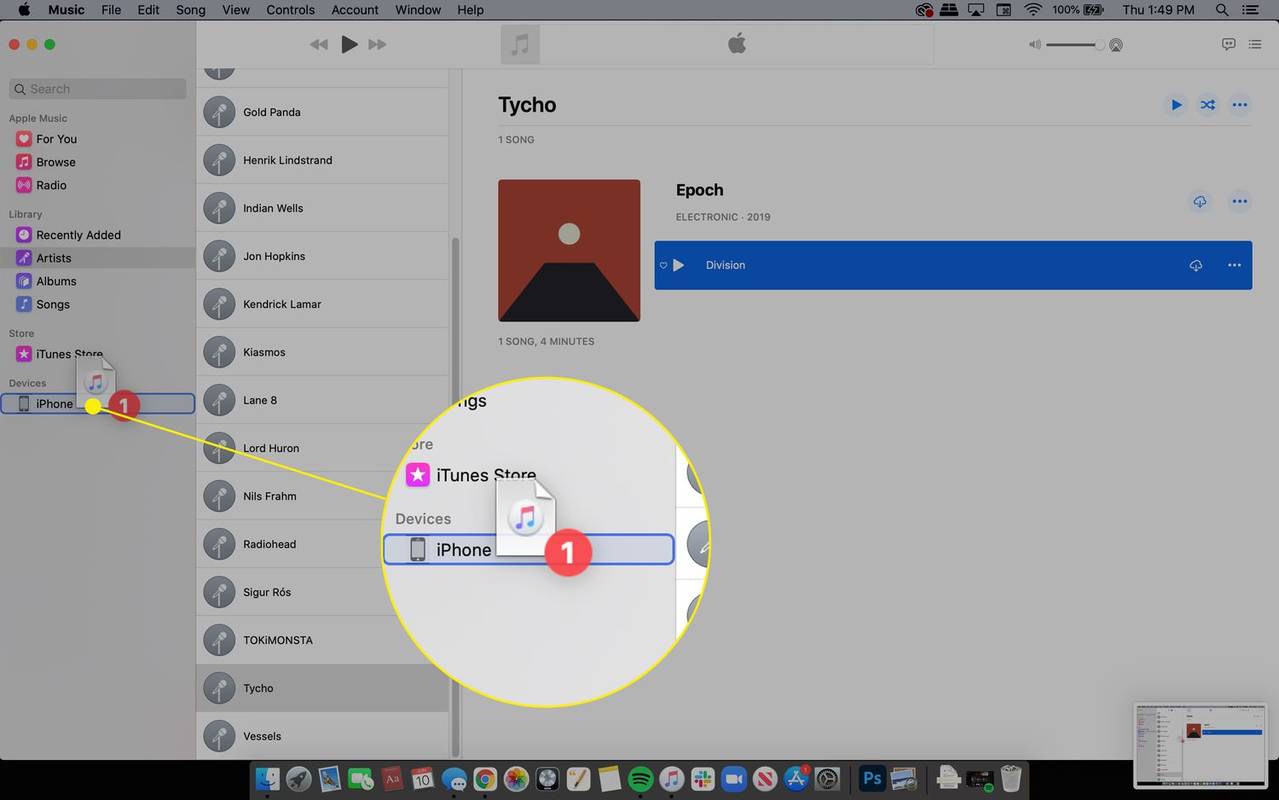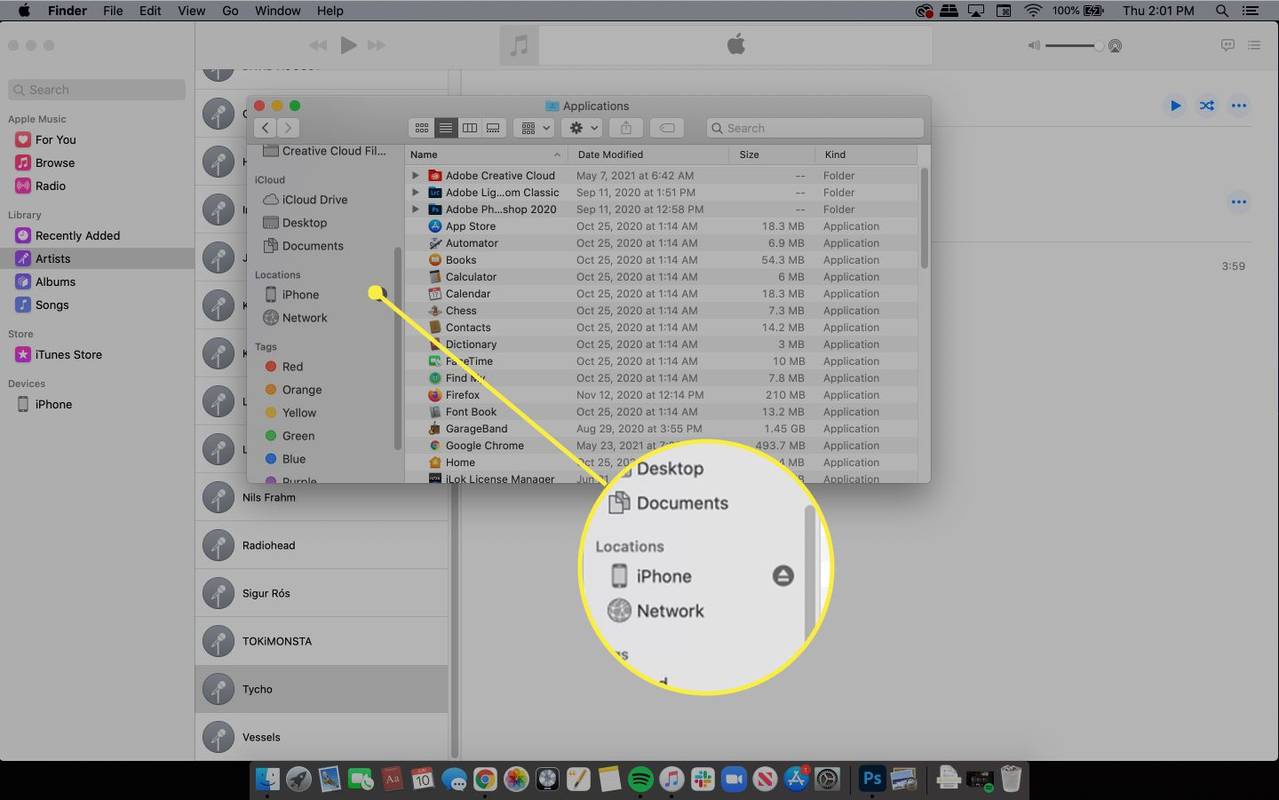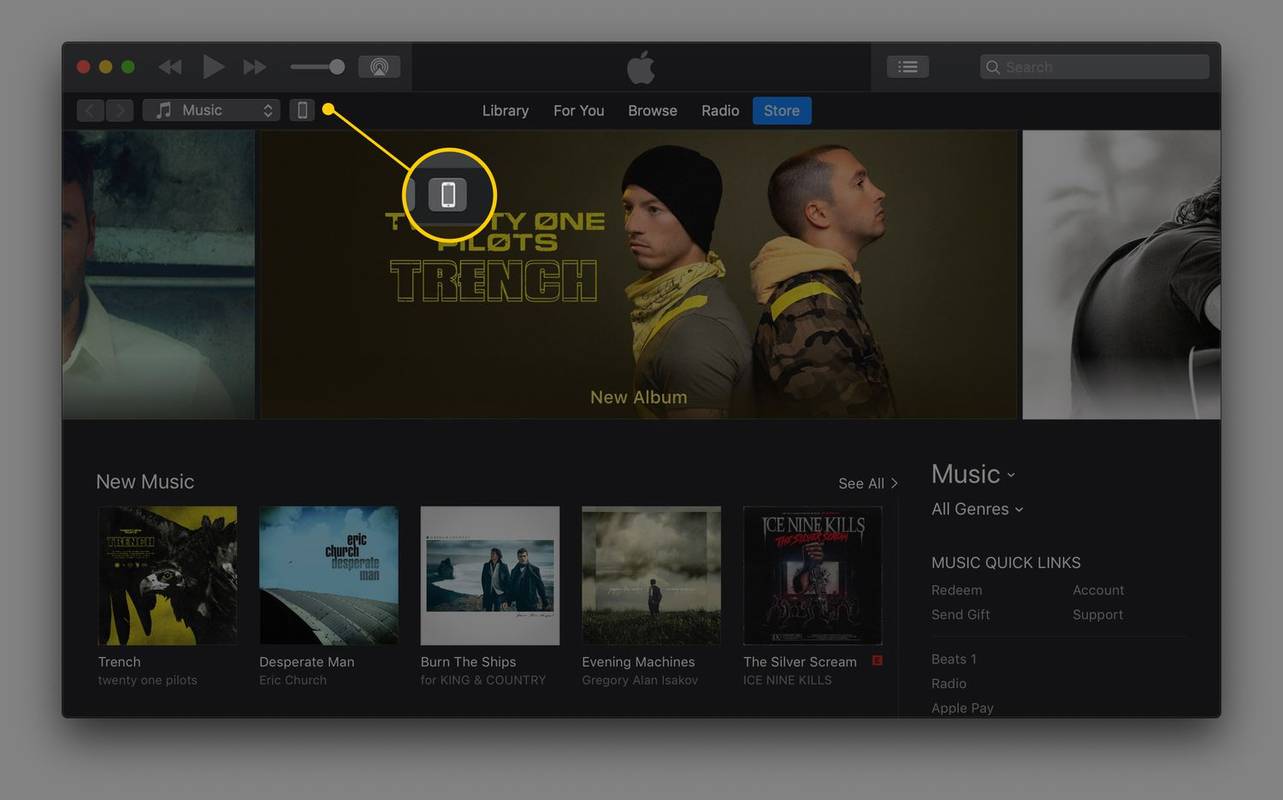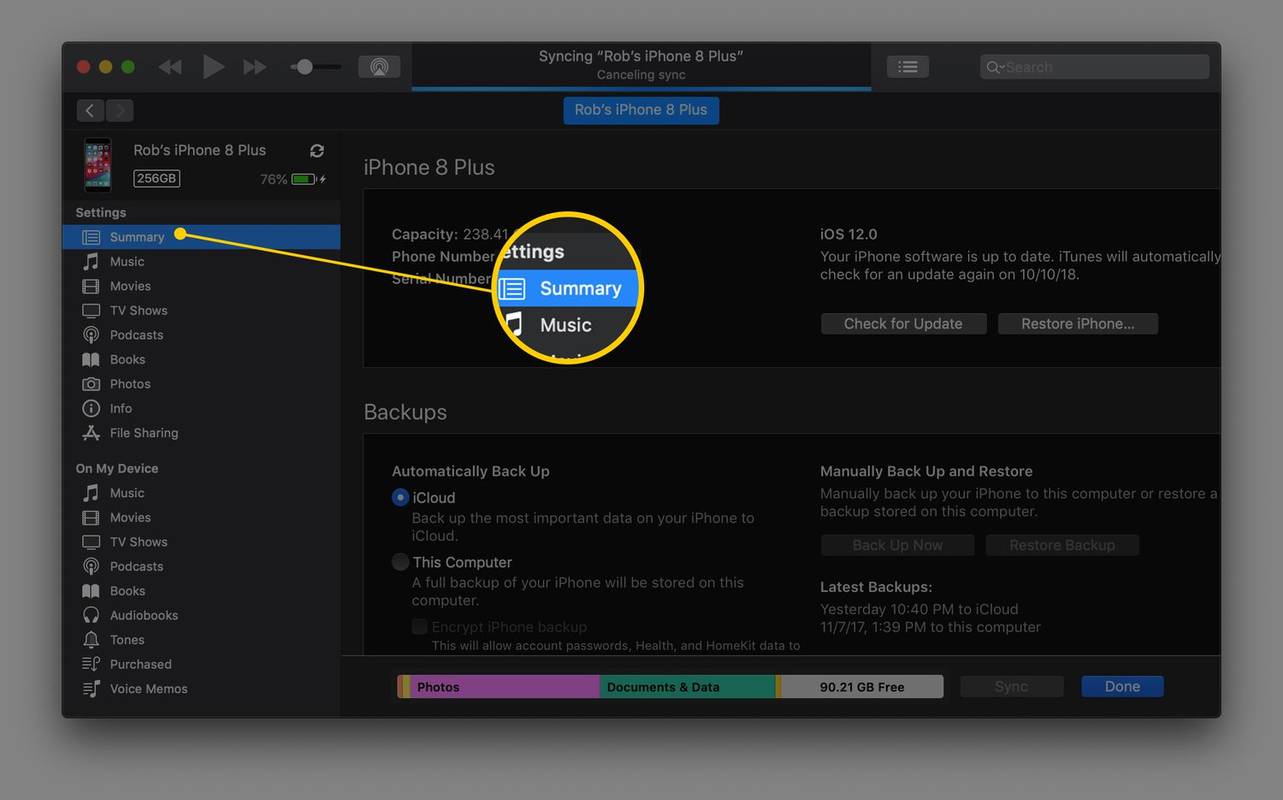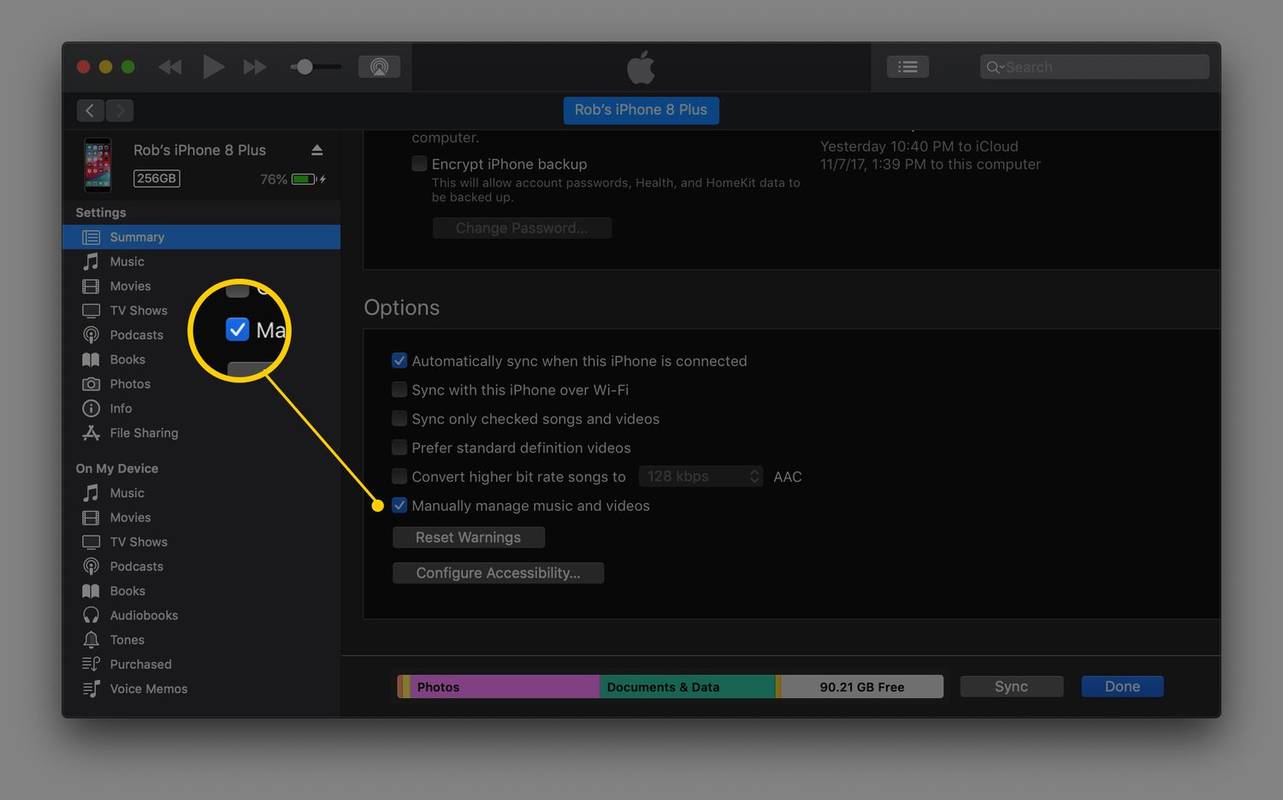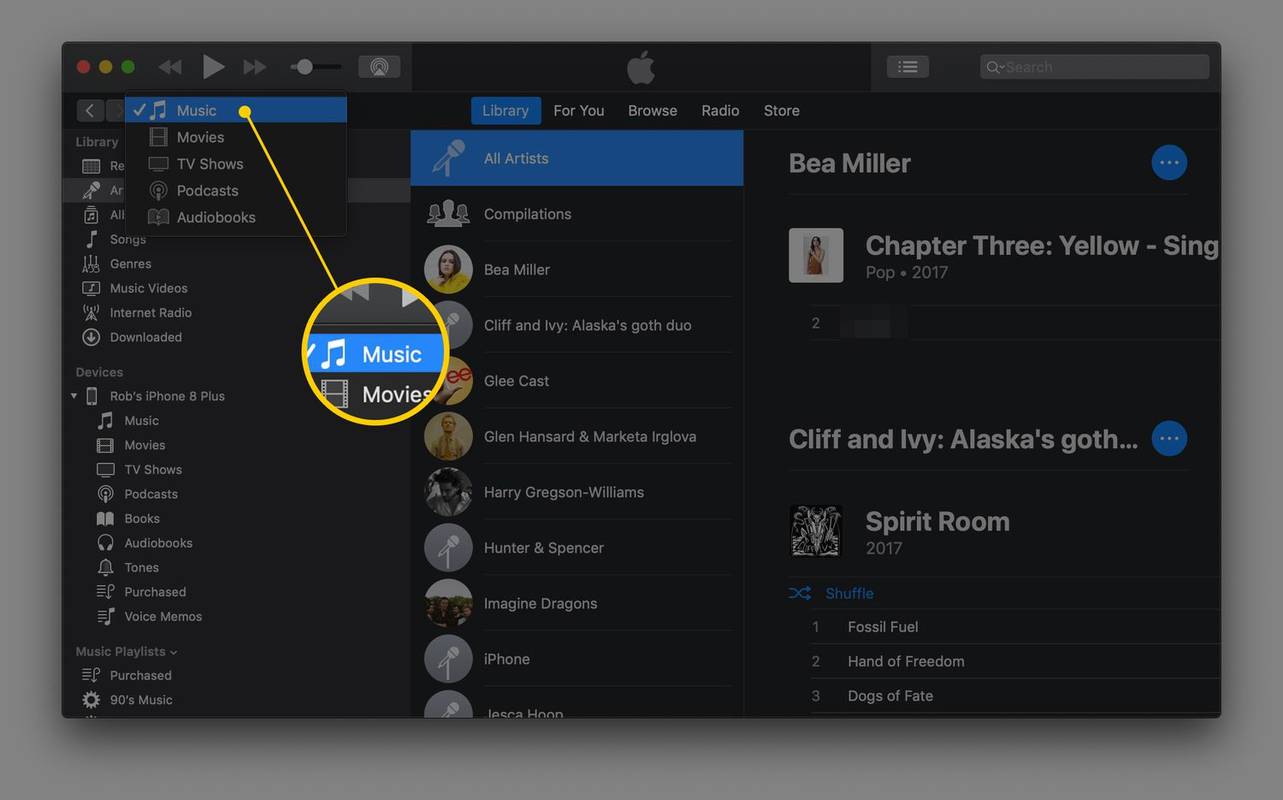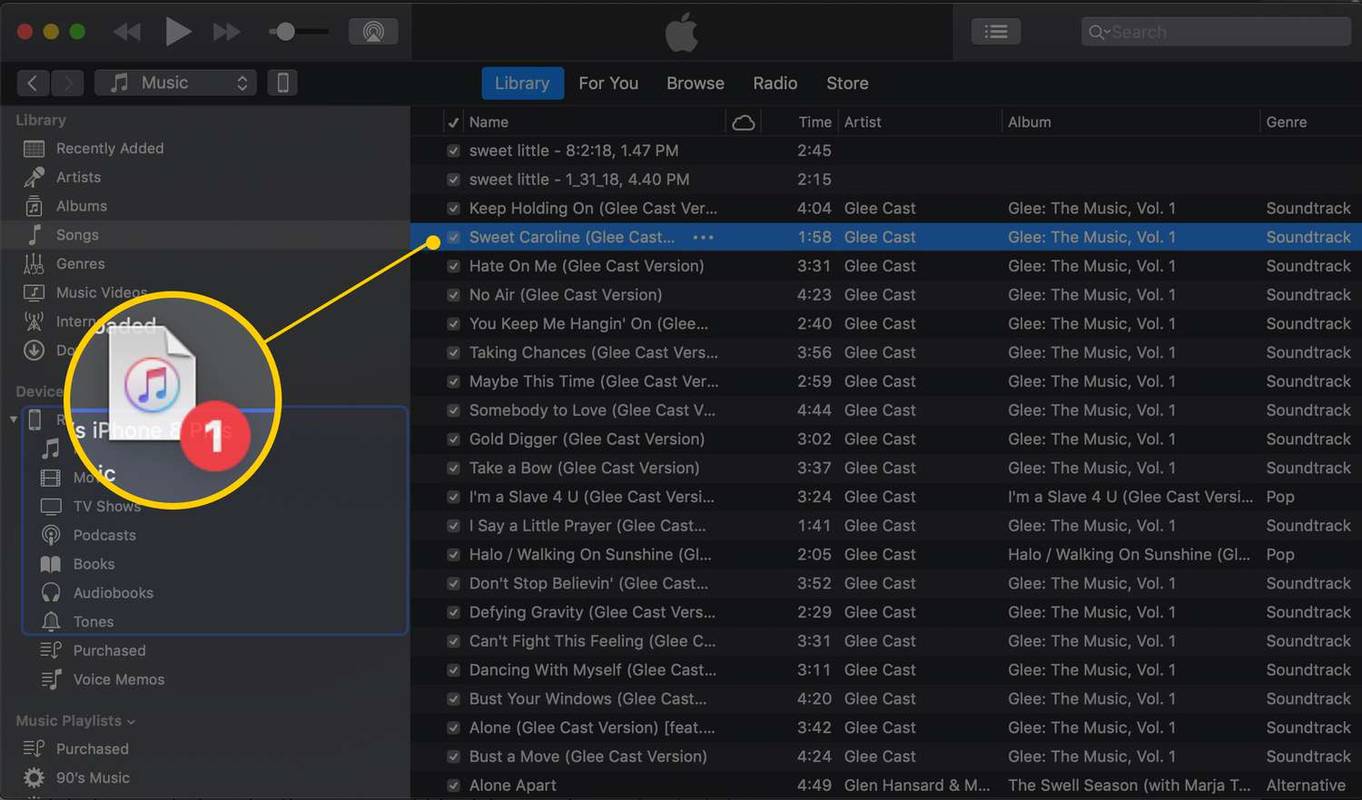Những gì để biết
- macOS : Trong Finder, đi tới cài đặt iPhone và bật điều khiển thủ công. Mở ứng dụng Âm nhạc và nhấp và kéo nhạc vào iPhone.
- Mojave trở về trước: Chuyển iTunes sang Thủ công cách thức ( điện thoại Iphone biểu tượng > Bản tóm tắt ). Kiểm tra Quản lí nhạc và các video theo cách thủ công .
- Sau đó, truy cập iTunes Thư viện . Lựa chọn Âm nhạc và kéo các bài hát hoặc danh sách phát vào iPhone của bạn (bên dưới Thiết bị ).
Bài viết này giải thích cách đồng bộ hóa thủ công các bài hát cụ thể với iPhone của bạn thông qua ứng dụng Apple Music (macOS Catalina trở lên) và ứng dụng thay thế, Syncios. Nó cũng bao gồm các hướng dẫn riêng cho bất kỳ ai sử dụng máy tính Mac có macOS Mojave (10.14) trở xuống.
Với macOS Catalina (10.15), Apple đã chuyển nội dung và tính năng của iTunes thành các ứng dụng riêng biệt dựa trên loại phương tiện: Âm nhạc, Podcast, TV và Sách.
Thêm nhạc thủ công vào iPhone của bạn: macOS Catalina trở lên
Bắt đầu với macOS Catalina (10.15), đồng bộ hóa nhạc được điều khiển thông qua ứng dụng Nhạc nhưng trước tiên bạn phải bật điều khiển thủ công thông qua Finder.
-
Kết nối iPhone của bạn với máy tính bằng cáp của nó.
-
Mở cửa sổ Finder và chọn điện thoại Iphone từ thanh menu bên trái. (Nó được tìm thấy dưới Địa điểm .)
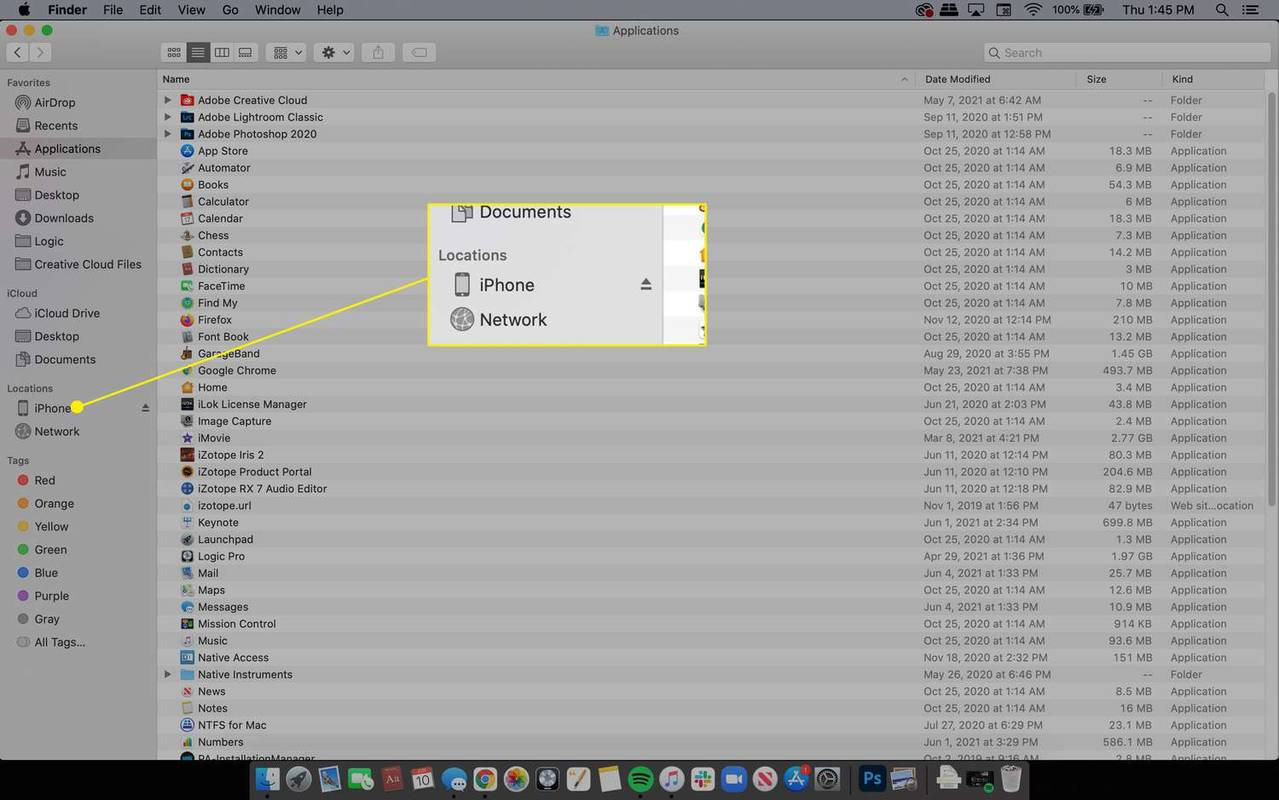
-
bên trong Tổng quan tab, chọn Quản lý nhạc, phim và chương trình truyền hình theo cách thủ công hộp kiểm.
windows 10 antivirus miễn phí tốt nhất 2018
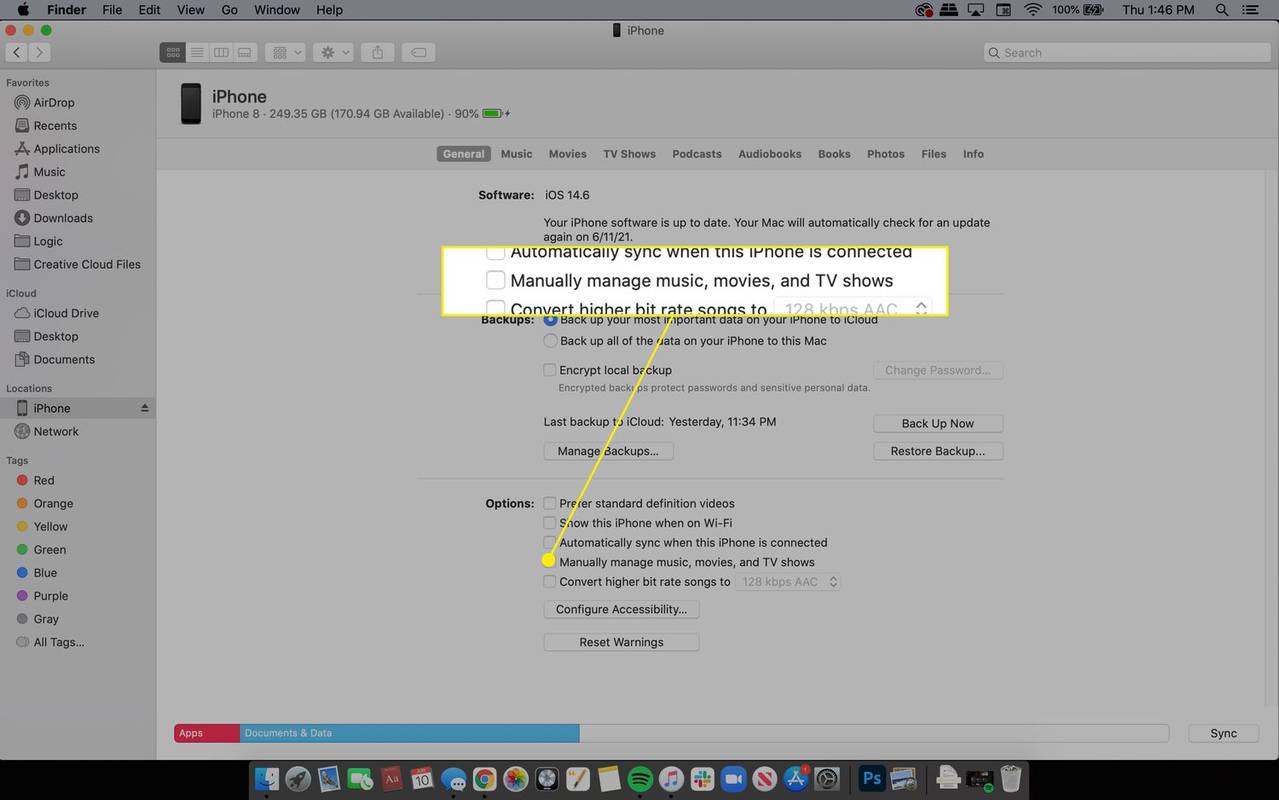
-
Lựa chọn Áp dụng ở góc dưới bên phải.
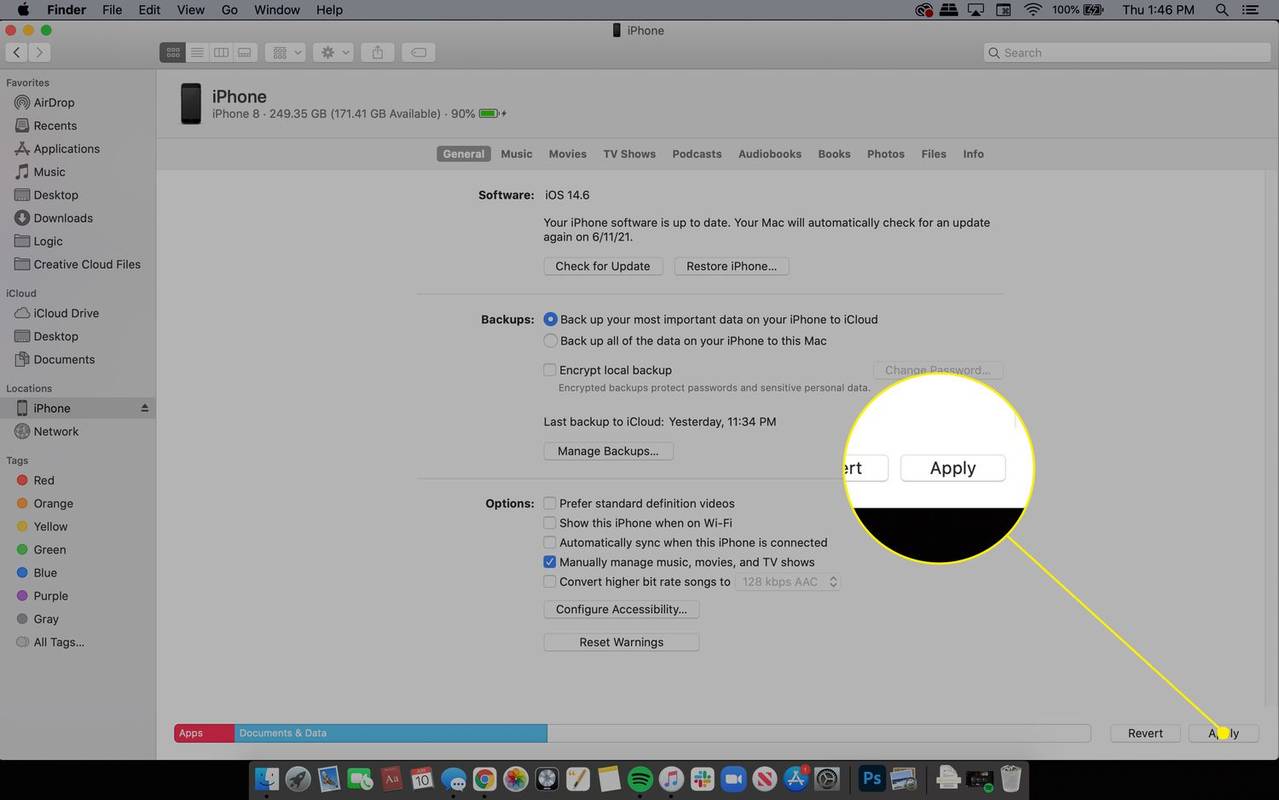
-
Mở Âm nhạc app và điều hướng đến phương tiện bạn muốn thêm vào iPhone của mình.
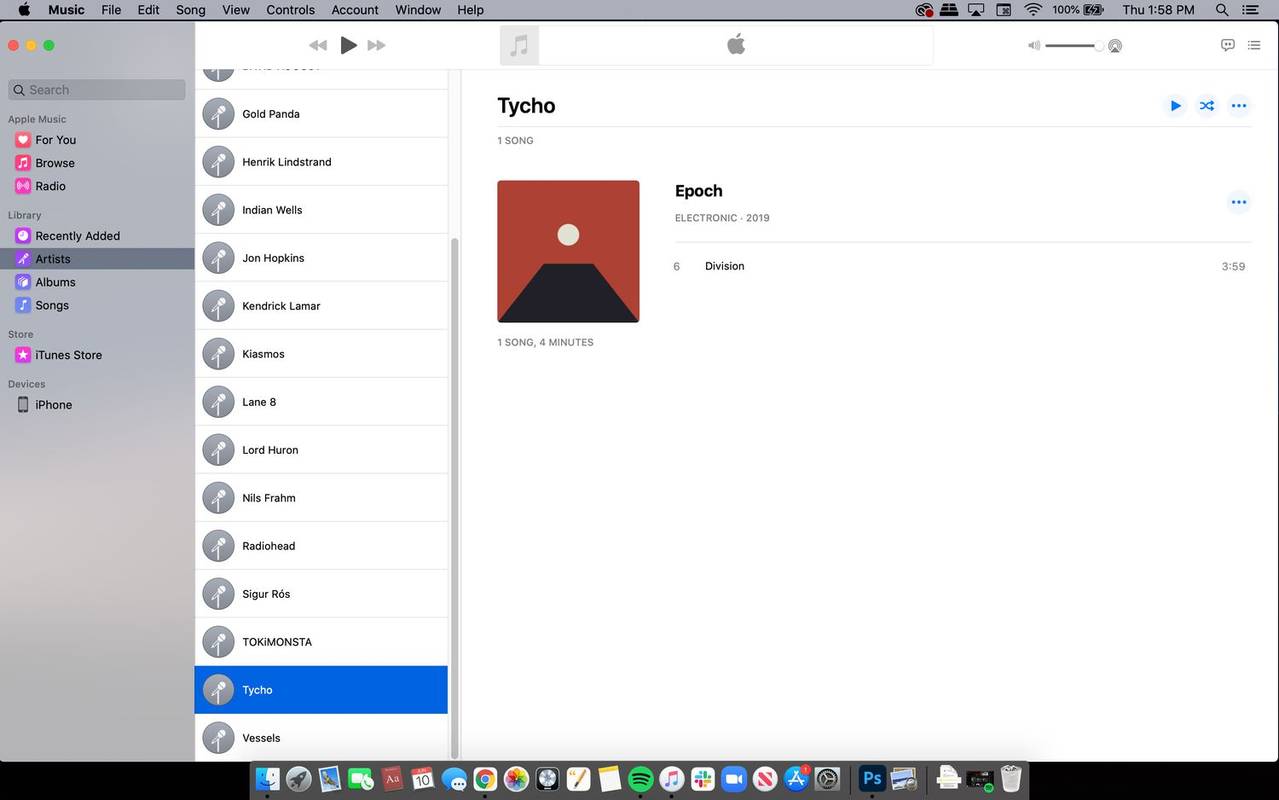
-
Nhấp và kéo bất kỳ bài hát, album hoặc nghệ sĩ nào vào điện thoại Iphone nút dưới Thiết bị ở thanh menu bên trái.
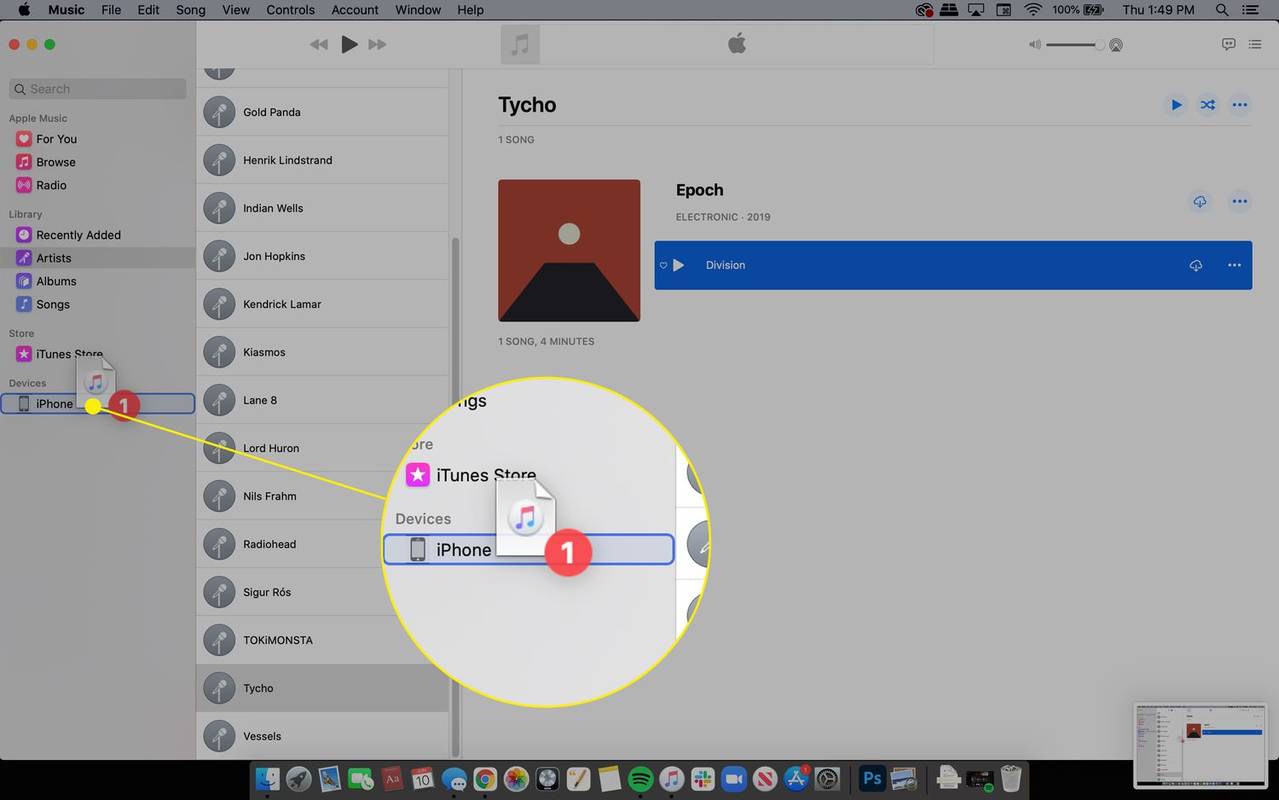
-
Lặp lại cho tất cả nhạc hoặc phương tiện khác mà bạn muốn thêm vào iPhone của mình. Khi hoàn tất, hãy quay lại cửa sổ Finder và chọn Nút đẩy ở cạnh điện thoại Iphone trước khi rút phích cắm thiết bị.
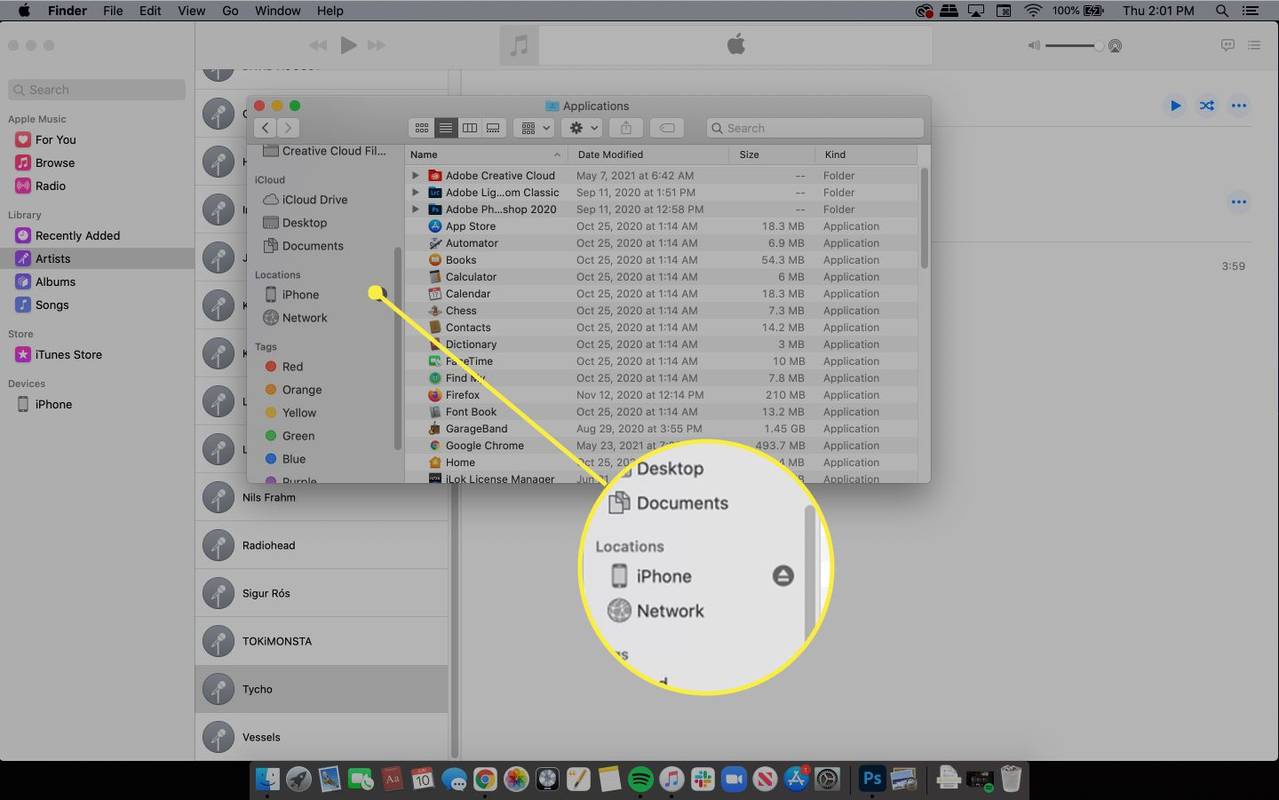
Chuyển sang Chế độ thủ công bằng iTunes: macOS Mojave trở về trước
Khi bạn đồng bộ nhạc với iPhone bằng phương pháp mặc định, tất cả các bài hát trong thư viện iTunes của bạn sẽ được chuyển. Để tận dụng tốt hơn dung lượng lưu trữ của iPhone, chỉ đồng bộ hóa những bài hát bạn muốn phát. Để thêm một số bài hát và danh sách phát nhất định từ thư viện vào iPhone, trước tiên bạn phải bật điều khiển thủ công.
-
Kết nối iPhone của bạn với máy tính bằng cáp của nó.
hệ thống hết giờ ngủ không giám sát
-
Mở iTunes và chọn điện thoại Iphone biểu tượng.
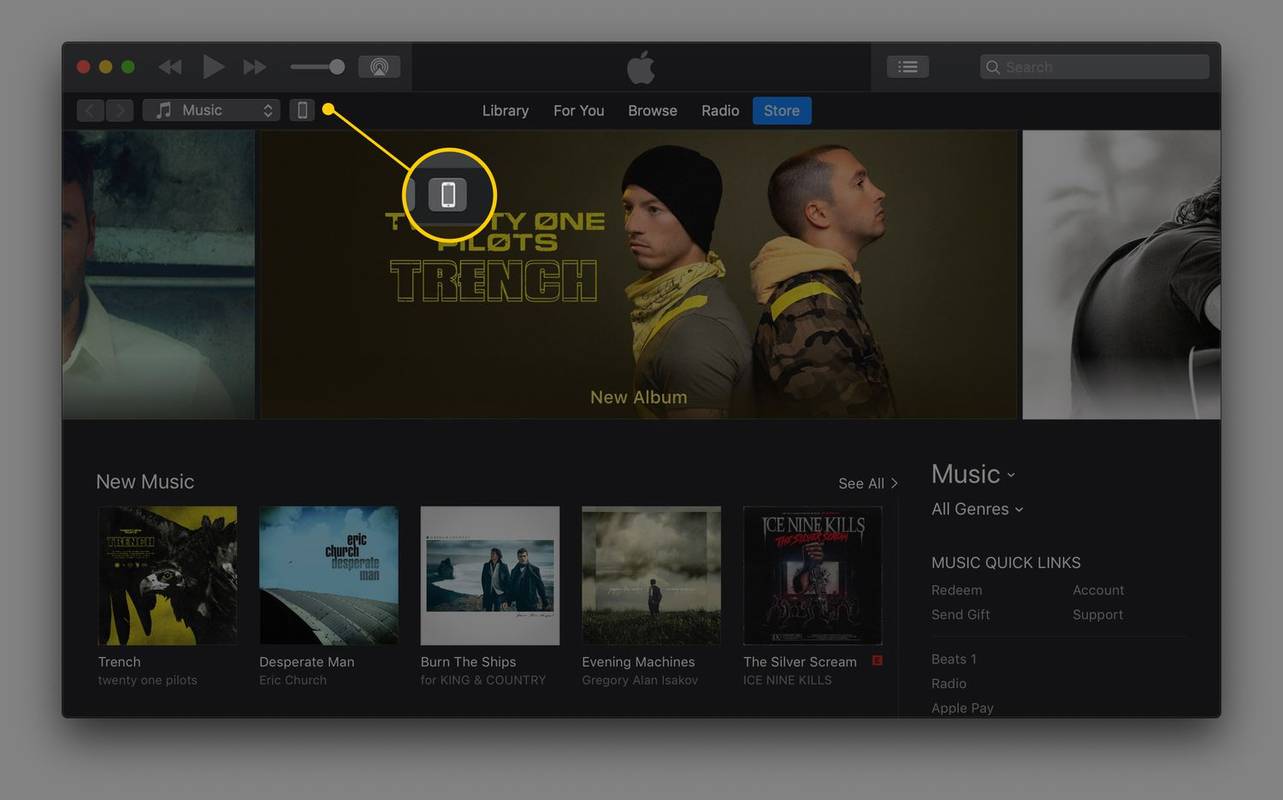
-
Lựa chọn Bản tóm tắt .
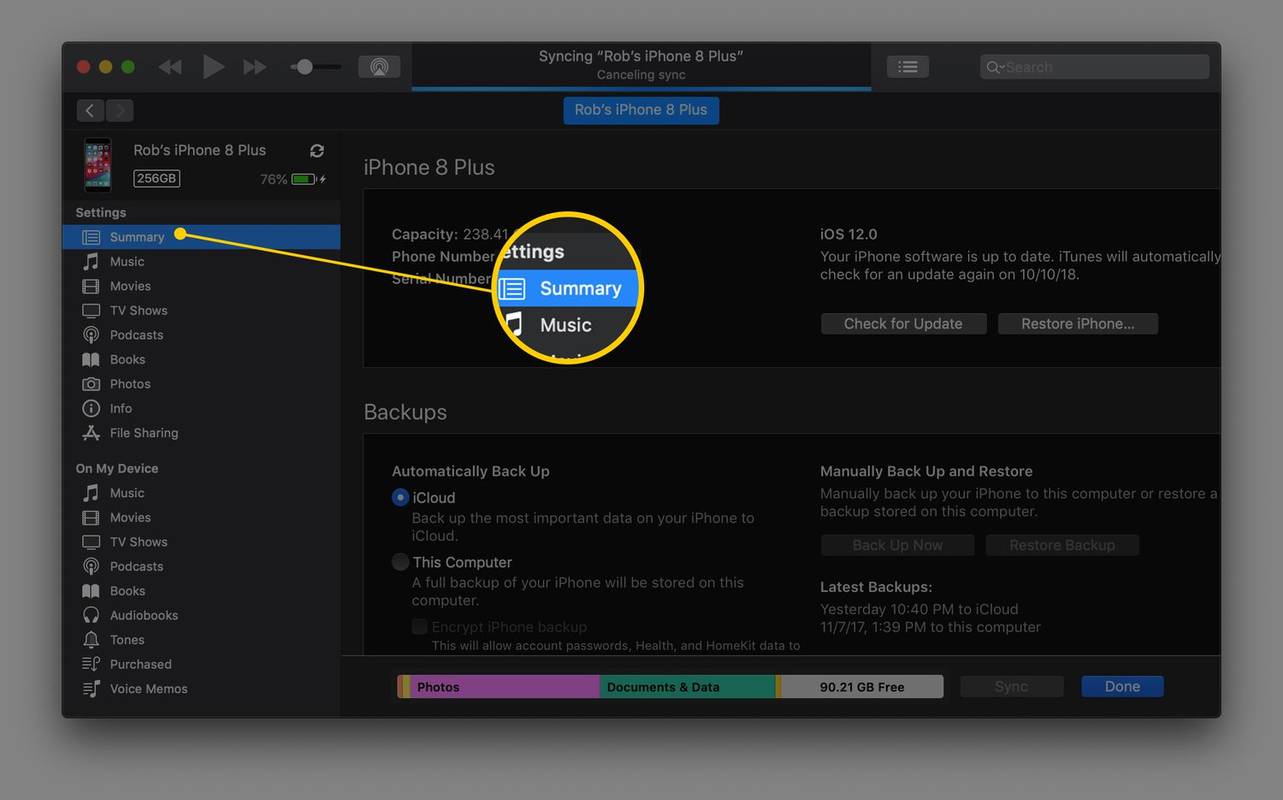
-
Chọn Quản lí nhạc và các video theo cách thủ công hộp kiểm để kích hoạt chế độ này.
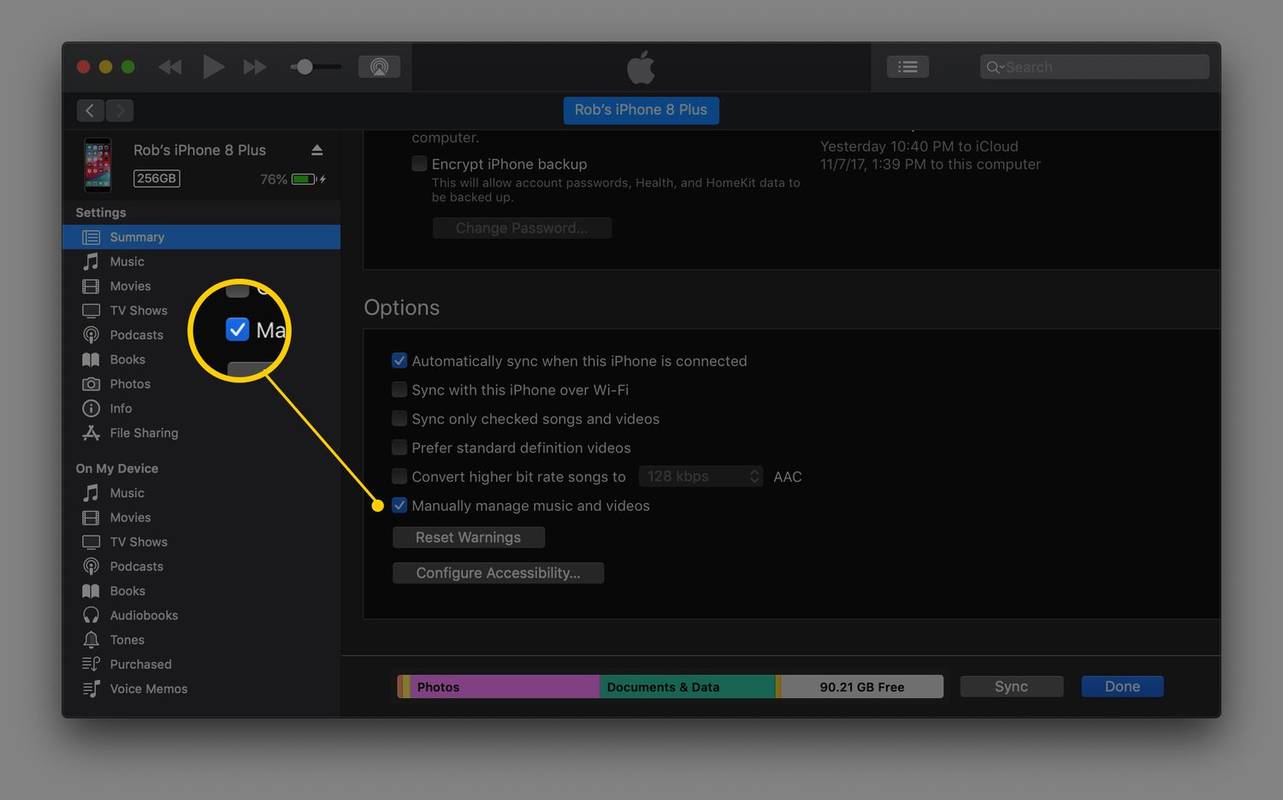
-
Chọn Áp dụng để lưu cài đặt.
Cách thêm bài hát cụ thể vào iPhone của bạn: macOS Mojave trở về trước
Với iTunes hiện ở chế độ đồng bộ hóa thủ công, bạn có thể chọn từng bài hát và danh sách phát để chuyển sang điện thoại của mình.
iTunes giúp bạn xem dung lượng lưu trữ còn lại trên iPhone của bạn là bao nhiêu. Hãy kiểm tra tùy chọn này trước khi truyền nhạc, nếu không bạn có thể sử dụng tối đa dung lượng của mình và không còn chỗ cho ứng dụng, video hoặc nhiều nhạc hơn.
-
Từ trang thư viện iTunes của bạn, chọn menu thả xuống ở góc trên bên trái của iTunes, sau đó chọn Âm nhạc .
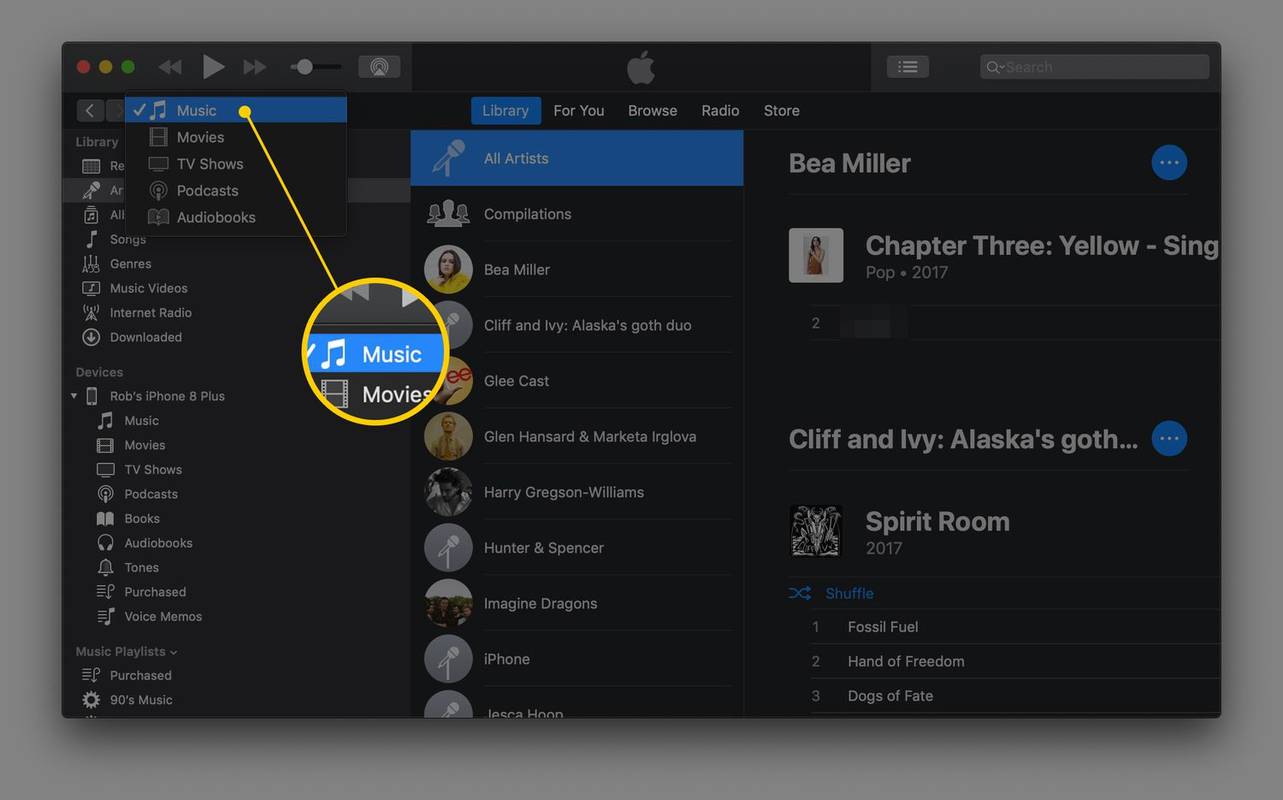
-
Chọn nhạc bạn muốn sao chép từ iTunes sang iPhone.
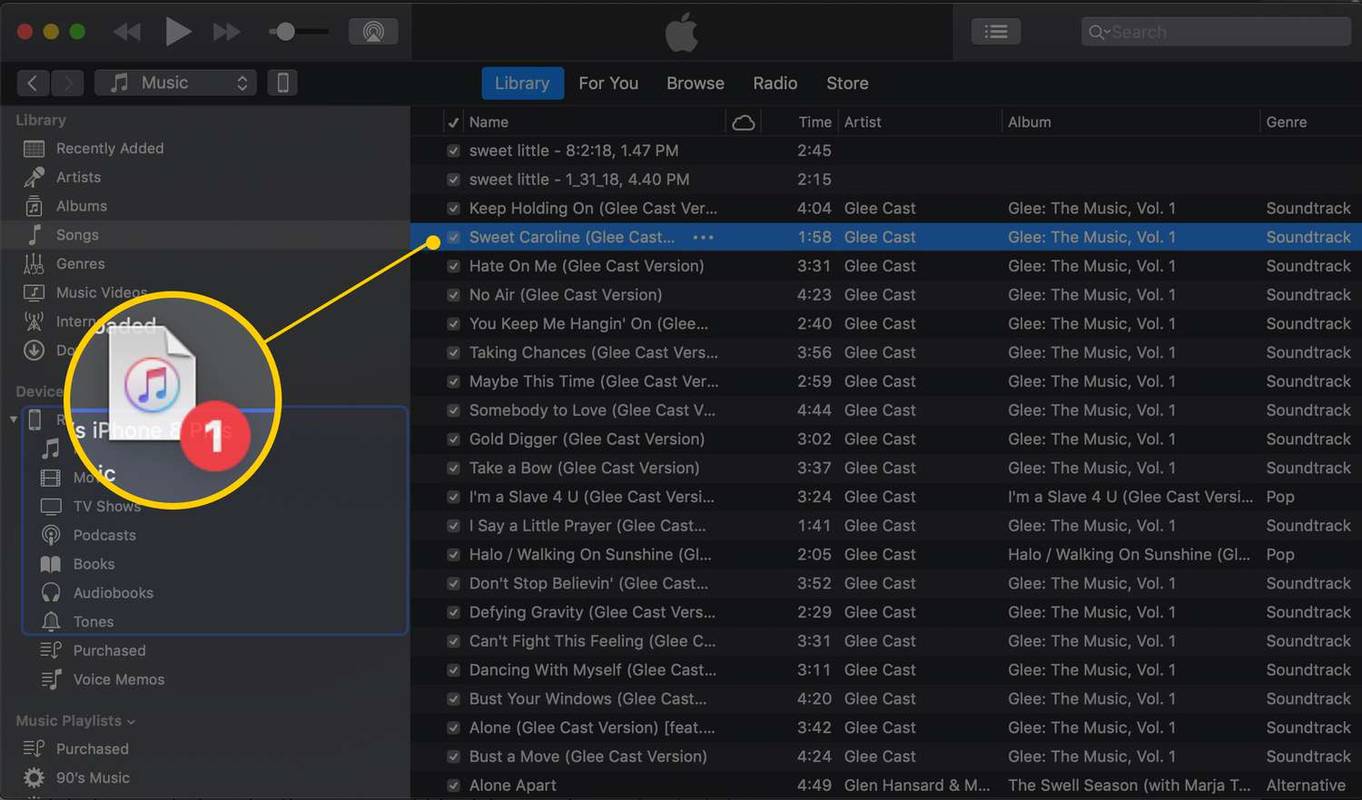
-
Để thêm nhiều bài hát cùng một lúc, hãy sử dụng phím tắt. nhấn và giữ Điều khiển (Windows) hoặc Yêu cầu (Mac) và chọn từng bài hát bạn muốn sao chép vào iPhone. Điều này cho phép bạn kéo tất cả chúng cùng một lúc.
Nếu bạn có nhiều nhạc cần chuyển, trước tiên, việc tạo danh sách phát trong iTunes sẽ dễ dàng hơn. Danh sách phát giúp bạn tránh khỏi công việc lặp đi lặp lại khi đồng bộ hóa các bài hát bạn muốn trên iPhone.
-
Để chuyển danh sách phát hoặc một bài hát từ thư viện iTunes sang iPhone của bạn, hãy kéo và thả mục từ khung bên phải vào khung bên trái, trực tiếp vào mục đó là điện thoại của bạn (bên dưới Thiết bị phần). Nó có thể được gọi điện thoại Iphone .
Các lựa chọn thay thế iTunes
Bạn có thể thêm nhạc vào iPhone mà không cần sử dụng iTunes. Có những chương trình khác chuyển nhạc và các tệp khác giữa máy tính của bạn và iPhone.
Các lựa chọn thay thế iTunes miễn phí tốt nhất để đồng bộ hóa âm nhạcNếu bạn muốn có một giải pháp thay thế iTunes miễn phí cho Windows, Mac, iOS và Android, tải xuống Syncios . Nó hỗ trợ sao chép nhạc (cũng như các tệp khác như tài liệu, video, ứng dụng và hình ảnh) đến và từ iPhone của bạn.
Để thêm nhạc vào iPhone của bạn bằng Syncios, hãy mở Phương tiện truyền thông thư mục, sau đó chạm vào Thêm vào để xem một menu khác. Có hai tùy chọn để thêm từng tệp nhạc vào iPhone và toàn bộ thư mục nhạc.

Một cách khác để thêm nhạc vào iPhone là sử dụng tính năng phát nhạc trực tuyến qua dịch vụ lưu trữ đám mây. Ví dụ: tải các bài hát yêu thích của bạn lên Dropbox hoặc Google Drive và sử dụng các ứng dụng đó trên điện thoại của bạn để chỉ truyền phát những tệp đó thay vì toàn bộ bộ sưu tập nhạc của bạn.
cách thay đổi đầu vào trên TV thông minh vizioCâu hỏi thường gặp
- Làm cách nào để thêm nhạc vào video trên iPhone?
Sử dụng ứng dụng iMovie để thêm nhạc nền vào video trên iPhone của bạn. Ứng dụng này bao gồm tuyển chọn các chủ đề và nhạc phim hoặc bạn có thể sử dụng các bài hát của riêng mình.
- Làm cách nào để thêm tác phẩm nghệ thuật vào nhạc trên iPhone của tôi?
Để thêm ảnh bìa album vào iTunes , hãy truy cập Tài liệu > Thư viện > Nhận album ảnh nghệ thuật . Khi bạn đồng bộ hóa iPhone với máy tính, tác phẩm nghệ thuật sẽ hiển thị trên cả hai thiết bị.
- Làm cách nào để chuyển nhạc từ iPhone sang iTunes trên Windows?
Trước tiên, hãy kết nối iPhone với PC bằng cáp USB, sau đó kéo tệp nhạc vào iTunes. Mọi bài hát bạn đã mua từ iTunes trên điện thoại đều có thể được tải xuống miễn phí trên máy tính.