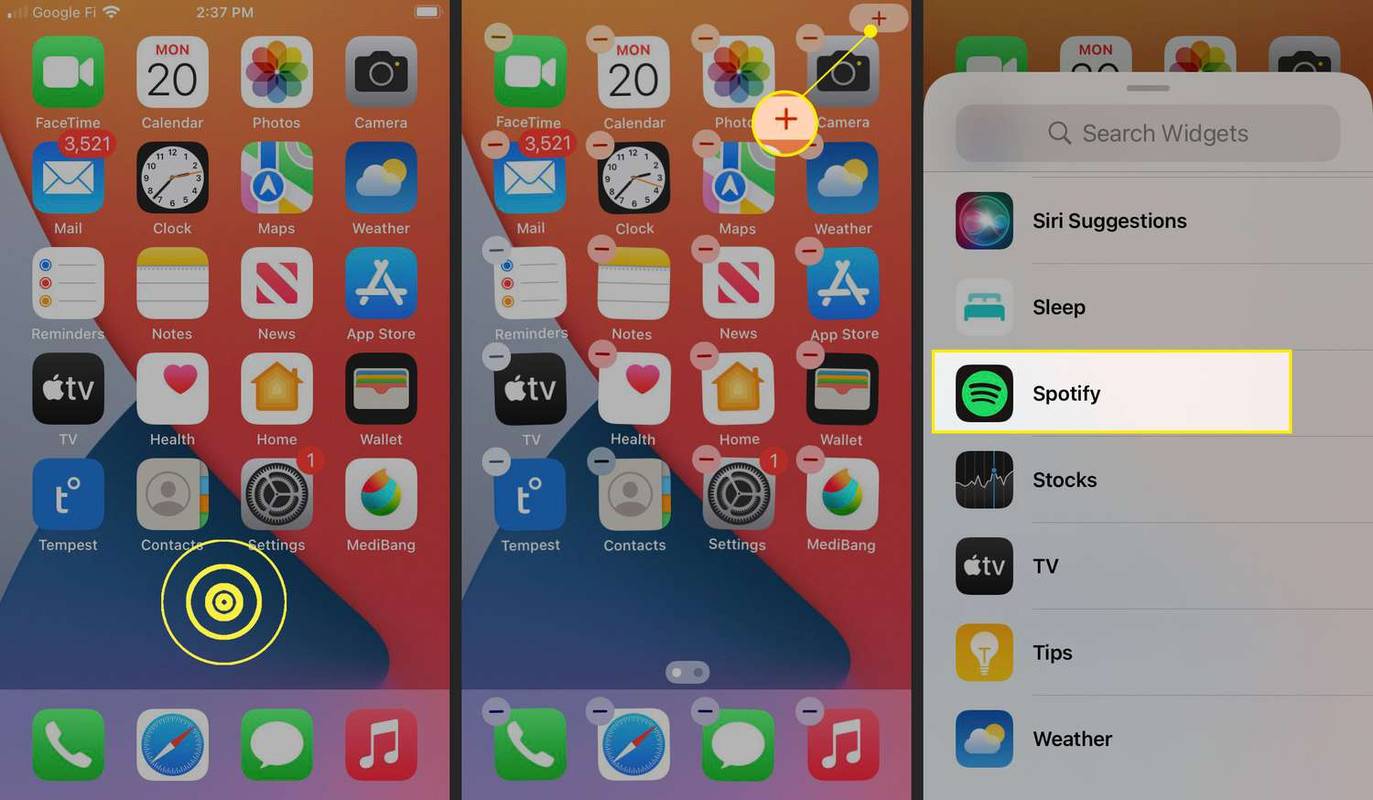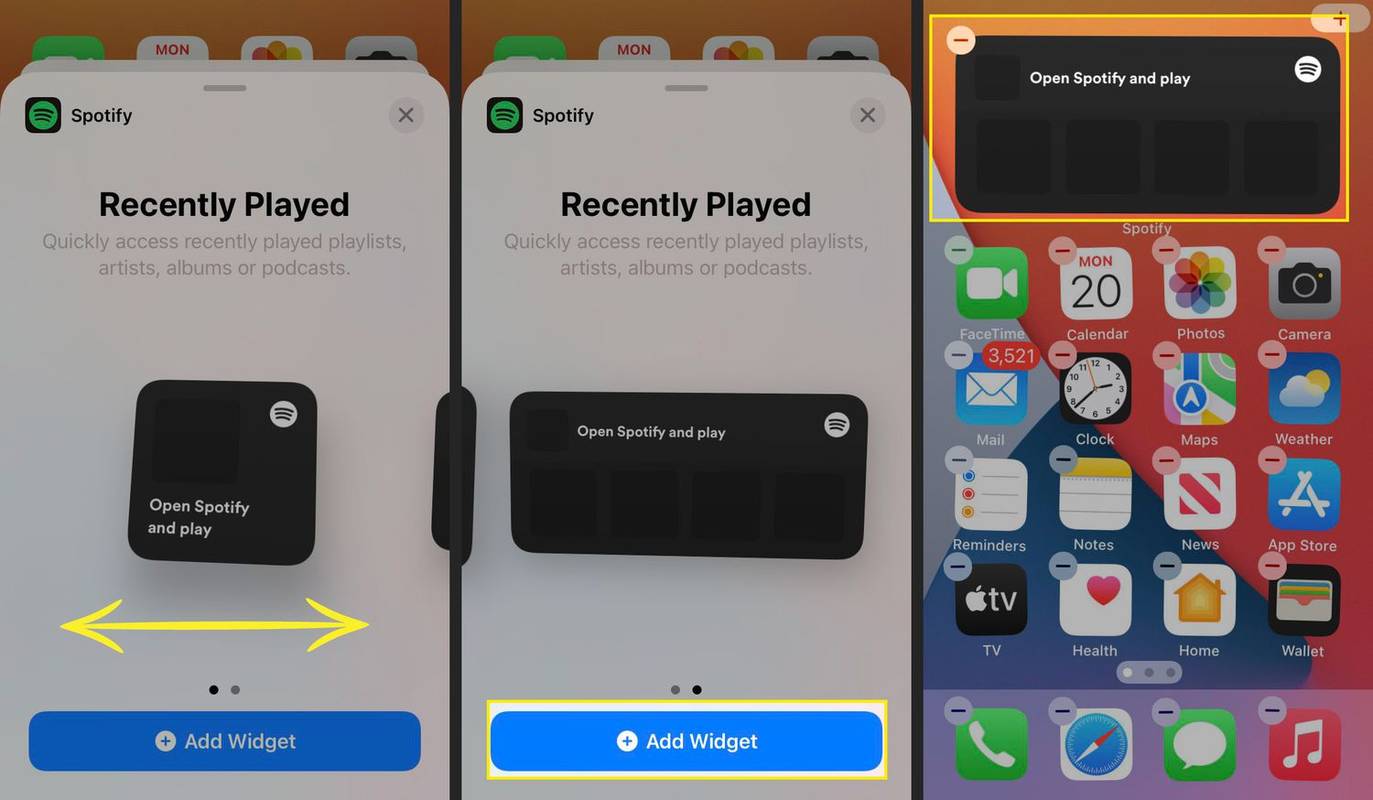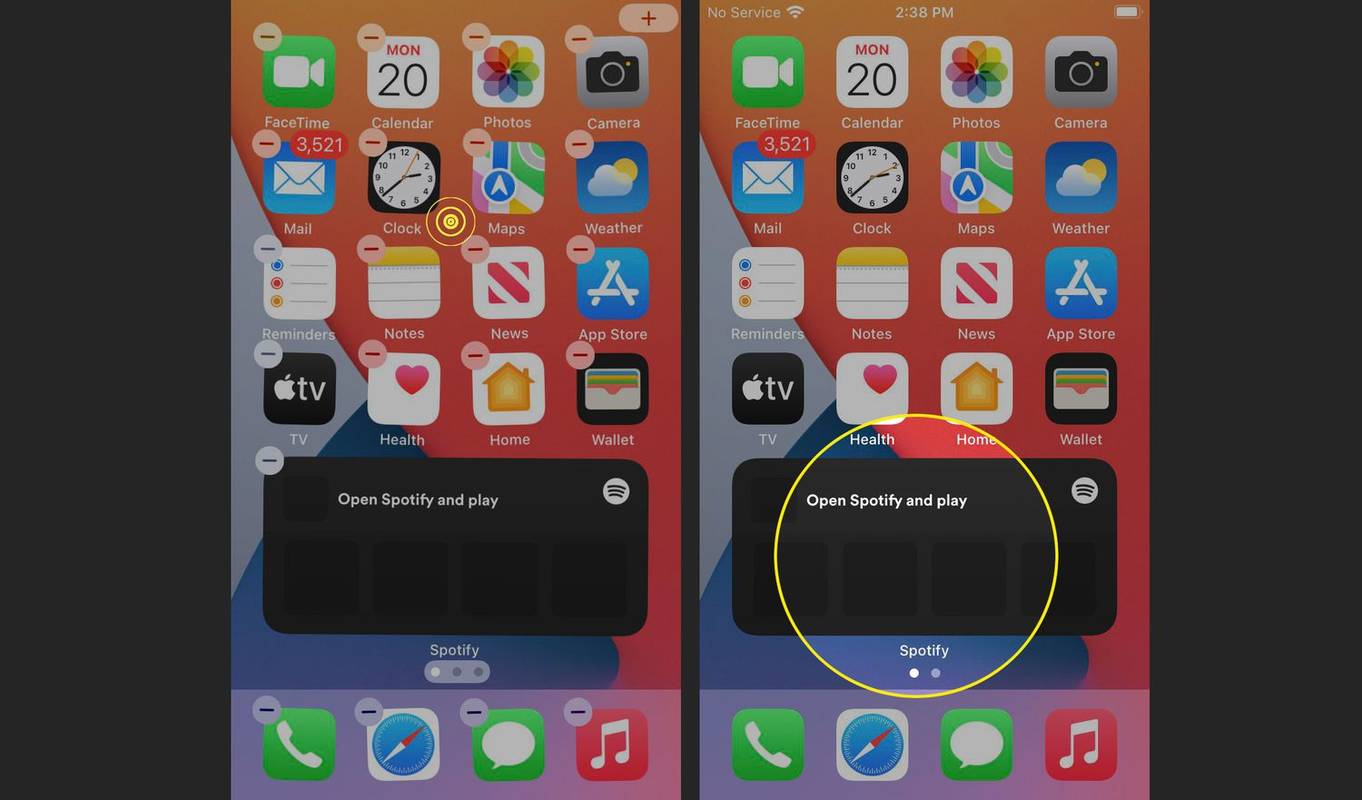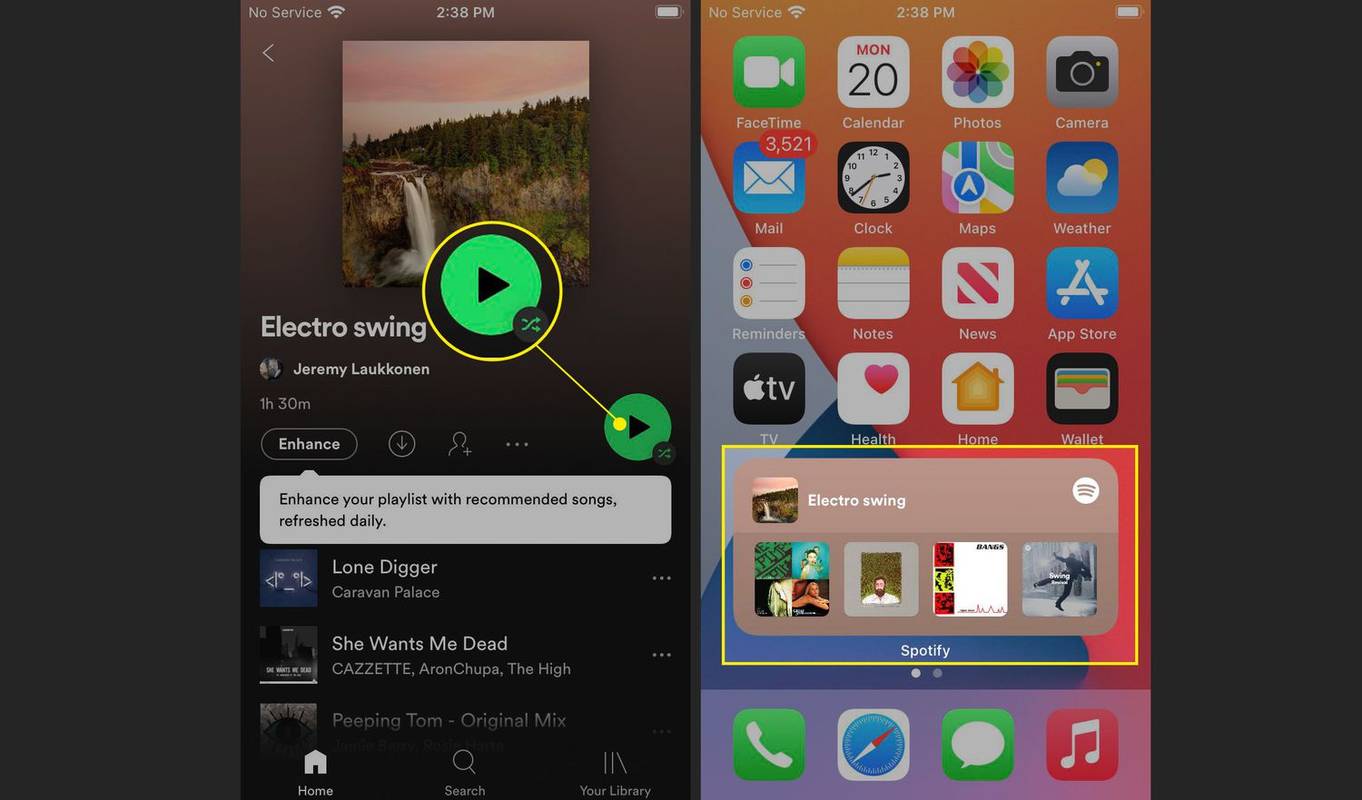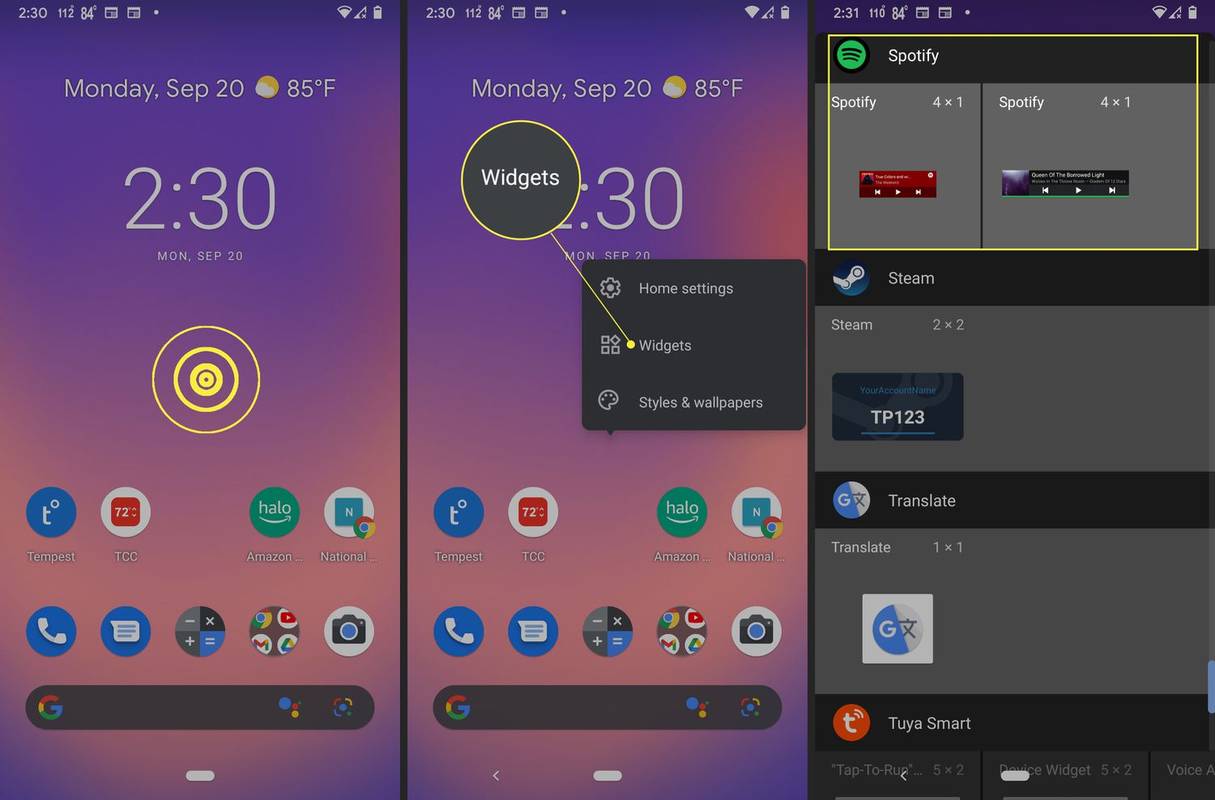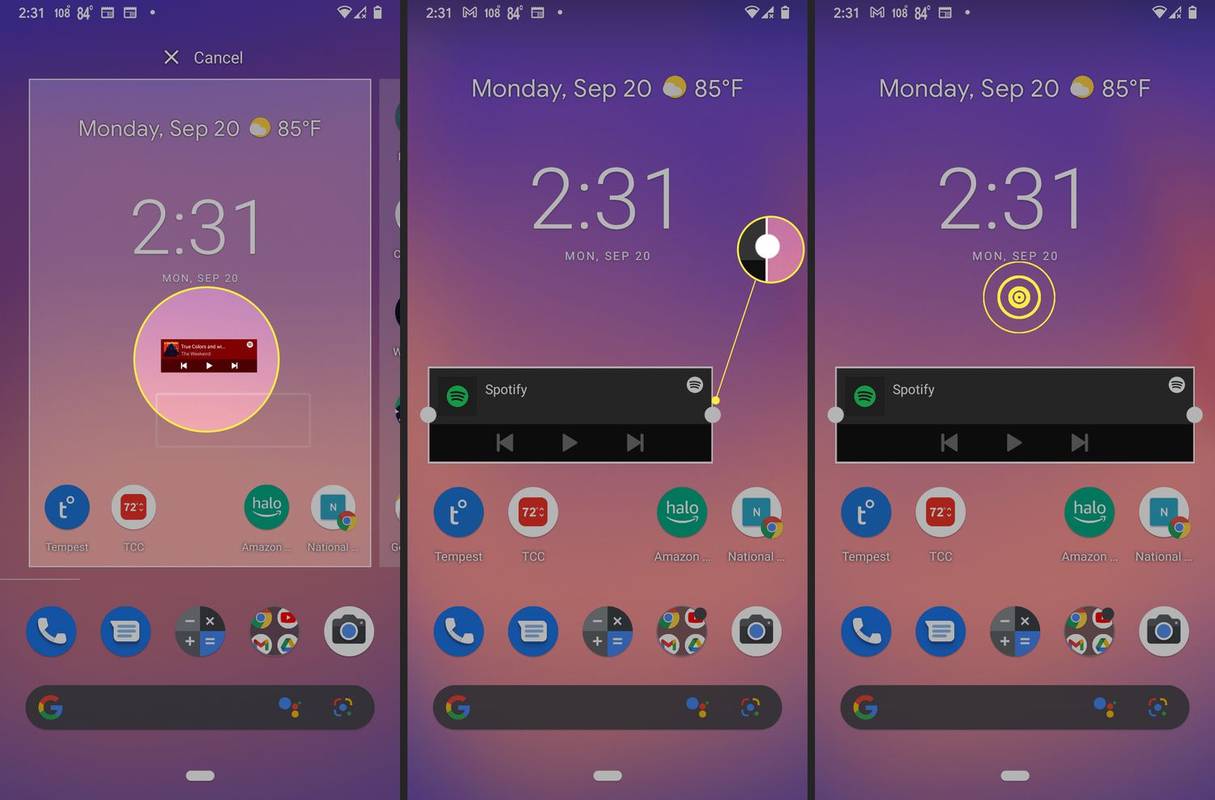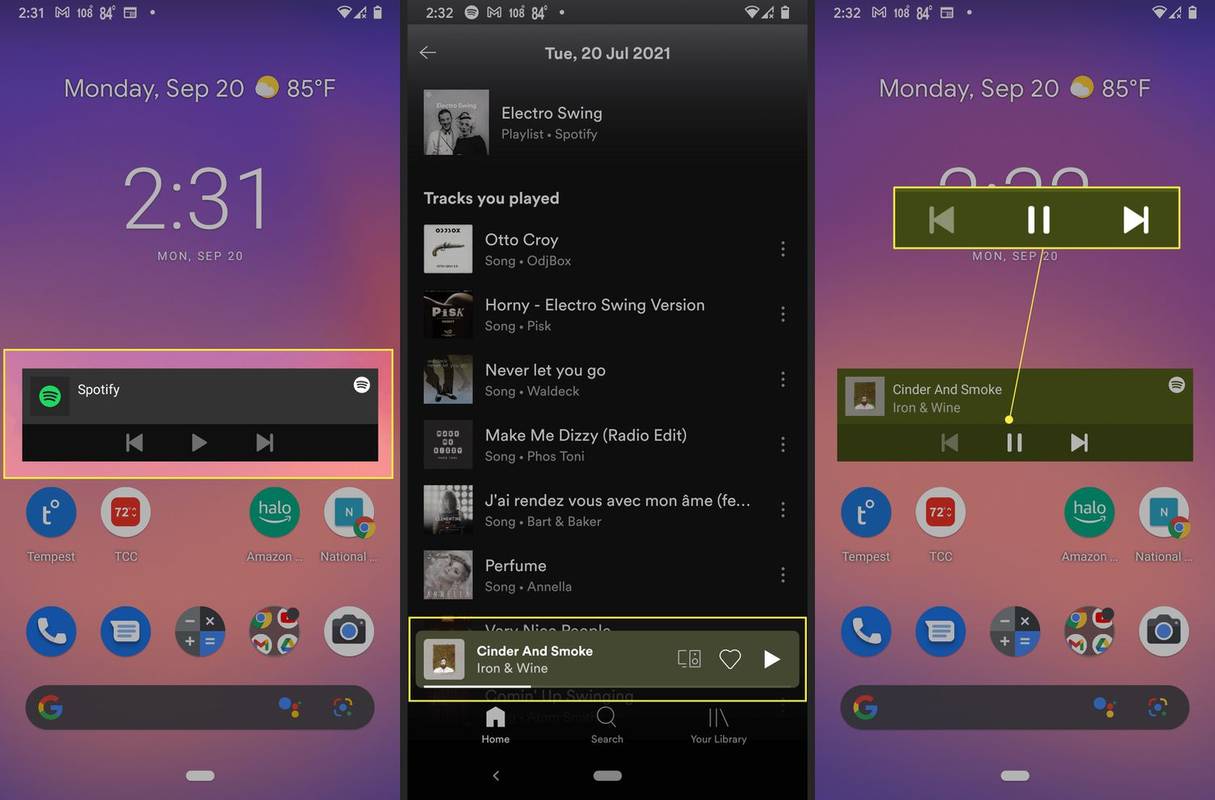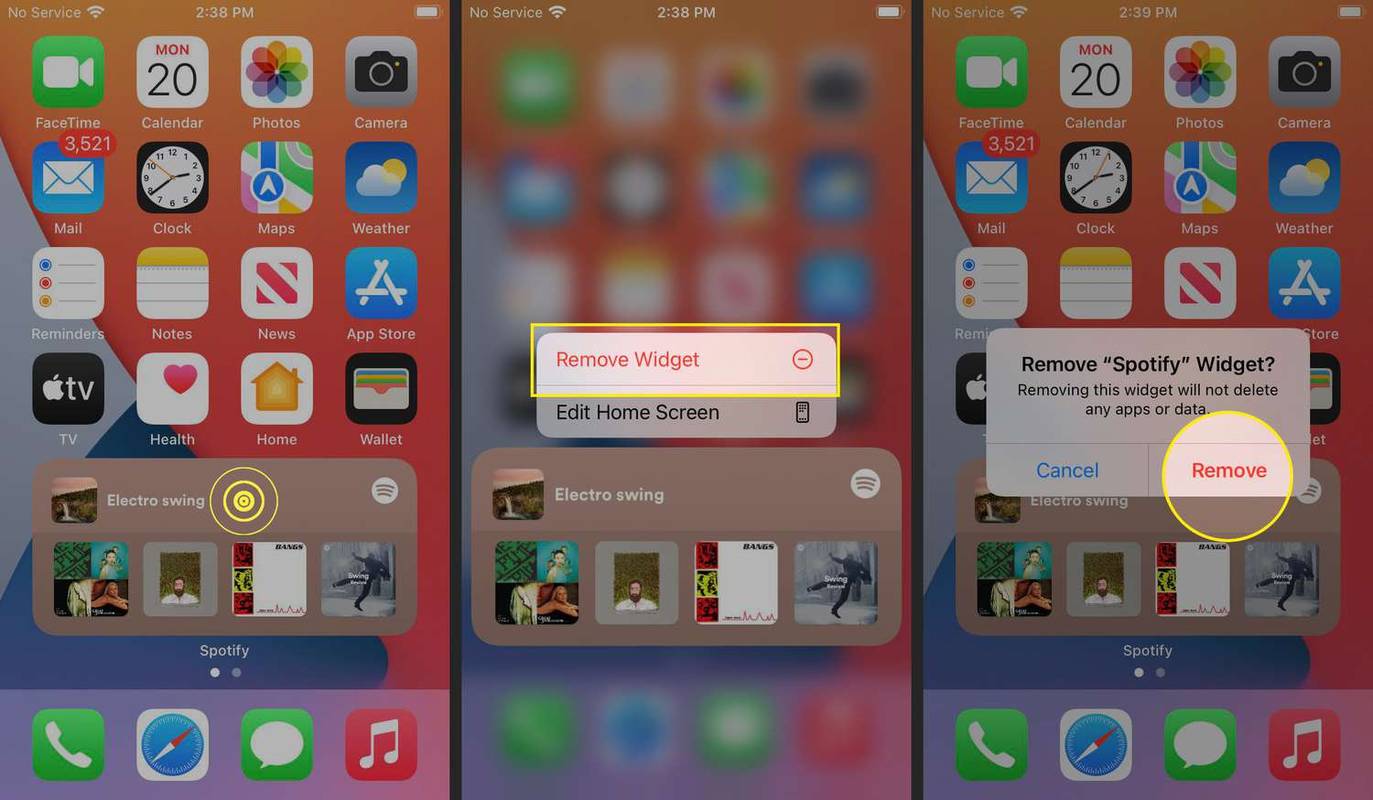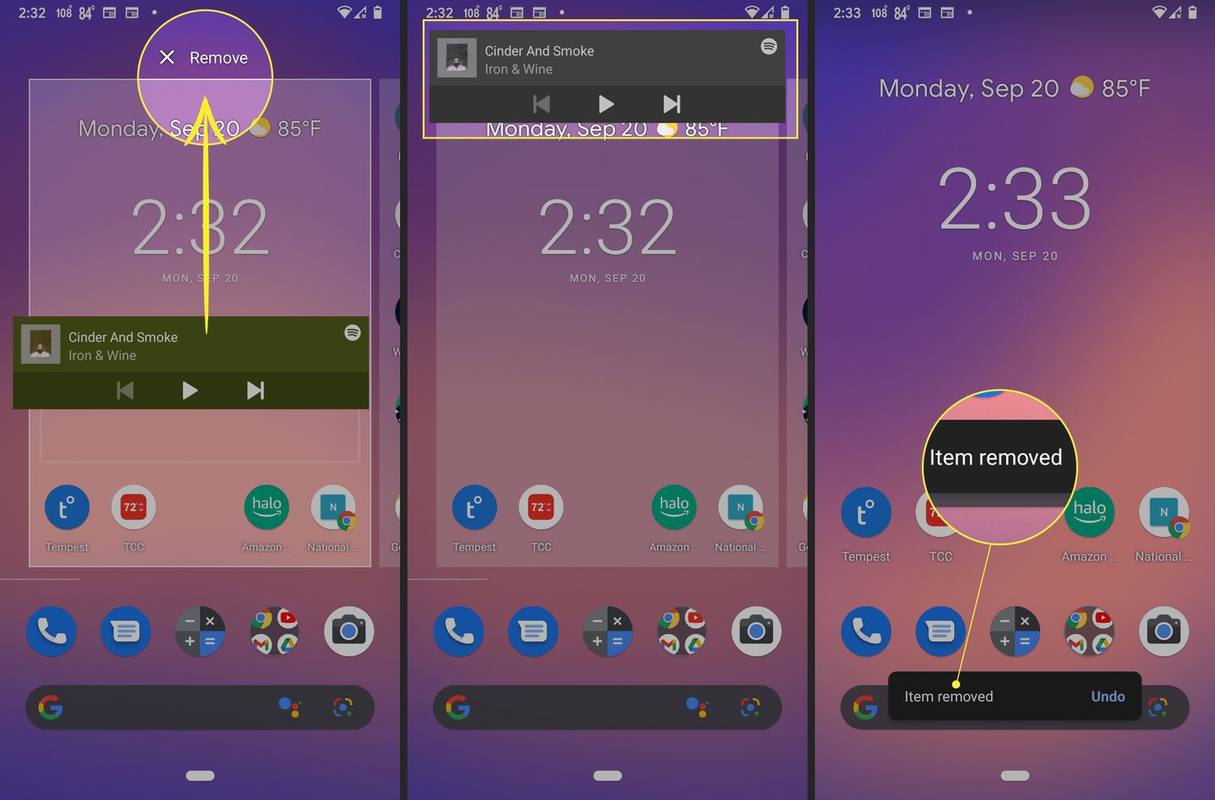Những gì để biết
- Bạn có thể thêm tiện ích Spotify vào Android, iOS và iPadOS.
- Android: Nhấn và giữ màn hình chính, sau đó chạm vào Widget > Spotify và đặt tiện ích.
- iPhone và iPad: Nhấn và giữ màn hình chính, chạm vào + > Spotify > Thêm tiện ích và đặt tiện ích.
Bài viết này giải thích cách tạo tiện ích Spotify trên điện thoại thông minh Android và iOS.
Làm cách nào để thêm Spotify vào Màn hình chính của tôi?
Bạn có thể thêm Spotify vào màn hình chính trên điện thoại và máy tính bảng Android, iPhone và iPad. Tiện ích giống như một ứng dụng nhỏ hoặc phần mở rộng của ứng dụng chạy trực tiếp trên màn hình chính của bạn. Android và Apple xử lý các widget hơi khác nhau một chút, nhưng người dùng điện thoại, máy tính bảng Android cũng như iPhone và iPad đều có thể tải được tiện ích Spotify. Trước tiên, bạn cần cài đặt ứng dụng Spotify trên điện thoại hoặc máy tính bảng của mình, sau đó bạn có thể thêm tiện ích Spotify giống như cách bạn thêm bất kỳ tiện ích nào khác bằng phương pháp thích hợp cho thiết bị cụ thể của mình.
Làm cách nào để thêm tiện ích Spotify vào iPhone hoặc iPad?
Bạn có thể thêm Spotify vào màn hình chính iPhone hoặc iPad bằng tiện ích Spotify. Để sử dụng tiện ích này, trước tiên bạn cần tải Spotify trên iPhone của mình. Sau khi cài đặt và thiết lập Spotify, bạn có thể thêm Spotify vào màn hình chính.
Ảnh chụp màn hình bên dưới hiển thị cách thêm tiện ích Spotify trên iPhone nhưng quy trình này hoạt động tương tự trên iPadOS.
Dưới đây là cách thêm tiện ích Spotify vào iPhone của bạn:
-
Nhấn và giữ một khoảng trống trên màn hình chính iPhone của bạn.
-
Chạm vào + biểu tượng.
-
Cuộn xuống và nhấn Spotify .
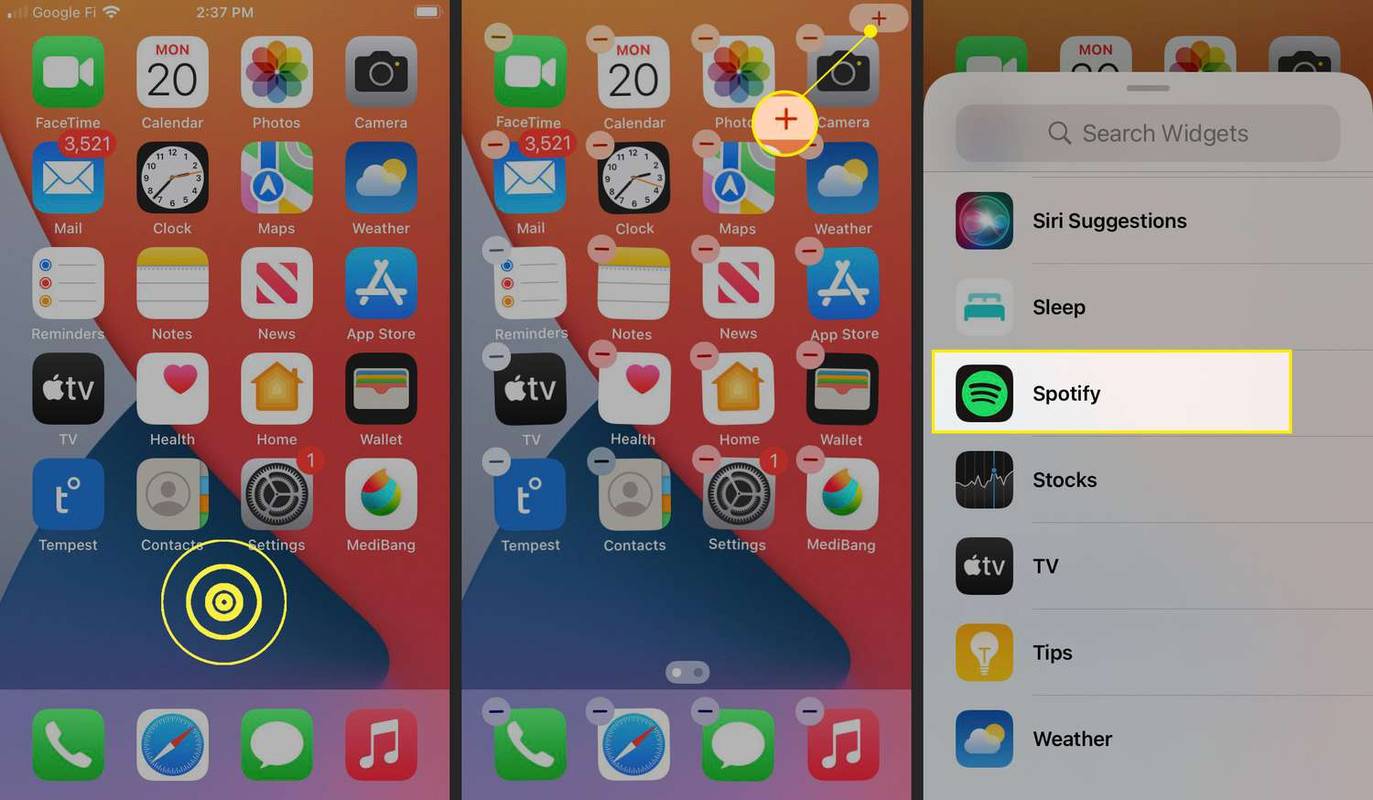
Menu tiện ích tự động hiển thị danh sách các tiện ích phổ biến ở trên cùng. Nếu thấy Spotify được liệt kê ở đó, bạn có thể nhấn vào danh sách đó thay vì cuộn xuống danh sách đầy đủ.
-
Vuốt sang trái và phải để tìm kiểu widget bạn muốn.
-
Vỗ nhẹ Thêm tiện ích khi bạn đã tìm thấy phong cách mình muốn.
-
Giữ và kéo Tiện ích Spotify đến vị trí bạn muốn.
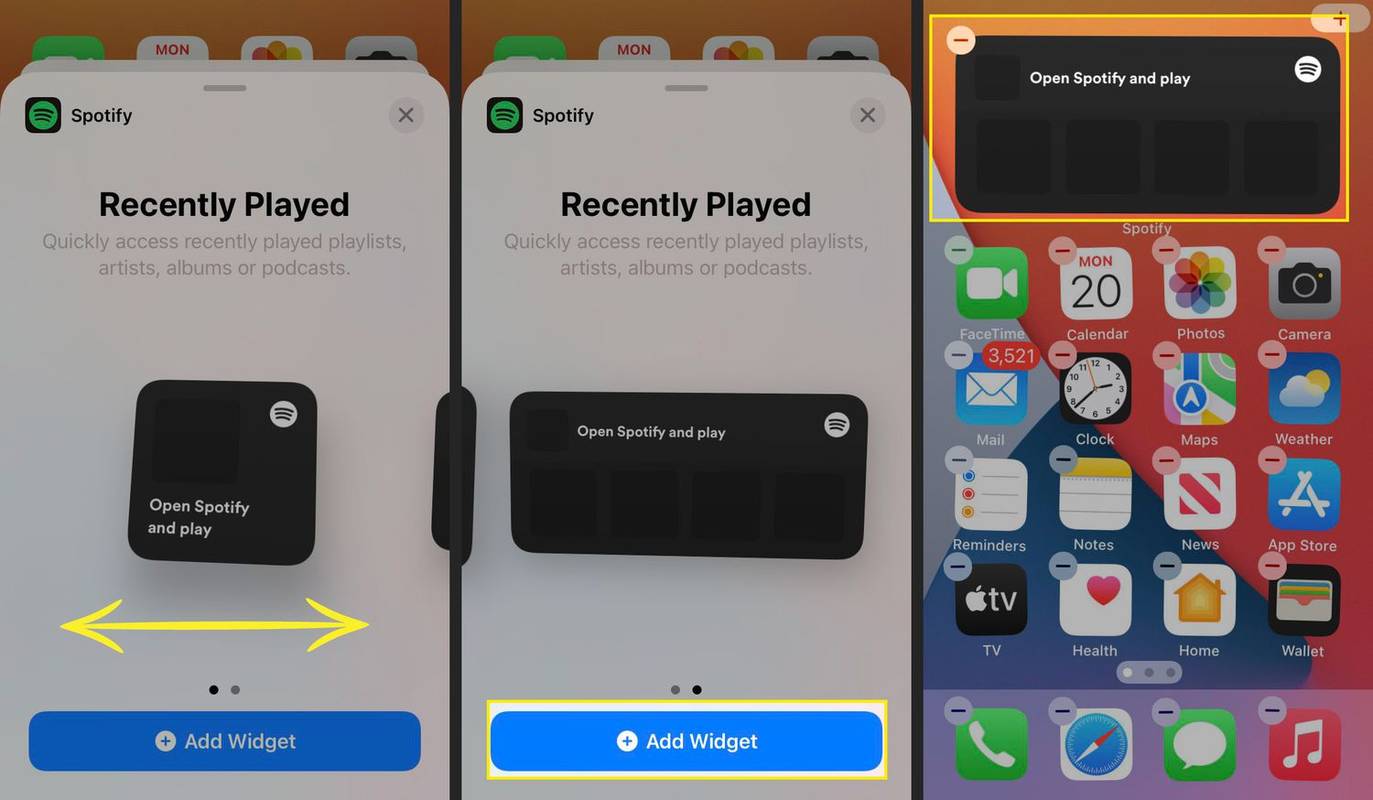
-
Khi tiện ích được định vị theo cách bạn thích, hãy nhấn vào một chỗ trống trên màn hình chính.
tôi có thể in tài liệu ra ở đâu
-
Để sử dụng tiện ích này, hãy nhấn vào tiện ích đó.
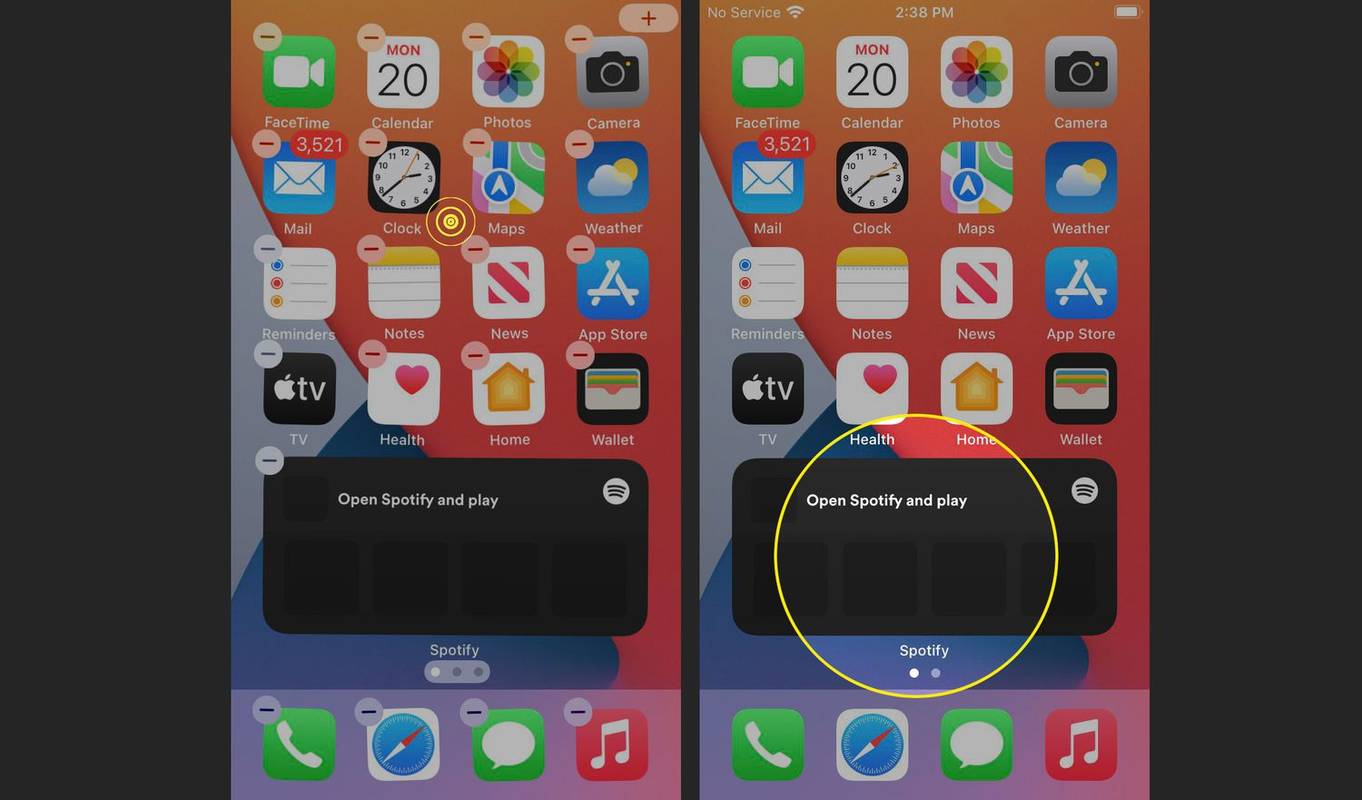
-
Chọn một bài hát , danh sách phát , hoặc tệp âm thanh .
-
Lựa chọn của bạn sẽ xuất hiện trong tiện ích.
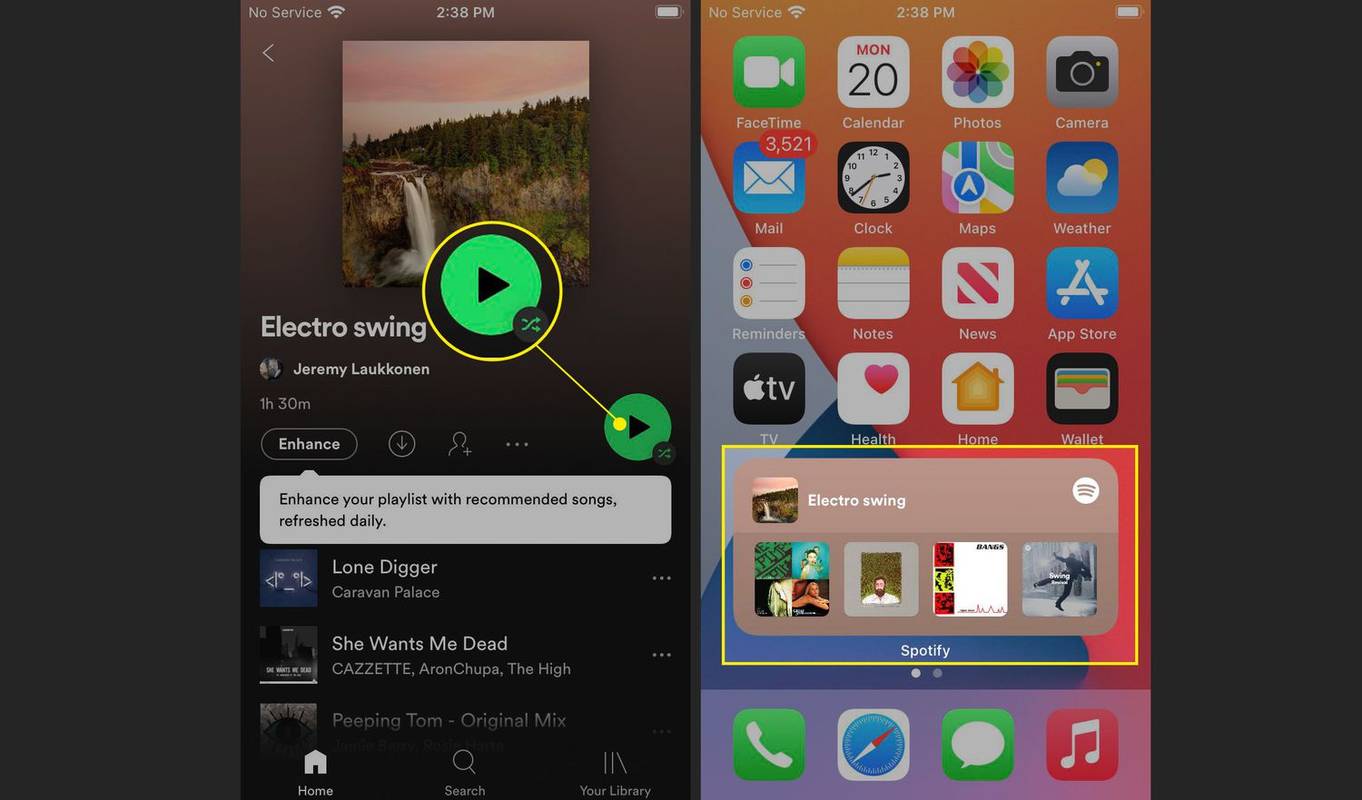
Bạn có thể nhấn vào tiện ích này bất kỳ lúc nào để hiển thị ứng dụng Spotify đầy đủ.
Làm cách nào để thêm tiện ích Spotify vào điện thoại Android?
Bạn cũng có thể thêm Spotify vào màn hình chính trên điện thoại và máy tính bảng Android. Tiện ích Android cho phép tự do hơn một chút so với các tiện ích của iPhone, do đó bạn có thể kiểm soát Spotify bằng cách tạm dừng và bỏ qua các bản nhạc trực tiếp từ tiện ích. Trước tiên, bạn cần cài đặt và thiết lập ứng dụng Spotify, sau đó bạn có thể thêm tiện ích Spotify giống như cách bạn thêm bất kỳ tiện ích nào khác.
Dưới đây là cách thêm tiện ích Spotify trên Android:
-
Nhấn và giữ một vùng trống trên màn hình chính của bạn.
-
Vỗ nhẹ Widget .
-
Nhấn vào một trong các Tiện ích Spotify .
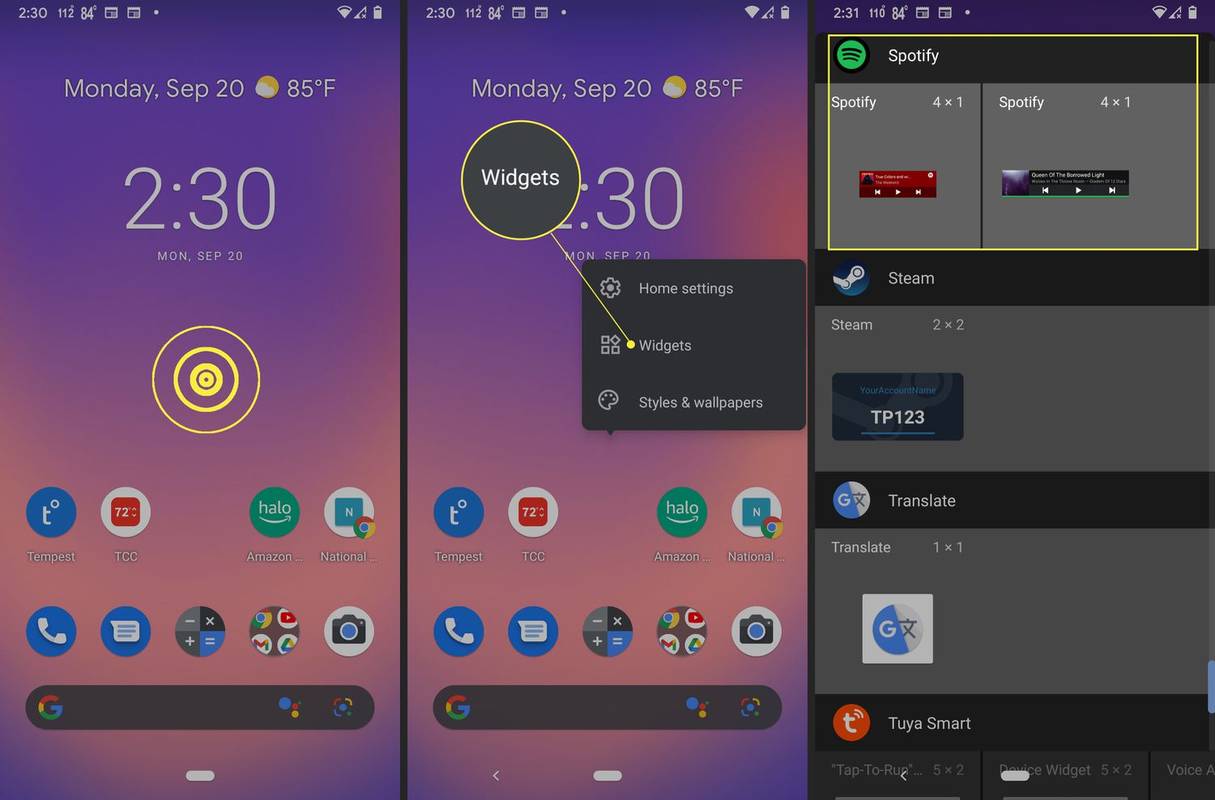
Menu này liệt kê mọi tiện ích có sẵn, vì vậy bạn có thể sẽ phải cuộn xuống để tìm Spotify.
-
Đặt tiện ích Spotify ở bất cứ nơi nào bạn muốn.
-
Nhấn và trượt các dấu chấm trên tiện ích để thay đổi kích thước của nó.
-
Khi bạn đã định vị và định kích thước tiện ích theo cách mình muốn, hãy nhấn vào bất kỳ vùng trống nào trên màn hình chính.
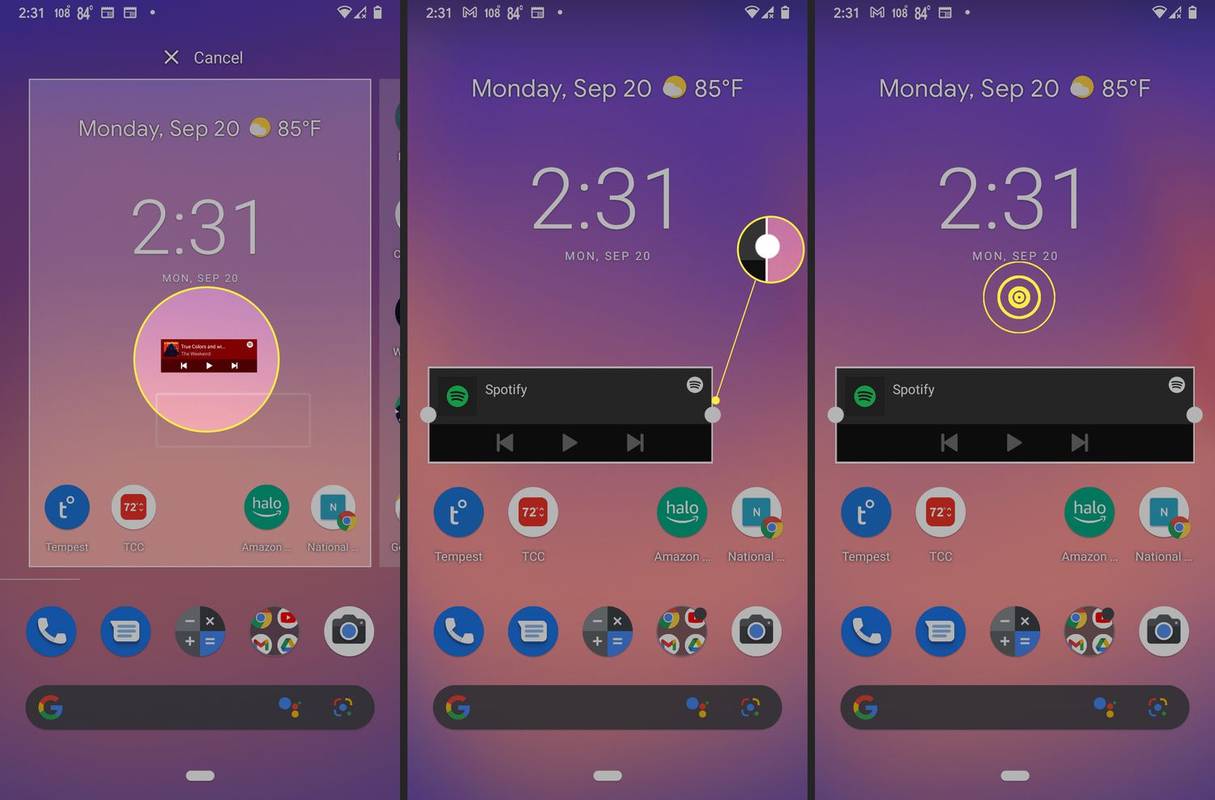
-
Chạm vào Tiện ích Spotify để dùng nó.
-
Phát một bài hát hoặc danh sách phát và quay lại màn hình chính của bạn.
-
Bạn có thể kiểm soát việc phát lại bằng cách sử dụng mặt sau , tạm ngừng / chơi , Và phía trước các nút ngay từ màn hình chính của bạn.
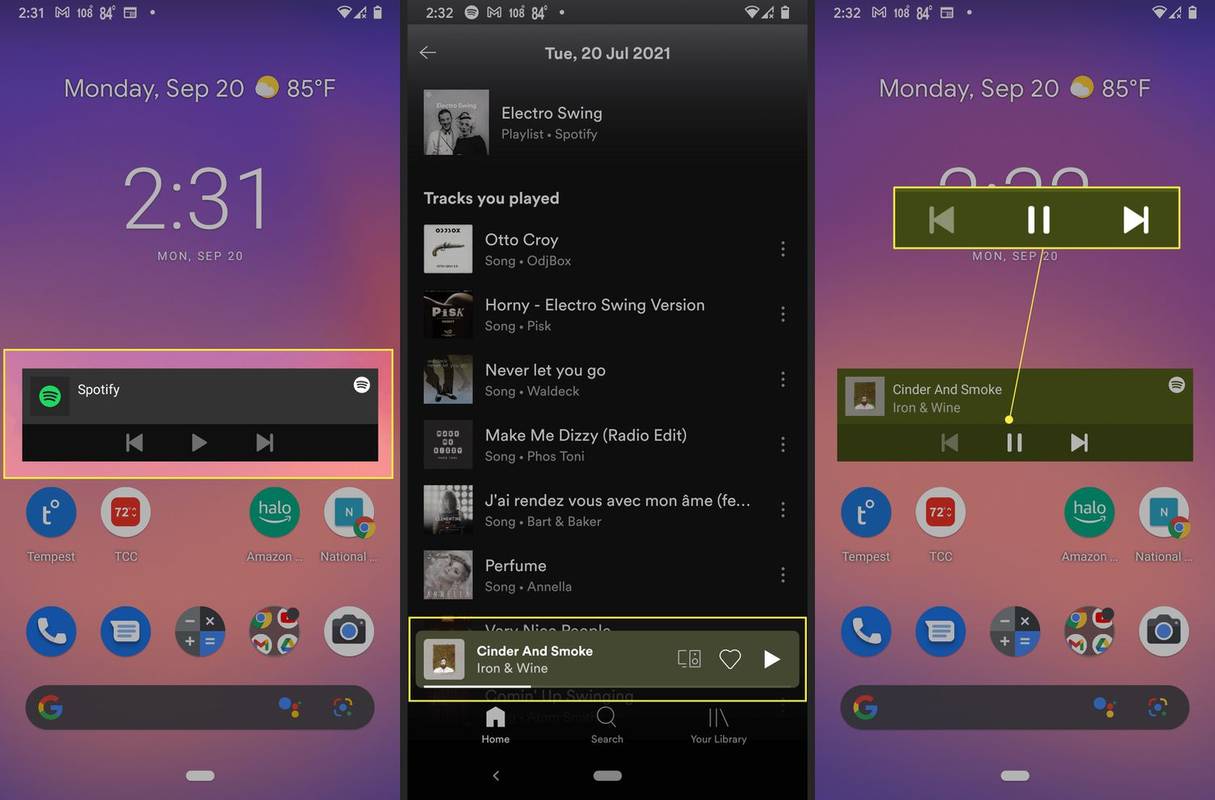
Làm cách nào để xóa tiện ích Spotify khỏi iPhone hoặc iPad?
Nếu không muốn sử dụng tiện ích Spotify trên iPhone hoặc iPad nữa, bạn có thể xóa tiện ích này:
-
Nhấn và giữ tiện ích Spotify.
-
Vỗ nhẹ Xóa tiện ích .
-
Vỗ nhẹ Di dời .
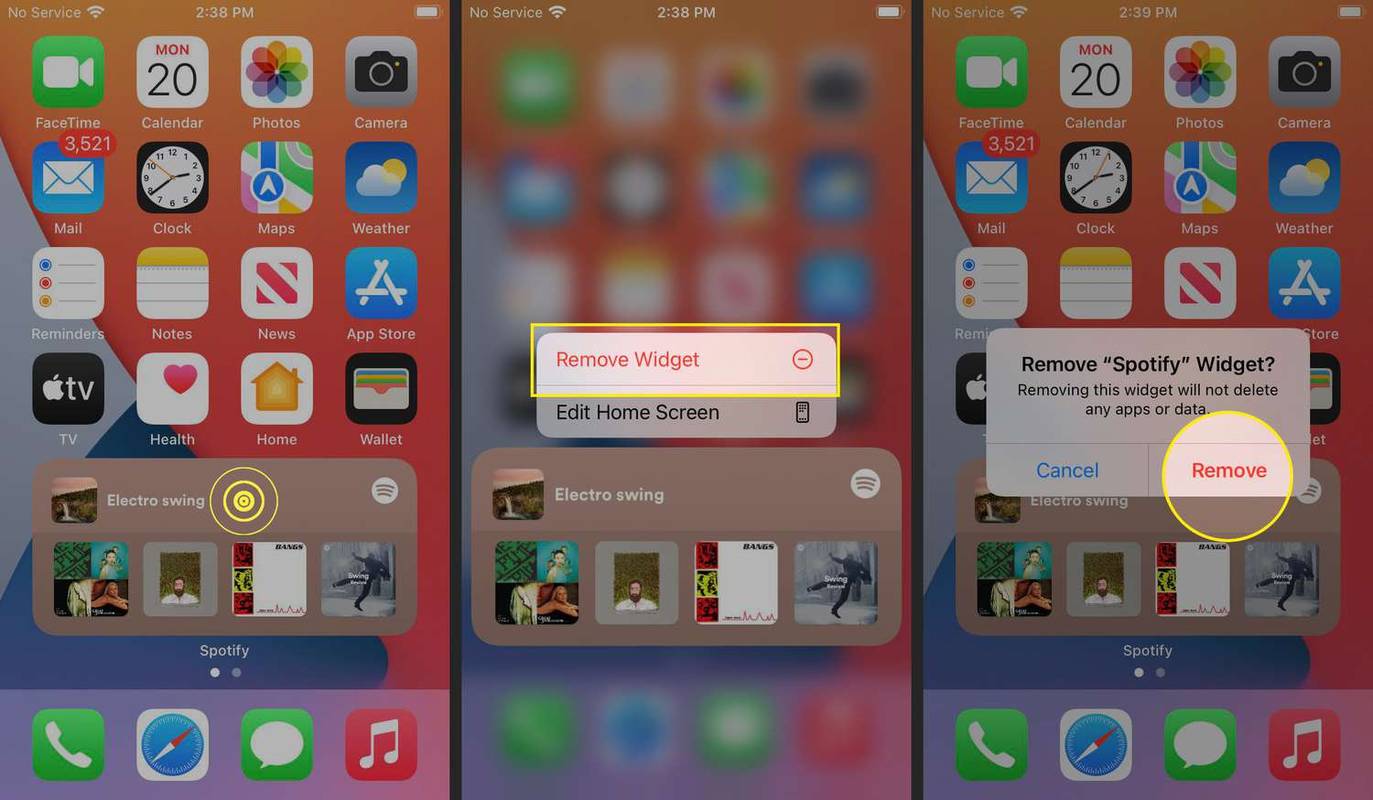
Làm cách nào để xóa tiện ích Spotify khỏi Android?
Nếu không muốn tiện ích Spotify trên thiết bị Android của mình nữa, bạn có thể xóa tiện ích này:
-
Nhấn và giữ tiện ích Spotify.
-
Kéo tiện ích vào X Xóa ở đầu màn hình.
-
Thả tiện ích này ra và nó sẽ bị xóa.
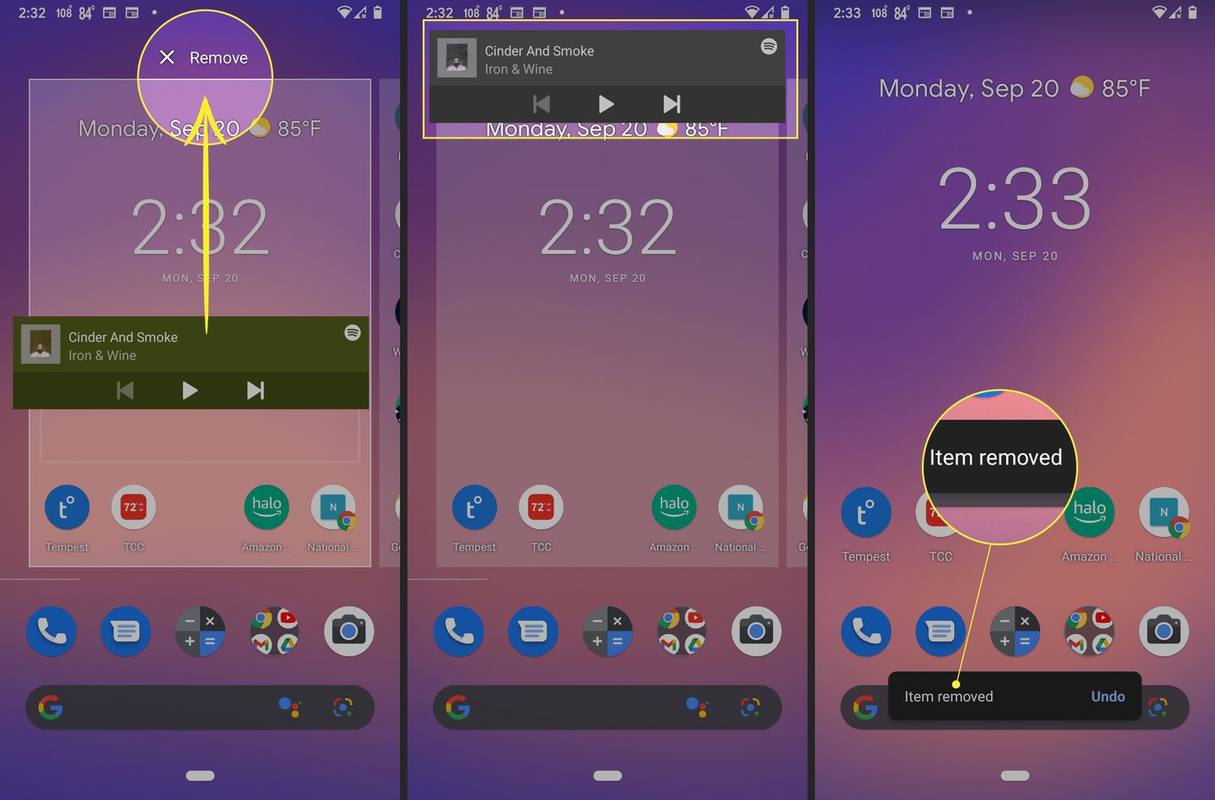
Nếu bạn vô tình xóa tiện ích này, hãy chạm nhanh vào Hoàn tác trước khi lời nhắc biến mất.
- Làm cách nào để tạo widget ảnh trên iPhone?
ĐẾN làm widget ảnh trên iPhone , nhấn và giữ một vùng trống trên màn hình cho đến khi các biểu tượng lắc lư, sau đó chạm vào dấu cộng . Vuốt xuống danh sách tiện ích, chạm vào Ảnh , chọn một kích cỡ và chạm vào Thêm tiện ích .
- Làm cách nào để tạo tiện ích đếm ngược?
Để tạo tiện ích đếm ngược, bạn cần phải tải xuống ứng dụng đếm ngược như Countdown Widget Maker cho iOS . Chuẩn bị và định cấu hình tiện ích của bạn trong ứng dụng rồi lưu nó. Sau khi lưu xong, hãy nhấn và giữ một vùng trống trên màn hình cho đến khi các biểu tượng lắc lư, sau đó nhấn vào biểu tượng dấu cộng . Tìm tiện ích bạn vừa tạo và nhấn Thêm tiện ích .
lối tắt cho gạch ngang là gì