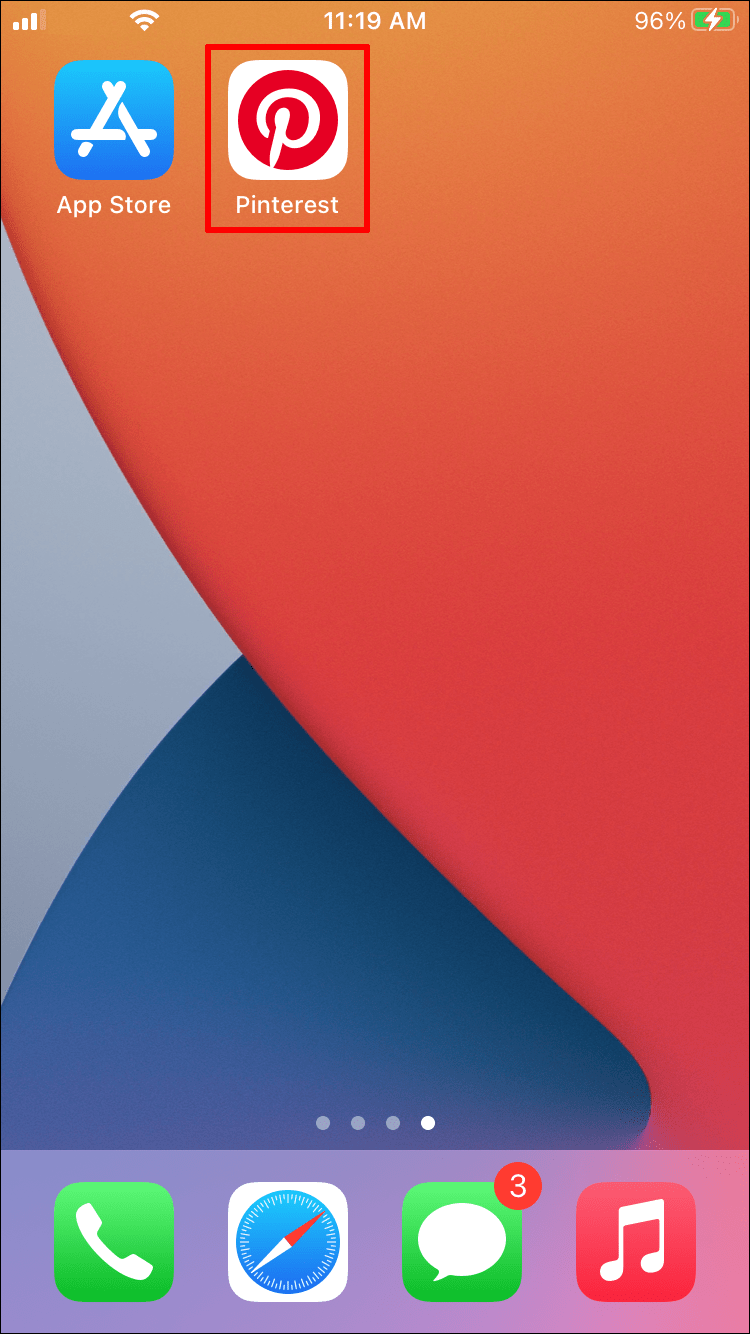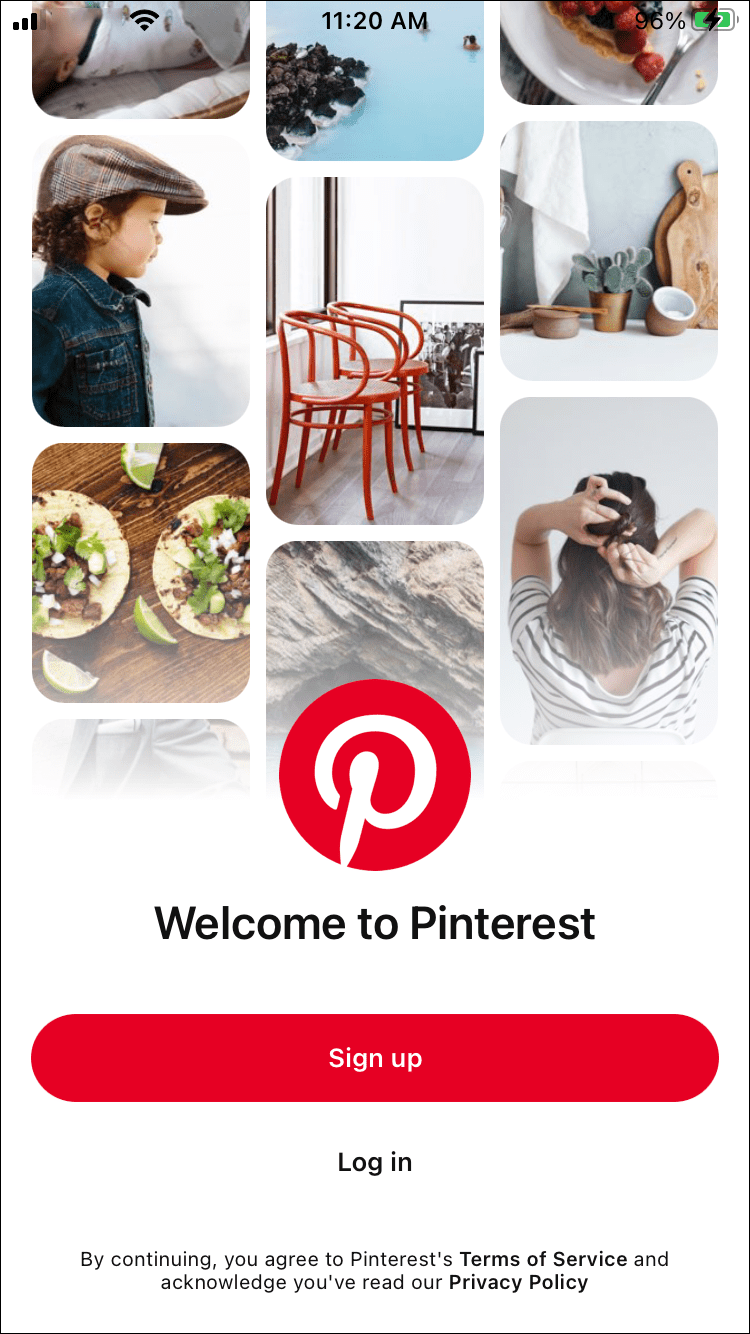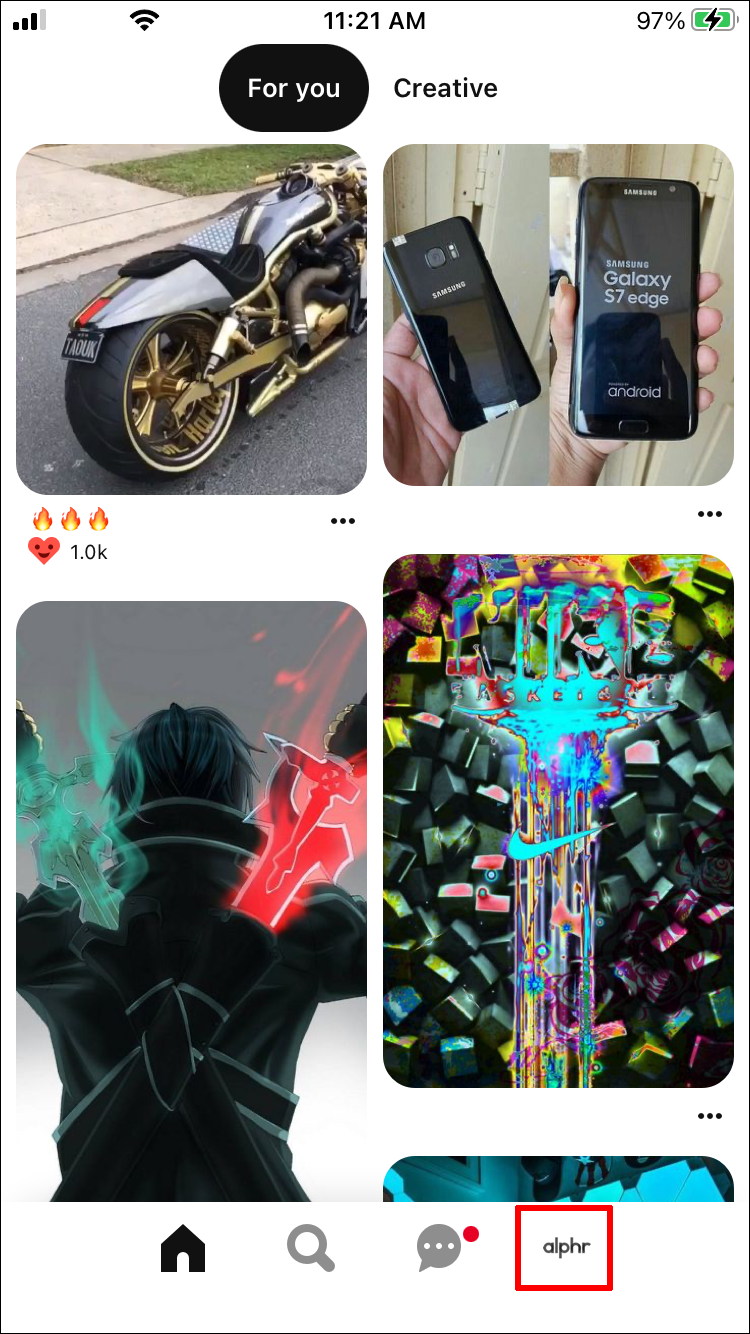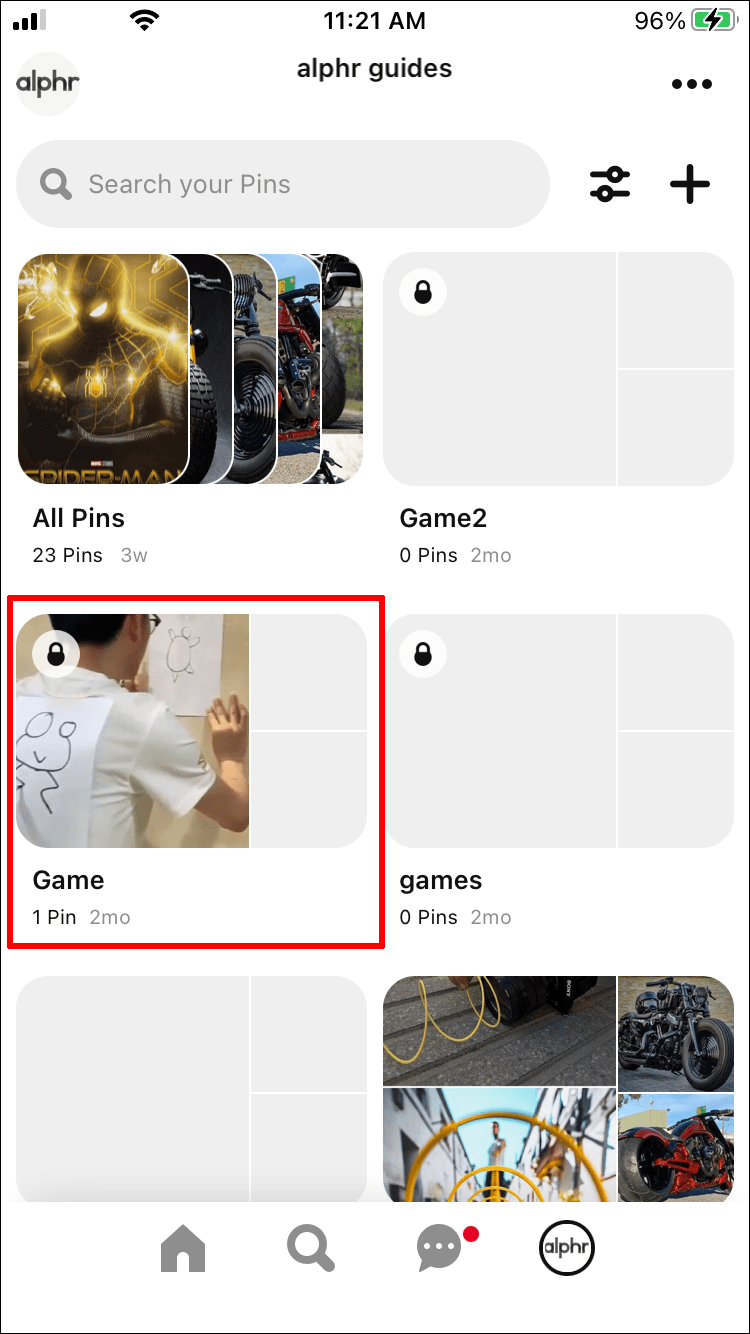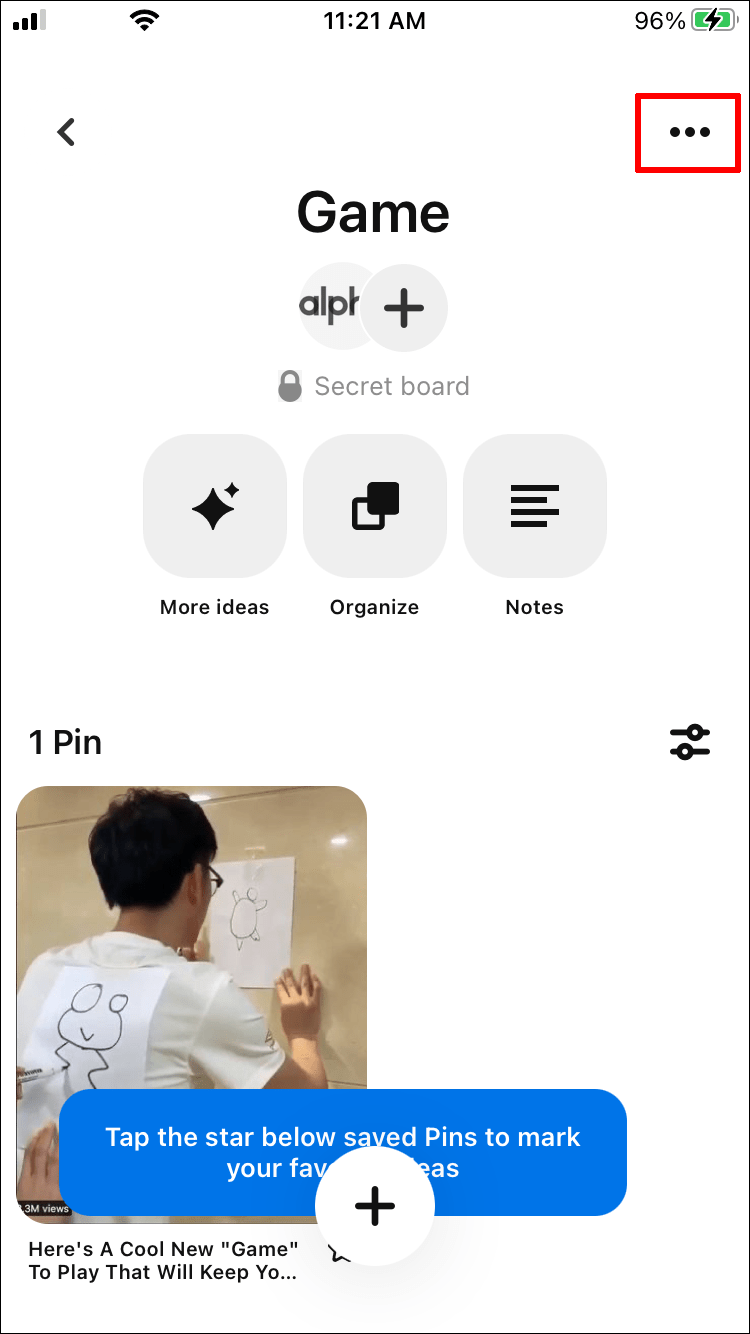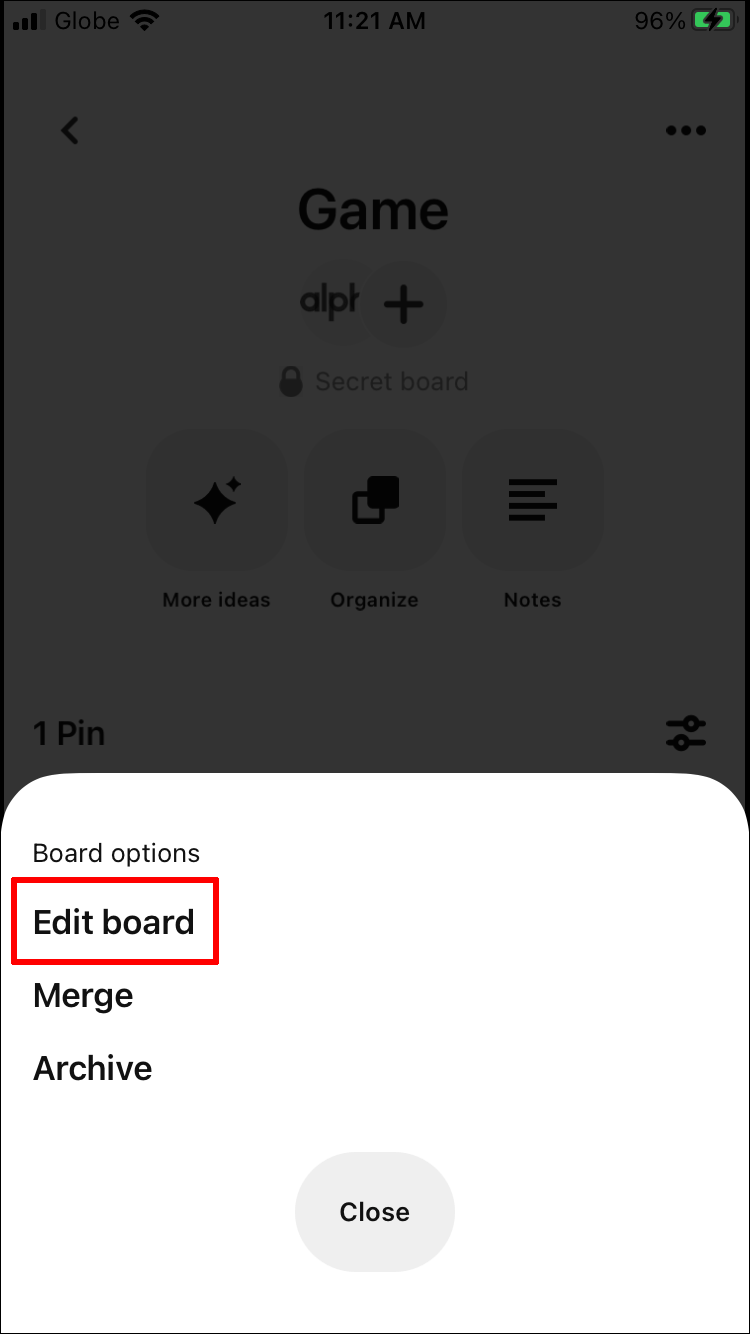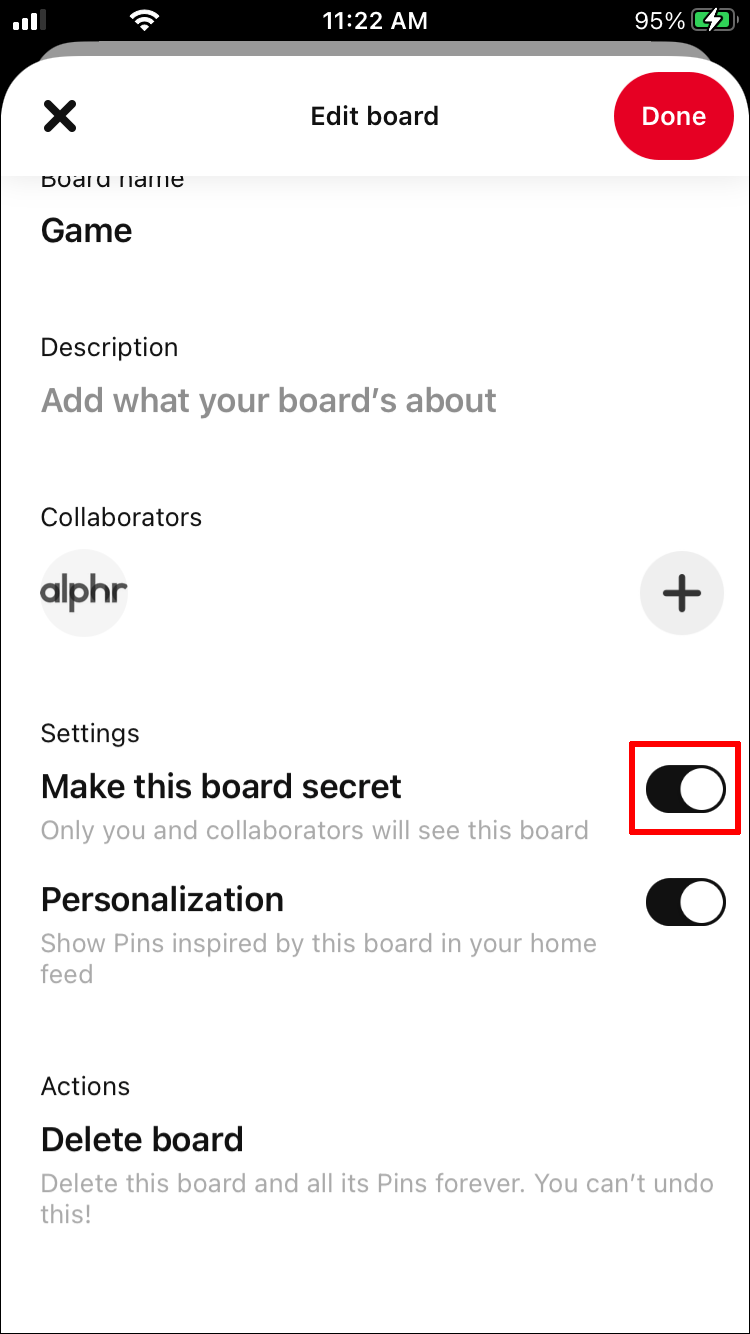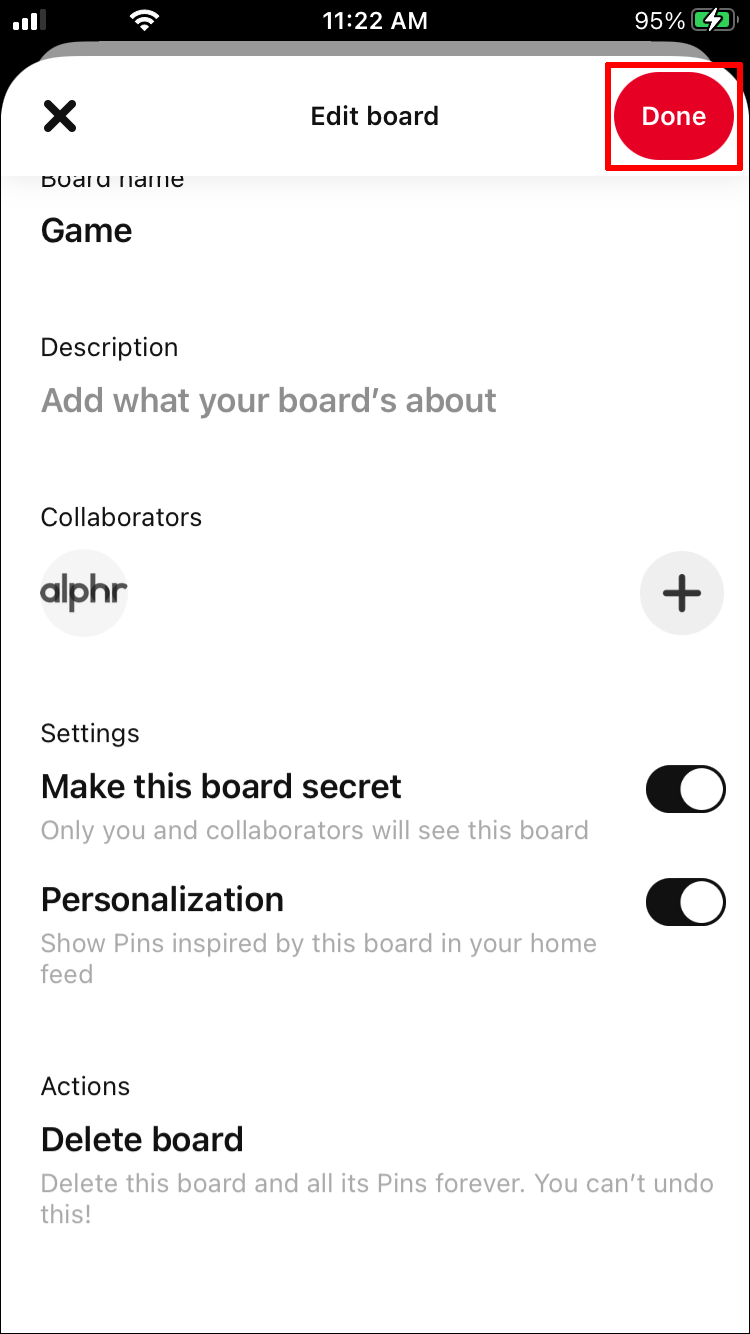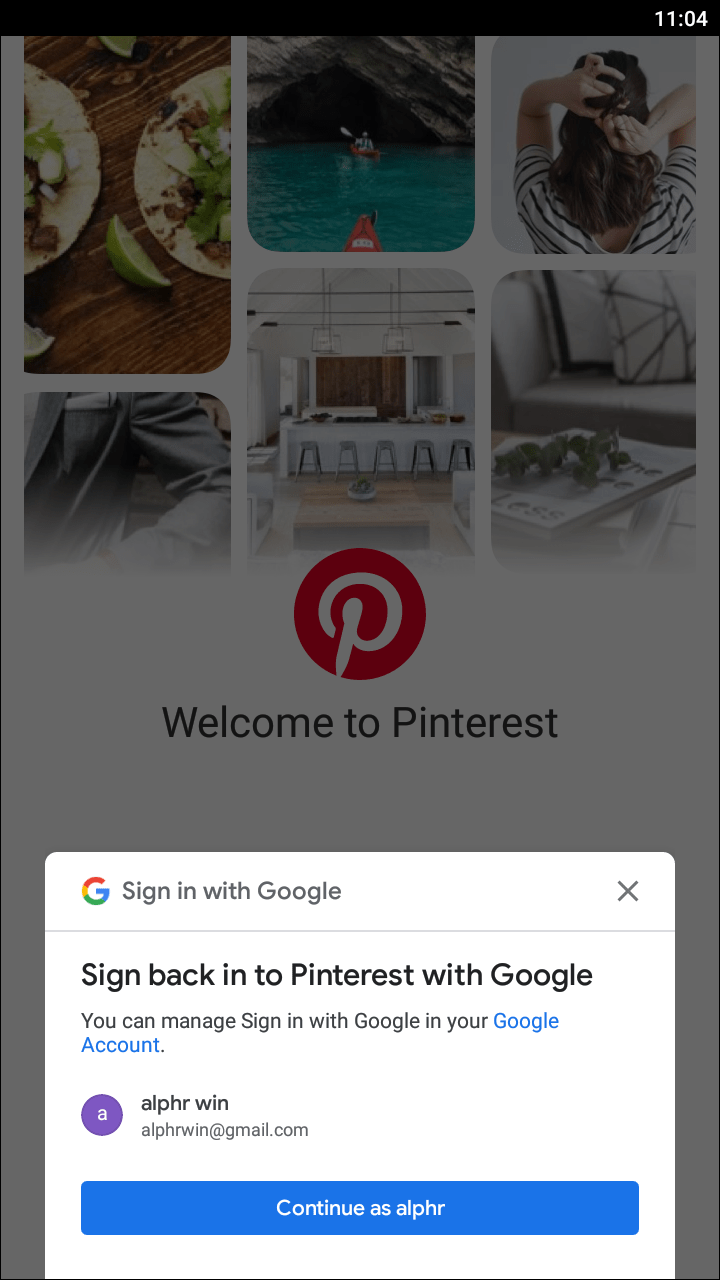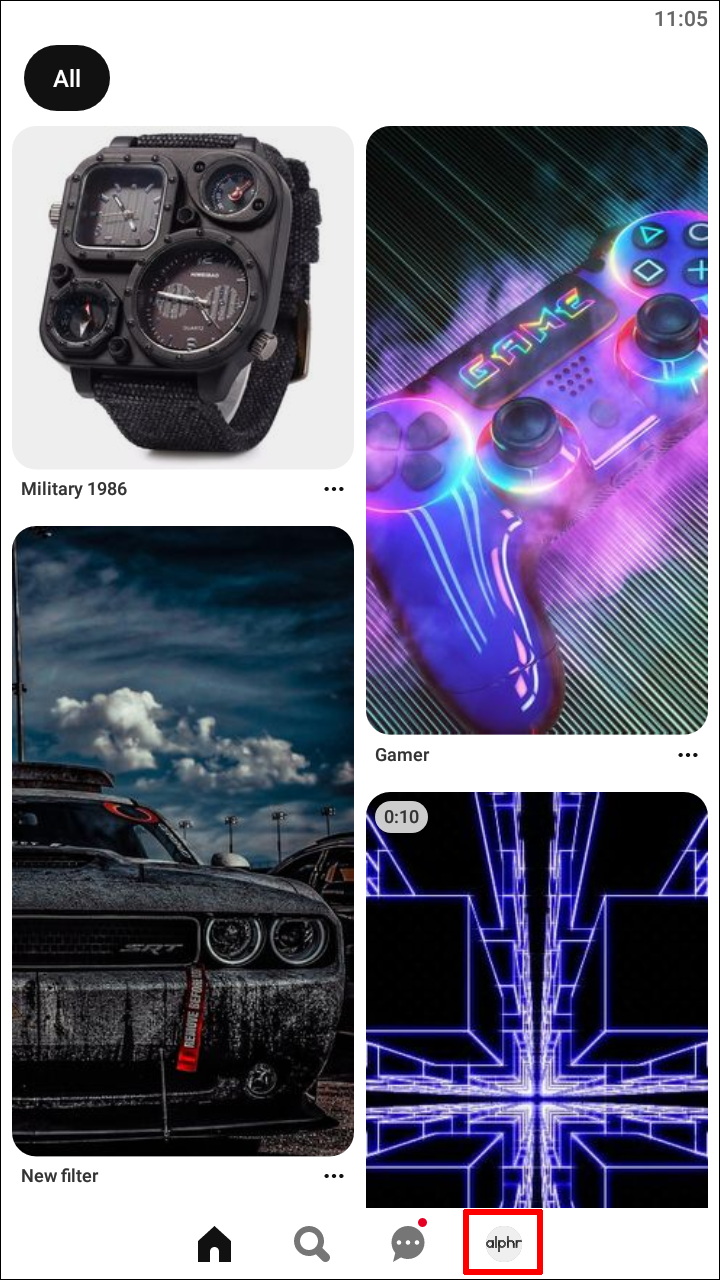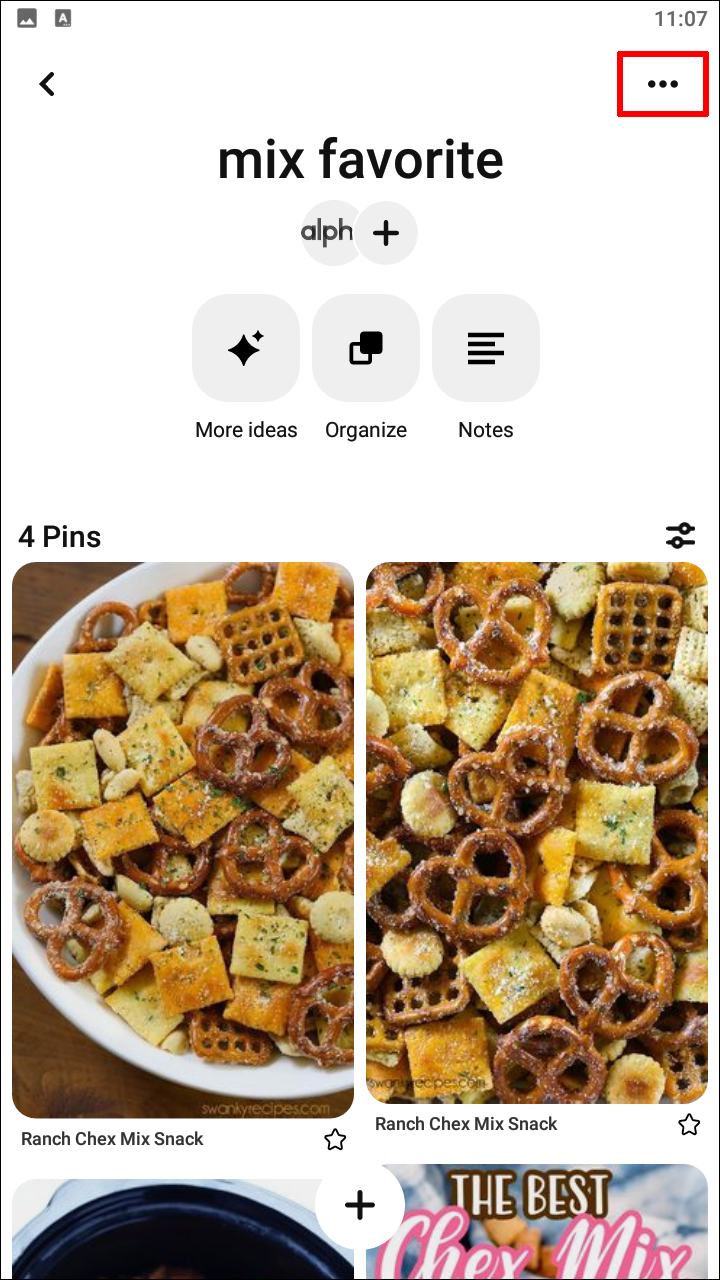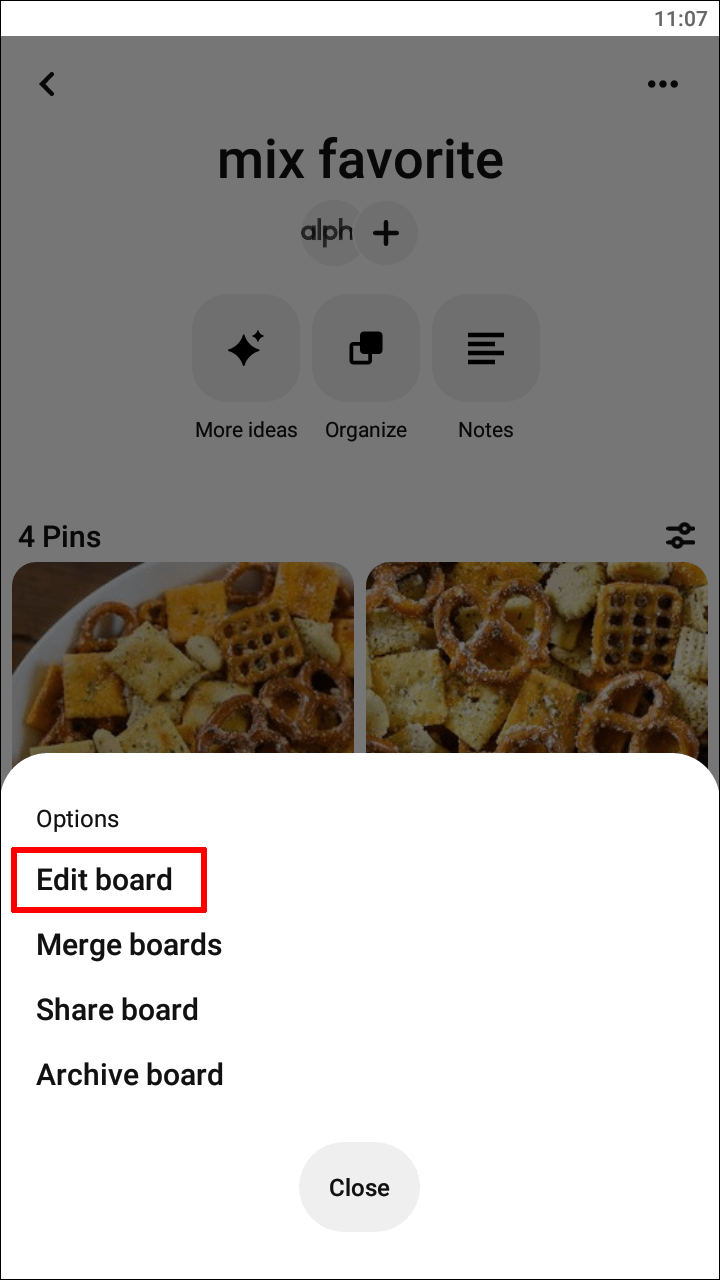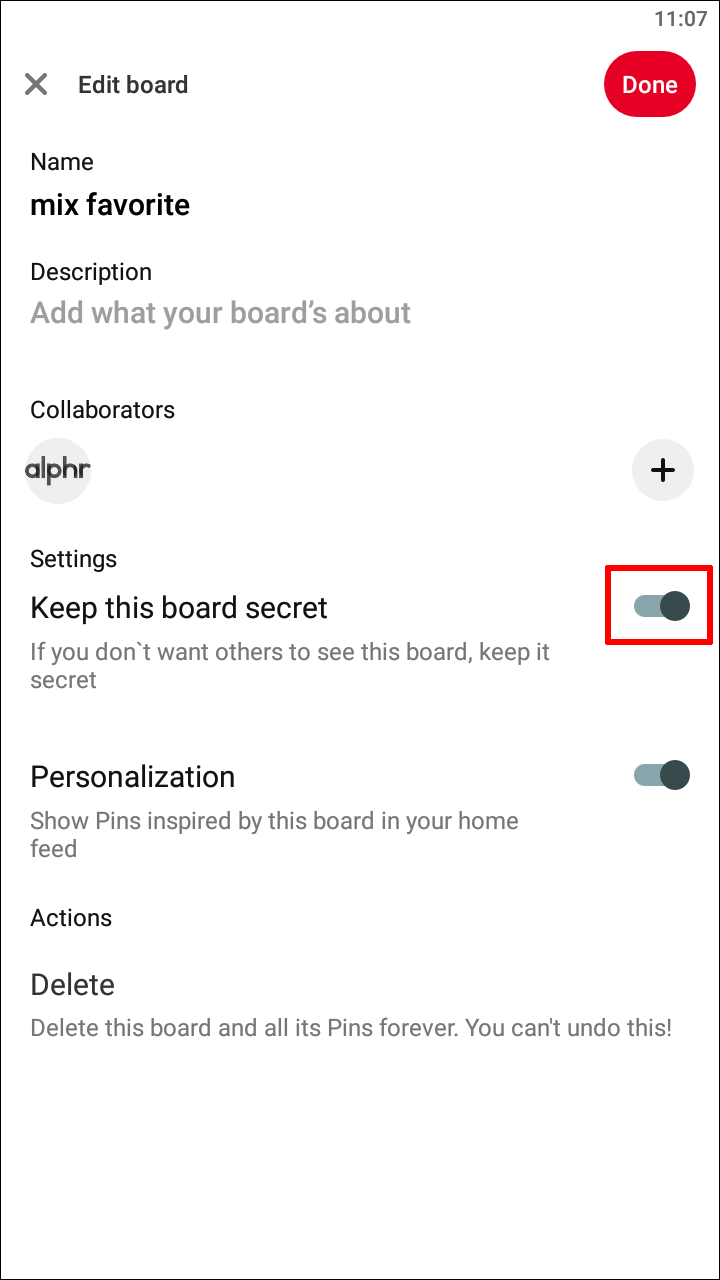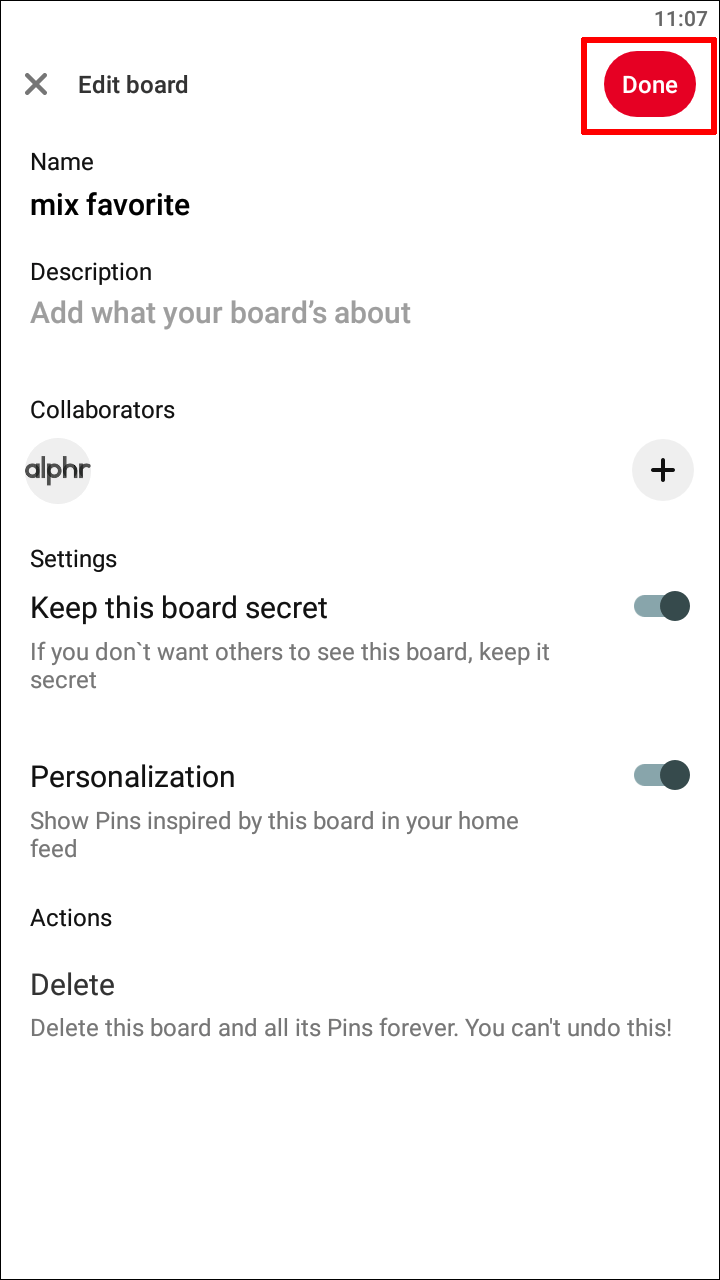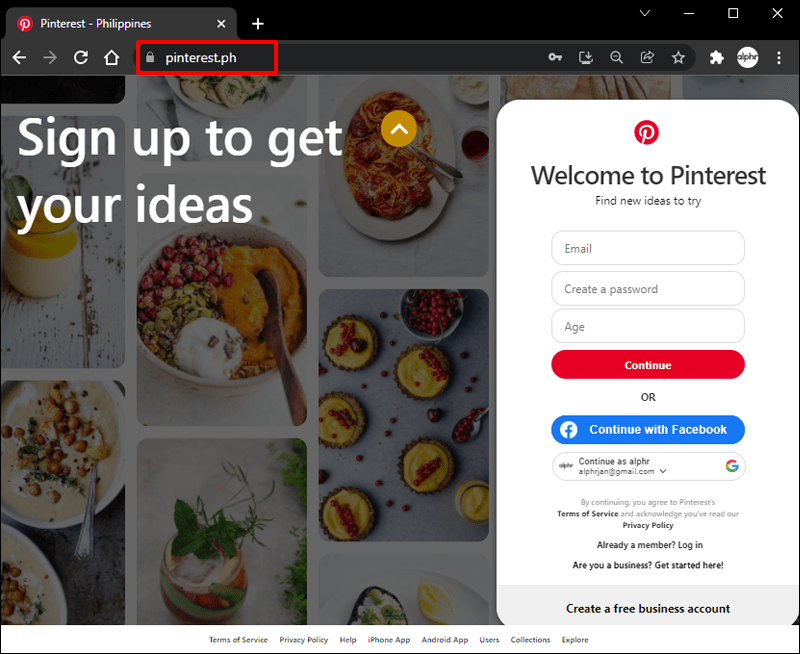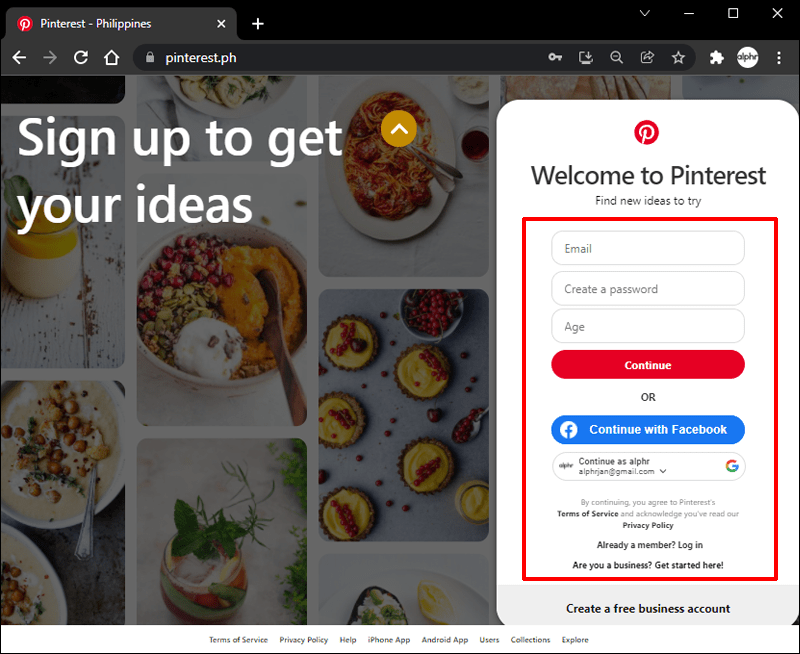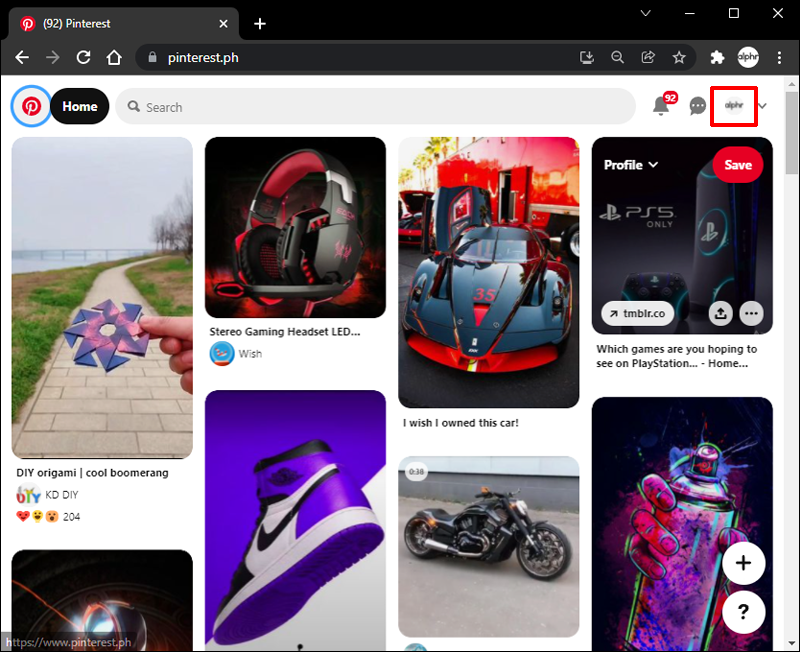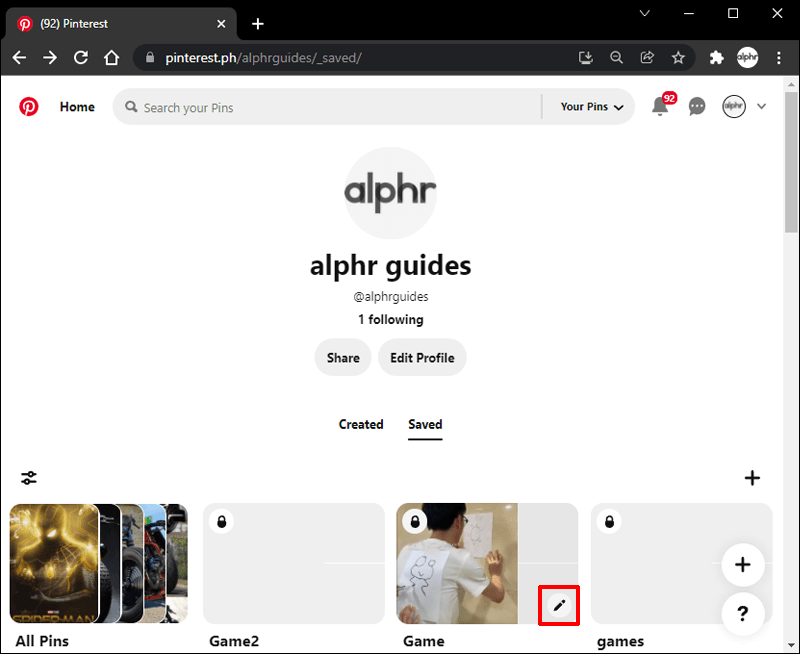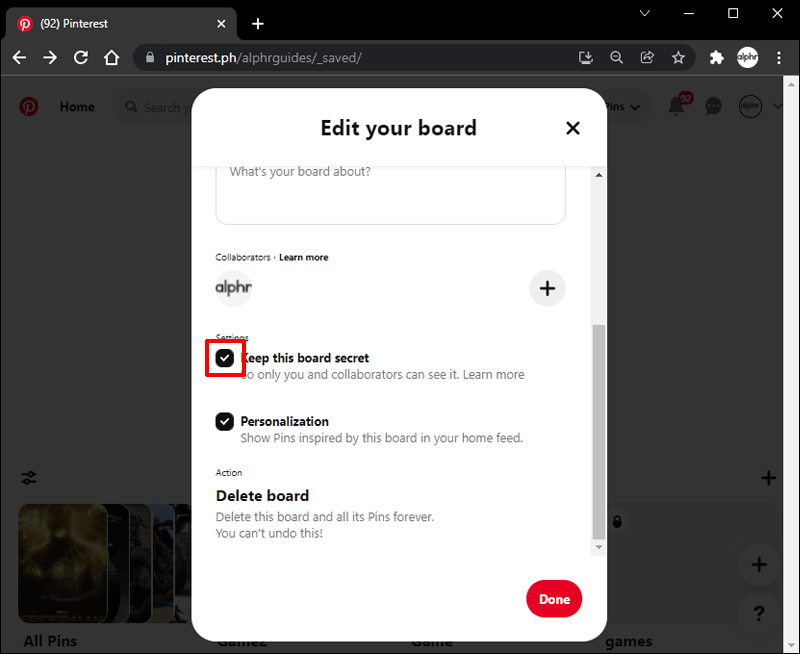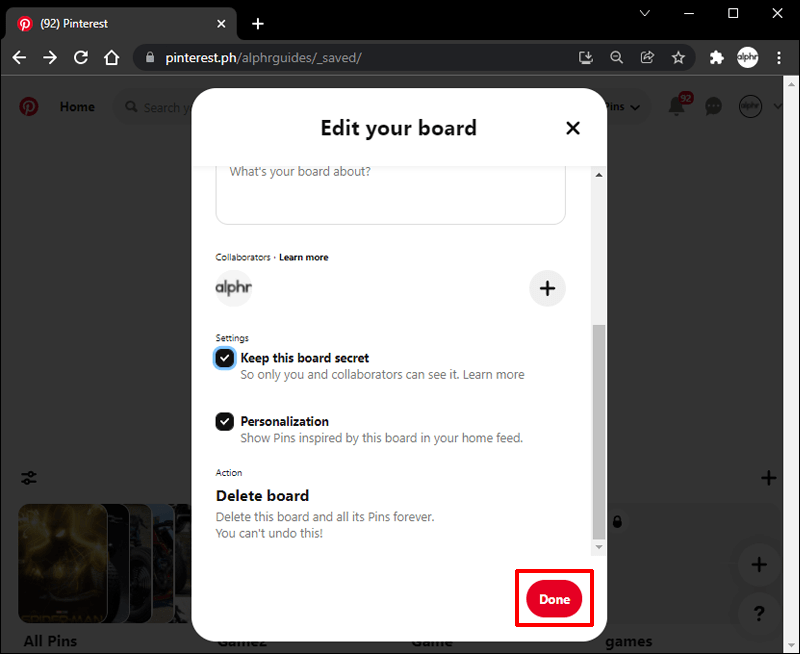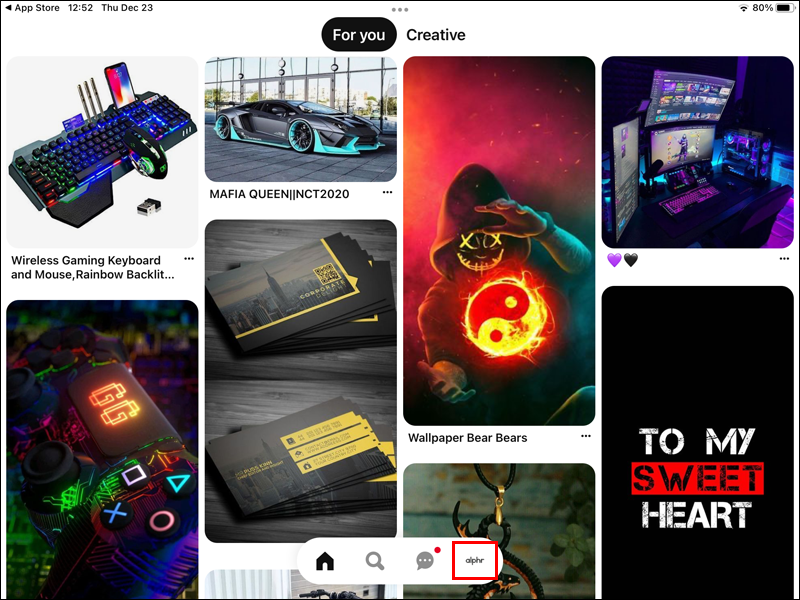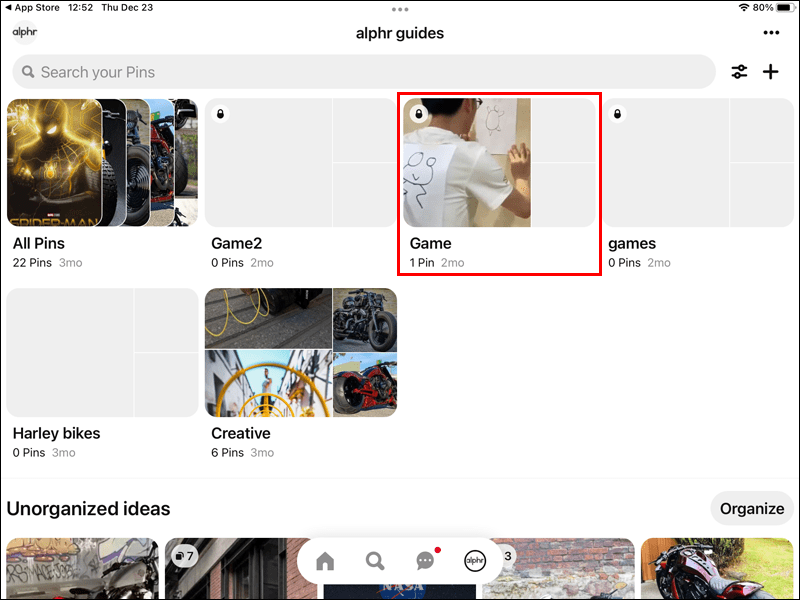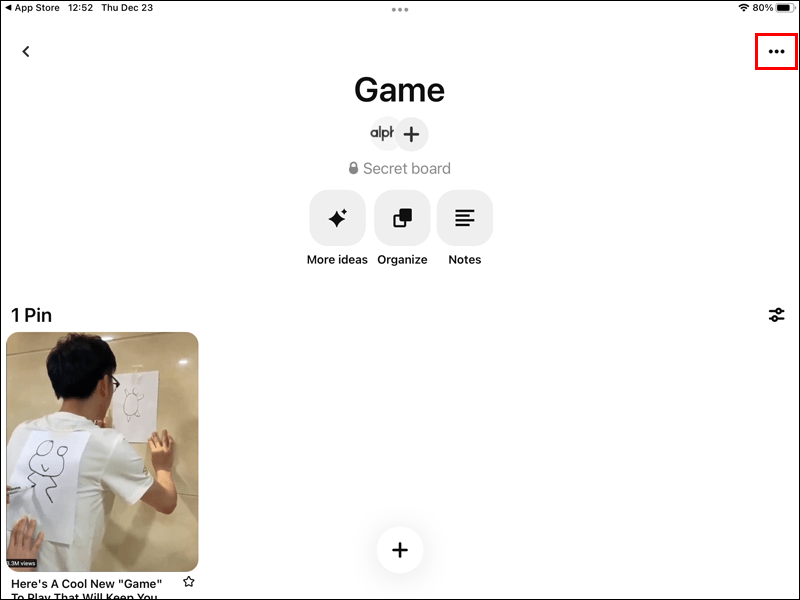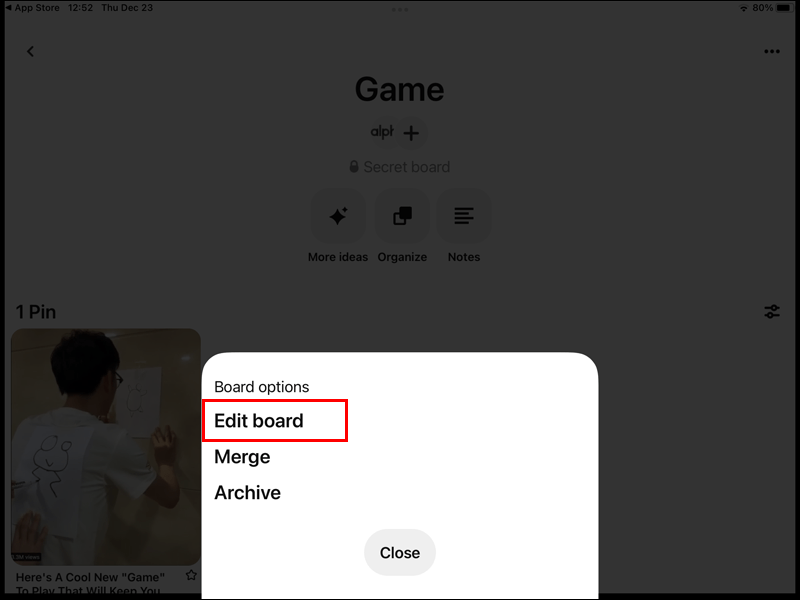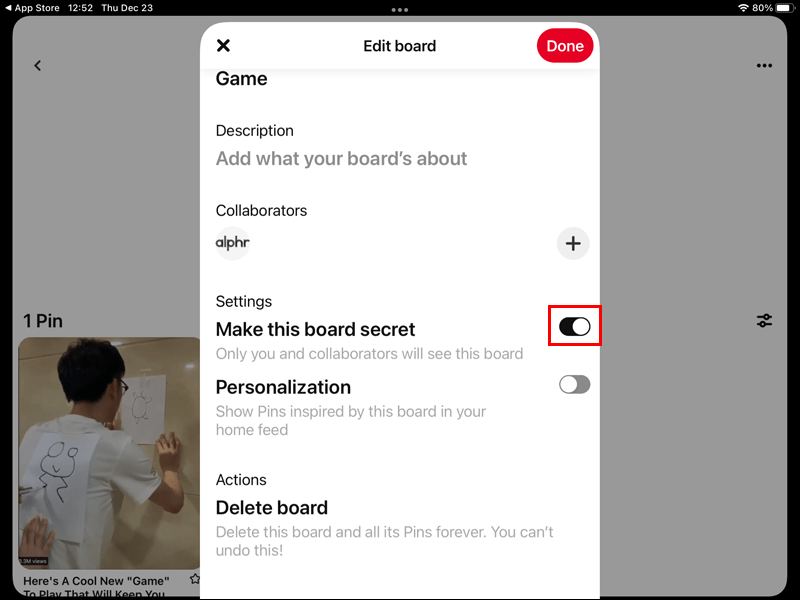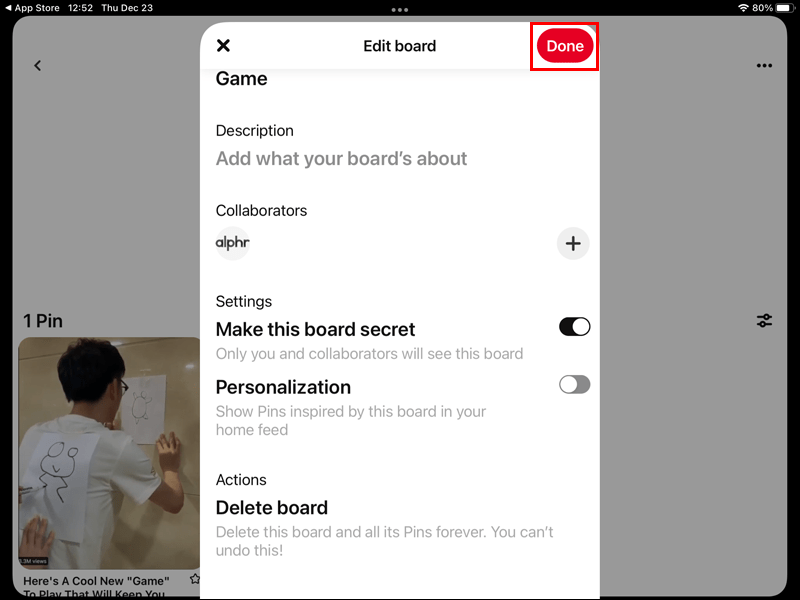Liên kết thiết bị
Có nhiều lý do tại sao bạn có thể muốn đặt một bảng ở chế độ riêng tư trên Pinterest. Có lẽ bạn đang điều hành một tài khoản doanh nghiệp Pinterest và muốn ẩn một số ghim cá nhân khỏi chế độ xem. Hoặc có thể bạn sử dụng Pinterest để lưu những hình ảnh cá nhân mà bạn không muốn chia sẻ với mọi người. Dù lý do của bạn là gì, biết cách đặt một bảng ở chế độ riêng tư trên Pinterest có thể rất hữu ích. May mắn thay, làm như vậy là một quá trình tương đối đơn giản.

Bài viết này sẽ hướng dẫn bạn các bước cần thiết để đặt thành công bảng của bạn ở chế độ riêng tư trên Pinterest, tùy thuộc vào thiết bị bạn chọn. Ngoài ra, chúng tôi sẽ trả lời một số câu hỏi bổ sung mà bạn có thể có trong phần Câu hỏi thường gặp của chúng tôi, chẳng hạn như cách bật chế độ bảo mật.
Tiếp tục đọc để tìm hiểu thêm.
Cách đặt bảng Pinterest ở chế độ riêng tư từ iPhone
Nếu bạn thấy mình thường xuyên truy cập Pinterest từ iPhone của mình, có thể là vì công việc hoặc mục đích giải trí, thì bạn có thể tự hỏi làm thế nào để đặt bảng của mình ở chế độ riêng tư. Có lẽ bạn đang lướt qua một số ý tưởng về thị trường khi đang ở trên xe buýt và muốn tạo một bảng riêng nhanh chóng để lưu một số nội dung. Dù lý do của bạn là gì, chúng tôi sẽ giúp bạn.
Nếu bạn đang tự hỏi làm thế nào để đặt một bảng riêng tư từ iPhone của mình, chỉ cần làm như sau:
cách thêm trò chơi gốc vào steam
- Mở ứng dụng Pinterest.
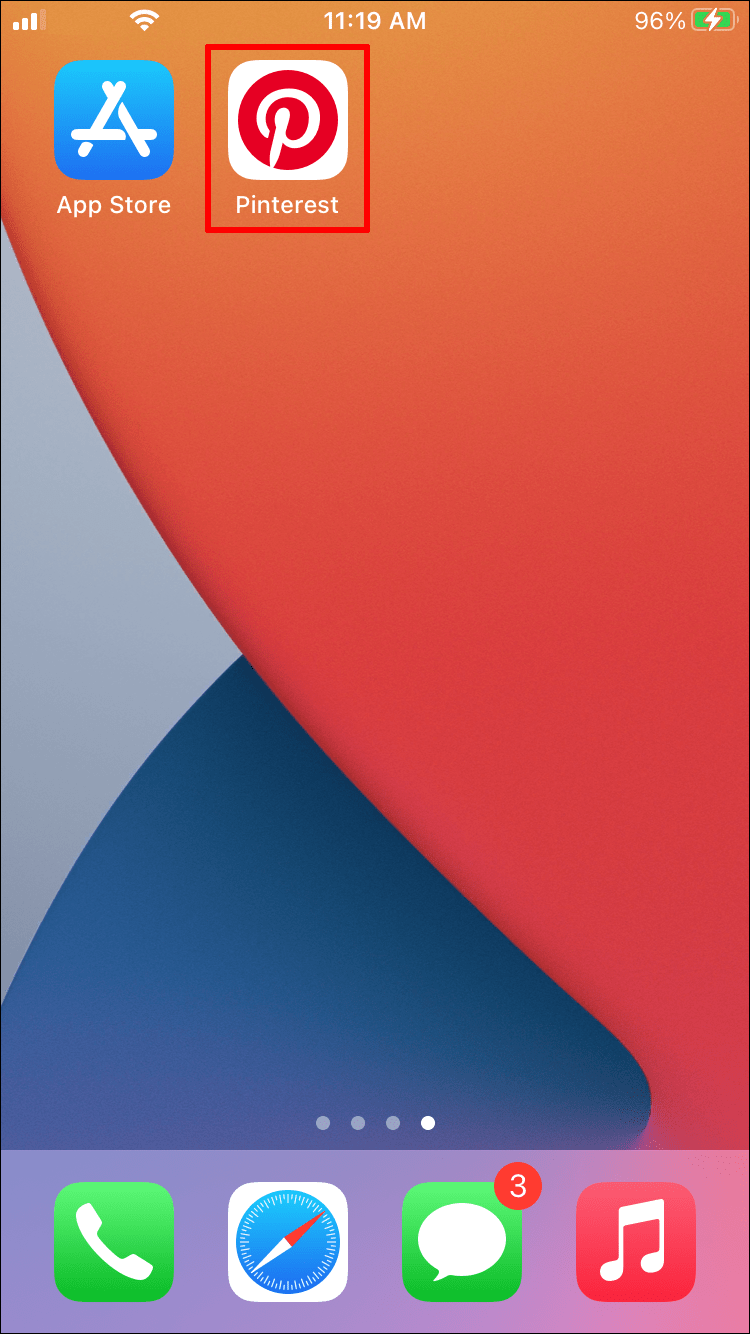
- Nếu bạn chưa đăng nhập, hãy đăng nhập vào tài khoản Pinterest của bạn.
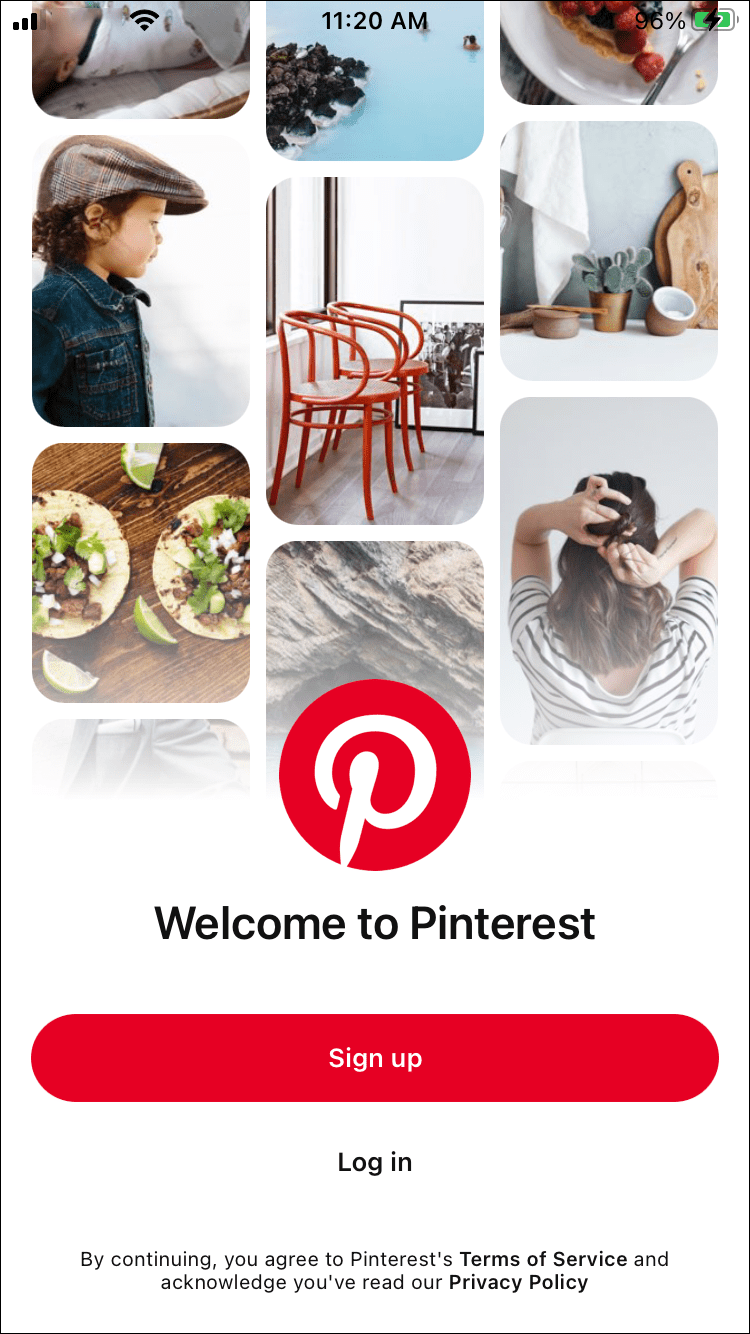
- Nhấn vào ảnh hồ sơ của bạn nằm ở góc dưới cùng bên phải.
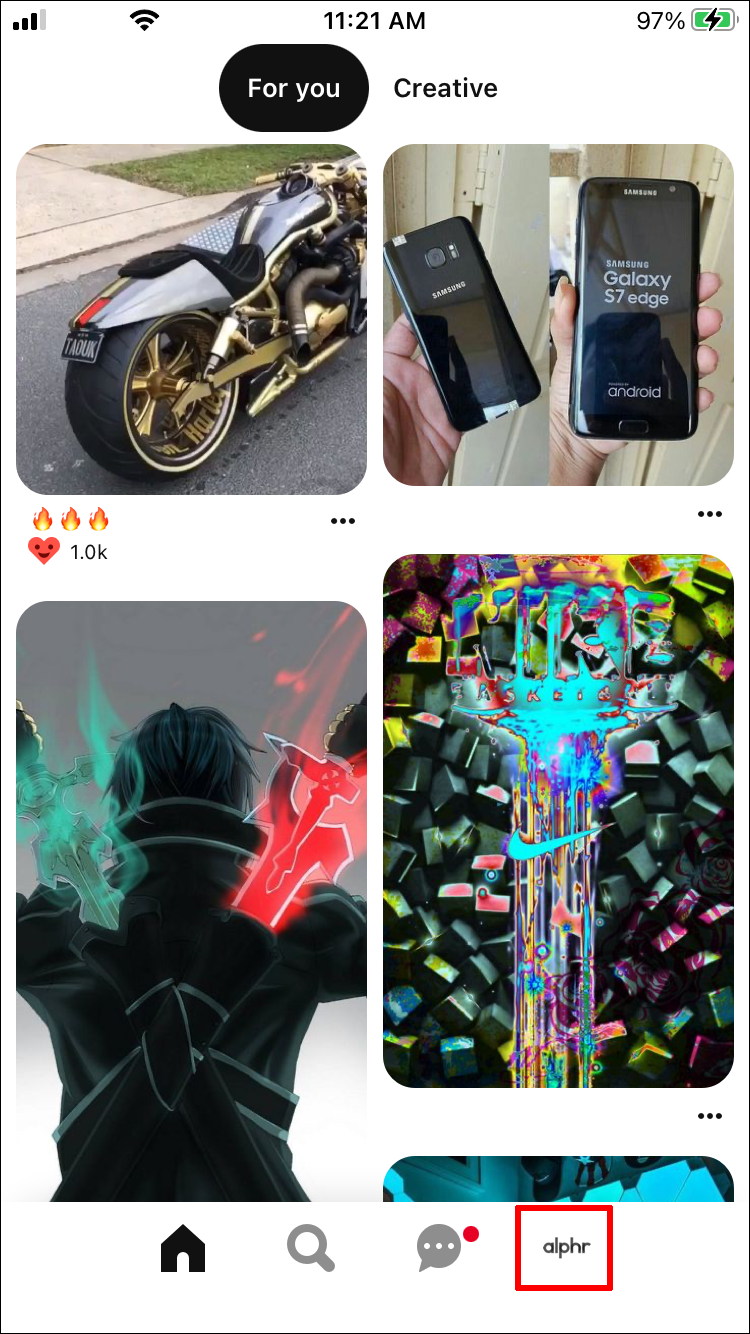
- Từ hồ sơ của bạn, chọn bảng bạn muốn chỉnh sửa.
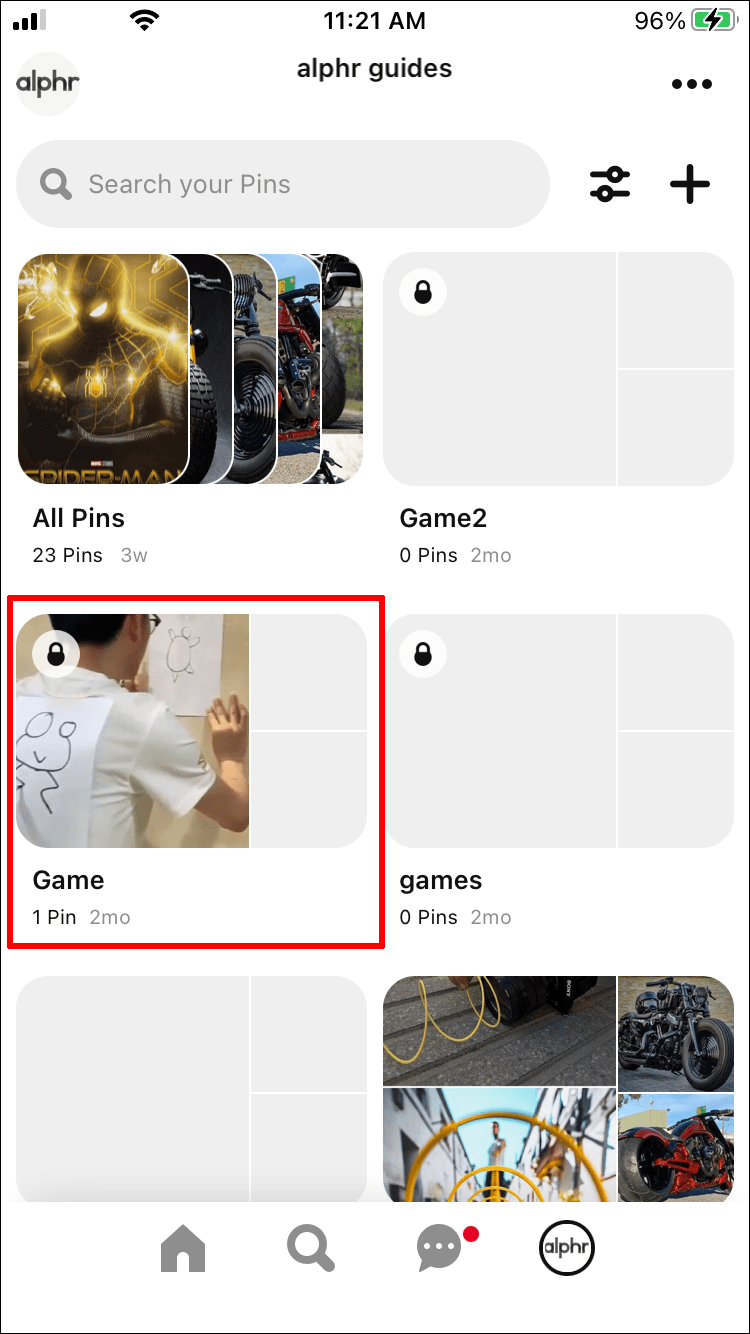
- Nhấn vào ba dấu chấm ở góc trên bên phải của màn hình.
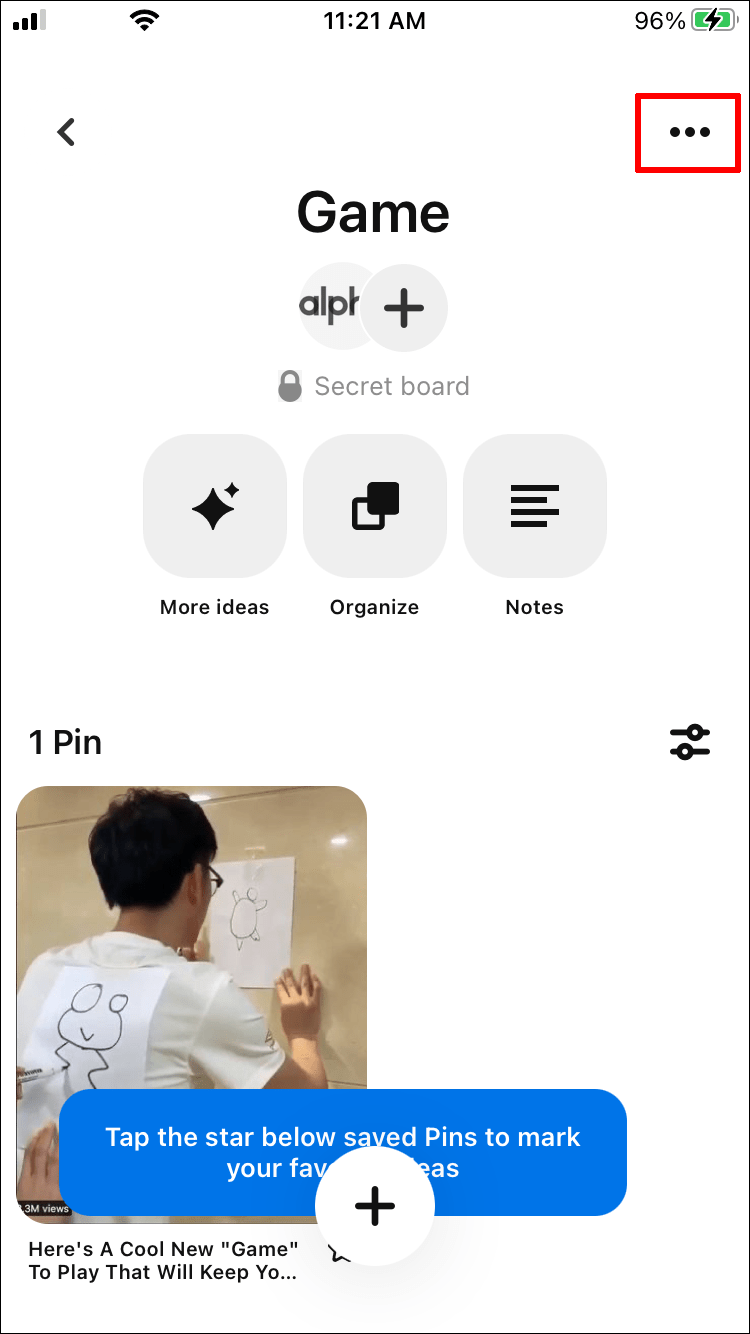
- Chọn Chỉnh sửa bảng.
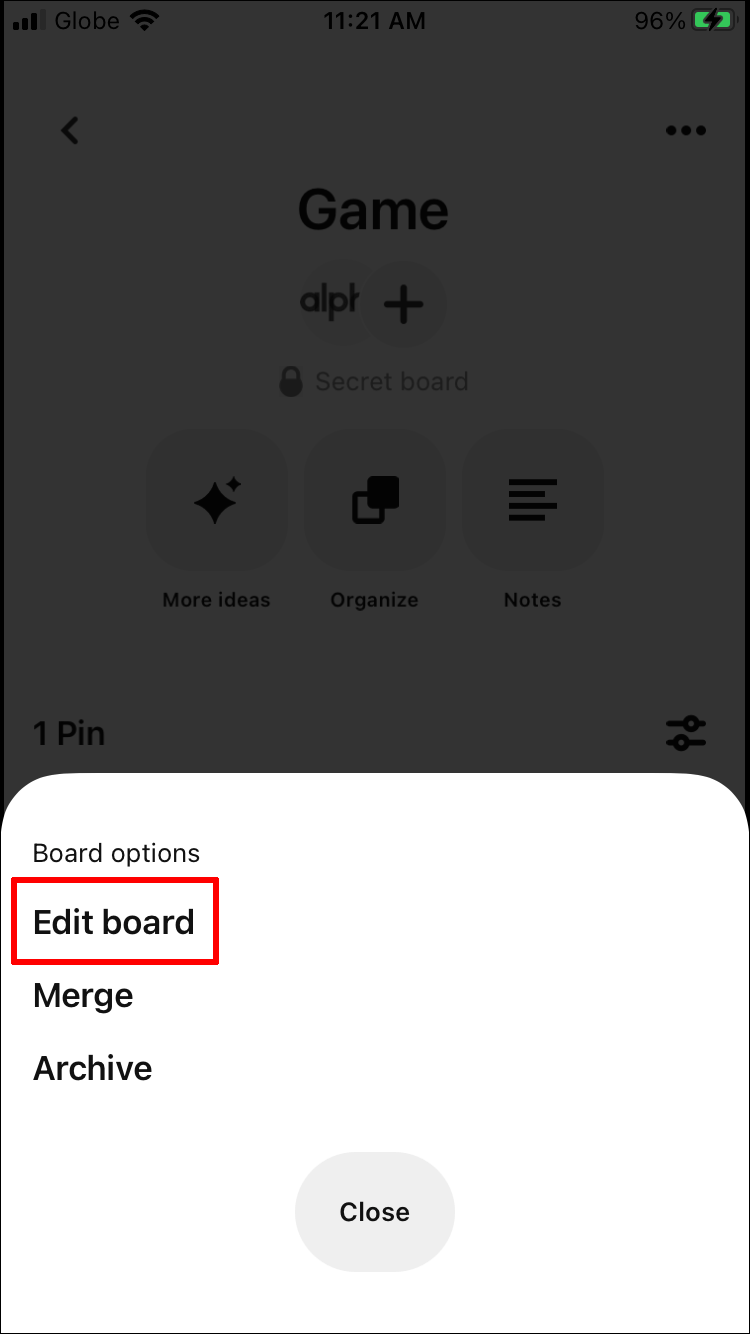
- Nhấn vào nút chuyển đổi có ghi, Giữ bí mật cho bảng này.
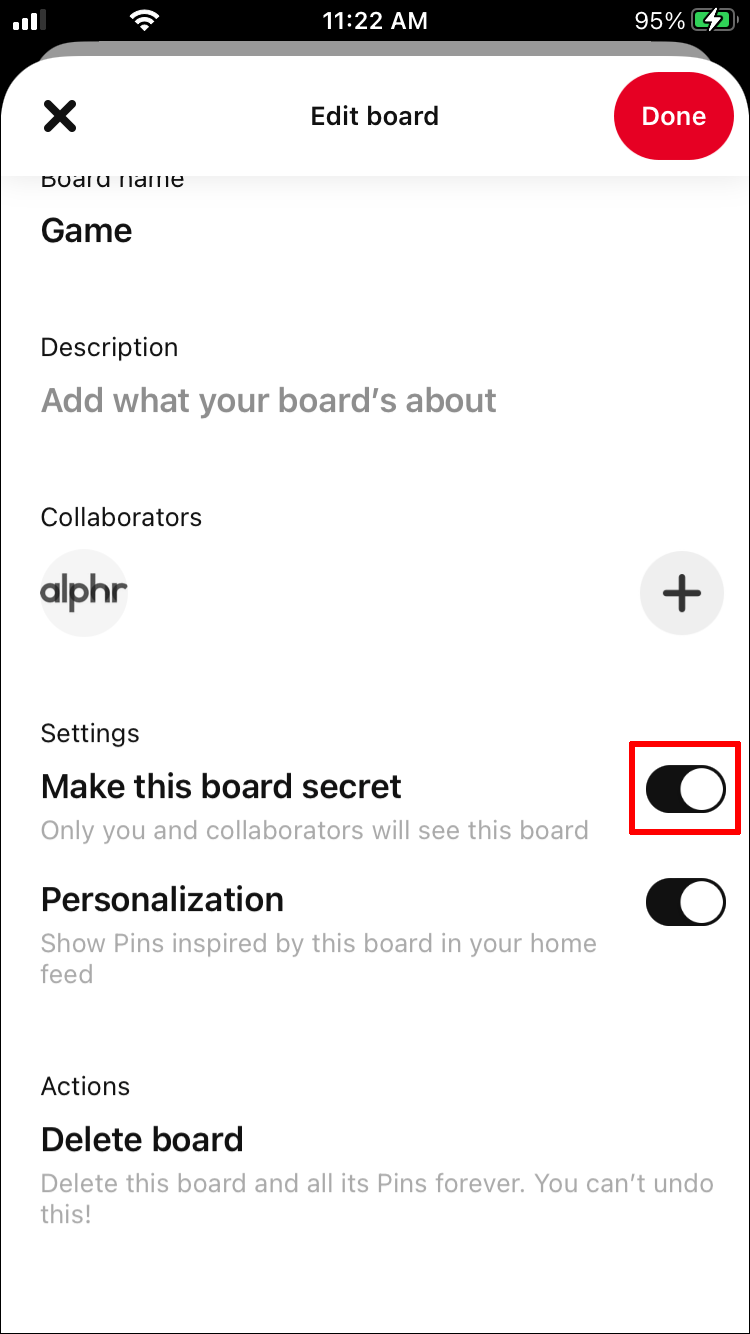
- Chọn Xong.
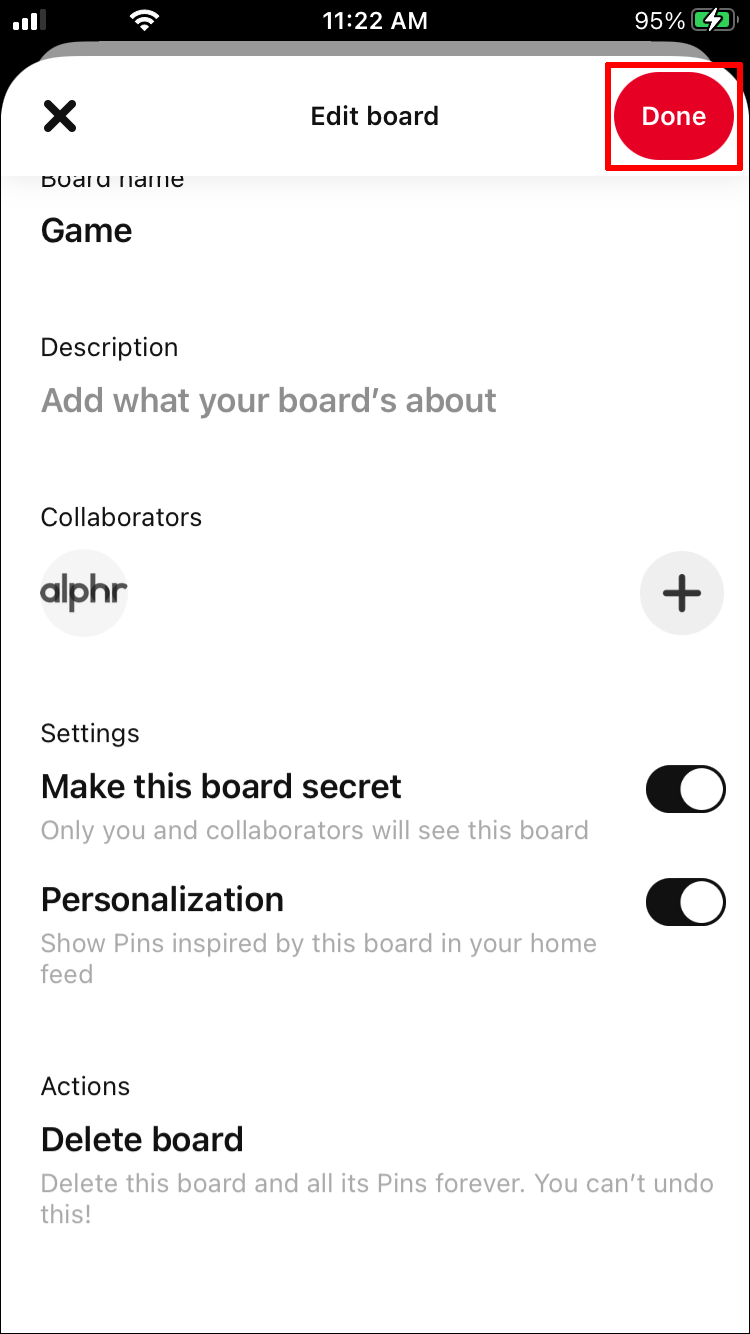
Cách đặt bảng Pinterest ở chế độ riêng tư từ Android
Nếu bạn đang sử dụng thiết bị Android, bạn cũng có thể tư nhân hóa bảng Pinterest của mình chỉ với một vài thao tác. Chỉ cần làm theo các bước sau:
cách bật lớp phủ bất hòa
- Khởi chạy ứng dụng Pinterest và đăng nhập nếu được nhắc.
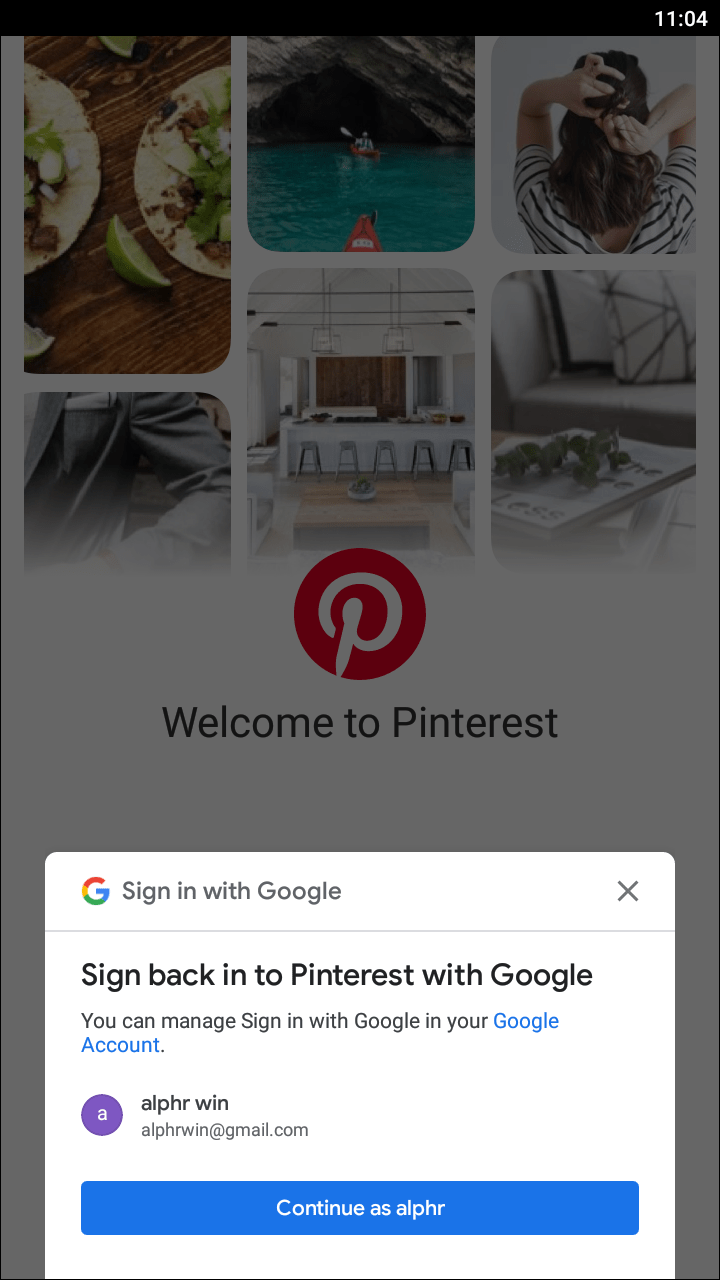
- Sau khi bạn đã đăng nhập, hãy truy cập hồ sơ của bạn bằng cách nhấn vào ảnh hồ sơ của bạn ở góc dưới bên phải màn hình.
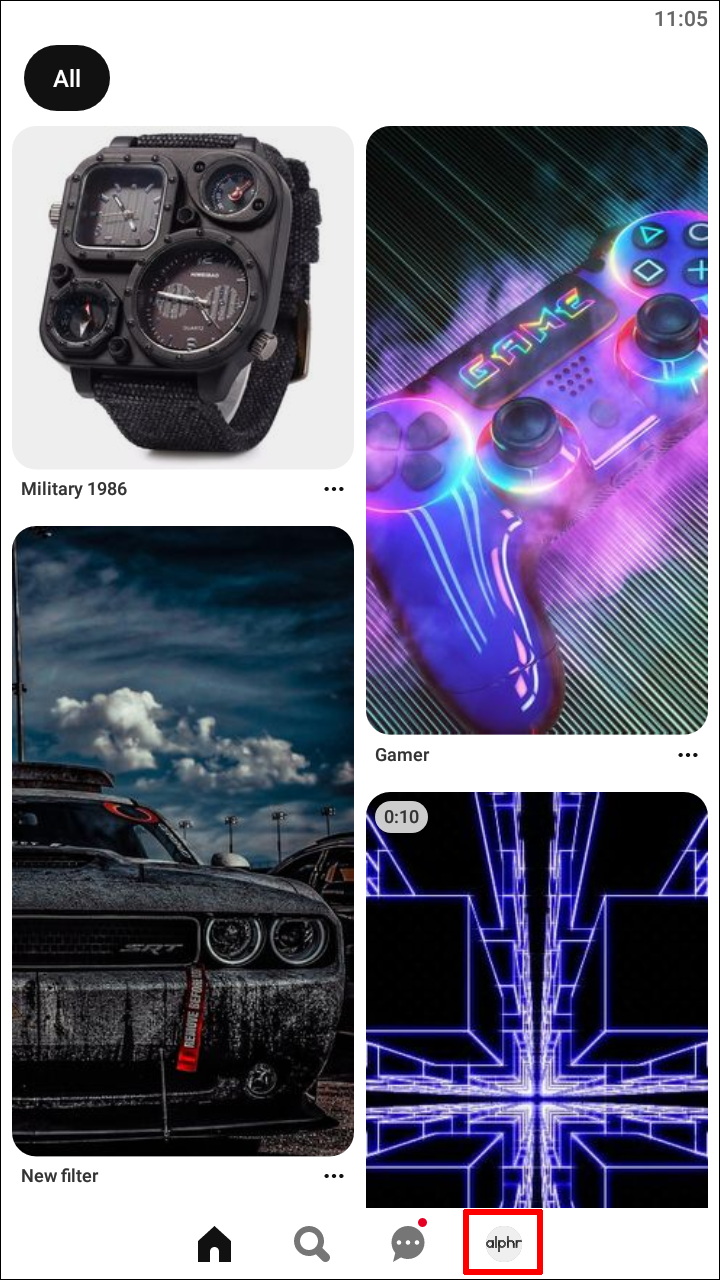
- Chuyển đến ba chấm ngang ở góc trên bên phải.
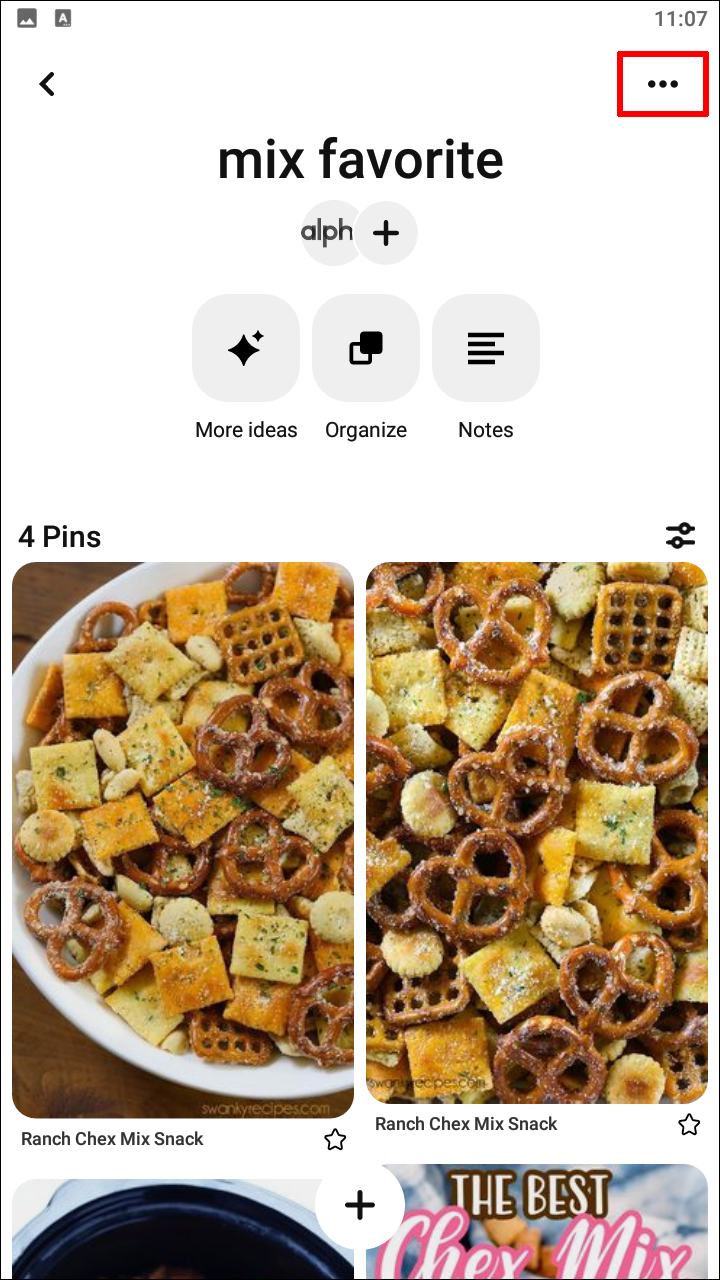
- Chọn Chỉnh sửa bảng.
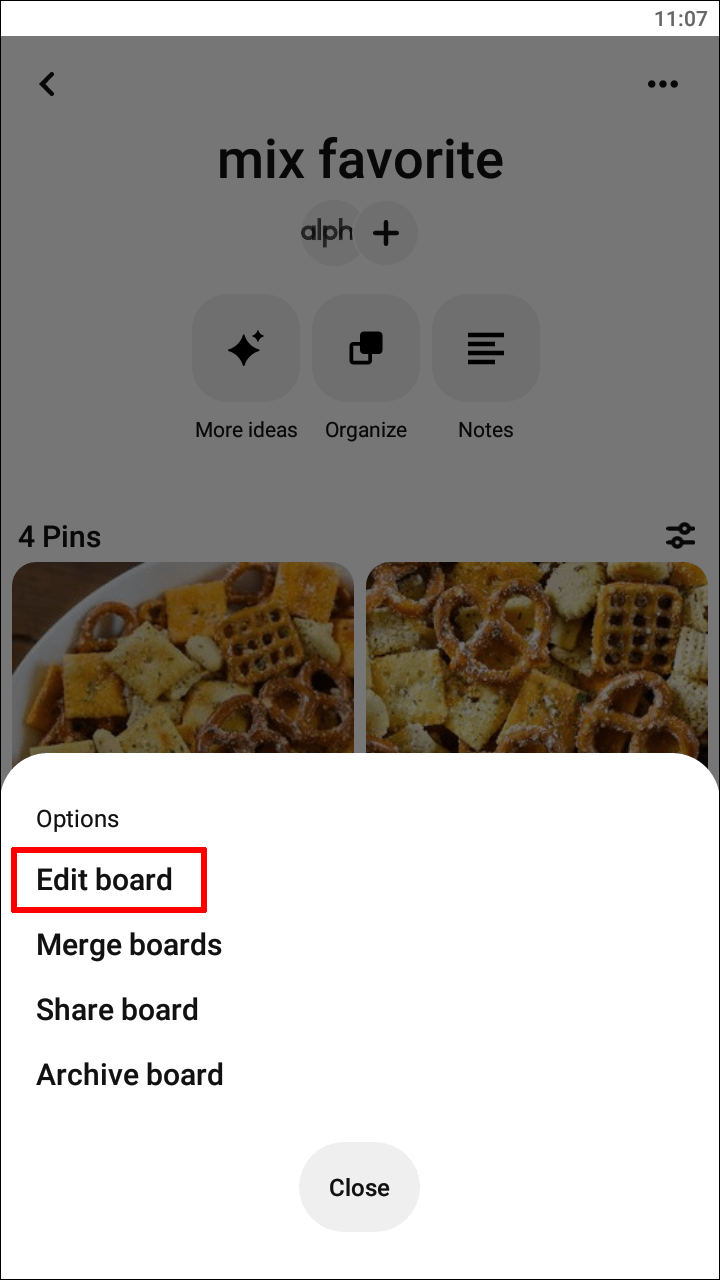
- Nhấn vào nút chuyển đổi bên cạnh nơi có ghi, Giữ bí mật cho bảng này.
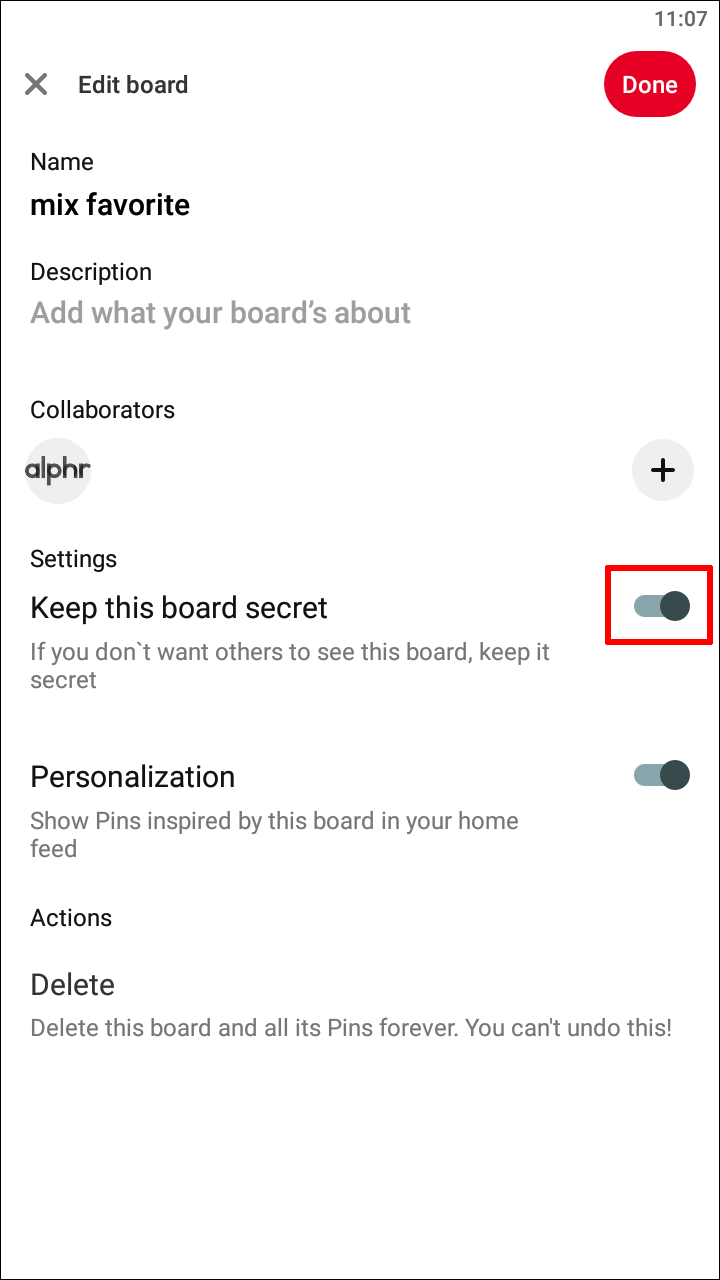
- Khi hoàn tất, hãy nhấn vào Xong.
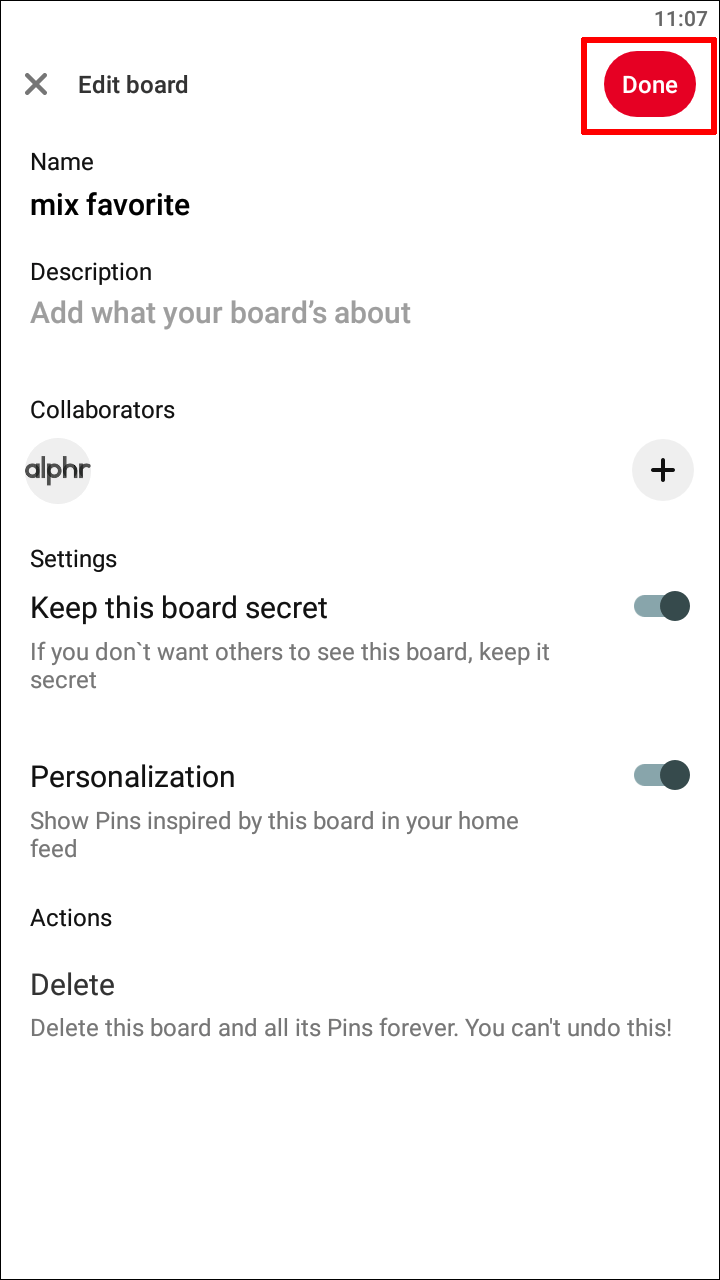
Cách đặt bảng Pinterest ở chế độ riêng tư từ PC
Để giữ bảng cảm hứng Pinterest của bạn ở chế độ riêng tư bằng PC của bạn, hãy làm theo các bước sau:
- Truy cập Pinterest trang mạng .
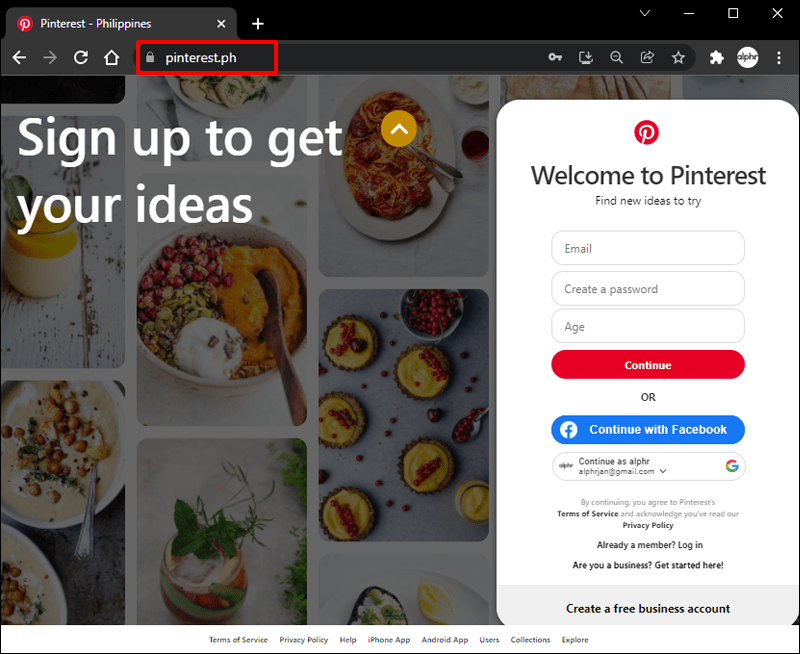
- Đăng nhập vào tài khoản của bạn.
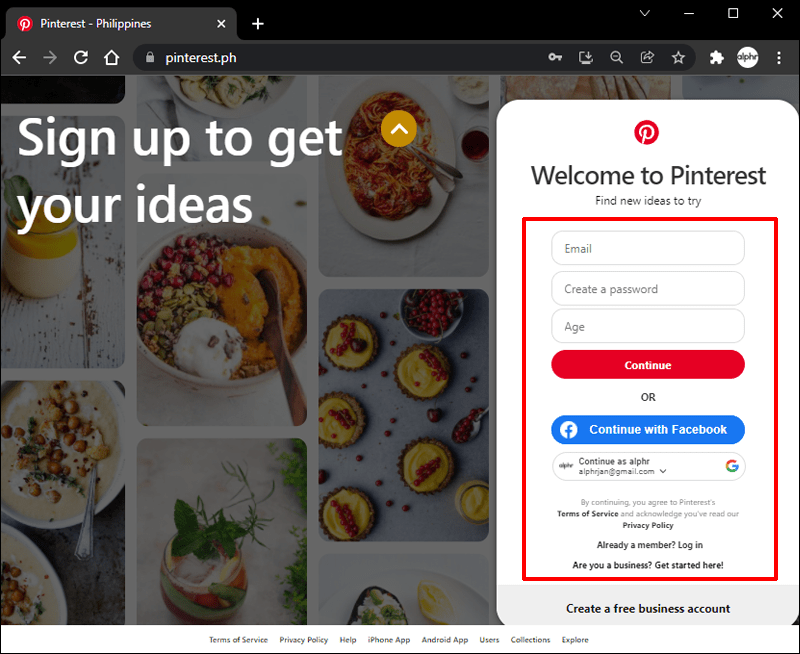
- Ở góc trên cùng bên phải của màn hình, nhấp vào ảnh hồ sơ của bạn.
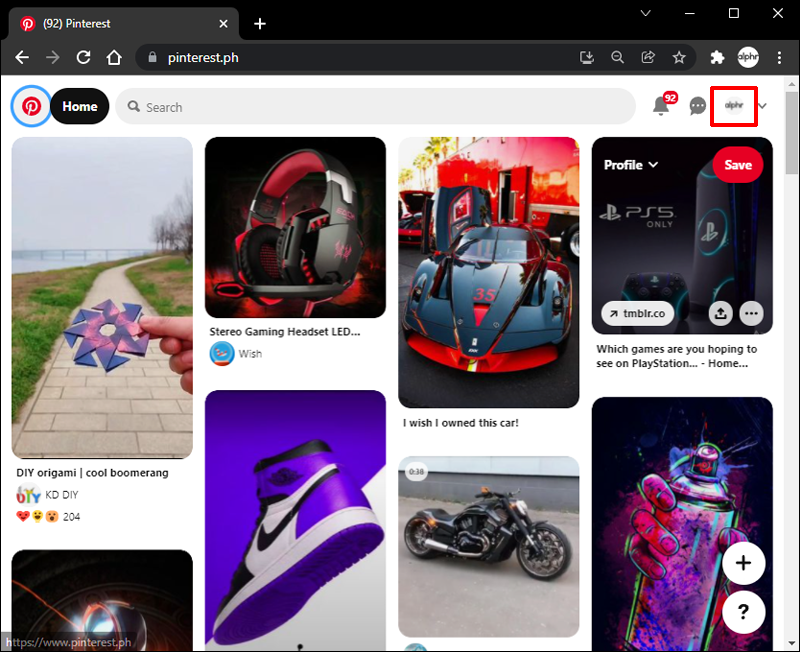
- Chọn biểu tượng cây bút nằm ở góc dưới bên phải của bảng mà bạn muốn đặt ở chế độ riêng tư.
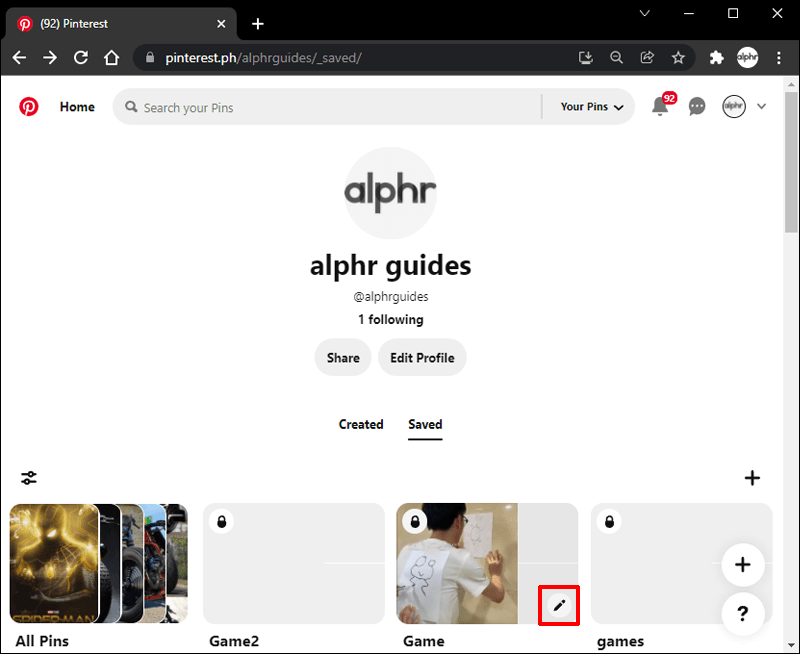
- Cuộn xuống và chọn nút chuyển đổi bên cạnh nơi có ghi, Giữ bí mật cho bảng này.
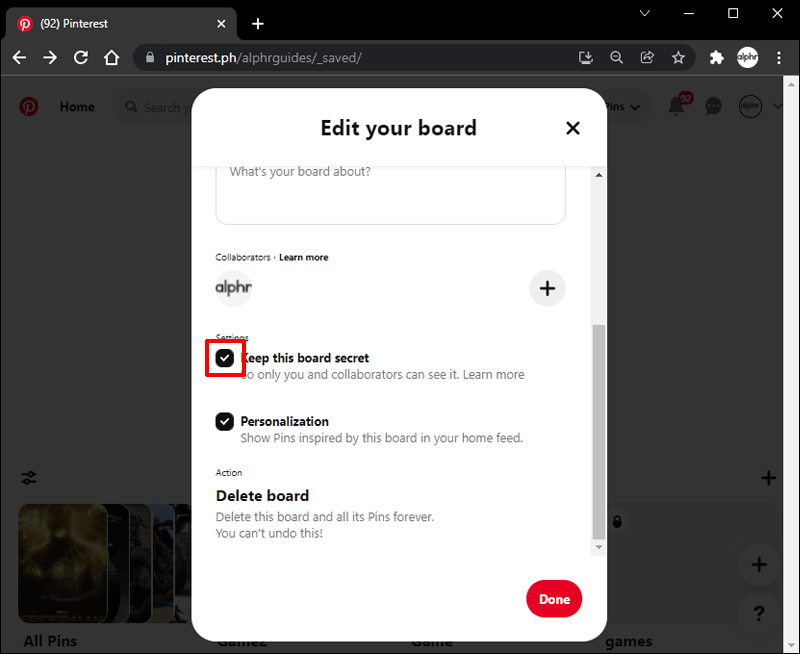
- Khi hoàn tất, hãy nhấp vào Xong.
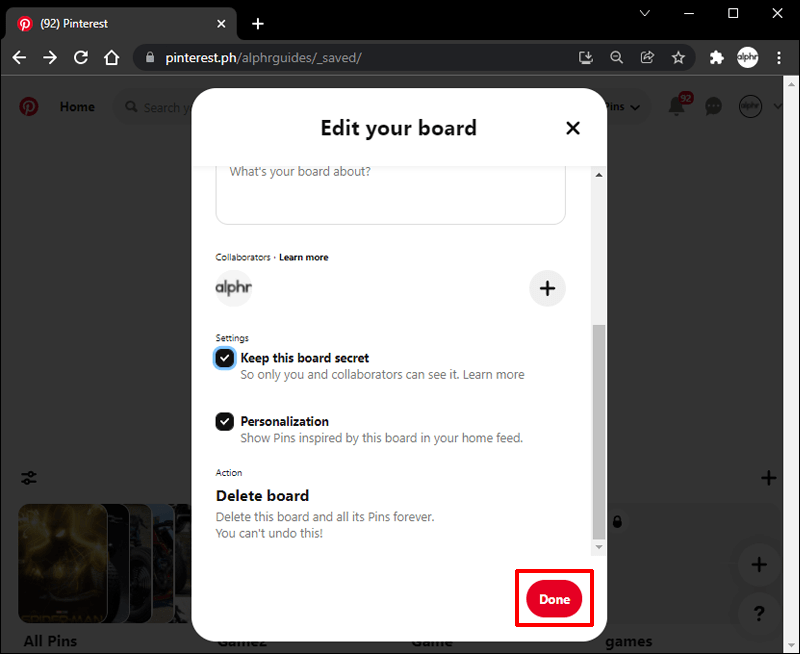
Cách đặt bảng Pinterest ở chế độ riêng tư từ iPad
Có một số lợi thế lớn khi sử dụng Pinterest trên iPad. Với màn hình lớn hơn, bạn sẽ xem các bài đăng chi tiết hơn so với trên điện thoại thông minh. Ngoài ra, iPad vẫn có thể di động, vì vậy bạn vẫn có thể tạo bảng khi đang di chuyển. Nếu bạn muốn cuộn qua Pinterest trên iPad của mình nhưng không muốn chia sẻ nguồn cảm hứng của mình với mọi người, thì việc làm cho bảng của bạn trở nên bí mật là một quá trình dễ dàng. Đây là những gì bạn cần làm:
- Đi tới ứng dụng Pinterest và đăng nhập nếu bạn chưa đăng nhập.
- Chọn hình ảnh hồ sơ của bạn.
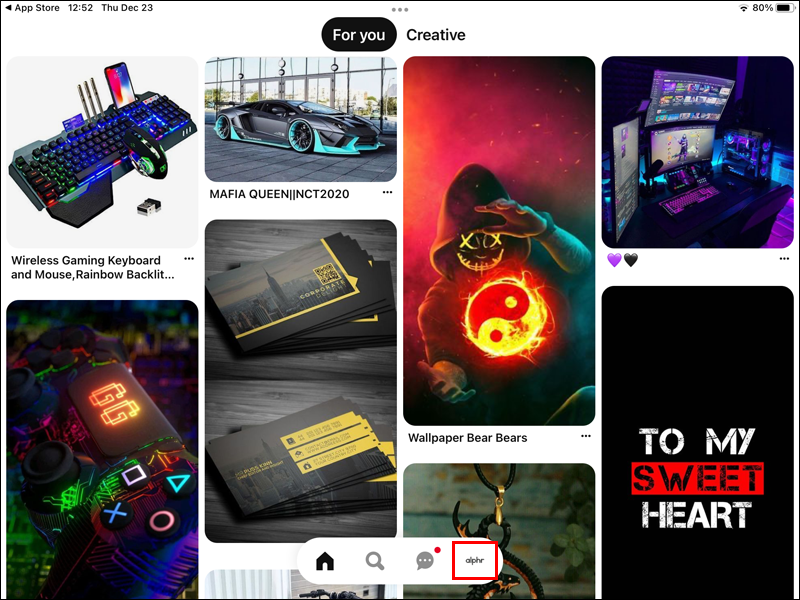
- Chọn một trong những bạn muốn đặt ở chế độ riêng tư từ danh sách các hội đồng của bạn.
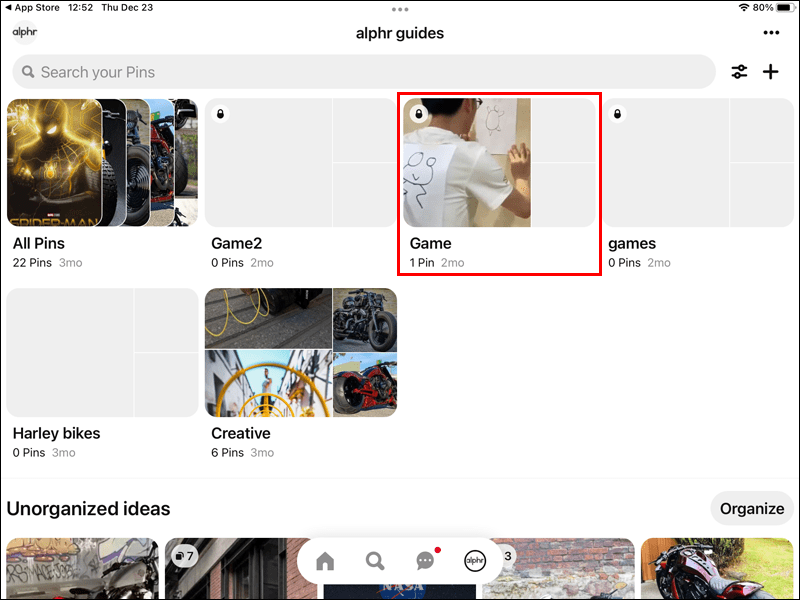
- Chọn ba chấm ngang nằm ở góc trên bên phải của màn hình.
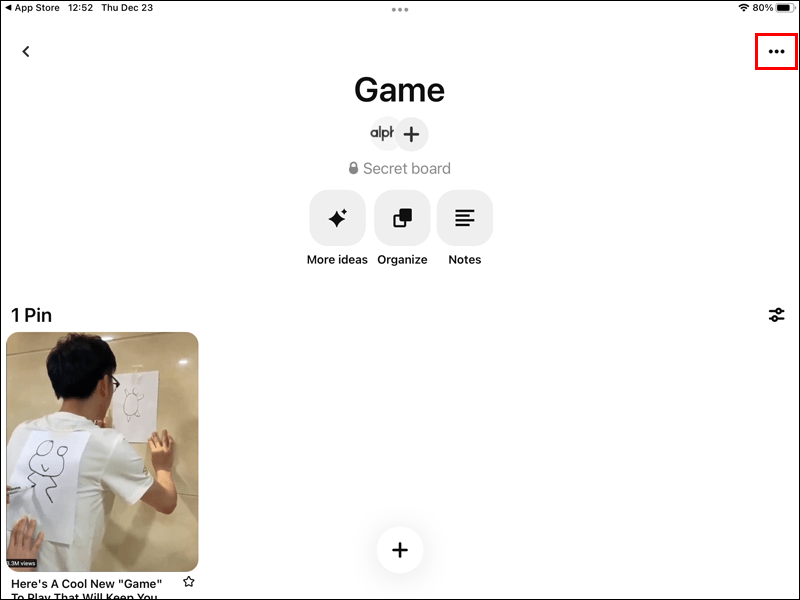
- Nhấn vào Chỉnh sửa bảng.
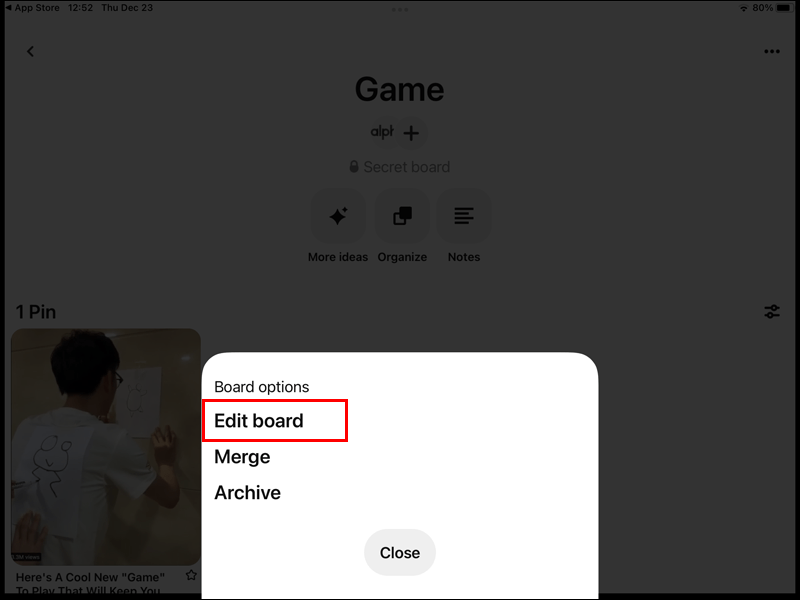
- Bật công tắc bên cạnh nơi nó nêu, Giữ bí mật cho bảng này.
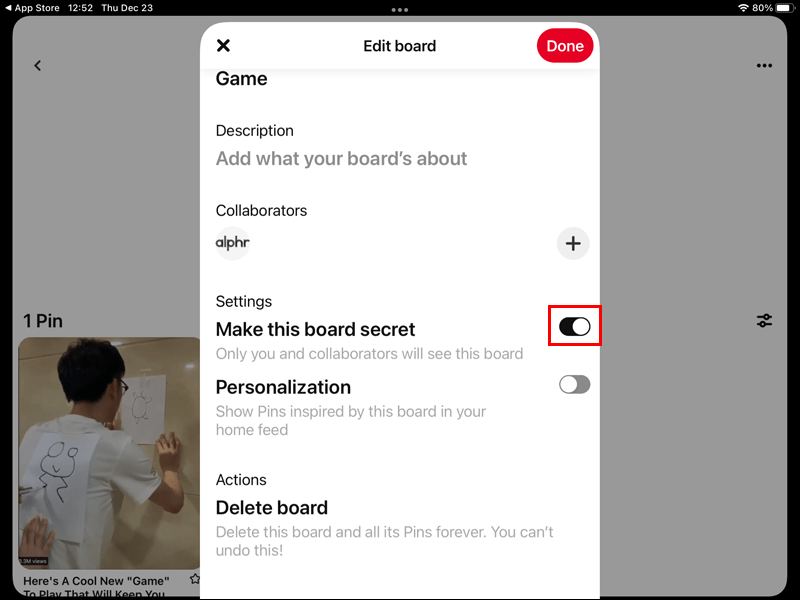
- Chọn Xong.
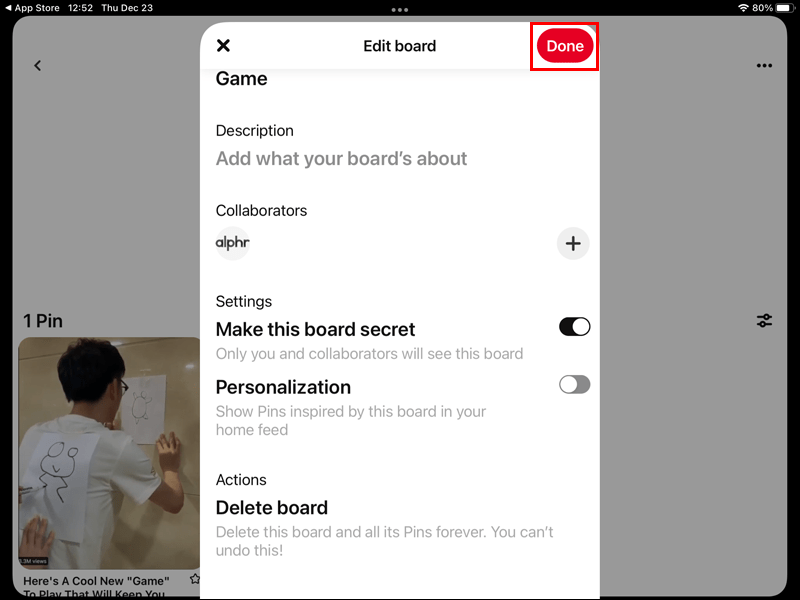
Câu hỏi thường gặp bổ sung
Bạn có thể đặt một bảng Pinterest ở chế độ riêng tư sau khi nó được tạo không?
Đúng. Khi bạn đã tạo bảng Pinterest, bạn có thể đặt nó ở chế độ riêng tư sau khi tạo. Chỉ cần đi tới cài đặt bảng của bạn và nhấn hoặc nhấp vào nút chuyển đổi có nội dung, Giữ bí mật cho bảng này. Làm theo các bước tương tự nhưng chuyển nút gạt sang Tắt để thay đổi lại thành công khai.
Có Giới Hạn Số Ban Bí Mật Tôi Có Thể Làm Không?
Không, không có giới hạn về số lượng bảng bí mật mà người dùng có thể tạo hoặc tham gia trên Pinterest.
Cộng tác viên bí mật của Pinterest có cần tài khoản Pinterest không?
Bất kỳ ai được bạn mời cộng tác trong một ban bí mật đều phải có tài khoản Pinterest.
Một Cộng tác viên Bí mật Có Cần Theo dõi Bạn để Được Thêm vào Ban Bí mật không?
Không, họ không cần theo dõi bạn, bạn cũng không cần phải theo dõi họ. Yêu cầu duy nhất để thêm ai đó vào ban bí mật của bạn là có tài khoản Pinterest.
Quyền riêng tư là chìa khóa
Khi Pinterest lần đầu tiên trở thành một thứ, mọi thứ được người dùng chia sẻ trên đó đều ở chế độ công khai. Bất kỳ hình ảnh nào bạn muốn tải lên đều phải được cân nhắc kỹ lưỡng trước khi đăng. May mắn thay, điều này không còn xảy ra với sự xuất hiện của các ban bí mật.
Giờ đây, người dùng có thể dễ dàng tạo bảng riêng tư với bất kỳ hình ảnh nào và không ai khác phải xem chúng. Tính năng này hoàn hảo nếu bạn đang tổng hợp các ý tưởng cho khách hàng hoặc ngay cả khi bạn đang lập kế hoạch ranh mãnh cho một sự kiện và không muốn bất kỳ ai phát hiện ra.
Phần tốt nhất là người dùng có thể tạo bảng riêng bằng bất kỳ thiết bị nào, dù là máy tính để bàn hay điện thoại thông minh.
cách làm cho video tự động phát trong google slide
Chúng tôi hy vọng rằng hướng dẫn từng bước này đã giúp bạn hiểu rõ hơn về cách đặt bảng của bạn trên Pinterest ở chế độ riêng tư.
Bạn đã thử đặt một bảng ở chế độ riêng tư trên Pinterest chưa? Nếu vậy, bạn đã sử dụng thiết bị nào? Làm thế nào bạn tìm thấy quá trình? Cho chúng tôi biết trong các ý kiến dưới đây.