Những gì để biết
- Kết nối máy tính của bạn với modem bằng cáp Ethernet, mở trình duyệt và nhập địa chỉ IP của modem vào thanh URL.
- Tên người dùng mặc định (đôi khi được liệt kê là SSID) và mật khẩu thường được in ở mặt dưới của modem.
- Nếu bạn không thể đăng nhập vào modem, hãy thử sử dụng trình duyệt khác, kiểm tra kết nối vật lý và tắt các công cụ bảo mật web.
Bài viết này giải thích cách đăng nhập vào modem. Hướng dẫn áp dụng rộng rãi cho tất cả các modem cáp và tổ hợp bộ định tuyến-modem.
Làm cách nào để đăng nhập vào Modem của tôi?
Nếu bạn muốn thay đổi cài đặt hoặc khắc phục sự cố internet trên modem, trước tiên bạn cần đăng nhập vào modem:
-
Kết nối máy tính của bạn với modem (hoặc bộ định tuyến được kết nối với modem của bạn) bằng cáp Ethernet.
Đăng nhập vào modem không yêu cầu kết nối Internet, miễn là PC của bạn được kết nối trực tiếp với modem qua cáp Ethernet.
làm thế nào để thêm một bot bất hòa
-
Mở bất kỳ trình duyệt web nào và nhập địa chỉ IP của modem vào thanh URL. Bạn có thể tìm thấy địa chỉ IP bằng cách nhập ipconfig bên trong Dấu nhắc lệnh cho Windows (dành cho Windows) hoặc ifconfig trong ứng dụng Terminal dành cho Mac. Tìm kiếm Gateway mặc định .
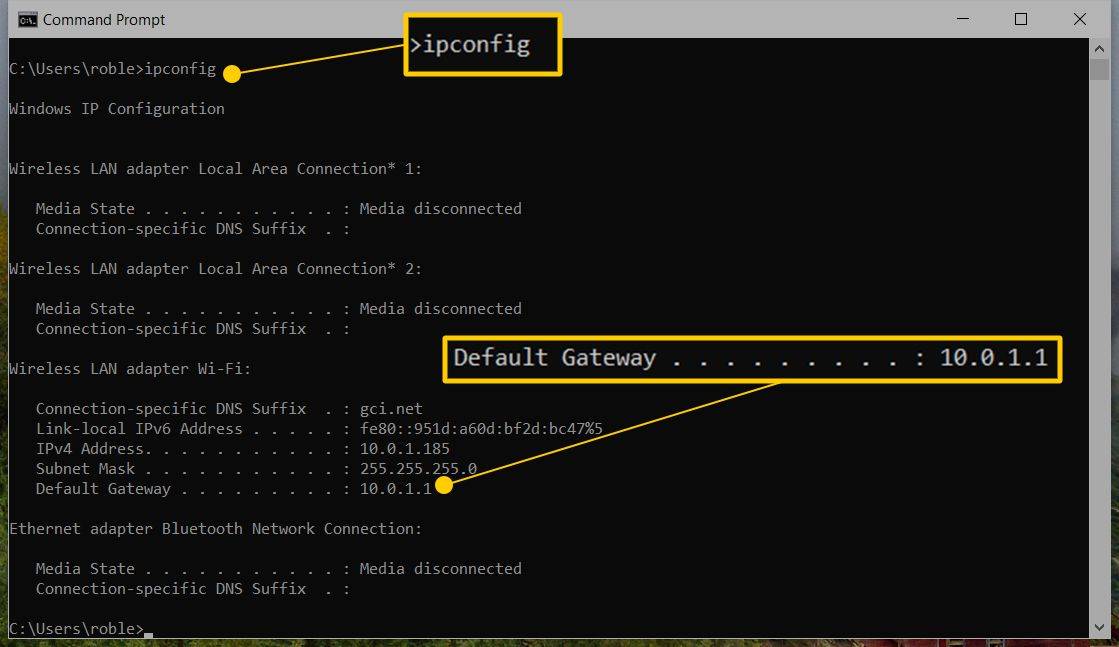
-
Nhập ID người dùng và mật khẩu của modem. Bạn có thể tìm thấy thông tin này ở mặt dưới của modem.
Bạn cũng có thể tìm thấy địa chỉ IP của modem được liệt kê gần ID người dùng và mật khẩu.
Giao diện quản trị của modem sẽ khác nhau tùy vào modem của bạn. Bạn có thể sẽ tìm thấy các tùy chọn để xem trạng thái kết nối của mình, thay đổi mật khẩu quản trị viên, xóa nhật ký sự kiện, v.v.
Làm cách nào để tìm tên người dùng và mật khẩu modem của tôi?
Các nhà sản xuất thường in tên người dùng mặc định (đôi khi được liệt kê là SSID) và mật khẩu ở dưới đáy modem. Nếu bạn không thấy nó, hãy kiểm tra hướng dẫn sử dụng hoặc tìm kiếm trên Google tên người dùng và mật khẩu mặc định của mẫu máy của bạn. Nếu bạn không thể đăng nhập vì ai đó đã thay đổi tên người dùng và mật khẩu, hãy đặt lại modem về cài đặt gốc và thử lại cài đặt mặc định.
Tại sao tôi không thể truy cập cài đặt modem của mình?
Nếu bạn không thể đăng nhập vào modem thì có thể có vấn đề với trình duyệt hoặc chính modem đó. Hãy thử các bước khắc phục sự cố sau:
-
Sử dụng một trình duyệt khác. Trình duyệt web bạn đang sử dụng có thể không tương thích với modem, vì vậy hãy thử nhập địa chỉ IP của bạn vào thanh URL của trình duyệt khác.
-
Đảm bảo các kết nối vật lý (cáp đồng trục, cáp Ethernet, v.v.) chặt chẽ và an toàn.
-
Cấp nguồn cho modem. Rút nguồn điện ra khoảng 30 giây rồi cắm lại và đợi modem khởi động lại.
-
Tắt các công cụ bảo mật internet của bạn. Nếu bạn đang chạy Tường lửa hoặc phần mềm bảo vệ khác, nó có thể gây nhiễu.
-
Khôi phục cài đặt gốc cho modem. Tìm một lỗ nhỏ ở mặt sau của modem và nhét đầu thẳng của kẹp giấy vào để nhấn nút reset.
- Làm cách nào để đăng nhập vào modem Netgear?
Để đăng nhập vào modem Netgear của bạn và thay đổi một số cài đặt, hãy khởi chạy trình duyệt web từ máy tính có kết nối Ethernet hoặc Wi-Fi với modem Netgear. Đi vào http://192.168.100.1 vào thanh tìm kiếm và nhấn Đi vào hoặc Trở lại . Nhập tên người dùng và mật khẩu của modem, sau đó truy cập cài đặt của bạn. Lưu ý: tên người dùng mặc định là quản trị viên và mật khẩu mặc định là mật khẩu .
- Làm cách nào để đăng nhập vào modem Xfinity?
Để đăng nhập vào modem Xfinity của bạn, hãy khởi chạy trình duyệt web từ máy tính hoặc thiết bị di động có kết nối Ethernet hoặc Wi-Fi tới modem Xfinity và nhập http://10.0.0.1/ . Đăng nhập bằng tên người dùng và mật khẩu của modem Xfinity, sau đó truy cập cài đặt của bạn. Nếu bạn chưa thay đổi tên người dùng và mật khẩu của mình thì cài đặt mặc định là quản trị viên Và mật khẩu .
- Làm cách nào để đăng nhập vào modem Comcast?
Tên sản phẩm modem của Comcast thuộc thương hiệu Xfinity. Để đăng nhập vào modem Comcast/Xfinity, hãy khởi chạy trình duyệt web từ máy tính hoặc thiết bị di động có kết nối Ethernet hoặc Wi-Fi với modem và nhập http://10.0.0.1/ . Đăng nhập bằng tên người dùng và mật khẩu của modem Comcast/Xfinity, sau đó truy cập cài đặt của bạn. Nếu bạn chưa thay đổi tên người dùng và mật khẩu của mình thì cài đặt mặc định là quản trị viên Và mật khẩu .
- Làm cách nào để đăng nhập vào modem Arris?
Để đăng nhập vào modem Arris của bạn, hãy khởi chạy trình duyệt web từ máy tính hoặc thiết bị di động có kết nối Ethernet hoặc Wi-Fi với modem và nhập http://192.168.0.1 . Đăng nhập bằng tên người dùng và mật khẩu modem Arris của bạn. Nếu bạn chưa thay đổi tên người dùng và mật khẩu của mình thì cài đặt mặc định là quản trị viên Và mật khẩu .

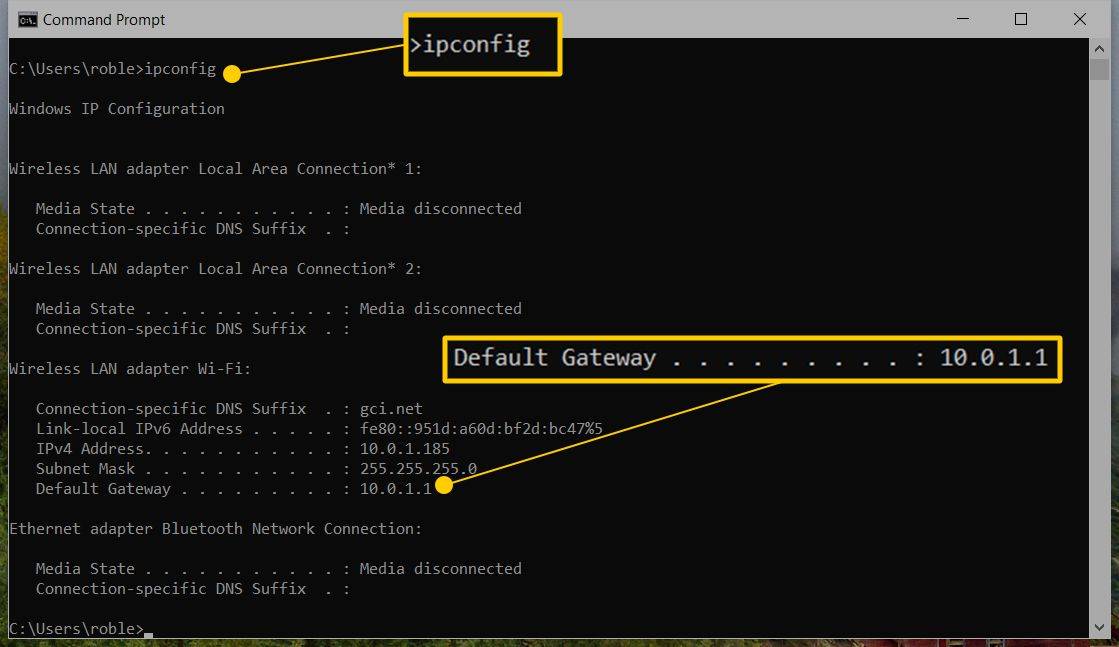

![Tại sao PC của tôi khởi động lại? 11 lý do [Giải pháp & Khắc phục]](https://www.macspots.com/img/blogs/56/why-did-my-pc-restart.jpg)





