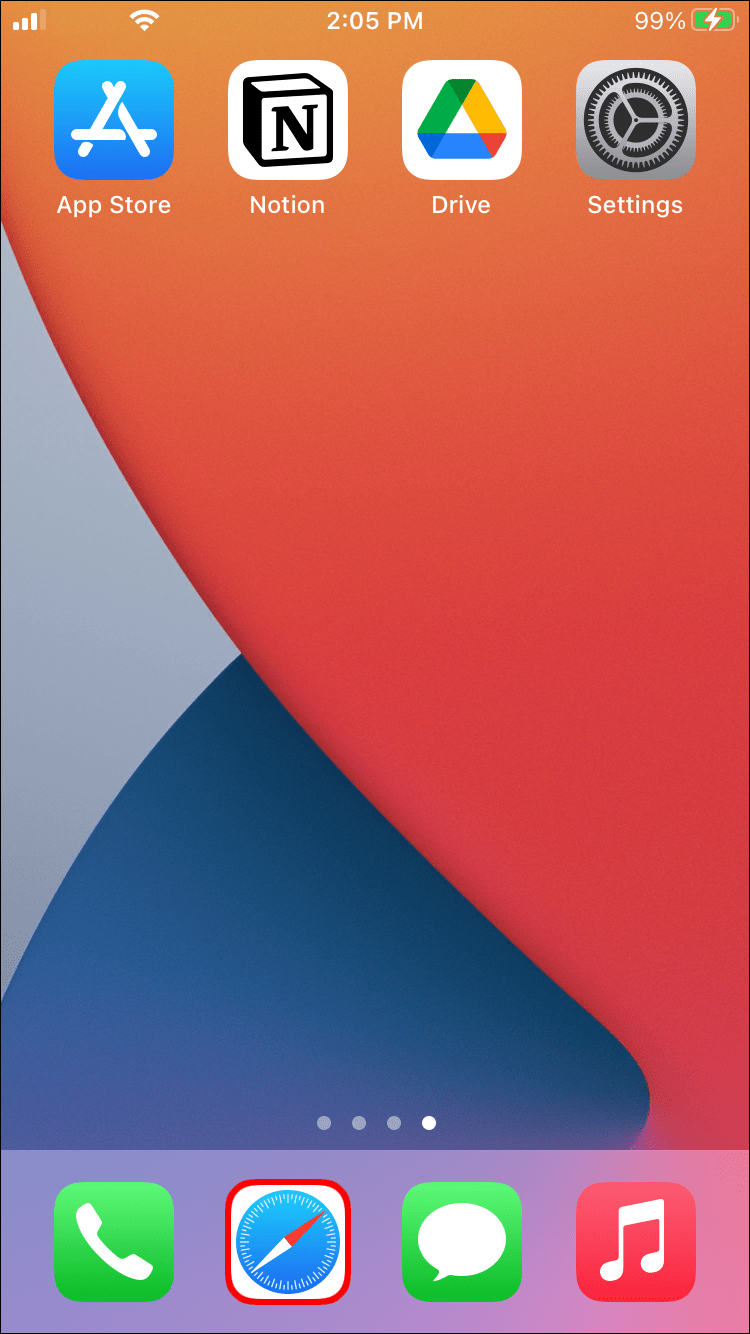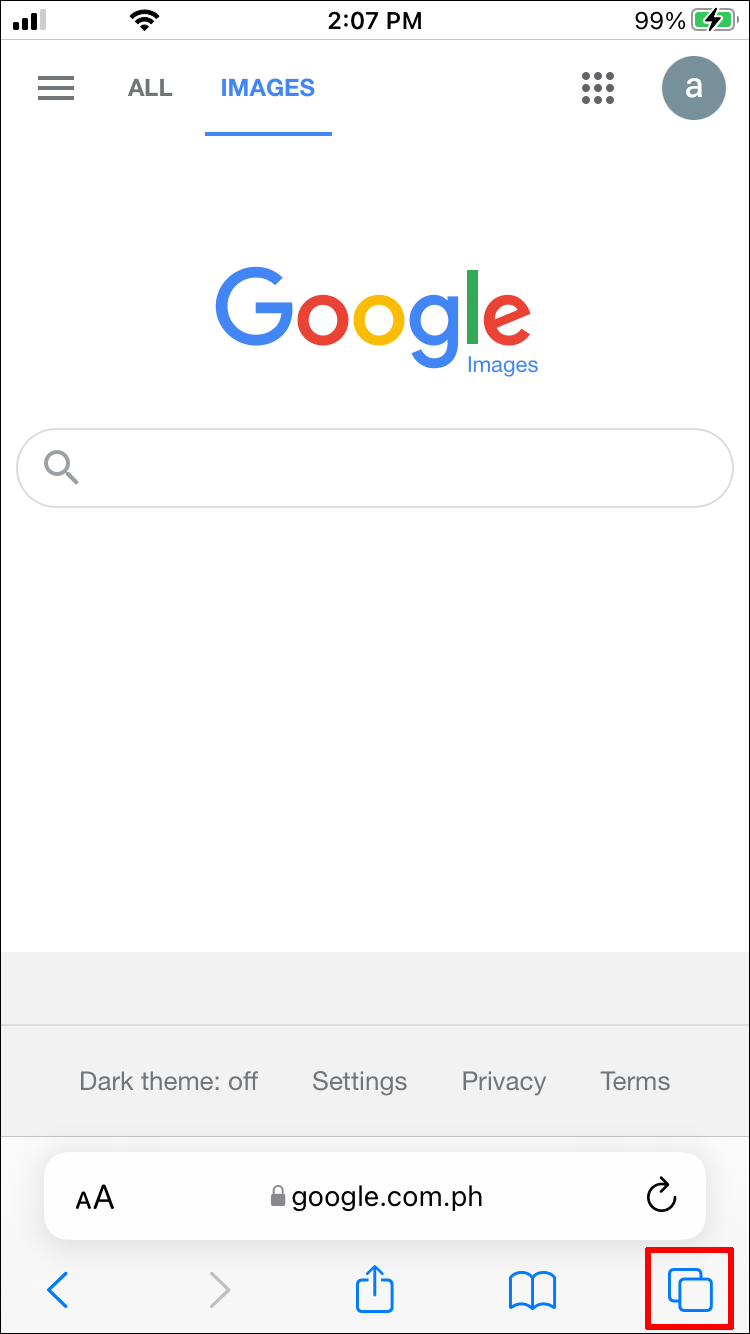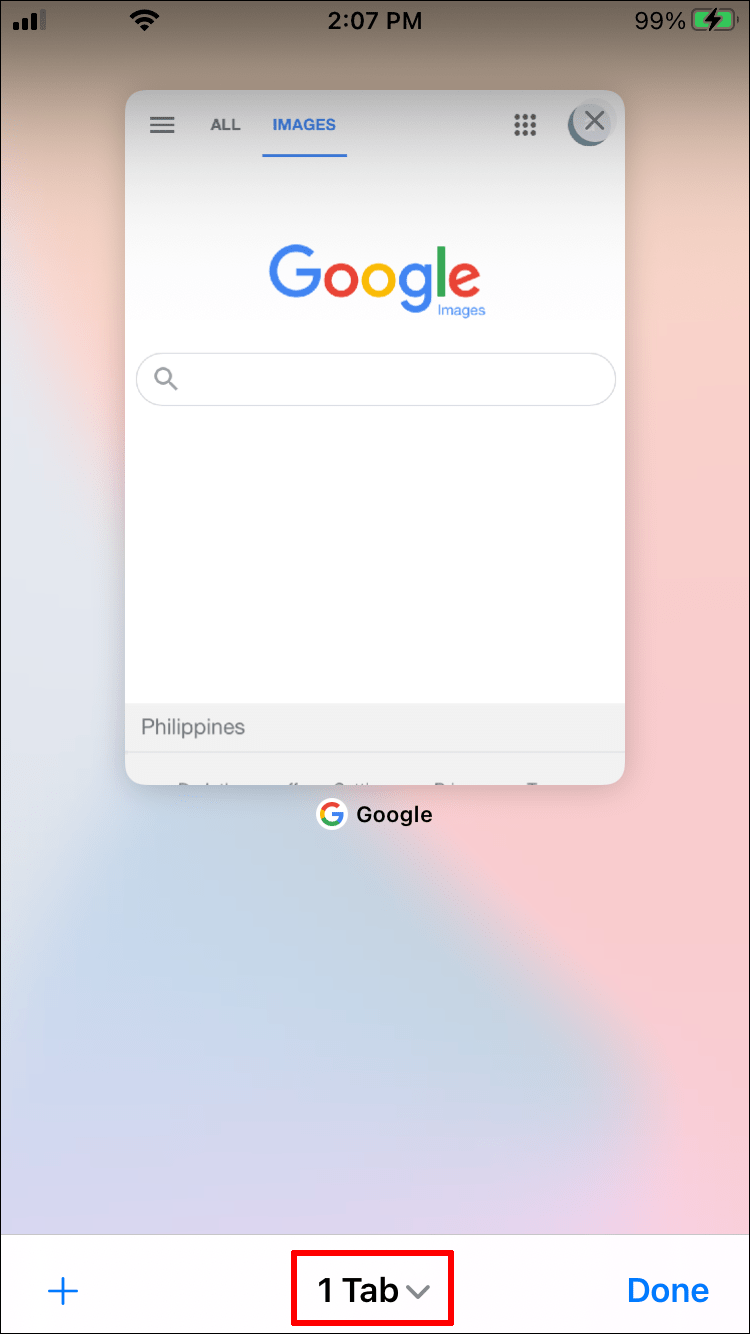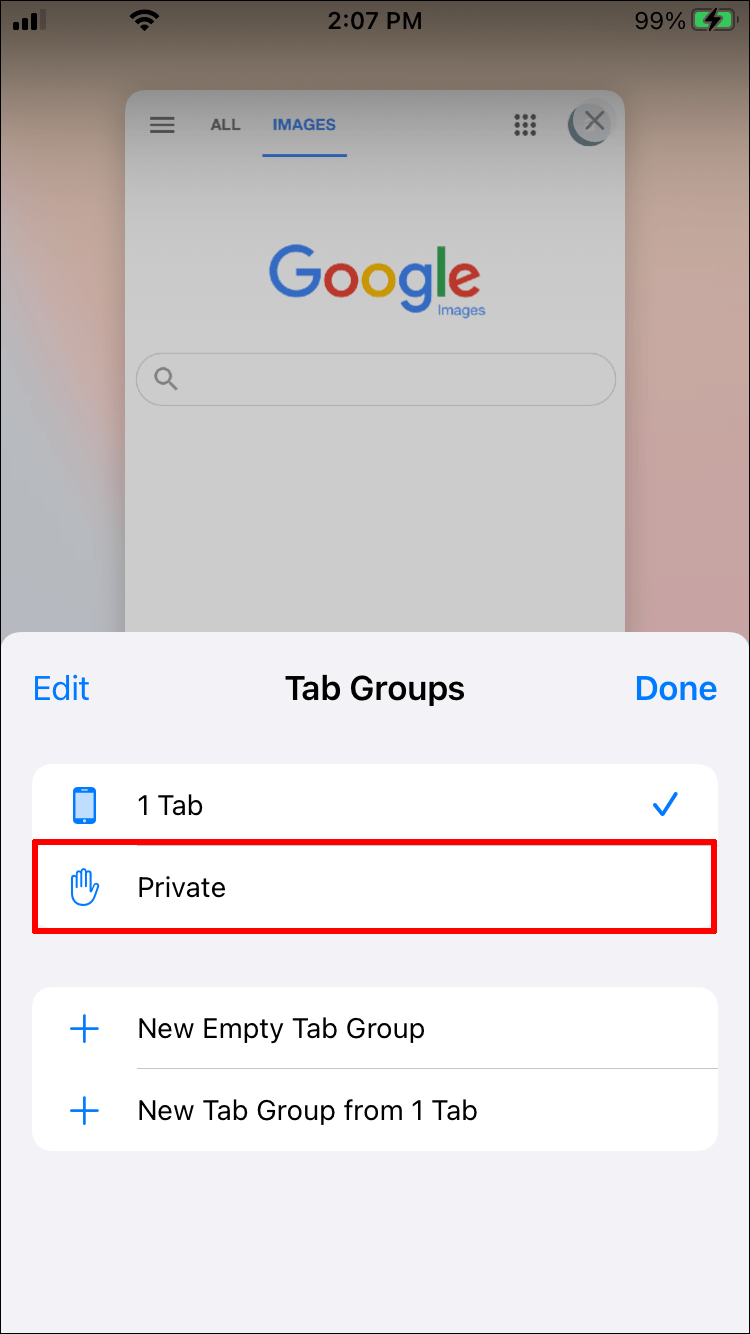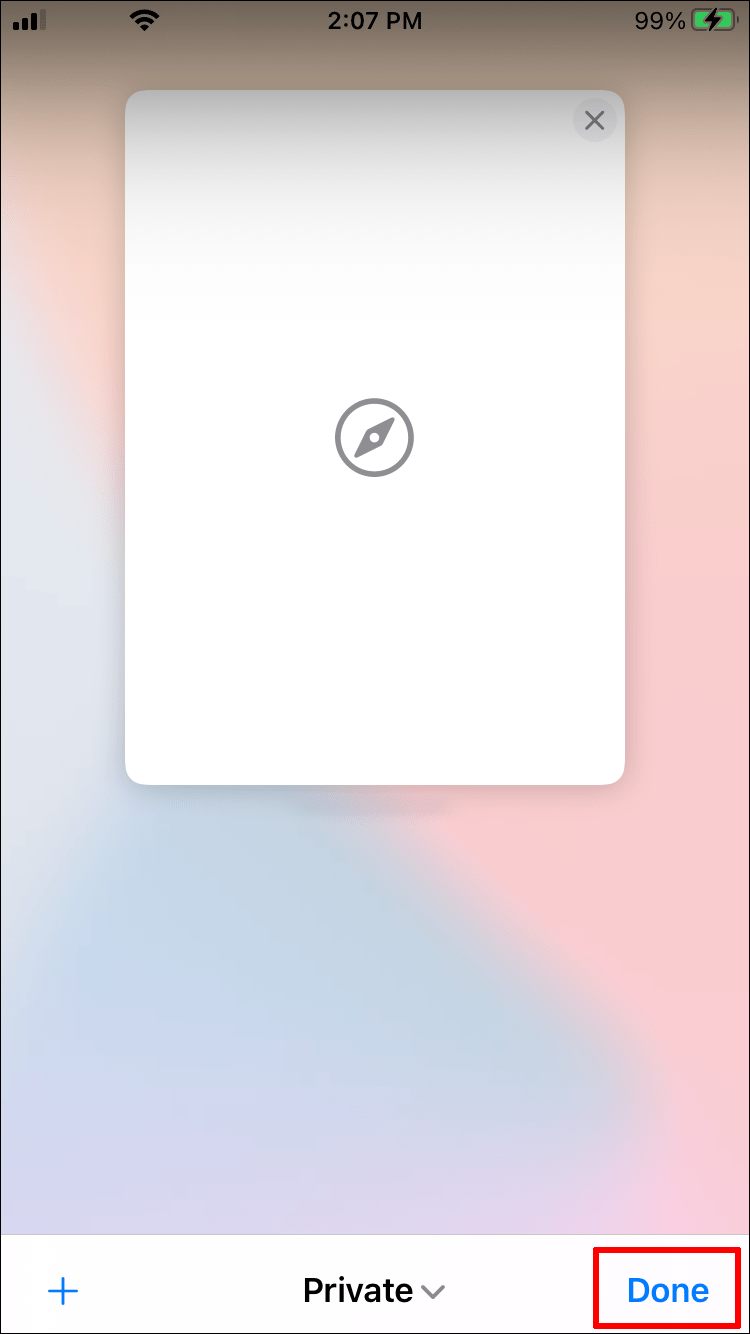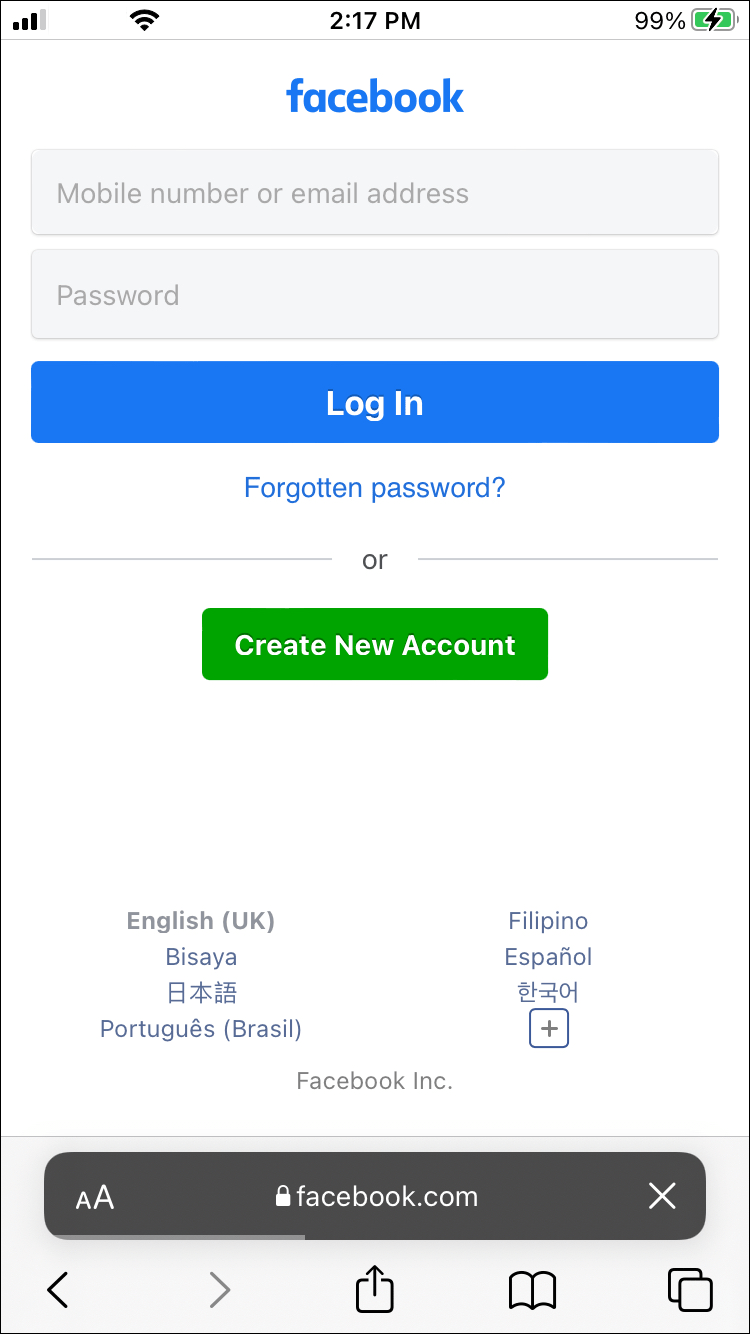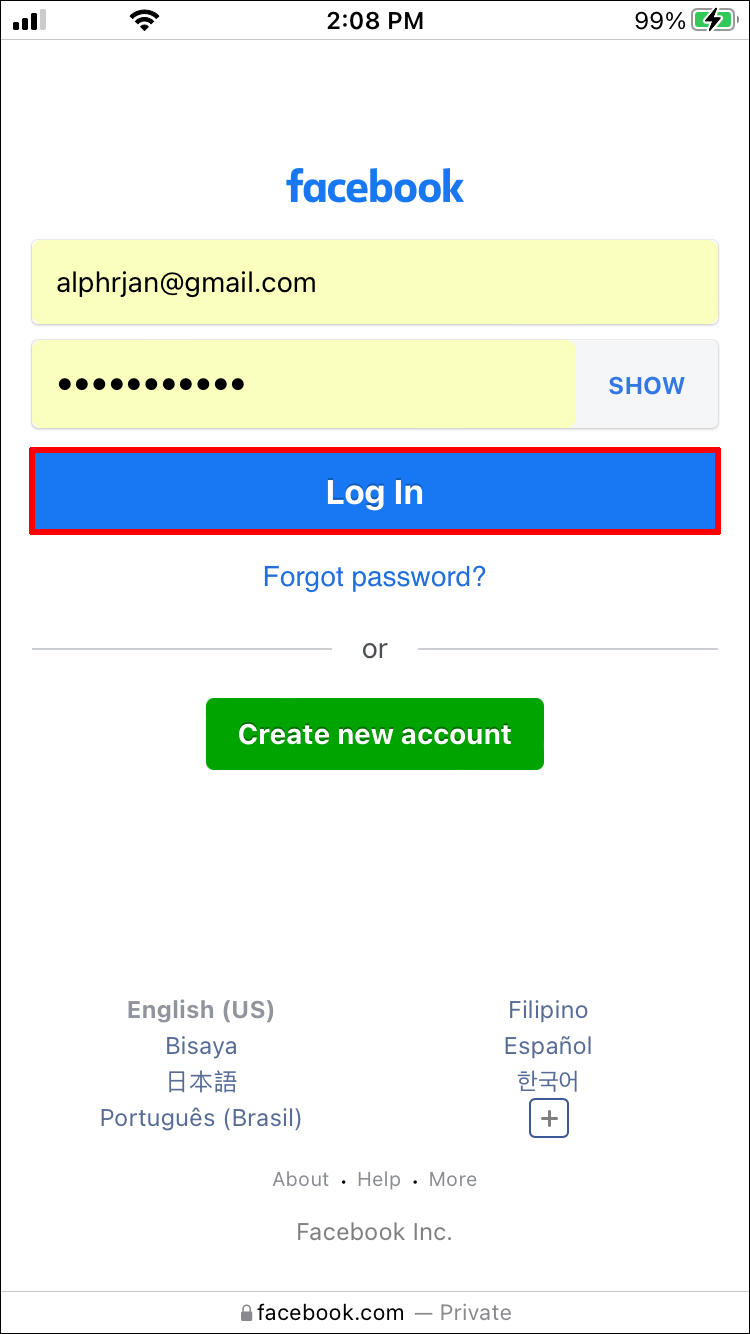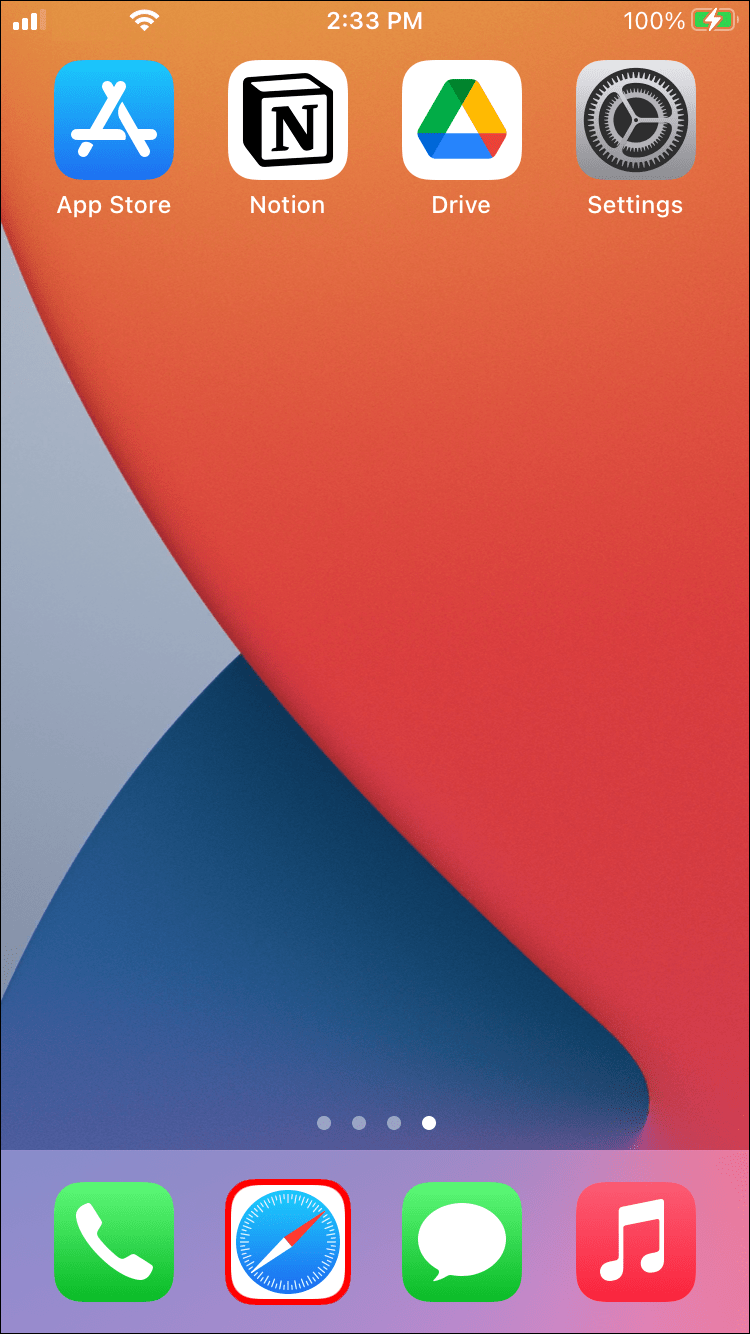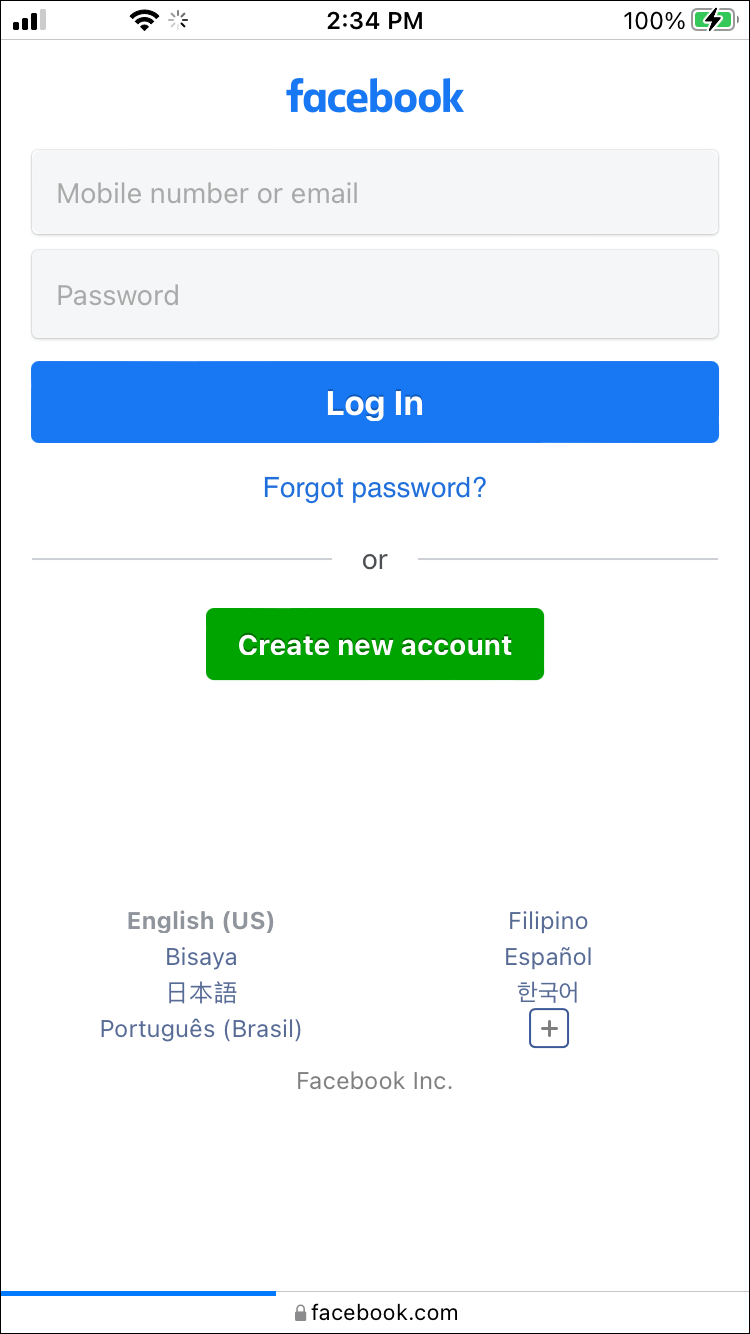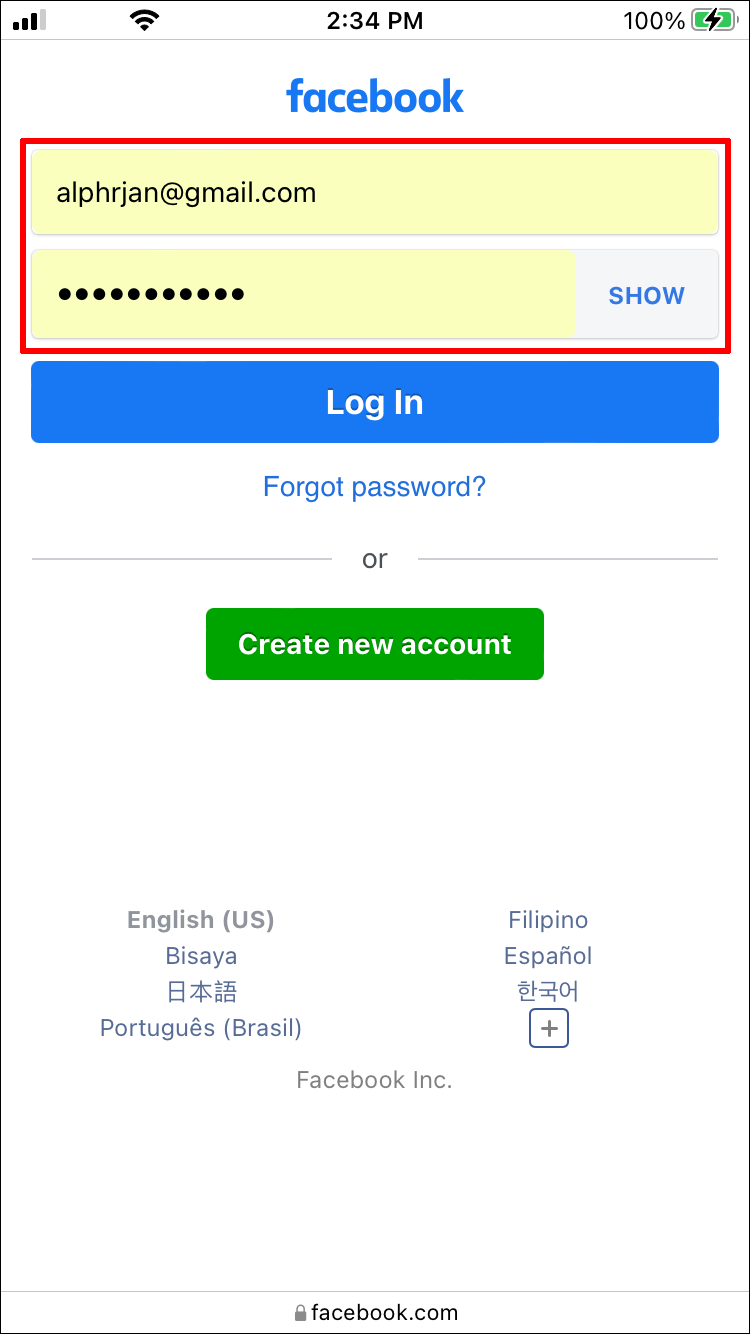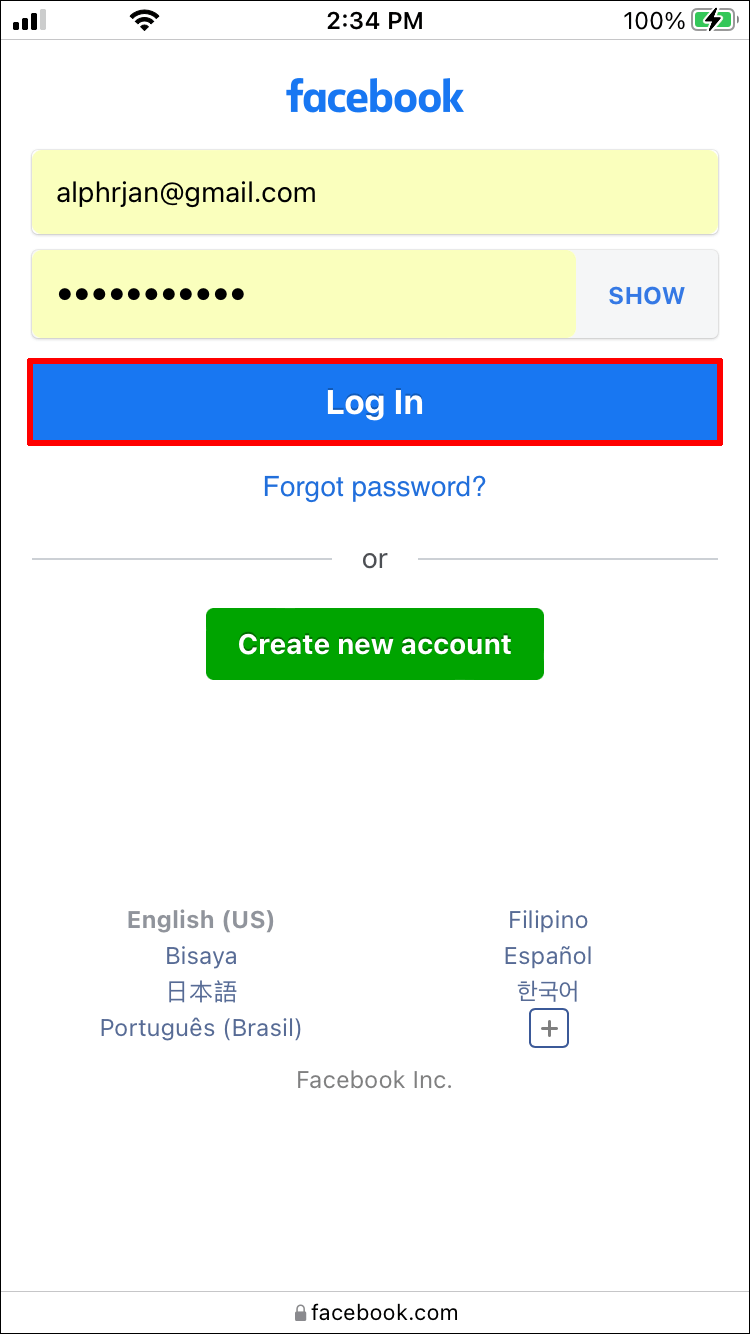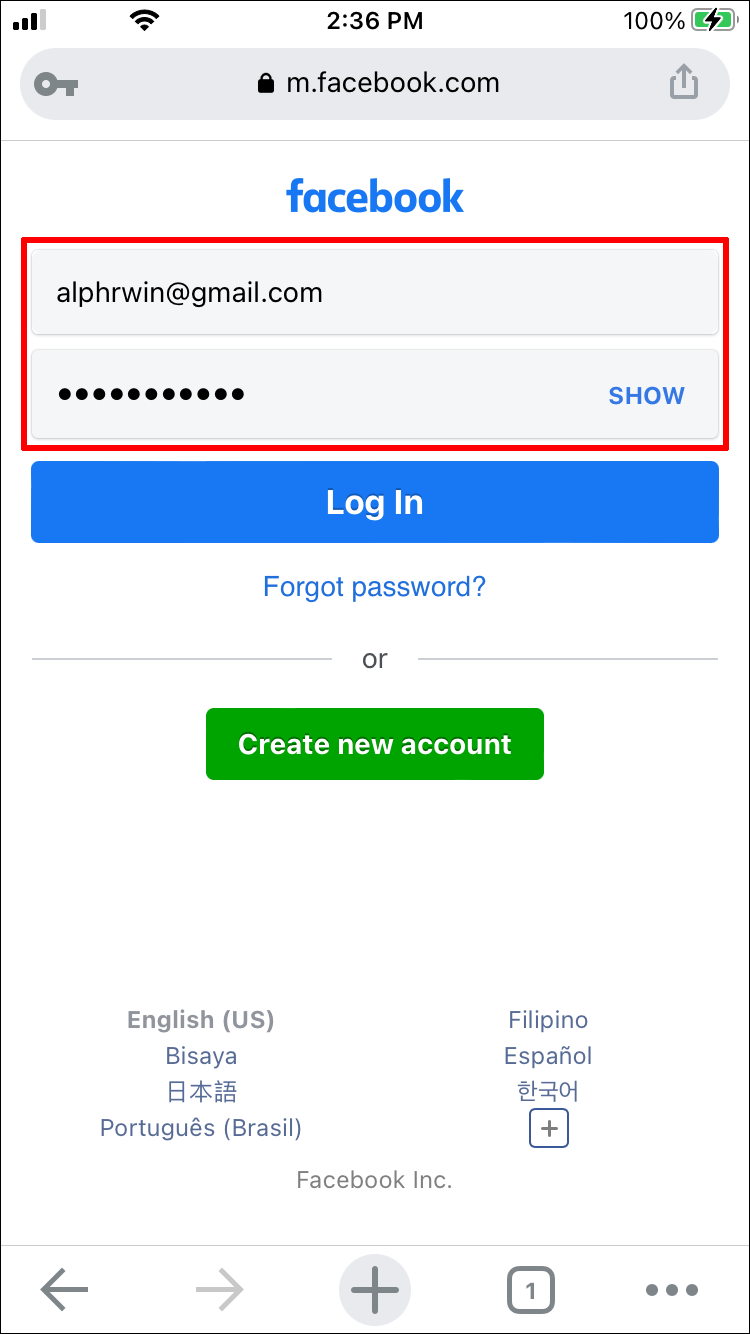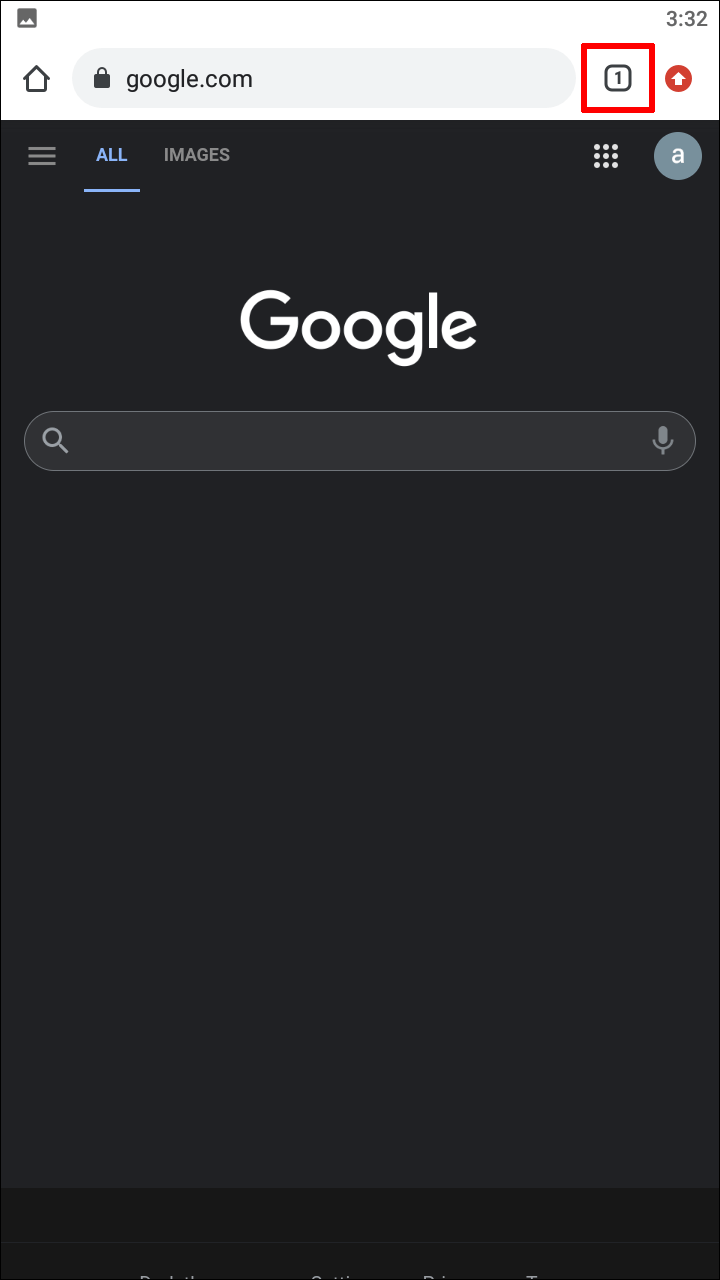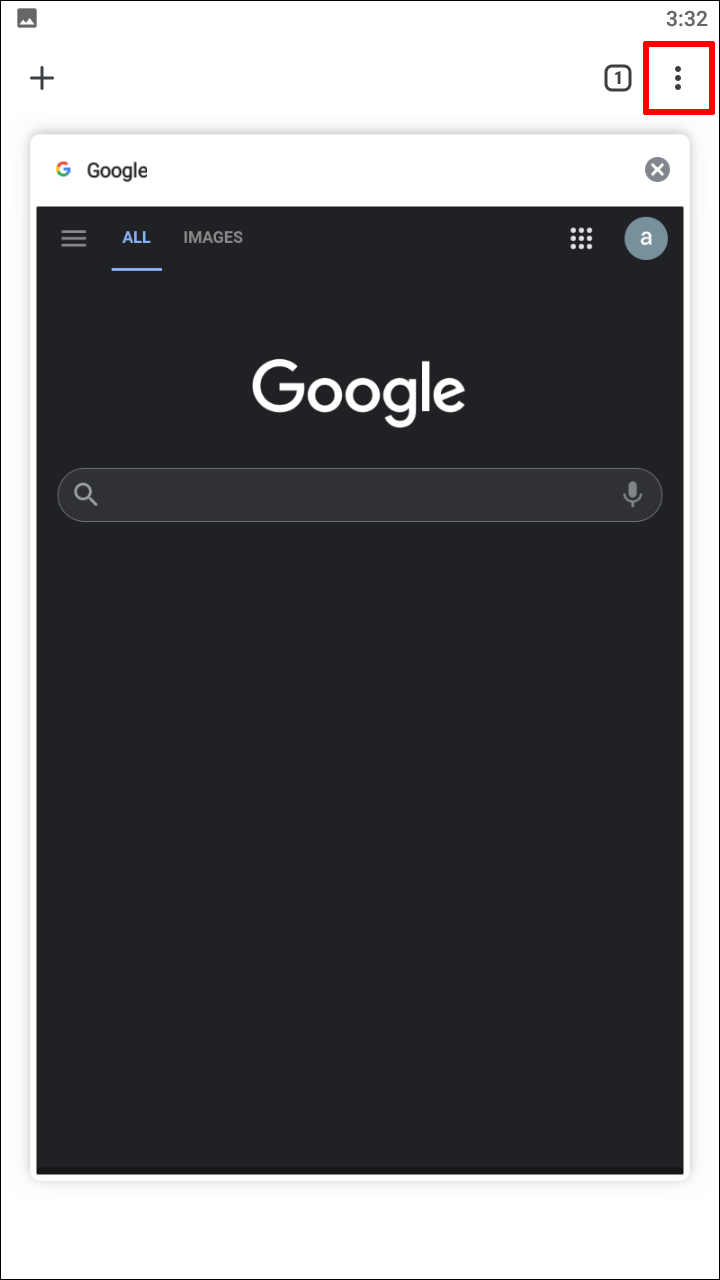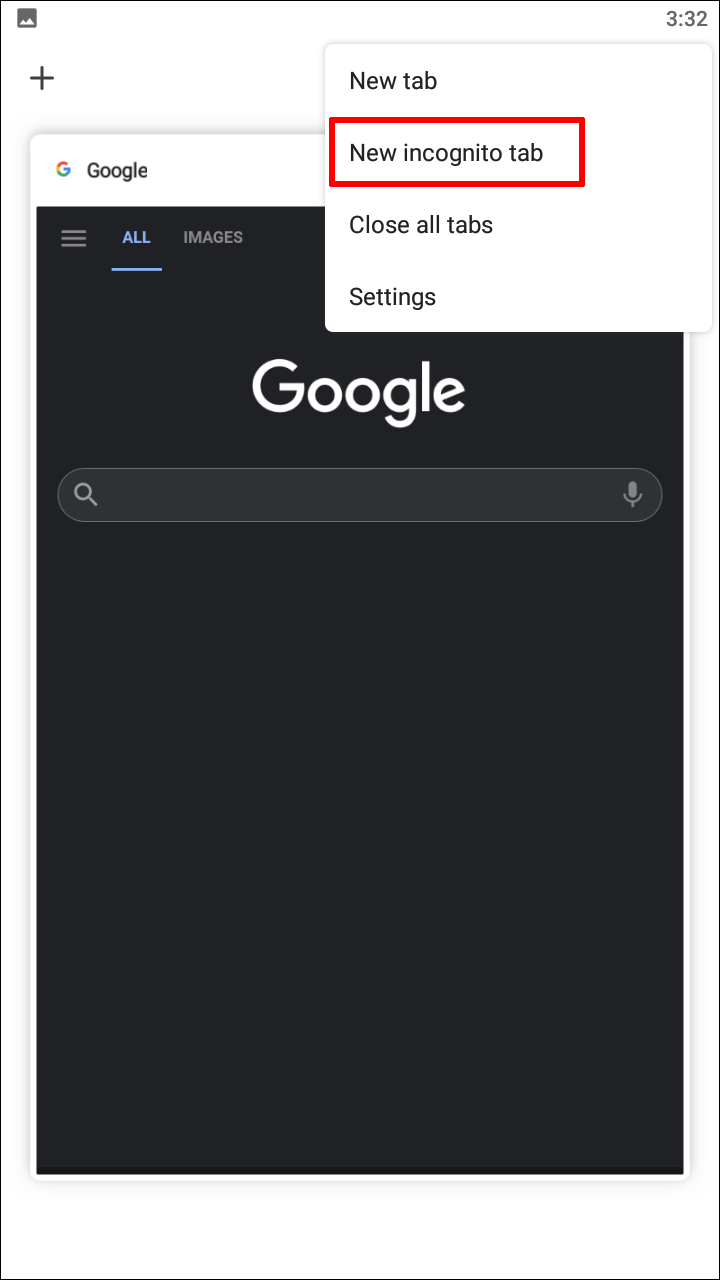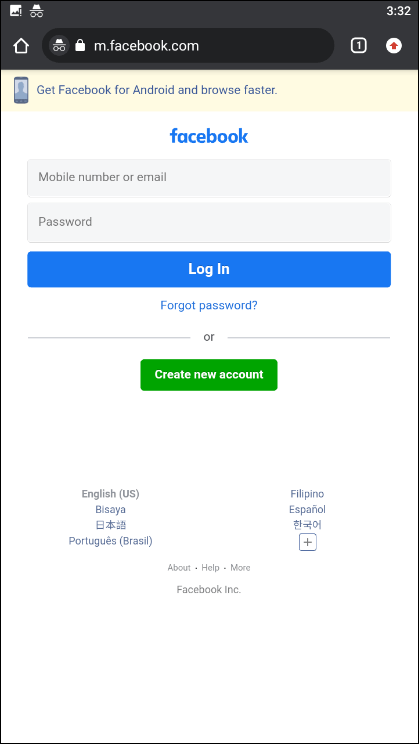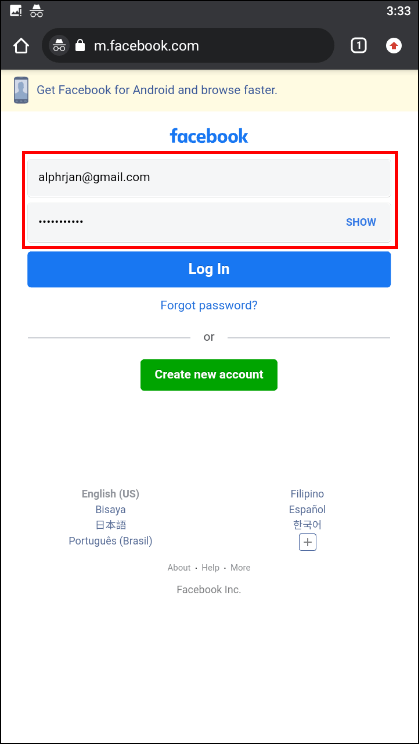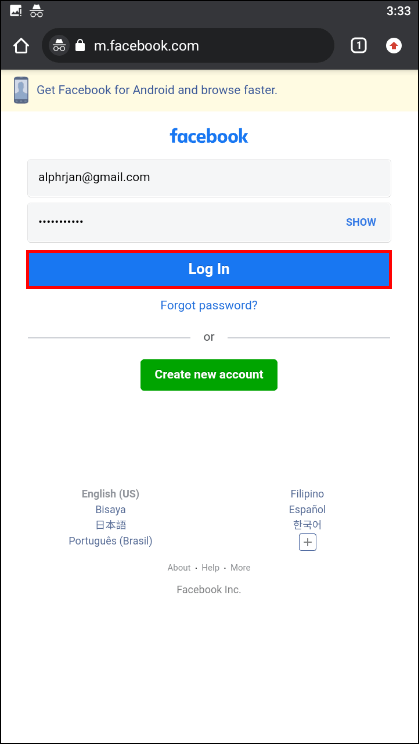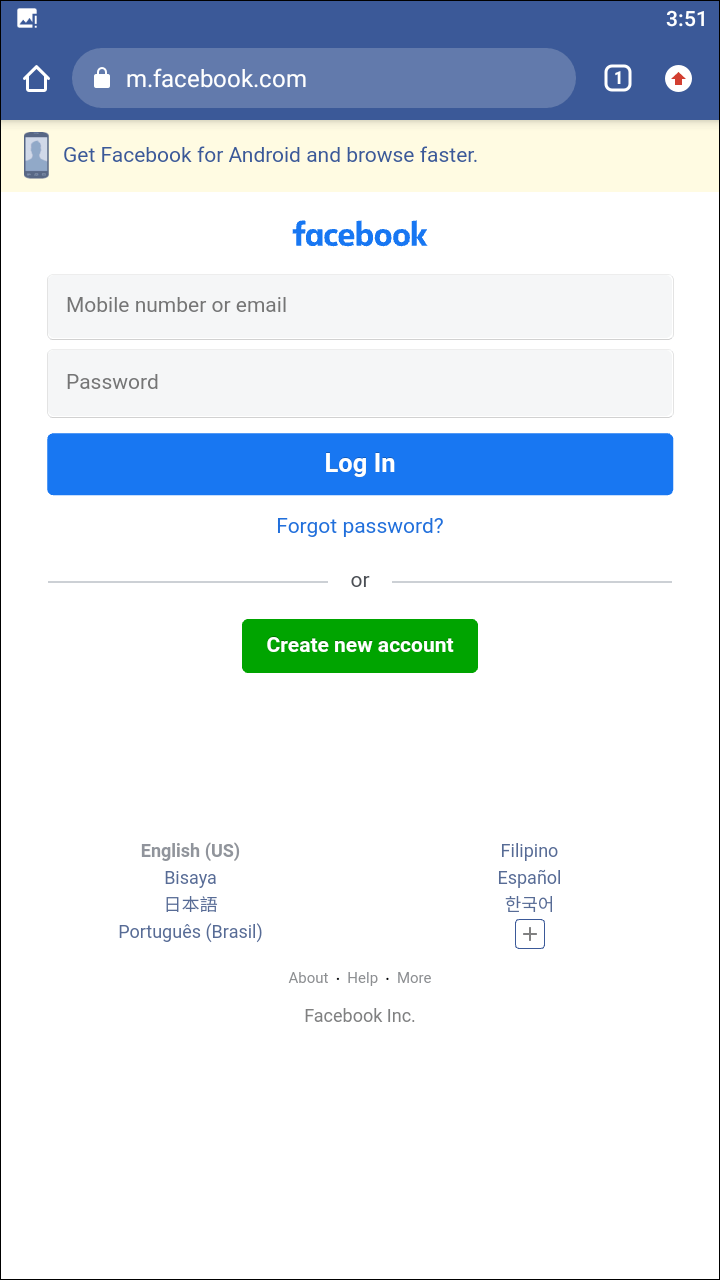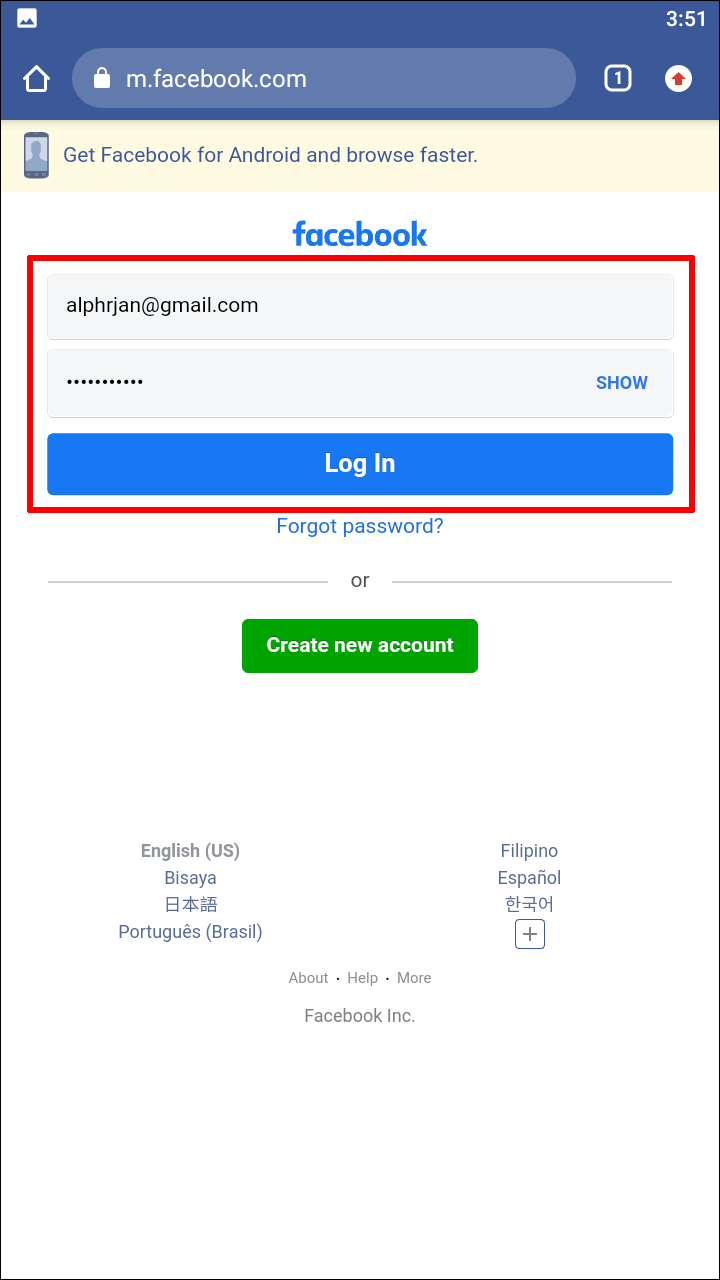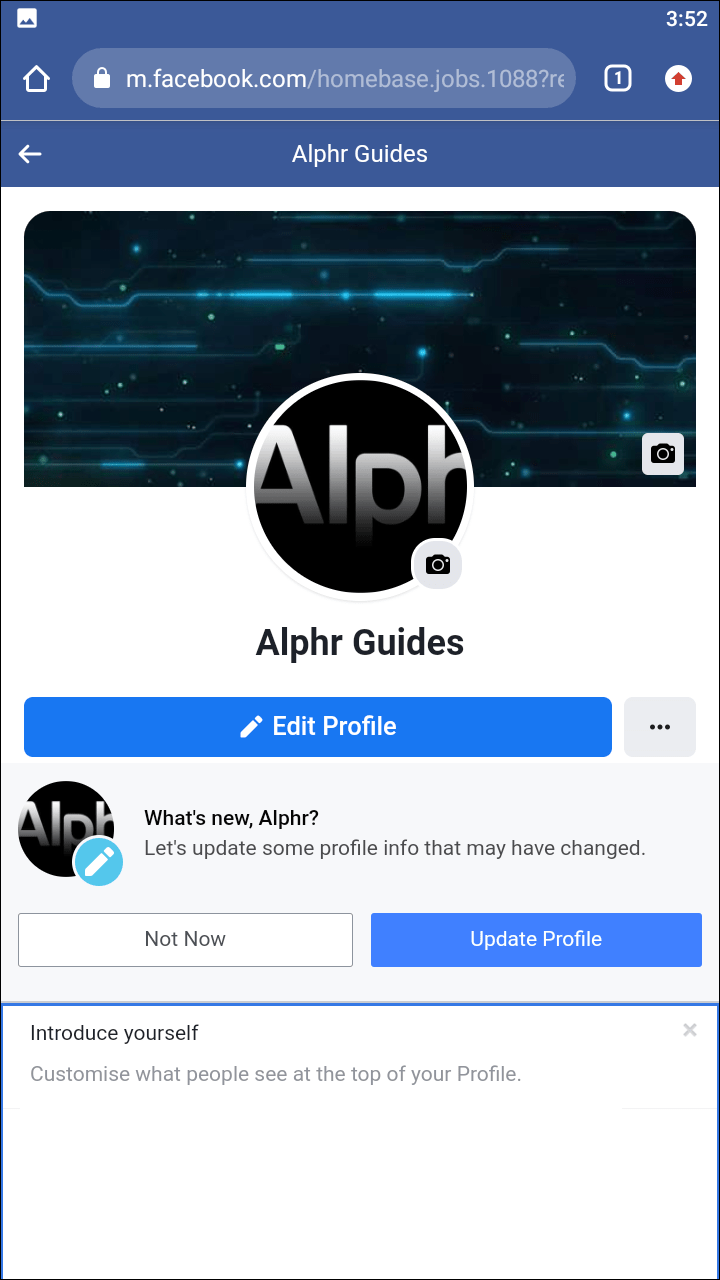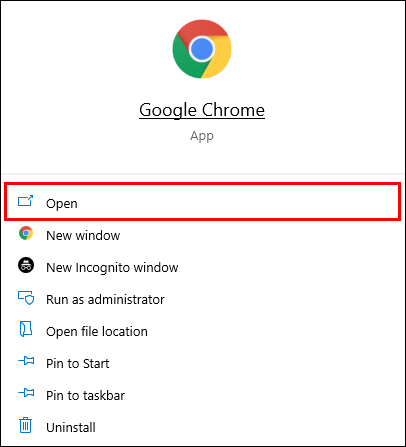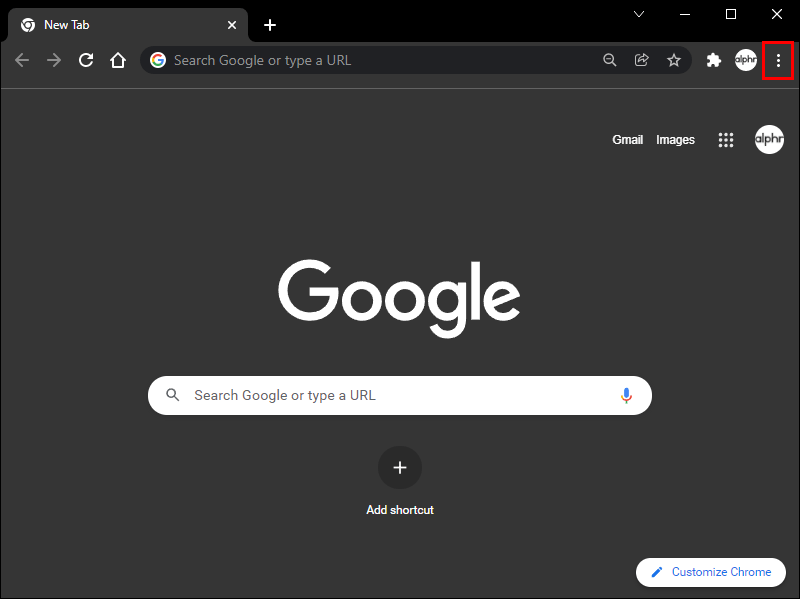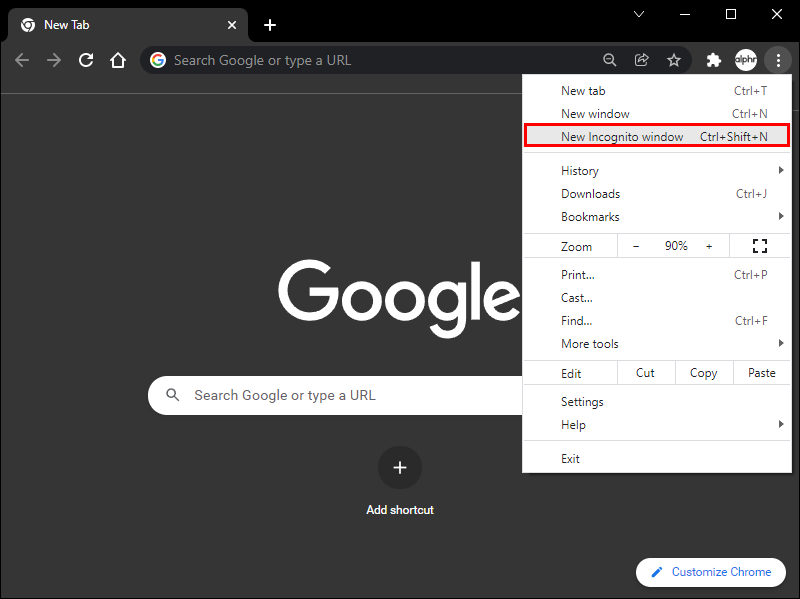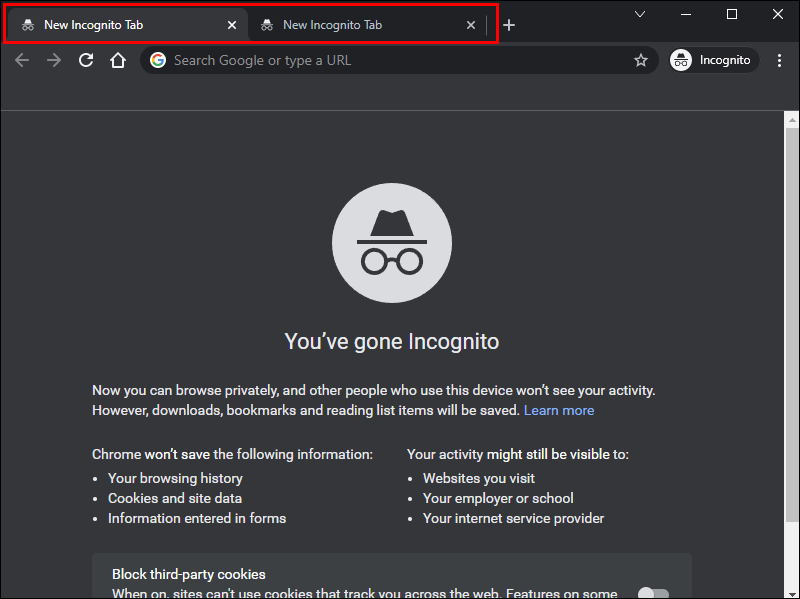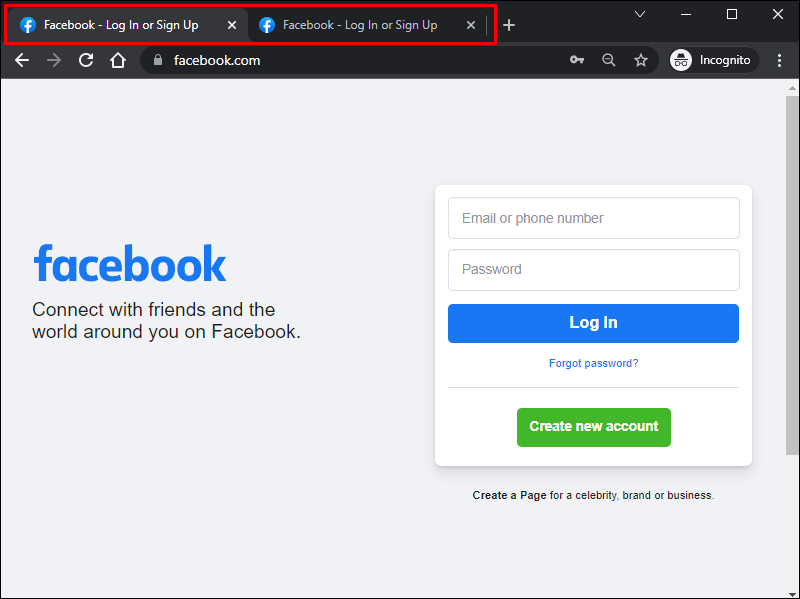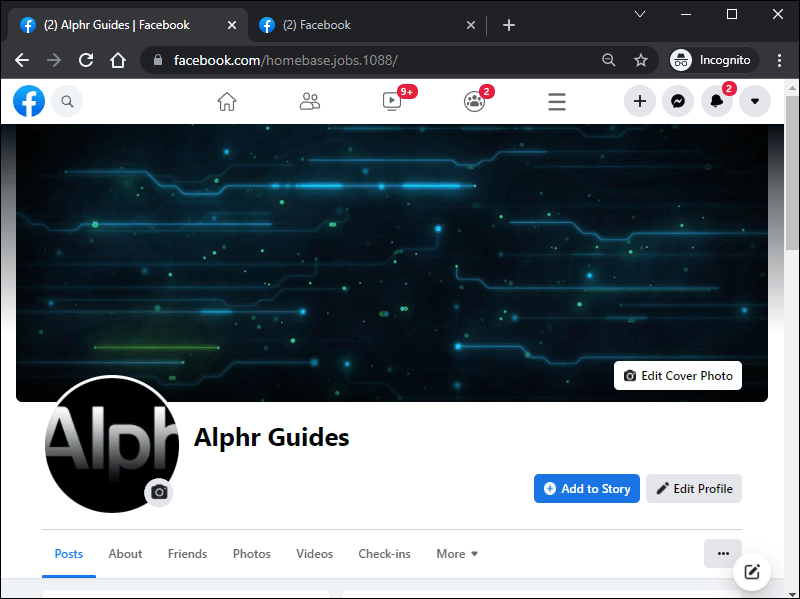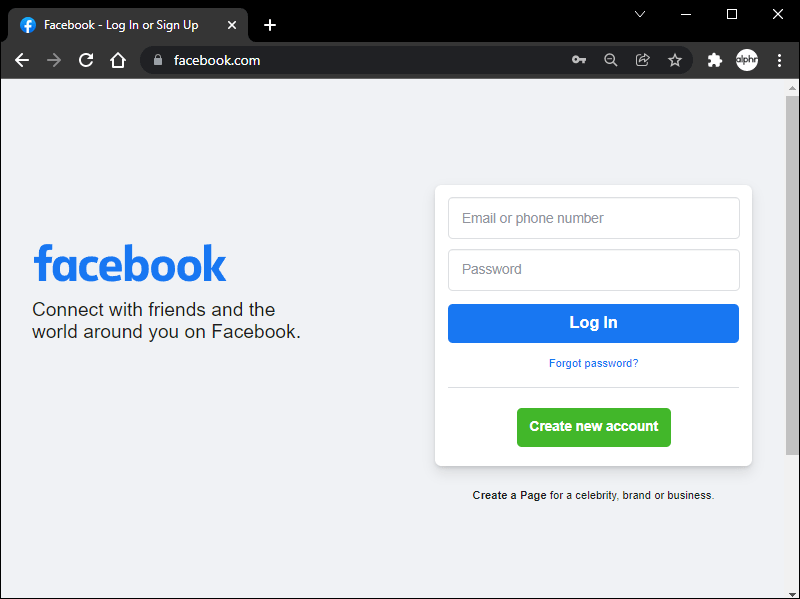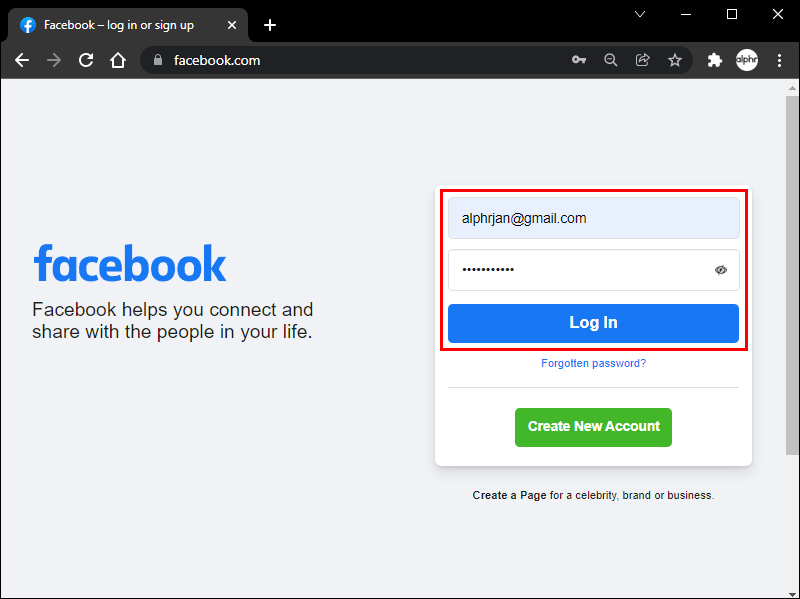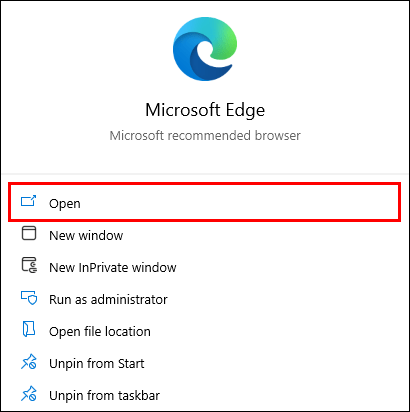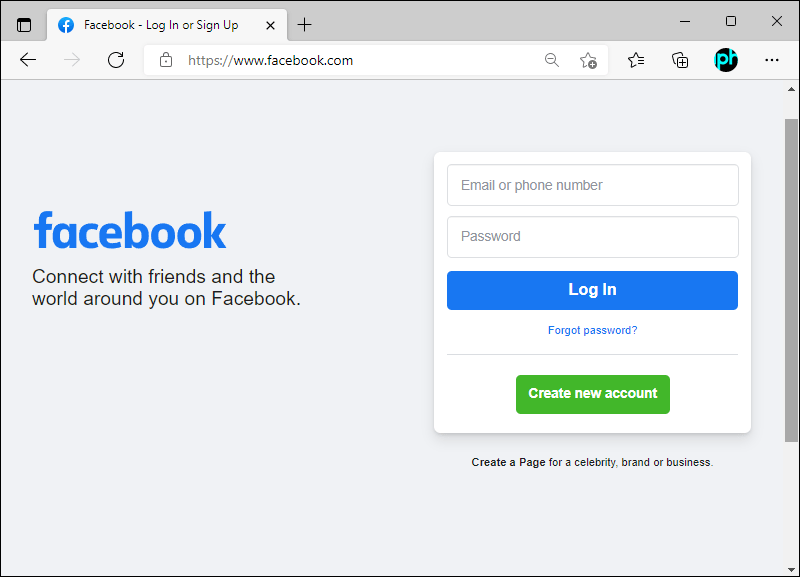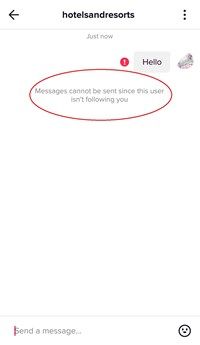Liên kết thiết bị
Ứng dụng Facebook tiêu chuẩn và phiên bản dựa trên web không cho phép người dùng đăng nhập vào nhiều tài khoản cùng một lúc. Mặc dù Facebook dành cho thiết bị di động cho phép bạn chuyển đổi giữa các tài khoản, nhưng nó không giống như việc sử dụng đồng thời hai tài khoản. Rất may, vẫn có cách để vượt qua hạn chế này.

Có thể sử dụng nhiều tài khoản Facebook cùng lúc ngay cả khi không tải các ứng dụng khác. Nếu bạn tò mò về cách thực hiện việc này, không cần tìm đâu xa. Đọc tiếp để biết tất cả các chi tiết và thủ thuật.
Cách đăng nhập 2 tài khoản Facebook trên iPhone
Mặc dù ứng dụng Facebook hỗ trợ chuyển đổi tài khoản trong một vài lần nhấn, nó vẫn không giống như việc mở hai phiên bản Facebook cùng một lúc. Do đó, bạn không nên sử dụng ứng dụng nếu bạn muốn sử dụng hai tài khoản cùng một lúc.
bạn có cần internet để sử dụng chromecast không
Điều tốt nhất tiếp theo là sử dụng trình duyệt internet trên điện thoại di động. iPhone đi kèm với Safari, hỗ trợ duyệt web riêng tư. Duyệt web riêng tư là một cách dễ dàng bỏ qua, cho phép bạn đăng nhập vào hai tài khoản Facebook từ cùng một trình duyệt. Nếu bạn không sử dụng tính năng này, việc đăng nhập vào hai tài khoản Facebook trên thiết bị di động là không thể.
Lý do chính khiến người dùng không thể sử dụng nhiều tài khoản là do các cookie xung đột. Mỗi tài khoản chiếm một phiên và không thể chạy hai bộ cookie đồng thời. Đó là lý do tại sao bạn không thể mở hai tài khoản cùng một lúc trong cùng một trình duyệt mà không có các công cụ đặc biệt.
Tuy nhiên, duyệt web riêng tư sẽ mở ra một phiên duyệt Internet khác với các cookie khác nhau. Tính năng này cũng cho phép bạn hoàn toàn bỏ qua giới hạn.
Dưới đây là các hướng dẫn cơ bản để đăng nhập vào hai tài khoản Facebook trên iPhone:
- Trên iPhone của bạn, mở Safari.
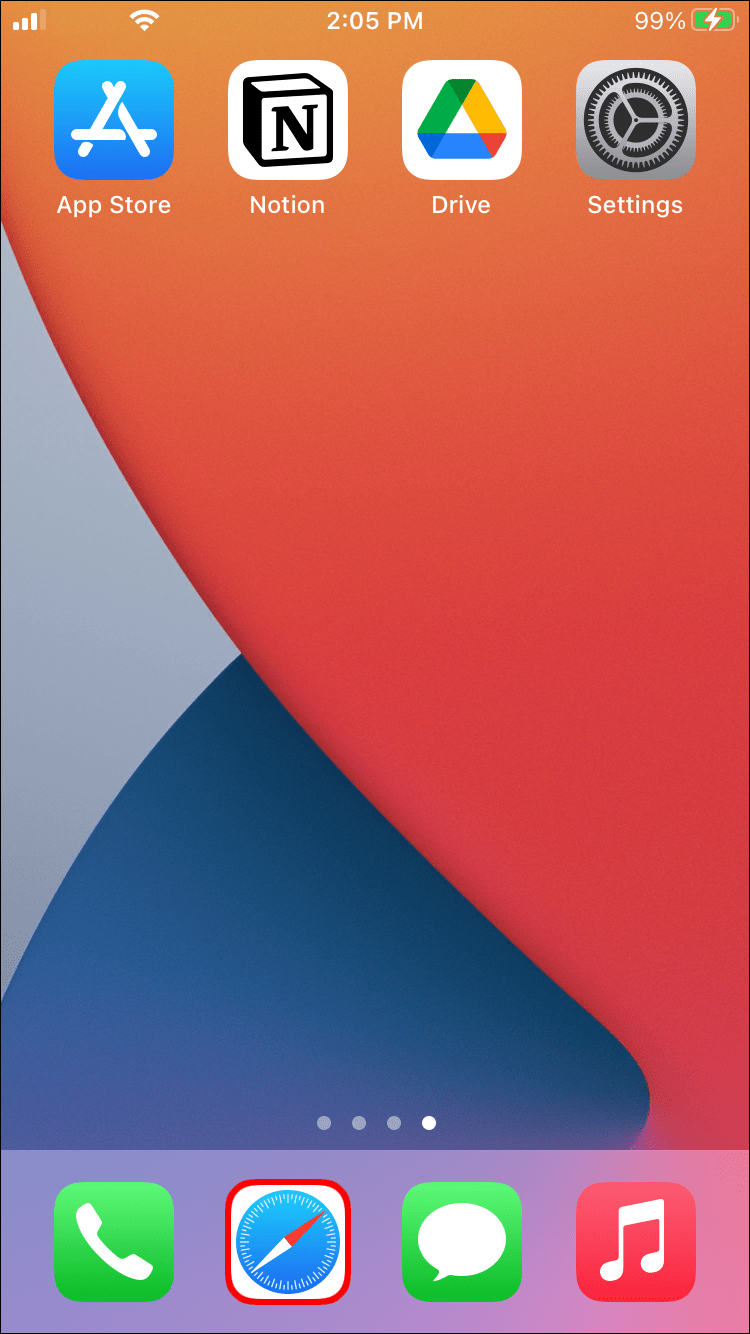
- Nhấn vào nút Tab.
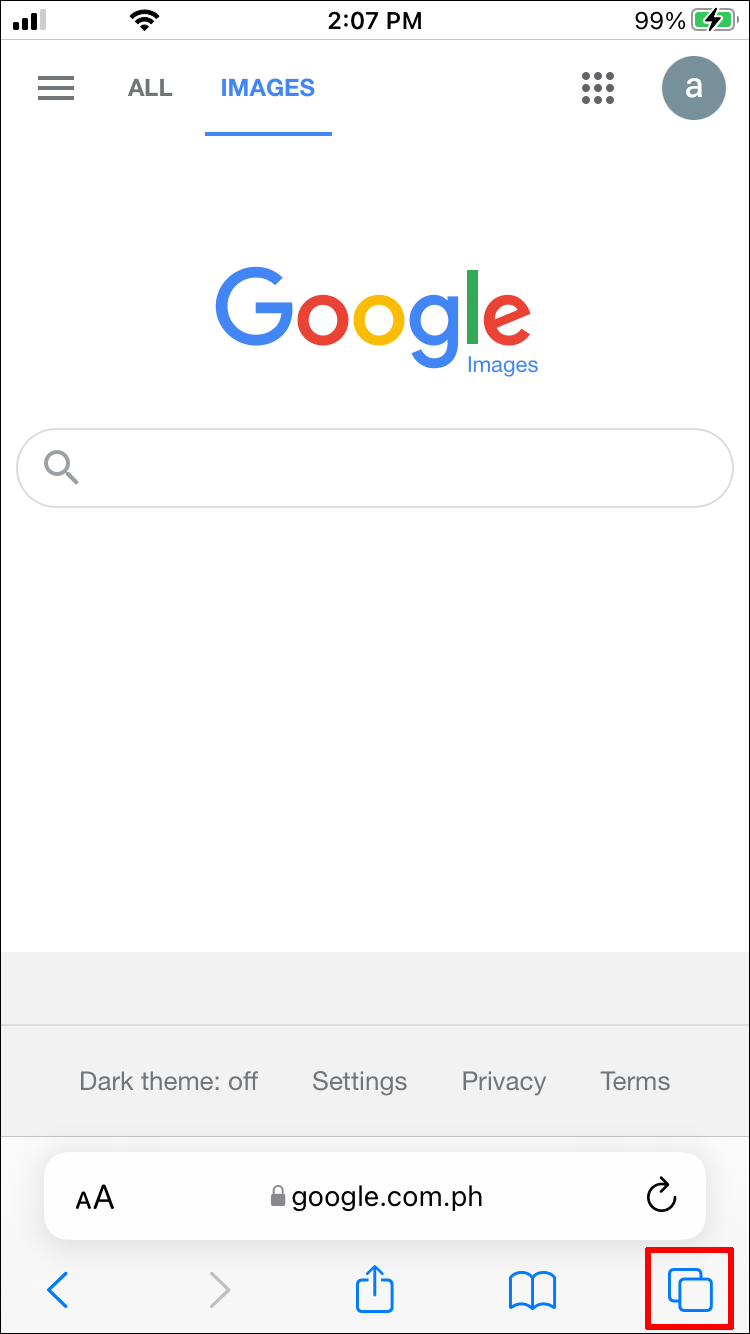
- Chọn mũi tên chỉ xuống và hiển thị danh sách nhóm tab.
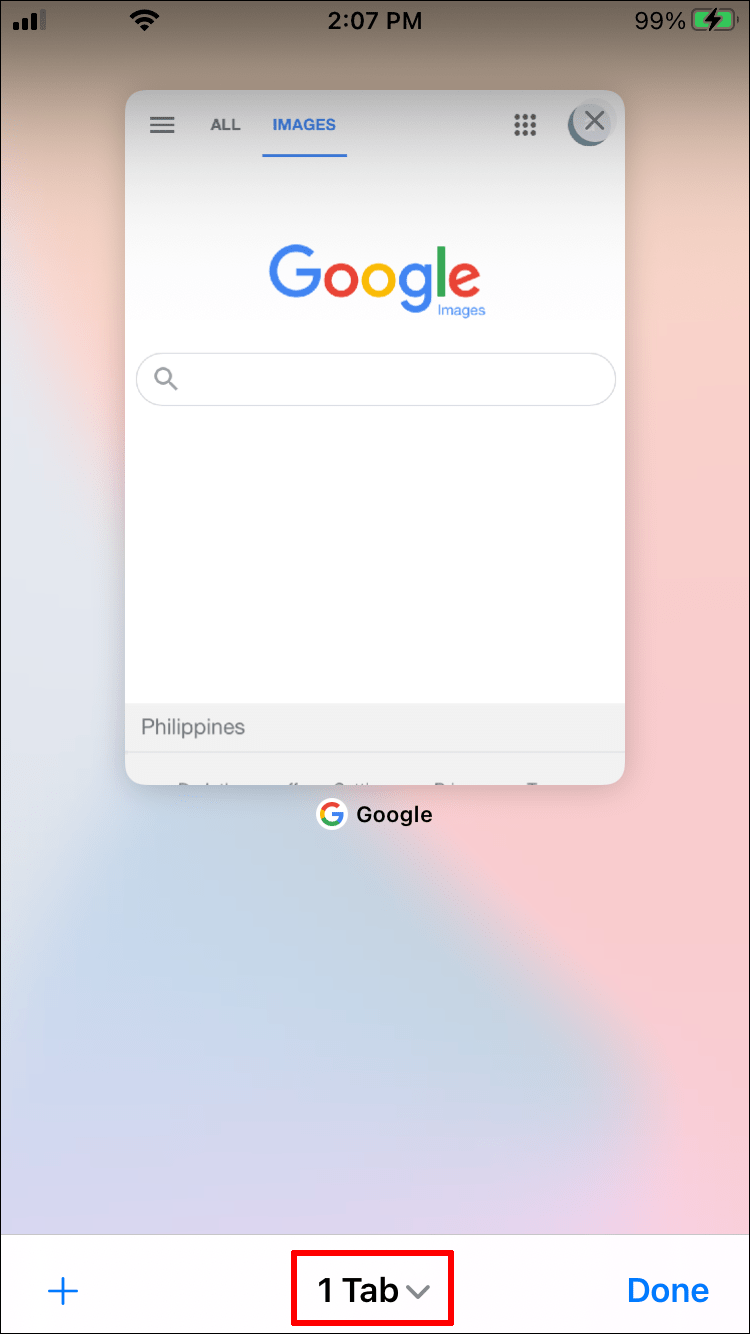
- Chọn Riêng tư từ danh sách.
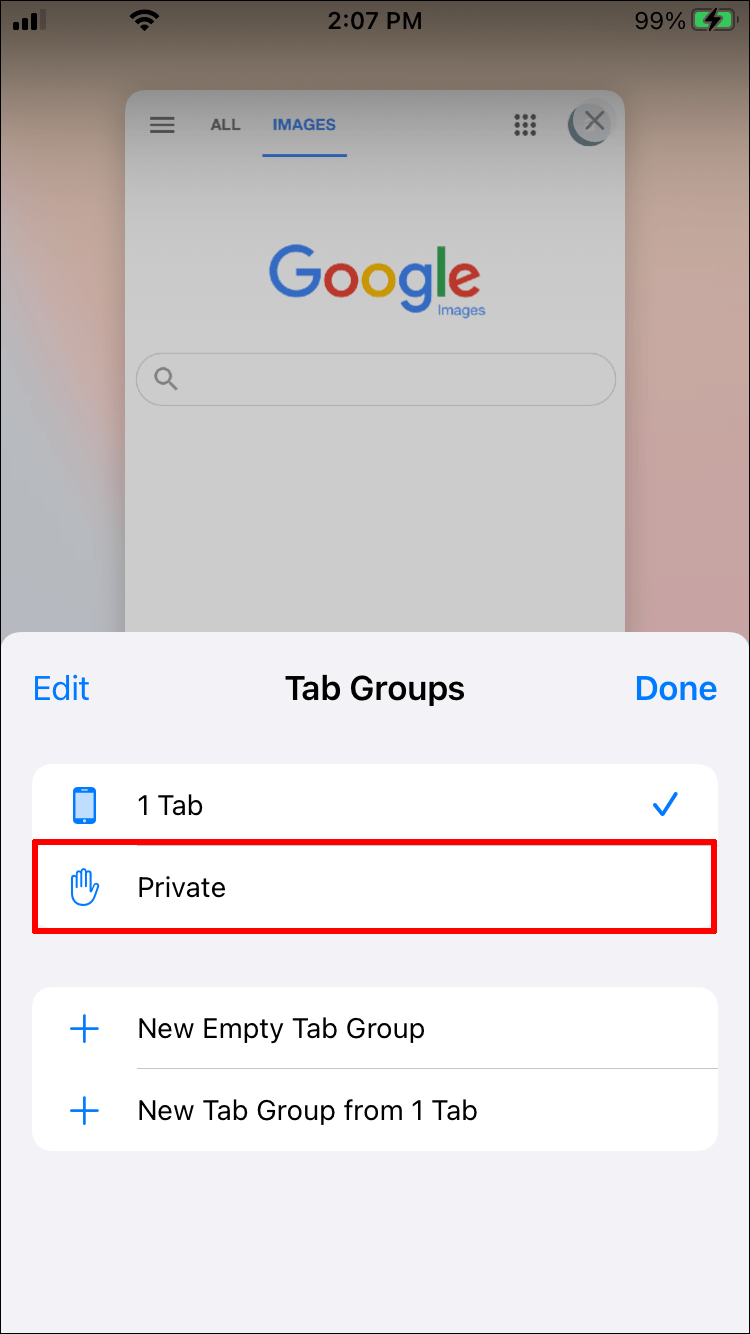
- Nhấn vào Xong để xác nhận quyết định của bạn.
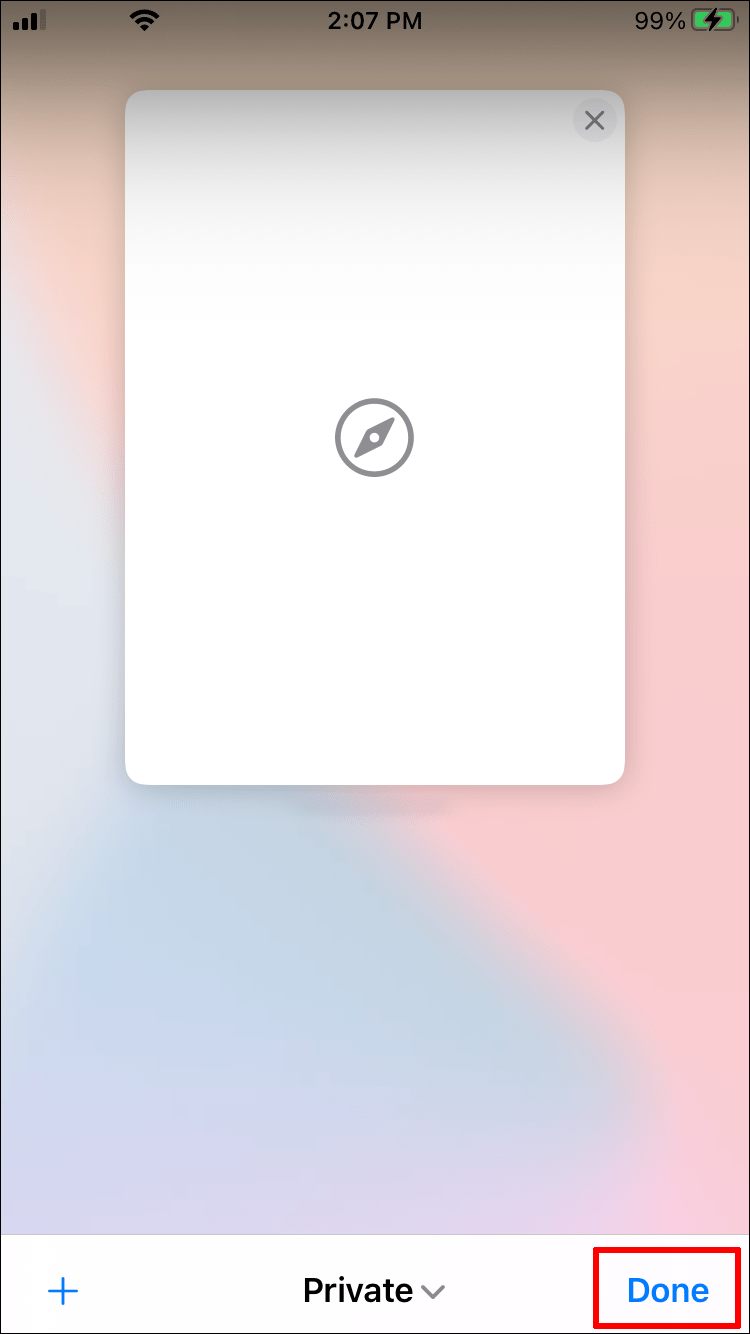
- Sử dụng tab duyệt web riêng tư, đi tới trang đăng nhập Facebook chính thức.
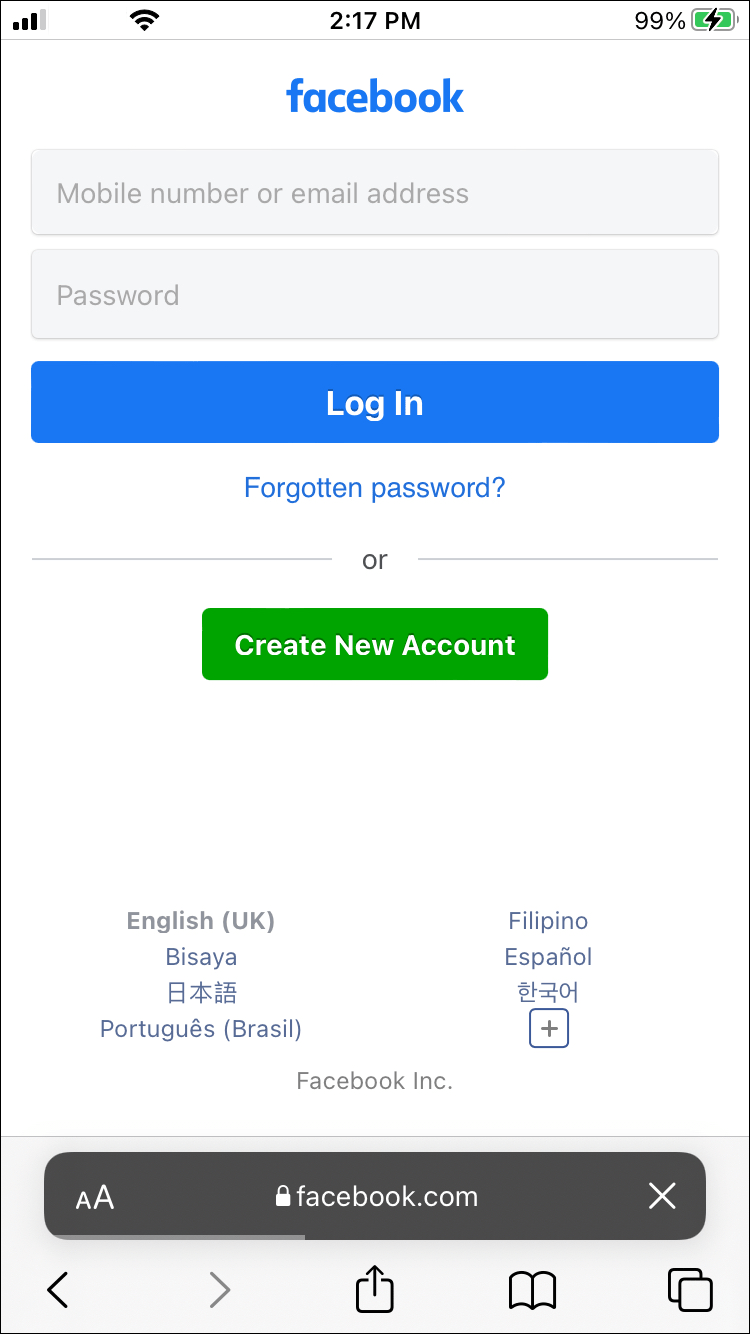
- Đăng nhập với thông tin chi tiết của bạn.
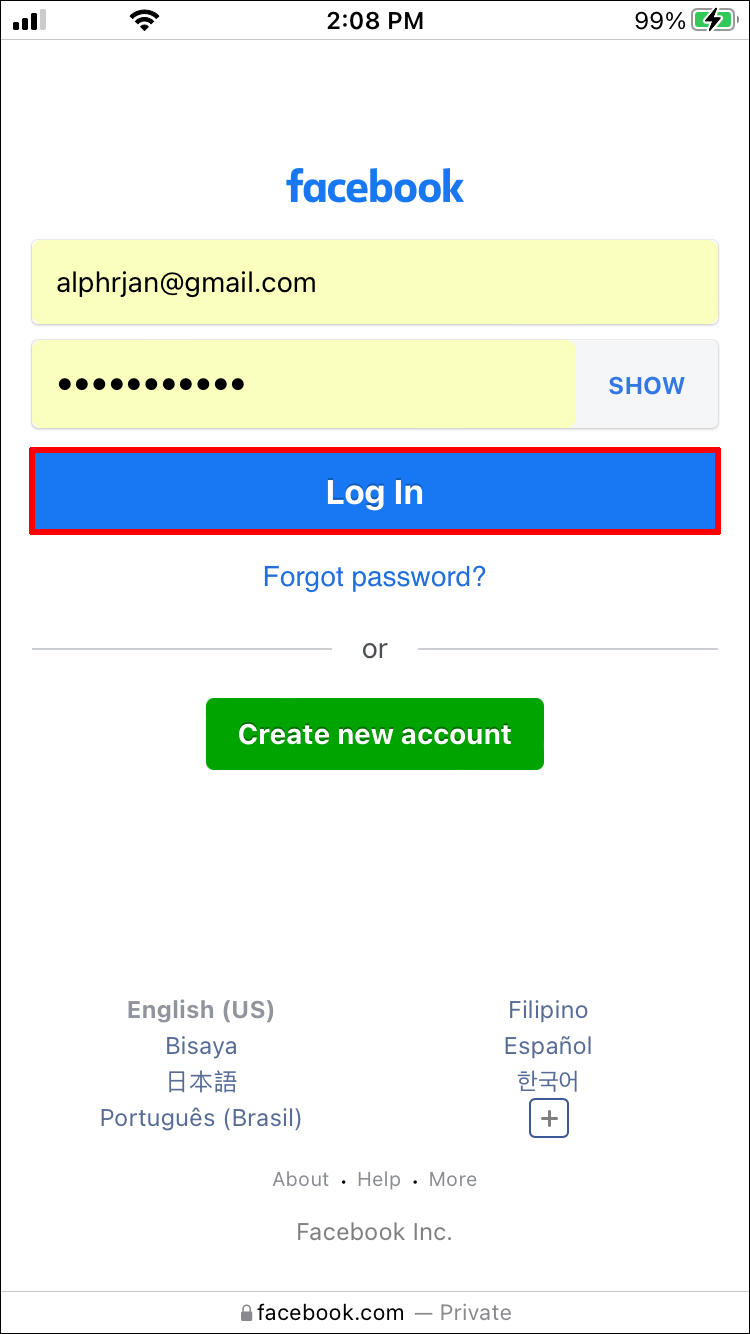
- Lặp lại các bước từ 2 đến 7 với một tài khoản khác.
- Hoán đổi từ tài khoản này sang tài khoản khác nếu bạn yêu cầu.
Tuy nhiên, đó không phải là phương pháp duy nhất bạn có thể sử dụng. Nhiều người thích Google Chrome, cũng có sẵn trên iPhone. Bạn có thể đăng nhập tài khoản Facebook trên Chrome và tài khoản khác trên Safari. Ưu điểm của thủ thuật này là bạn không cần phải sử dụng chế độ duyệt web riêng tư.
- Khởi chạy Safari trên iPhone của bạn.
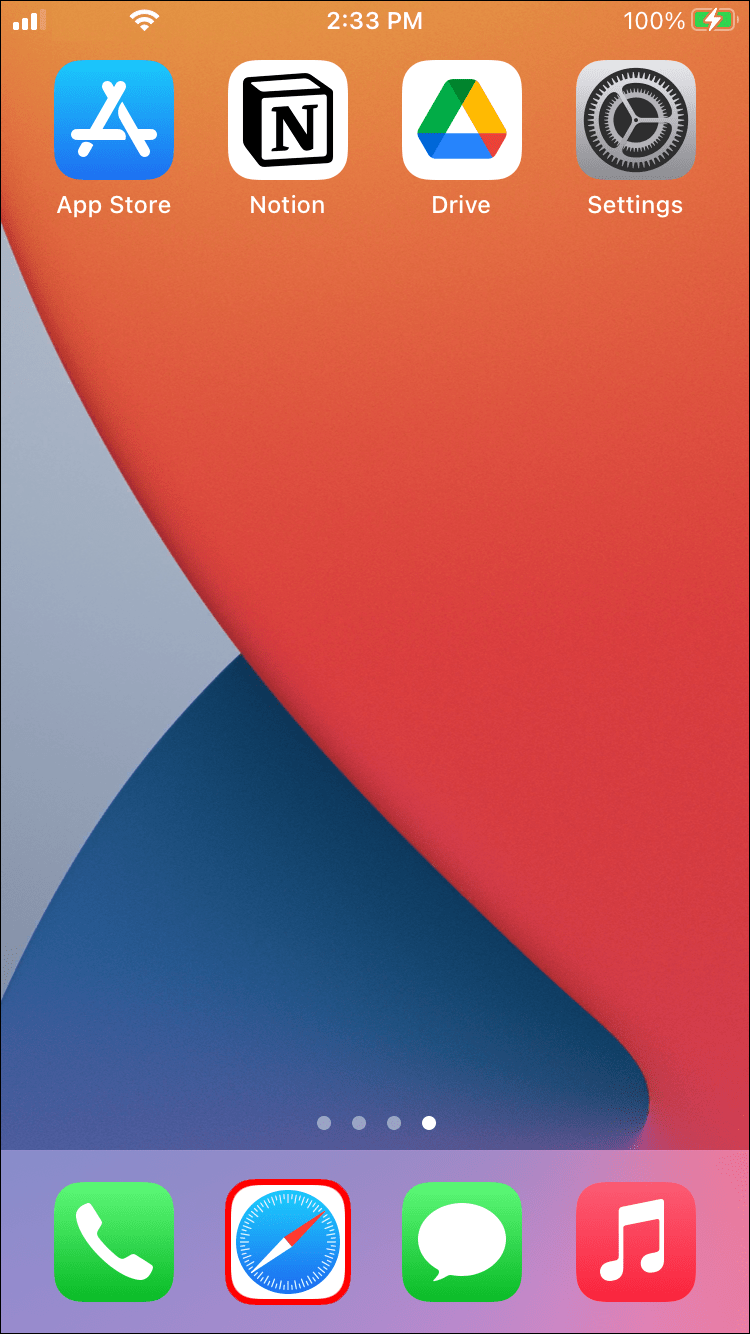
- Chuyển đến trang đăng nhập Facebook.
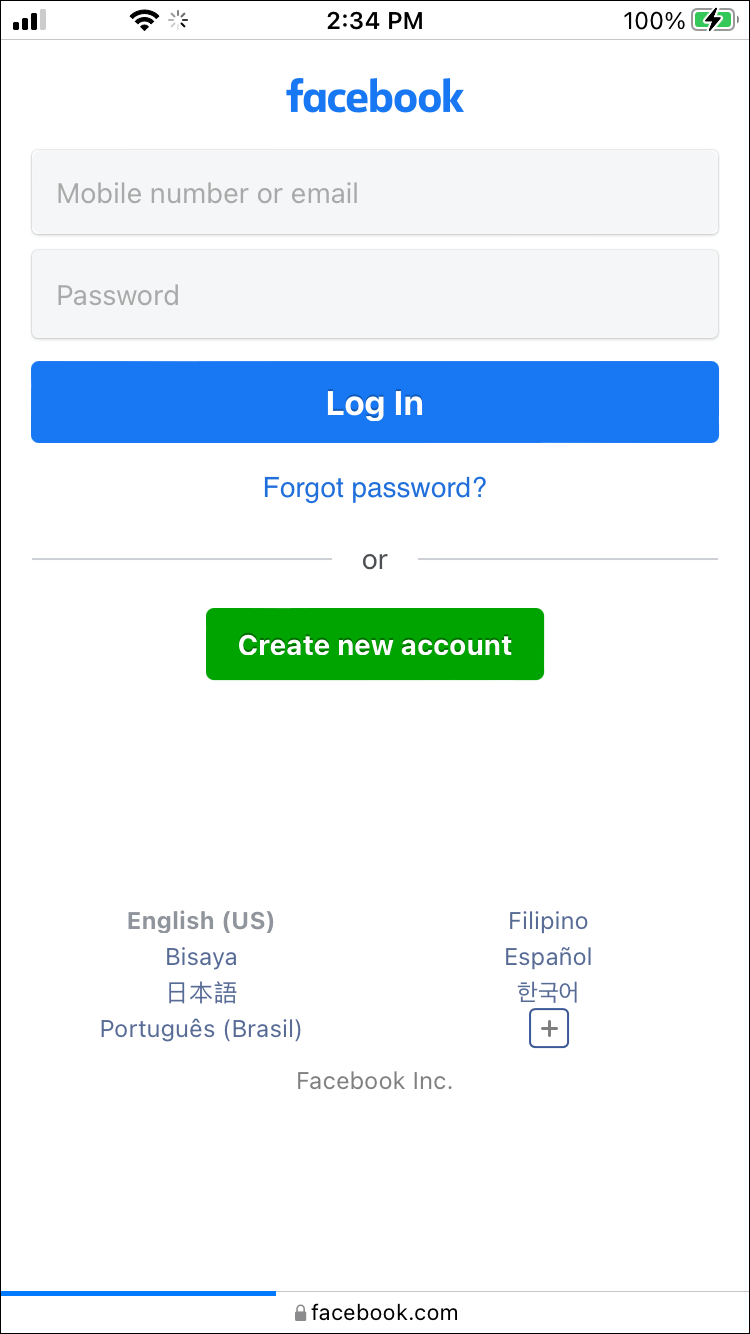
- Nhập email và mật khẩu của một tài khoản.
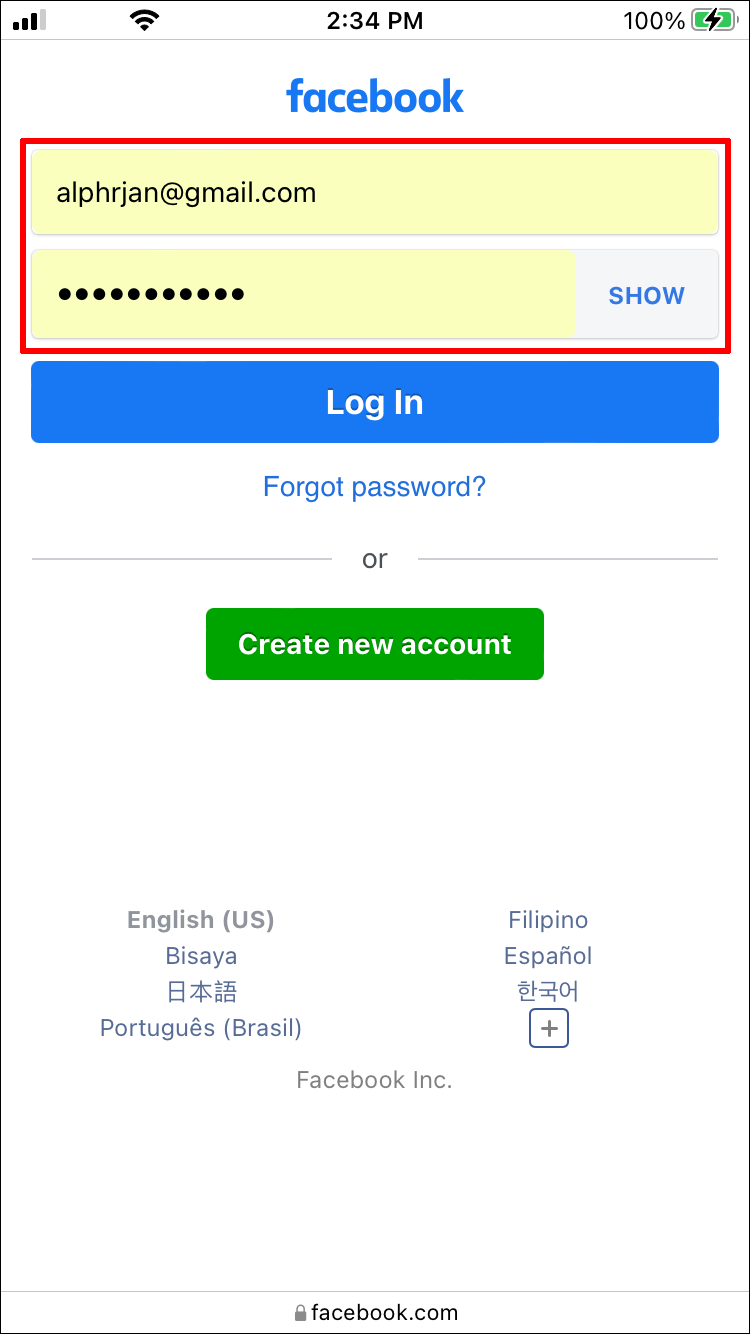
- Đăng nhập.
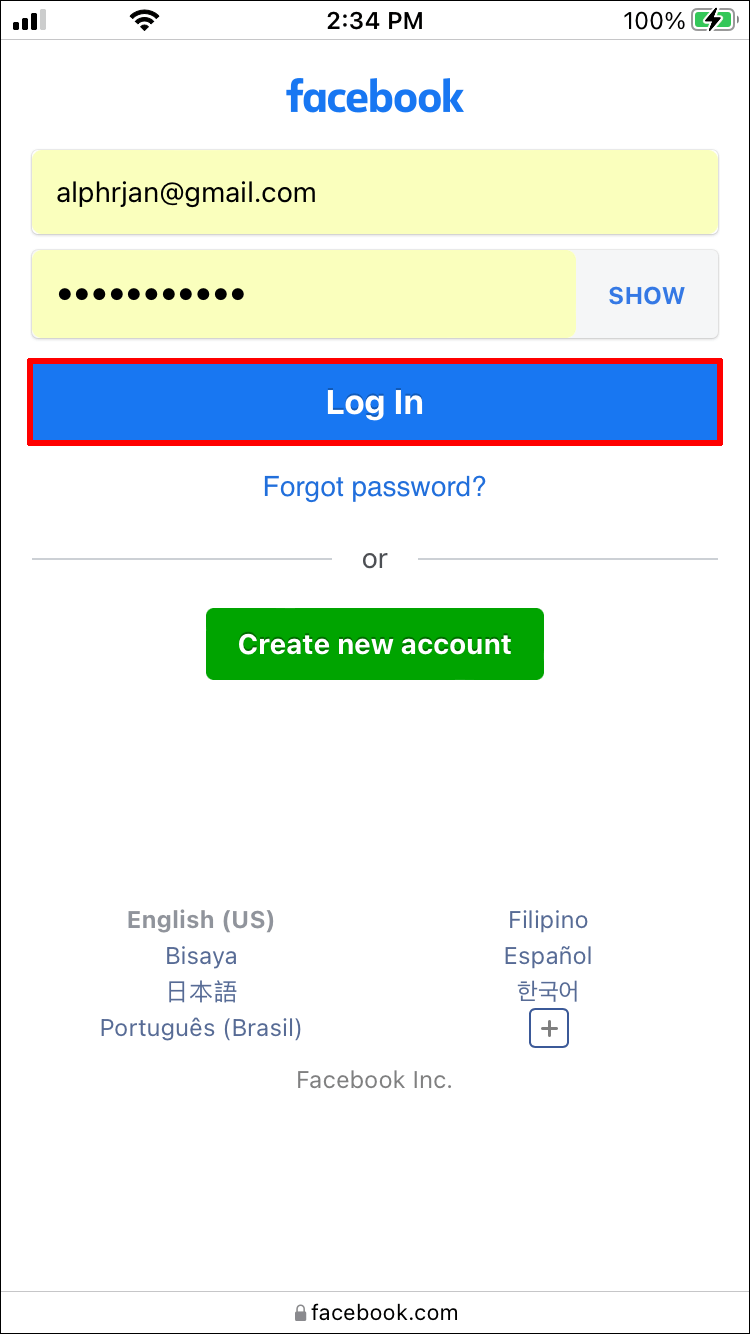
- Chuyển sang Google Chrome hoặc trình duyệt khác.

- Đi đến cùng một trang đăng nhập.

- Nhập thông tin chi tiết của tài khoản khác.
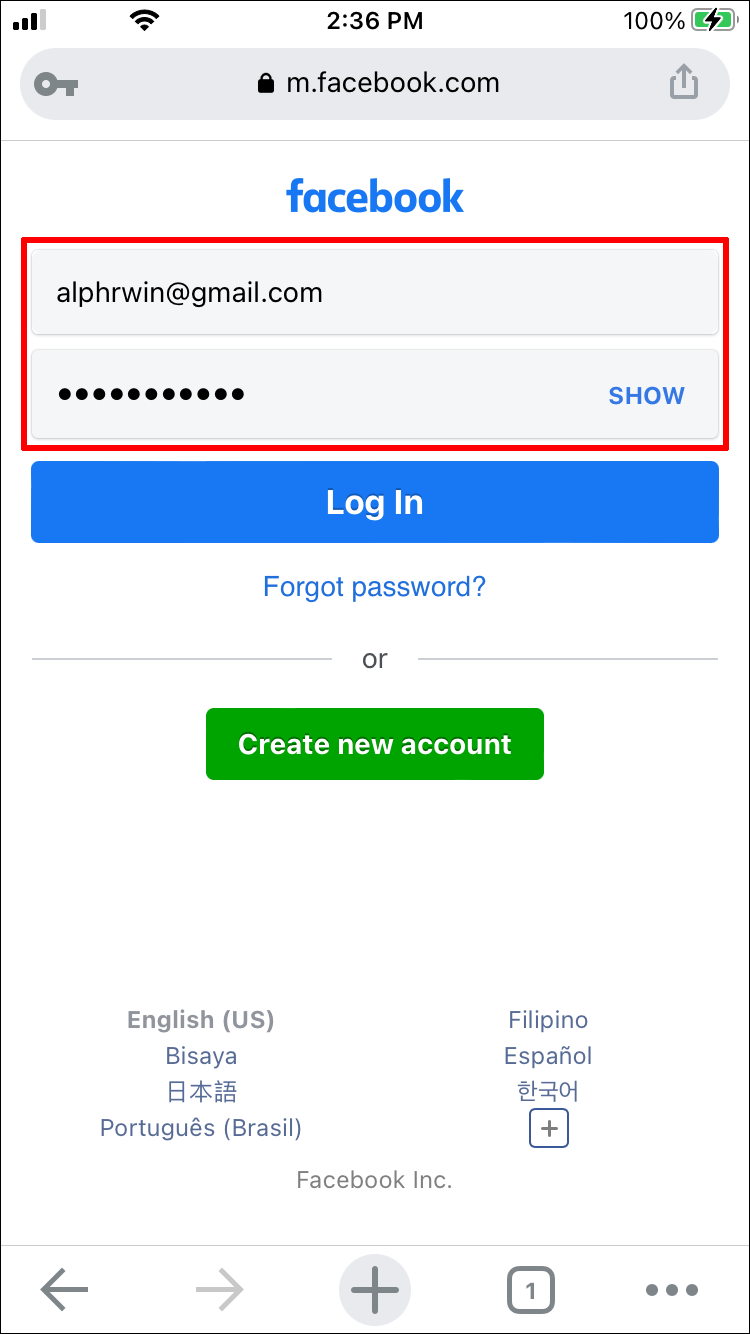
- Đăng nhập vào tài khoản thứ hai của bạn.

- Trao đổi giữa cả hai thường xuyên nếu bạn muốn.
Với hai trình duyệt khác nhau, cookie hoàn toàn không xung đột. Mặc dù bạn phải nhấn thêm một vài lần nữa, nhưng đây là một lựa chọn thay thế tốt cho những người không muốn sử dụng chế độ duyệt web riêng tư.
Tùy chọn thứ ba là sử dụng ứng dụng Facebook cùng với trình duyệt. Bạn đã đăng nhập vào ứng dụng, vì vậy bạn chỉ phải đăng nhập vào một tài khoản khác trên Safari hoặc trình duyệt khác.
- Mở bất kỳ trình duyệt nào trên iPhone của bạn.

- Truy cập trang đăng nhập của Facebook.

- Truy cập tài khoản mà ứng dụng Facebook của bạn không sử dụng.

- Trao đổi giữa ứng dụng này và ứng dụng khách Facebook.
Bất kể thủ thuật ưa thích của bạn là gì, thủ thuật này hoạt động tốt khi truy cập đồng thời hai tài khoản, đặc biệt nếu cả hai đều nằm trong cùng một trình duyệt. Bạn thậm chí có thể sử dụng nhiều hơn hai cùng một lúc nếu bạn muốn.
Cách đăng nhập vào 2 tài khoản Facebook trên Android
Người dùng Android có xu hướng sử dụng trình duyệt Google Chrome đi kèm, có Chế độ ẩn danh. Nó hoạt động giống như Duyệt web riêng tư của Safari, cho phép bạn tạo các phiên duyệt web mới và riêng biệt. Tuy nhiên, đối với những người thích các trình duyệt khác, DuckDuckGo, Brave và Opera là những lựa chọn tuyệt vời.
Tất cả các trình duyệt này đều có các tính năng duyệt web riêng tư hoặc được thiết kế để cung cấp trải nghiệm an toàn và ẩn danh. Hai ví dụ trước là ví dụ về điều này và có thể được sử dụng để đăng nhập vào các tài khoản khác nhau của bạn.
Với những thông tin này, bạn cũng có thể sử dụng các thủ thuật tương tự như với iPhone. Bạn có thể tìm thấy một số bộ hướng dẫn bên dưới.
Các bước sau dành cho việc sử dụng Chế độ ẩn danh trên Google Chrome:
- Khởi chạy Google Chrome trên thiết bị Android của bạn.
- Nhấn vào nút Tab.
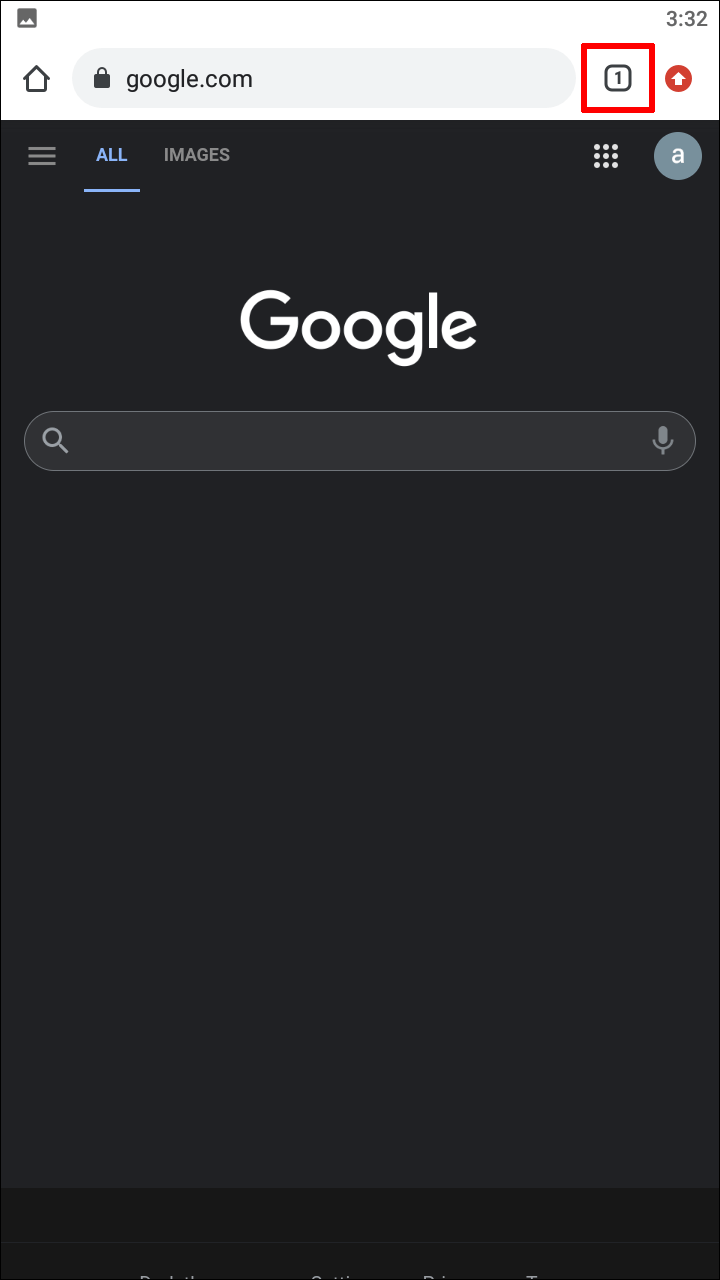
- Chọn ba dấu chấm ở góc trên bên phải.
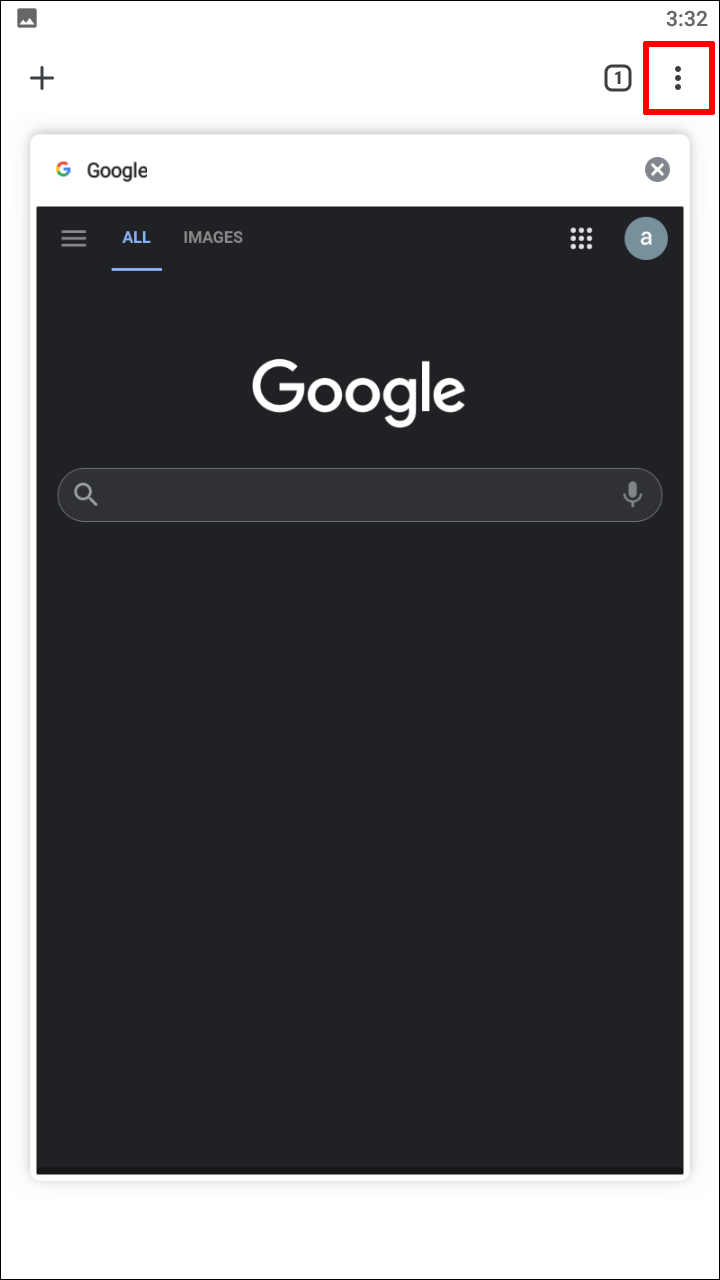
- Chọn Tab ẩn danh mới từ danh sách.
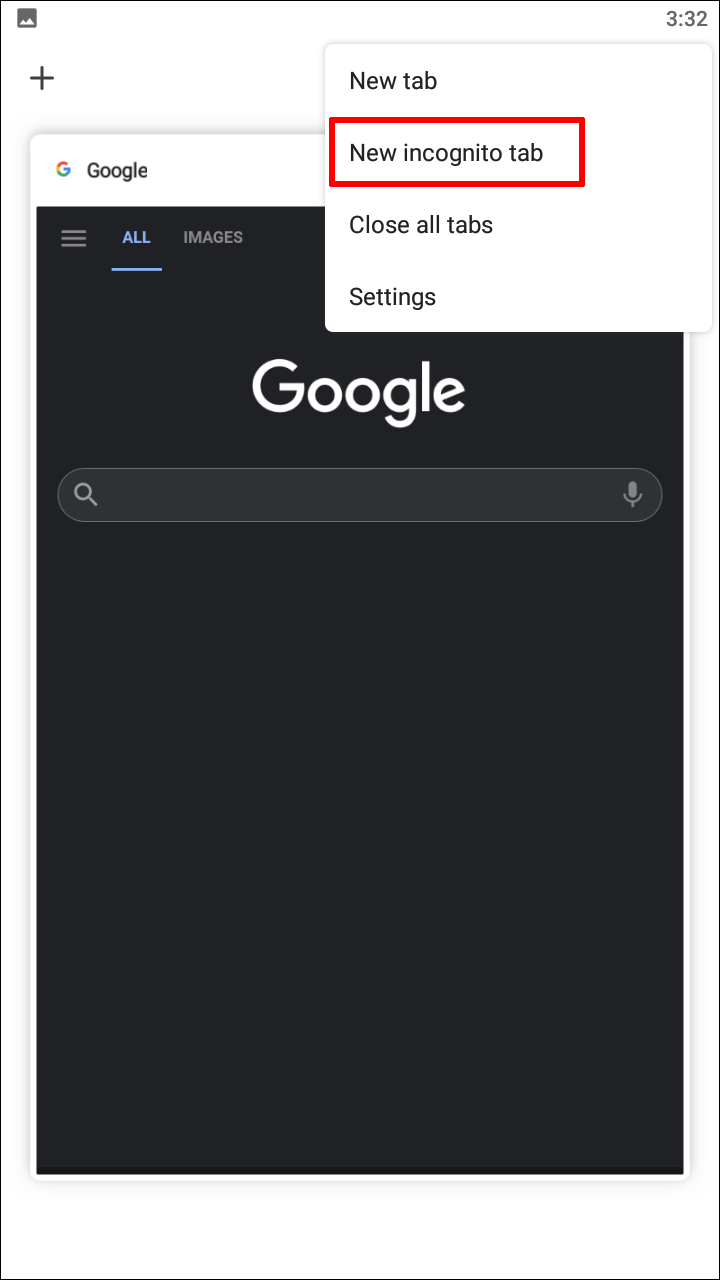
- Điều hướng đến trang đăng nhập Facebook.
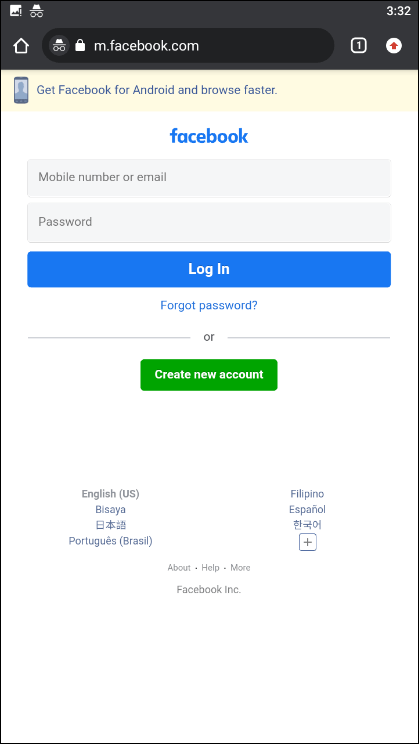
- Nhập thông tin chi tiết của một trong các tài khoản Facebook của bạn.
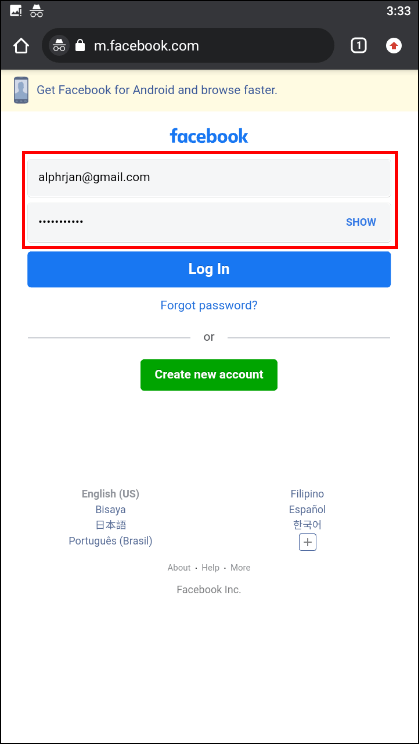
- Đăng nhập vào tài khoản.
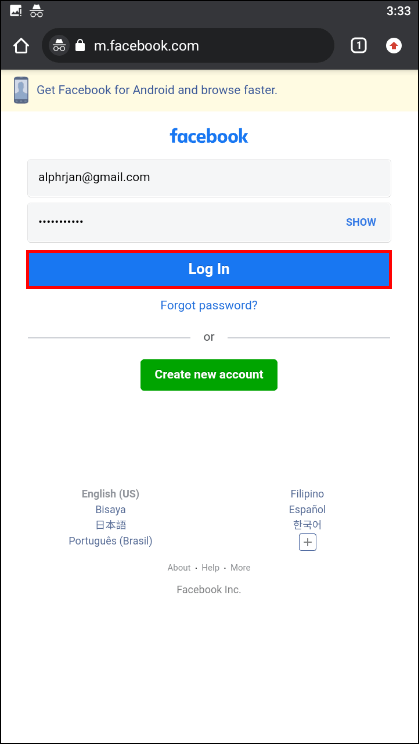
- Lặp lại các bước từ 2 đến 5 để bắt đầu một phiên tài khoản Facebook khác.
Chế độ ẩn danh có chức năng tương tự như Duyệt web riêng tư của Safari, ngăn các cookie xung đột với nhau.
Đối với việc sử dụng nhiều hơn một trình duyệt internet trên Android, các hướng dẫn này sẽ hữu ích. Chúng tôi sẽ cho rằng bạn đã cài đặt một trình duyệt khác.
- Khởi chạy Google Chrome.
- Chuyển đến trang đăng nhập Facebook.
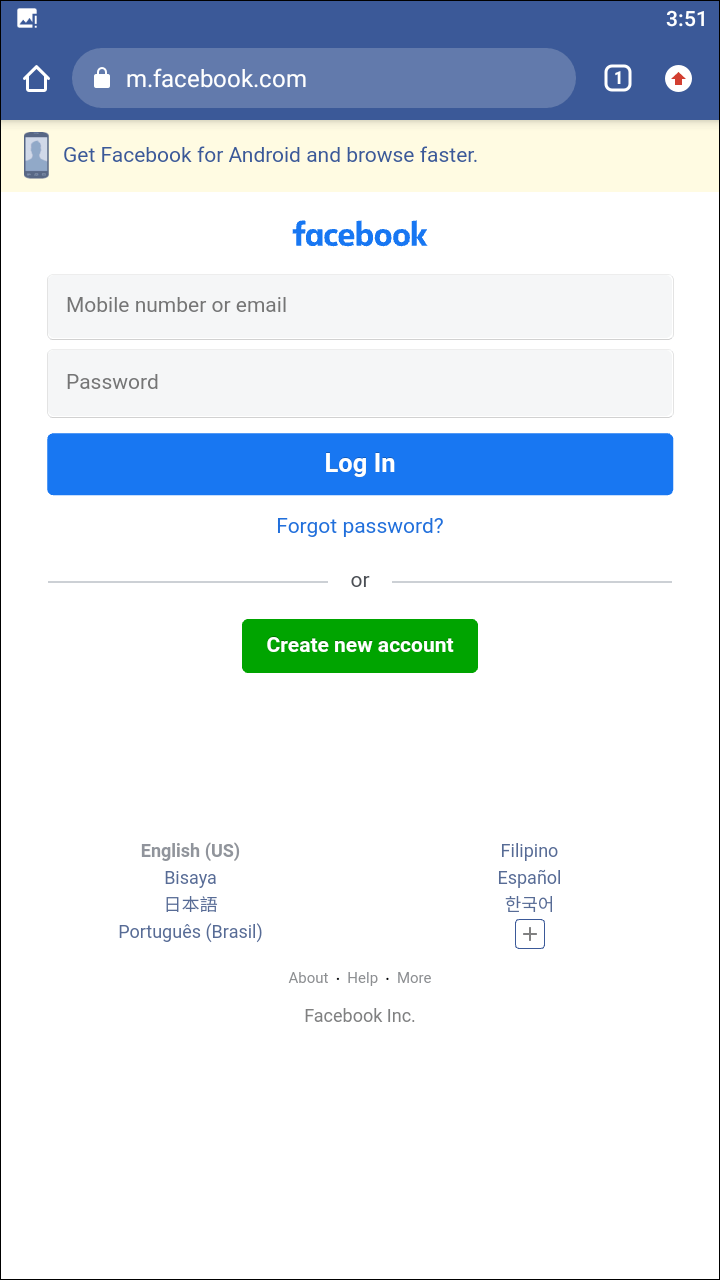
- Nhập địa chỉ email và mật khẩu của một tài khoản.
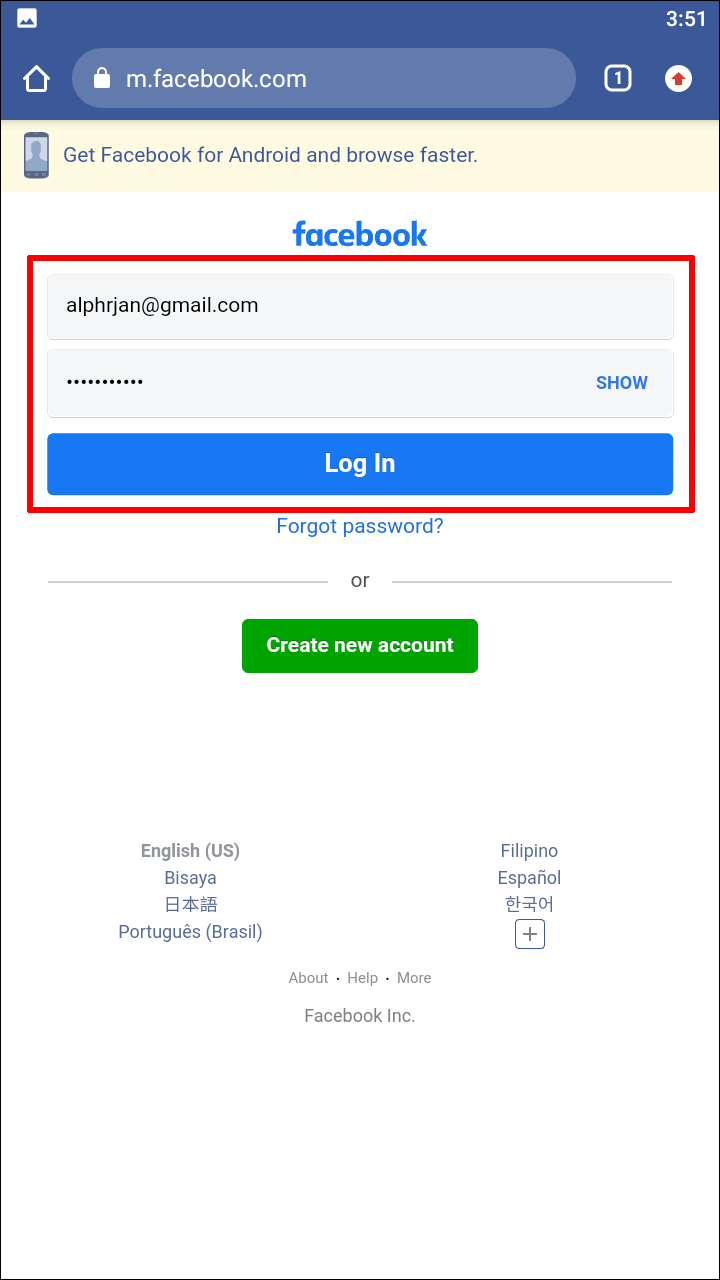
- Truy cập tài khoản.
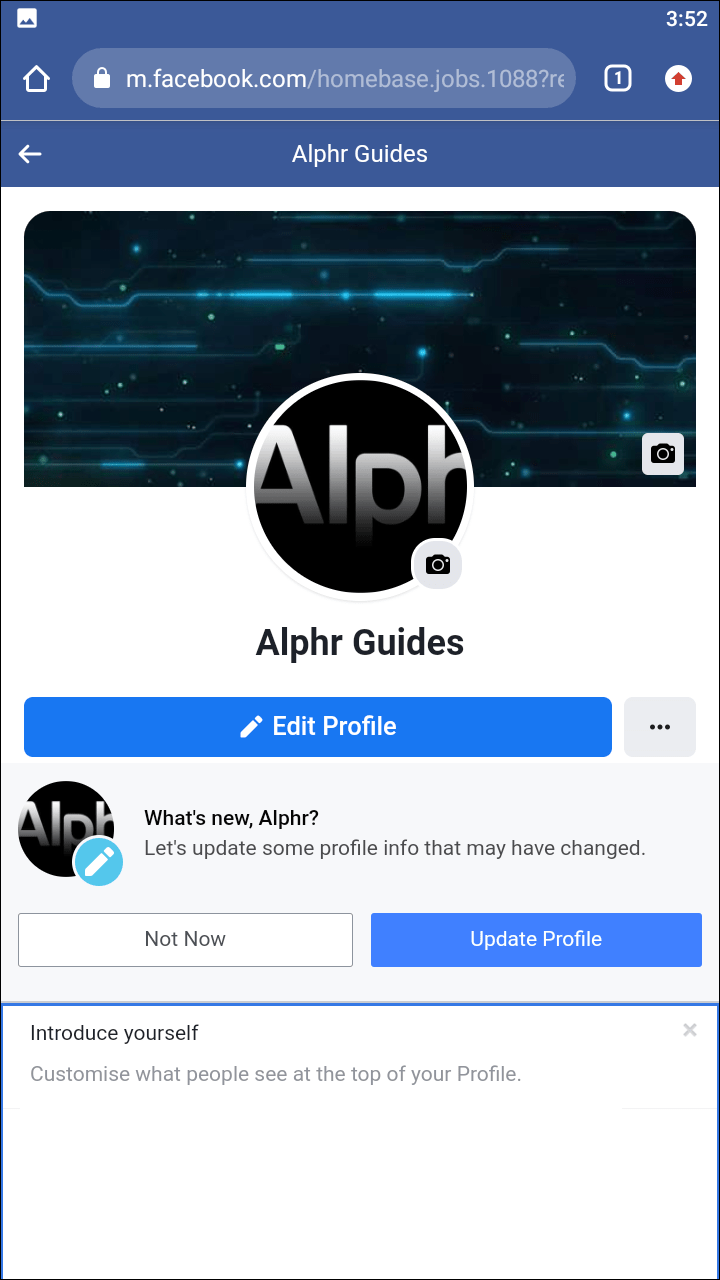
- Chuyển sang một trình duyệt đã cài đặt khác.

- Đi đến cùng một trang đăng nhập.

- Đăng nhập vào tài khoản khác.

Giờ đây, bạn có thể chuyển đổi giữa các tài khoản bằng một hoặc hai lần nhấn.
Giống như trên iPhone, bạn cũng có thể chạy hai ứng dụng cùng một lúc. Một sẽ là ứng dụng khách Facebook chính thức cho Android. Cái còn lại có thể là bất kỳ trình duyệt internet nào. Chúng tôi sẽ hoạt động với giả định rằng khách hàng Facebook của bạn đã có một tài khoản mà bạn hiện đang đăng nhập.
- Mở bất kỳ trình duyệt nào trên thiết bị Android của bạn.

- Truy cập trang đăng nhập của Facebook.

- Đăng nhập vào tài khoản mà khách hàng Facebook của bạn không sử dụng.

- Chuyển đổi giữa trình duyệt này và ứng dụng khách Facebook dành cho Android.
Cách đăng nhập vào 2 tài khoản Facebook trên PC
Người dùng PC sẽ thấy việc sử dụng nhiều tài khoản thậm chí còn dễ truy cập hơn. Hầu hết các trình duyệt hiện đại đều có tính năng duyệt web riêng tư và bạn có thể đăng nhập vào nhiều tài khoản của mình một cách dễ dàng.
Chúng tôi sẽ sử dụng Google Chrome cho PC trong ví dụ này. Nếu bạn thích một trình duyệt khác hỗ trợ duyệt web riêng tư, khái niệm này cũng sẽ hoạt động theo cách tương tự.
- Mở Google Chrome trên PC của bạn.
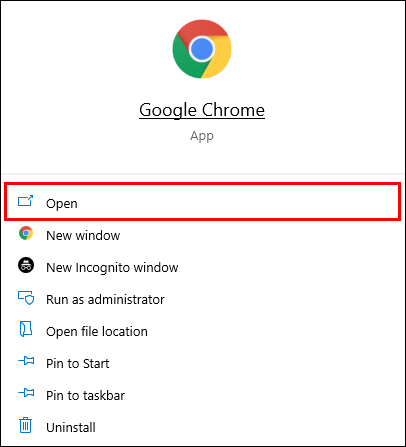
- Nhấp vào dấu ba chấm ở góc trên bên phải của cửa sổ.
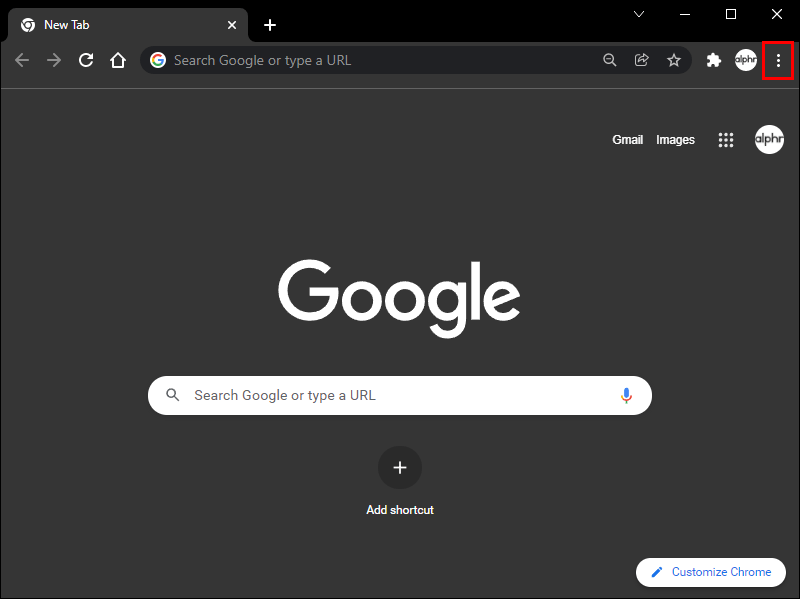
- Chọn Cửa sổ ẩn danh mới từ danh sách.
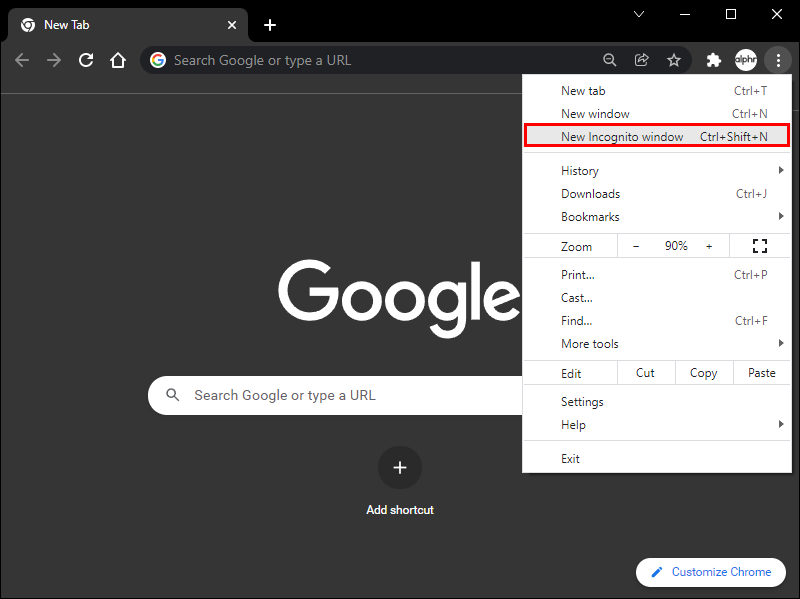
- Trong cửa sổ mới này, hãy mở ít nhất hai tab.
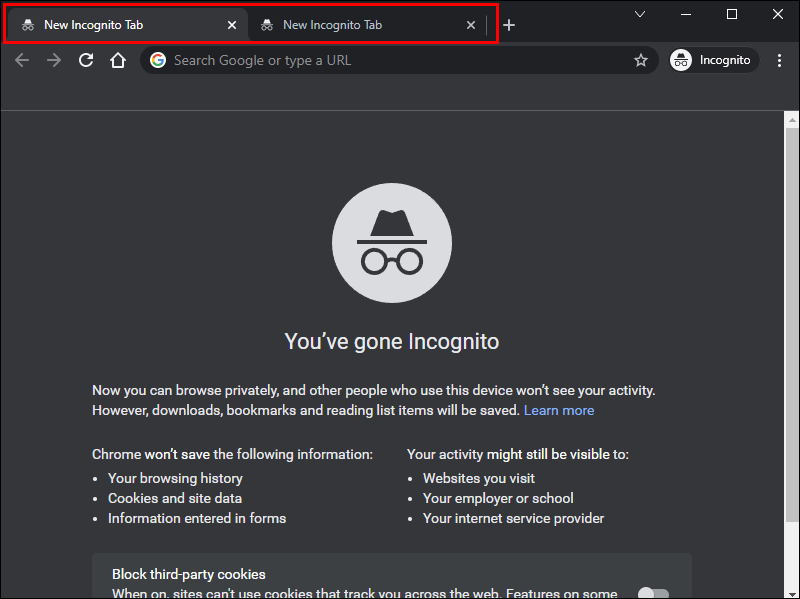
- Truy cập trang web Facebook của cả hai.
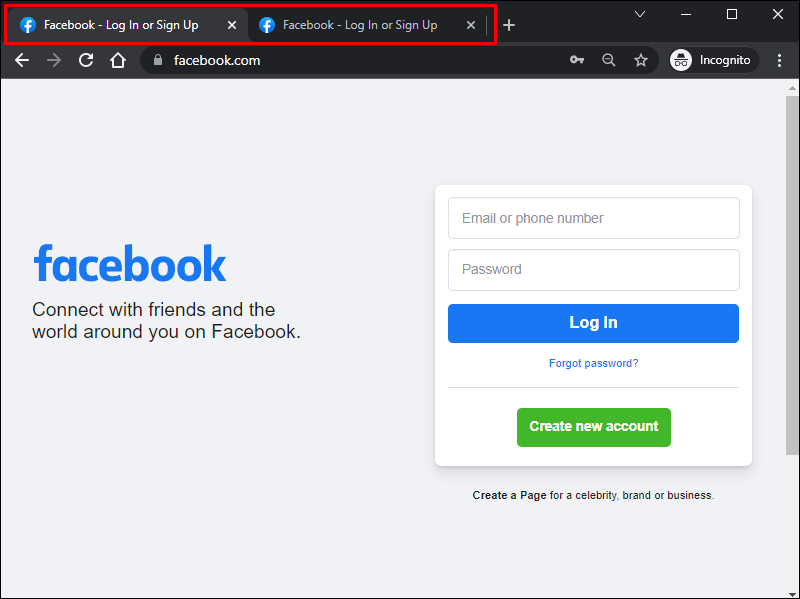
- Đăng nhập vào các tài khoản riêng biệt.
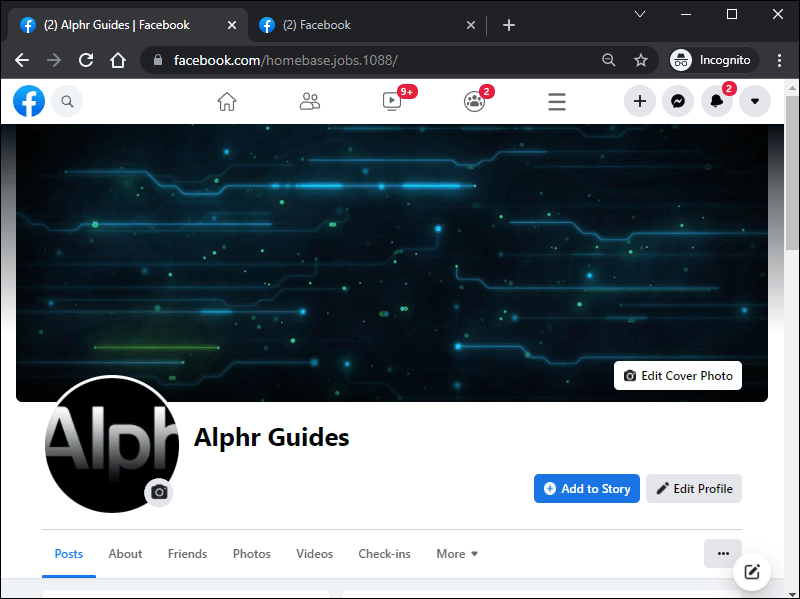
Nếu bạn không muốn sử dụng Chế độ ẩn danh, hãy cân nhắc cài đặt một trình duyệt khác. Trên Windows, Microsoft Edge đã sẵn sàng để sử dụng. Tuy nhiên, bất cứ điều gì khác là một ứng cử viên phù hợp.
- Trên Google Chrome dành cho PC, hãy truy cập trang đăng nhập Facebook.
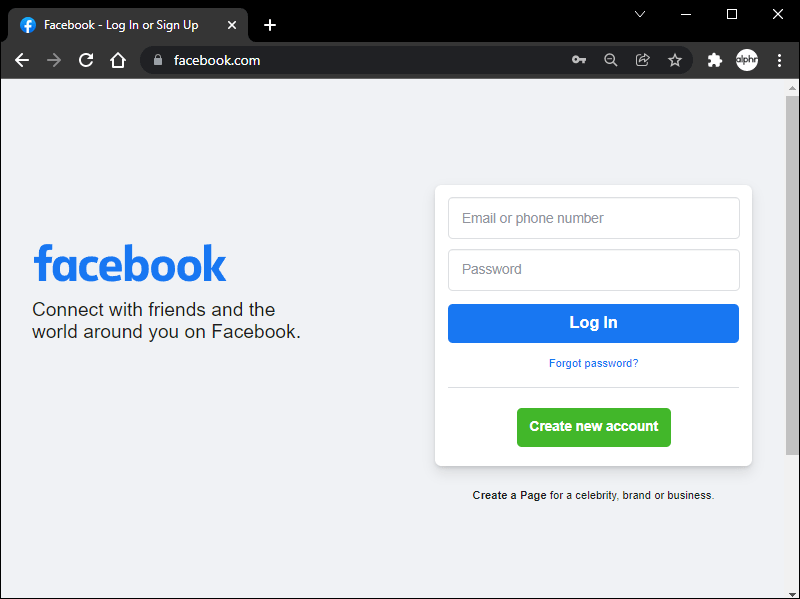
- Nhập chi tiết của một tài khoản để đăng nhập.
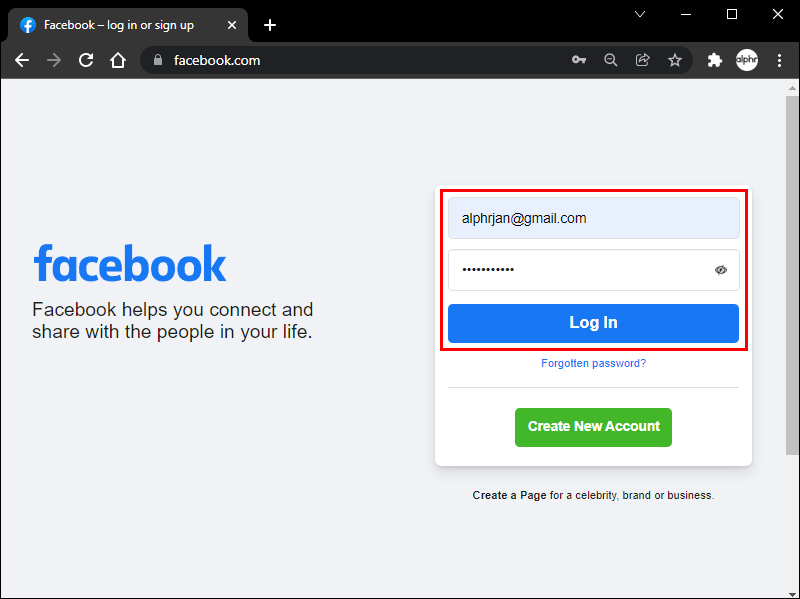
- Mở một trình duyệt khác mà bạn chọn.
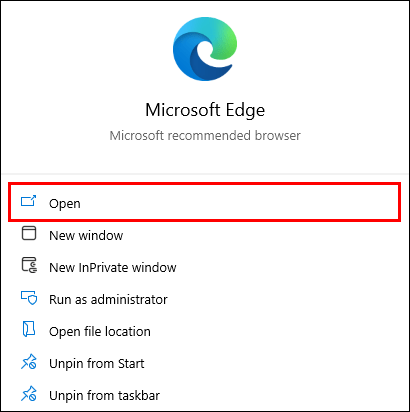
- Đi đến cùng một trang web.
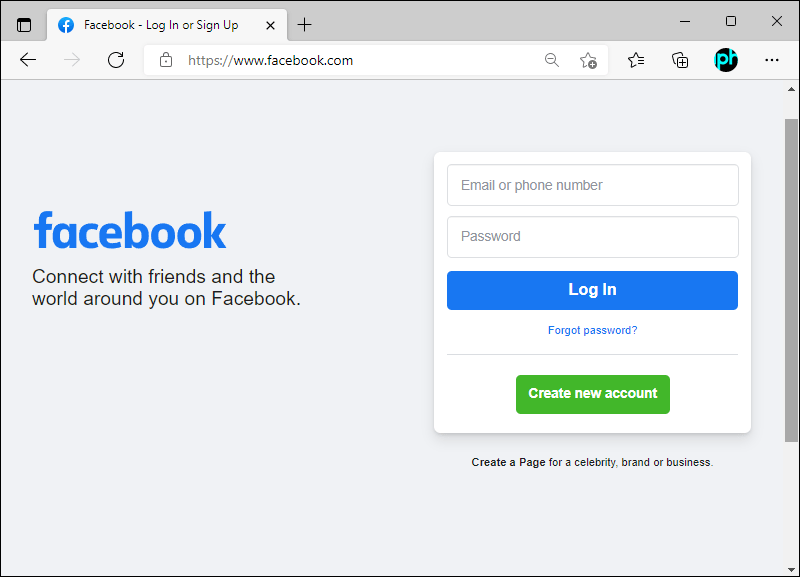
- Trong các trường, hãy nhập địa chỉ email và mật khẩu của tài khoản khác.
- Có được quyền truy cập vào tài khoản thứ hai.
Bạn có thể sử dụng bao nhiêu trình duyệt tùy thích cho thủ thuật này. Ngay cả khi kết hợp nhiều trình duyệt với Chế độ ẩn danh cũng sẽ hoạt động. Miễn là có nhiều phiên duyệt, bạn có thể đăng nhập nhiều tài khoản cùng một lúc.
Có một tùy chọn thứ ba để người dùng PC tải xuống các tiện ích mở rộng cụ thể cho Google Chrome hoặc bất kỳ trình duyệt tương thích nào. Các tiện ích mở rộng này cho phép bạn sử dụng cùng một trình duyệt cho nhiều tài khoản Facebook mà không cần duyệt web ở chế độ riêng tư.
Đó cũng là tài khoản của tôi
Những người thích tách tài khoản doanh nghiệp của họ khỏi hồ sơ Facebook cá nhân có thể sử dụng các thủ thuật trên mà không cần nỗ lực nhiều. Bạn cũng không cần phải mua phần mềm đặc biệt trừ khi bạn thích sử dụng các tiện ích mở rộng trả phí. Do đó, việc quản lý nhiều hơn một tài khoản Facebook có thể được thực hiện trên mọi nền tảng và trình duyệt.
làm cách nào để hủy đăng ký trận đấu của tôi
Bạn có sử dụng bất kỳ thủ thuật nào trong số này cho nhiều tài khoản Facebook của mình không? Bạn thích sử dụng trình duyệt nào? Cho chúng tôi biết trong phần ý kiến dưới đây.