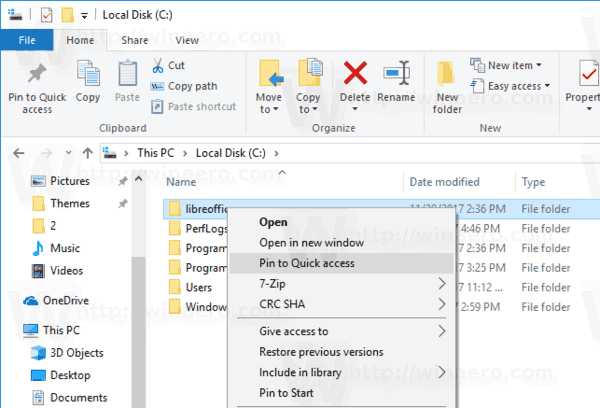Thời kỳ ghi ảnh ISO của hệ điều hành ra đĩa đã qua lâu rồi, ngày nay hầu hết các PC đều có thể khởi động từ USB nên việc cập nhật Windows từ ổ USB flash trở nên dễ dàng hơn và thuận tiện hơn. Một lý do tốt khác để cài đặt theo cách này là tốc độ cài đặt, nhanh hơn đáng kể so với thiết lập ổ đĩa quang. Nhiều thiết bị hiện đại không đi kèm với ổ đĩa quang. Hãy xem cách chuyển thiết lập Windows 10 sang thẻ USB có thể khởi động. Nếu bạn đang chạy Windows 8 tại thời điểm này, thì không cần phần mềm của bên thứ ba, nhưng trong Windows 7, bạn cần một số công cụ như trình lưu trữ 7-Zip để trích xuất nội dung tệp ISO Windows 10.
Quảng cáo
Cảnh báo! Bạn sẽ cần xóa tất cả dữ liệu khỏi ổ USB flash mà bạn sử dụng cho việc này, vì vậy hãy sao lưu dữ liệu quan trọng trên đó trước khi tiếp tục.
Bạn cần giải nén tệp ISO. Trong Windows 7, sử dụng mã nguồn mở và miễn phí Trình lưu trữ 7-zip hoặc cài đặt Virtual CloneDrive phần mềm cũng miễn phí. Nó tạo ra một ổ đĩa ảo có thể gắn các hình ảnh ISO và bạn có thể làm việc với chúng như một đĩa DVD thông thường được lắp vào ổ DVD vật lý.
làm thế nào để biết liệu bộ nạp khởi động của tôi đã được mở khóa hay chưa
Trong Windows 8 và Windows 8.1, bạn không cần bất kỳ phần mềm của bên thứ ba nào để trích xuất nội dung của ISO vào ổ đĩa flash USB: Windows 8 và Windows 8.1 có hỗ trợ tích hợp cho ảnh ISO. Đơn giản chỉ cần nhấp đúp vào ISO để gắn nó; Windows 8 sẽ tạo một ổ DVD ảo bên trong thư mục This PC. Sau đó, bạn chỉ có thể sao chép và dán các tệp từ ổ đĩa DVD ảo vào thẻ USB của mình.
cs làm thế nào để kick bot
Lưu ý quan trọng : Bạn không thể tạo thanh USB Windows 10 64-bit (x64) có thể khởi động từ phiên bản Windows 32-bit (x86). Sử dụng phiên bản Windows 64 bit để tạo thẻ USB 64 bit. Tuy nhiên bạncó thểtạo ổ USB với phiên bản Windows 32 bit (x86) từ phiên bản Windows 64 bit.
- Tải xuống Windows 10 nếu bạn chưa có nó như được mô tả tại đây: Liên kết tải xuống trực tiếp Windows 10 Technical Preview .
- Mở một dấu nhắc lệnh nâng cao
- Nhập nội dung sau:
diskpart

Diskpart là một tiện ích quản lý đĩa console được cài đặt sẵn với Windows theo mặc định. Nó cho phép bạn thực hiện tất cả các hoạt động quản lý đĩa từ dòng lệnh. - Kết nối thẻ USB của bạn.
- Nhập nội dung sau vào lời nhắc của diskpart:
đĩa danh sách
Nó sẽ hiển thị một bảng với tất cả các đĩa của bạn, bao gồm cả thanh USB hiện đang được kết nối. Lưu ý số lượng ổ USB.
Trong trường hợp của tôi, đó là Đĩa 1

- Bây giờ, bạn cần chọn đĩa USB của mình trong diskpart. Nhập nội dung sau:
đĩa sele #
Trong đó # là số ổ USB của bạn. Trong trường hợp của tôi, nó là 1, vì vậy tôi phải sử dụng lệnh sau:
đĩa sele 1

- Nhập lệnh sau:
dọn dẹp
Thao tác này sẽ xóa tất cả dữ liệu khỏi ổ USB của bạn.
Lưu ý: Bạn có thể bỏ qua bước này nếu bạn là người dùng nâng cao và biết rằng thẻ USB của bạn có hệ thống tệp thích hợp. Nếu bạn không chắc chắn, tốt hơn là làm sạch các phân vùng và dữ liệu.

- Nhập lệnh sau:
tạo phần chính
Điều này sẽ tạo ra một phân vùng chính để lưu trữ dữ liệu của bạn.

- Bây giờ bạn cần định dạng phân vùng. Sử dụng lệnh sau:
định dạng nhanh chóng

- Tiếp theo, gõ lệnh sau:
hoạt động
Điều này là để cho phép thanh USB của bạn có thể tải một số bộ nạp khởi động.

- Bây giờ công việc của bạn trong diskpart đã hoàn thành. Nhập 'exit' để thoát khỏi nó. Bạn sẽ trở lại dấu nhắc lệnh nâng cao - đừng đóng nó.
- Nhấp đúp vào ảnh ISO trong Windows 8 để gắn nó và sao chép tất cả các tệp từ ảnh ISO Windows 10 vào thẻ USB. Quá trình này sẽ mất vài phút tùy thuộc vào tốc độ ổ USB flash của bạn. Trên Windows 7, mở ISO Windows 10 với 7-Zip và giải nén tất cả các tệp vào ký tự ổ đĩa của thẻ USB của bạn.
- Phần cuối cùng: bạn cần ghi bộ nạp khởi động vào thẻ USB của mình. Giả sử hình ảnh ISO được gắn của bạn có ký tự ổ đĩa, D: trong thư mục This PC / Computer và thẻ USB của bạn có ký tự ổ đĩa E:
Sau đó, bạn cần nhập lệnh sau tại dấu nhắc lệnh nâng cao:giắc cắm tai nghe macbook pro không hoạt động
D: Boot Bootsect / NT60 E: / force / mbr
Thao tác này sẽ ghi khu vực khởi động NT6 vào thẻ USB của bạn. Thay thế các chữ cái trong ví dụ của tôi bằng các chữ cái thích hợp trong hệ điều hành của bạn.

Đó là nó! Bây giờ bạn có thể sử dụng thanh USB này để khởi động và cài đặt Windows 10 trên bất kỳ máy tính nào hỗ trợ khởi động từ USB.

P.S. Trên thực tế, khi bạn làm cho ổ USB có thể khởi động bằng cách ghi khu vực khởi động, miễn là bạn không định dạng ổ đĩa, bạn chỉ cần xóa tất cả các tệp trên đó và sao chép các tệp mới hơn từ ISO cập nhật vào cùng một ổ đĩa flash, và nó vẫn sẽ khởi động.