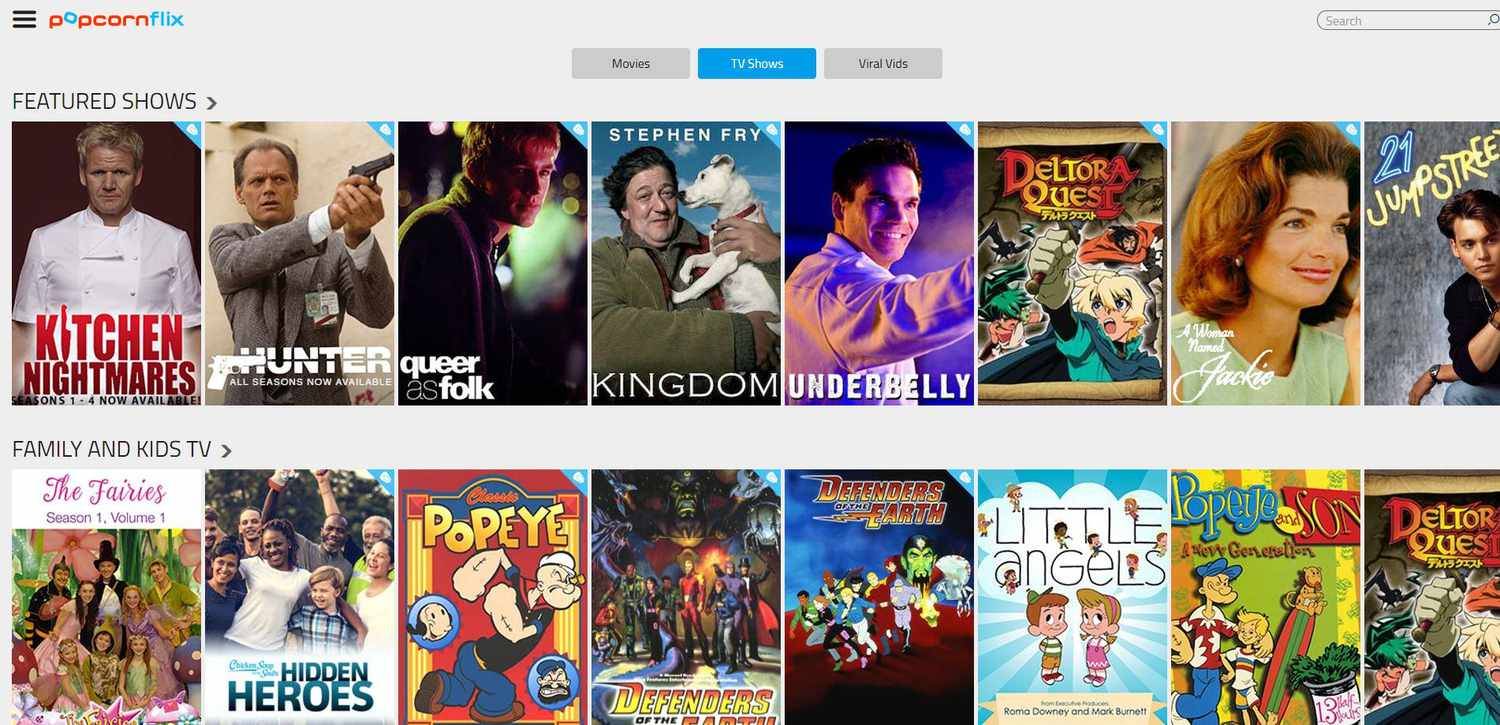Khái niệm Chromebook của Google gần đây đã đạt được động lực. Khi nó được công bố vào giữa năm 2011, ý tưởng về một hệ thống trong đó mọi thứ diễn ra trong trình duyệt đã vấp phải sự ngờ vực: chúng ta sẽ làm thế nào nếu không có các ứng dụng máy tính để bàn quen thuộc của mình? Và mọi thứ sẽ hoạt động như thế nào khi đang di chuyển? Các bản cập nhật liên tiếp cho hệ điều hành, với các ứng dụng phong phú hơn và hỗ trợ ngoại tuyến, ở một mức độ nào đó đã dập tắt những lo ngại này, trong khi giá phần cứng đã giảm xuống mức thấp hấp dẫn.
Tuy nhiên, hệ thống vẫn còn nhiều hạn chế so với một máy tính xách tay thông thường. Mô hình dựa trên trình duyệt là tốt cho sự đơn giản và bảo mật, nhưng hầu hết các ứng dụng, trò chơi và công cụ phát triển hiện có không chạy trên đám mây và nhiều người có thể sẽ không bao giờ chạy. Mặc dù hầu như không theo đúng tinh thần của khái niệm Chromebook, không thể phủ nhận rằng tùy chọn khởi động vào hệ điều hành máy tính để bàn thông thường bổ sung đáng kể vào tính linh hoạt của nó.
Hướng dẫn
Nhấp để xem hướng dẫn từng bước về cách tải xuống và cài đặt Ubuntu trên Chromebook của bạn
Google không quảng cáo sự thật, nhưng một kỳ tích như vậy là hoàn toàn có thể. Hầu hết tất cả các Chromebook đều dựa trên bộ vi xử lý Intel Atom hoặc Celeron tiêu chuẩn, vì vậy không có trở ngại cơ bản nào đối với việc thiết lập hệ thống khởi động kép cung cấp bản phân phối Linux chính thống cùng với Chrome OS.
Tuy nhiên, nó không hoàn toàn dễ dàng như chỉ cắm vào ổ USB và khởi chạy trình cài đặt. Chromebook bị khóa theo cách không cho phép bạn khởi động hệ điều hành hoặc bộ tải khởi động bên ngoài không phải Chrome OS.
Giống như tính năng Khởi động an toàn của Windows 8, điều này đảm bảo một bộ gốc giả mạo không thể tiếp quản hệ thống của bạn bằng cách lừa BIOS khởi động nó trước khi hệ điều hành khởi động. Điều đó cũng có nghĩa là, nếu bạn muốn cài đặt hệ điều hành phụ, bạn sẽ cần tìm hiểu kỹ cài đặt dành cho nhà phát triển của Chromebook và cài đặt hệ điều hành khách thông qua dòng lệnh.
Điều này có vẻ khó khăn? Đừng hoảng sợ. Một tin tặc hữu ích tên là Jay Lee đã thực hiện hầu như tất cả công việc cho bạn, tạo một tập lệnh trực tuyến sẽ tự động tải xuống và cài đặt Ubuntu Linux 12.04 vào Chromebook của bạn - một bản cài đặt sau đó có thể được nâng cấp lên bản phát hành 12.10 mới nhất và theo thời gian, hơn thế nữa . Bạn có thể tìm thấy tất cả các bản cập nhật và thảo luận mới nhất tại trang web chính thức của dự án.

Trên các trang này, chúng tôi sẽ hướng dẫn bạn cách sử dụng tập lệnh và cung cấp cho bạn một vài gợi ý để giúp bạn khai thác tốt nhất Ubuntu trên Chromebook của mình.
Cảnh báo về Chromebook
Nói chung, Ubuntu chạy tốt trên Chromebook dựa trên Atom. Hiệu suất chắc chắn là khá chậm - dù gì thì đây cũng là CPU netbook mà chúng tôi đang sử dụng - nhưng tất cả phần cứng đều hoạt động và bạn sẽ có thể tải xuống và cài đặt các bản cập nhật và ứng dụng mà không gặp sự cố. Tuy nhiên, trước khi bạn bắt đầu quá trình cài đặt nó, bạn cần lưu ý một số vấn đề về Chromebook cụ thể.
Đầu tiên, do cách thức khóa BIOS của Chromebook, bạn sẽ phải giữ máy tính xách tay của mình ở chế độ nhà phát triển để sử dụng Ubuntu. Đây hoàn toàn không phải là vấn đề, nhưng có nghĩa là bạn sẽ phải loại bỏ màn hình cảnh báo (hoặc đợi 30 giây để màn hình đóng lại) mỗi khi bạn bật nguồn hệ thống. Và nếu bất kỳ ai đó, tại một thời điểm nào đó, đưa ra cách khai thác rootkit cho Chromebook, bạn sẽ dễ bị tấn công.
Cũng cần lưu ý rằng không có menu khởi động: nếu bạn muốn chuyển từ hệ điều hành này sang hệ điều hành khác, bạn sẽ phải định cấu hình lại cài đặt khởi động của mình tại dòng lệnh, sau đó khởi động lại máy.
Vì Chromebook tự nhiên không có phím Windows để đóng vai trò là Super modifier, một số phím tắt tiêu chuẩn của Ubuntu sẽ không hoạt động (đáng chú ý là phím tắt để mở giao diện tìm kiếm Dash). Do đó, bạn có thể muốn mở các tùy chọn Bố cục Bàn phím và Phím tắt và gán các phím tắt của riêng mình cho các chức năng được truy cập thường xuyên. Bạn cũng sẽ phải làm quen với việc sử dụng các phím chức năng có ký hiệu phím tắt trên chúng, thay vì các số.
Tuy nhiên, chúng tôi chắc chắn rằng bạn sẽ đồng ý rằng những khó chịu này là một cái giá nhỏ phải trả cho toàn bộ khía cạnh hữu ích mới mà Ubuntu mang lại cho Chromebook.
Vào chế độ nhà phát triển
Như chúng tôi đã đề cập trước đó, hệ thống Chromebook bị khóa rất nhiều - nhưng đừng để điều đó làm bạn nản lòng. Google tuyên bố công khai rằng các biện pháp bảo vệ khác nhau được tích hợp trong hệ thống chỉ nhằm ngăn chặn phần mềm độc hại chứ không phải để ngăn người dùng thử nghiệm với hệ thống của riêng họ. Nếu bạn muốn phân vùng lại đĩa cứng của mình và định cấu hình hệ thống để khởi động vào một hệ điều hành khác, bạn có thể đạt được các quyền cần thiết bằng cách chỉ cần chuyển Chromebook sang chế độ nhà phát triển.
bất hòa đá ai đó khỏi kênh thoạiTrang tiếp theo