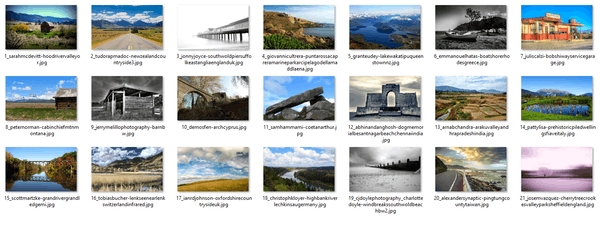Liên kết thiết bị
Sony không hỗ trợ các ứng dụng VPN trên nền tảng của mình, vì vậy bạn không thể tải xuống ứng dụng VPN từ PlayStation Store để thiết lập kết nối. Tuy nhiên, tin tốt là có một số cách đơn giản để vượt qua điều này. Hôm nay, chúng tôi sẽ hướng dẫn bạn qua những cách giải quyết đó.
cách xóa hàng đợi trong Spotify

Trong bài viết này, chúng tôi sẽ chỉ cho bạn những cách dễ nhất để thiết lập VPN trên Playstation 4.
Thiết lập VPN qua Bộ định tuyến Wi-Fi của bạn
Cách đơn giản nhất để sử dụng VPN với PS4 của bạn là thông qua bộ định tuyến của bạn. Khi thiết lập VPN trên bộ định tuyến của bạn, tất cả lưu lượng đi qua bộ định tuyến của bạn (bao gồm cả lưu lượng PS4 của bạn) sẽ được mã hóa tự động.
Kết nối VPN được hỗ trợ trên hầu hết các bộ định tuyến hiện đại. Bạn chỉ cần nhập chi tiết tài khoản của mình vào cài đặt bộ định tuyến. Các bước chính xác phụ thuộc vào nhà sản xuất bộ định tuyến, nhưng về cơ bản quy trình sẽ tương tự như sau:
- Đi đến ExpressVPN để thiết lập tài khoản và đăng ký VPN.

- Đăng nhập vào bộ định tuyến của bạn và tìm menu cài đặt.

- Tìm trang VPN nơi bạn sẽ cần nhập các chi tiết sau được cung cấp trong quá trình thiết lập tài khoản ExpressVPN:
- Tên dịch vụ
- Địa chỉ máy chủ
- Tên tài khoản / địa chỉ email và mật khẩu của bạn
- Một khóa chia sẻ trước để mã hóa

Bây giờ khi bạn kết nối PS4 với Internet, nó sẽ sử dụng kết nối VPN. Kết nối mới này hoạt động cho tất cả các thiết bị kết nối của bạn.
Thiết lập VPN qua máy tính của bạn
Nếu bộ định tuyến của bạn không cho phép kết nối VPN, đây là tùy chọn dành cho bạn. Tốt hơn là sử dụng phương pháp này nếu bạn không muốn tất cả các thiết bị của mình sử dụng VPN. Với các bước này, về cơ bản, bạn sẽ biến máy tính của mình thành một bộ định tuyến ảo.
Tuy nhiên, trước khi bắt đầu, bạn sẽ cần một máy tính có kết nối Internet và cáp Ethernet bổ sung để kết nối với bảng điều khiển của mình.
Nghe có vẻ hơi phức tạp nhưng nó tương đối đơn giản. Dưới đây là cách thiết lập điều này qua Windows:
- Chuyến thăm ExpressVPN để thiết lập tài khoản và đăng ký VPN.

- Tải xuống và cài đặt ExpressVPN ứng dụng.

- Khởi chạy ứng dụng và nhấp vào Đăng ký.

- Làm theo lời nhắc trên màn hình để đăng ký và đăng nhập.
- Chọn gói đăng ký, chọn quốc gia cho kết nối của bạn và nhấn nút Nguồn để kết nối.

- Cắm cáp Ethernet vào máy tính và PS4 của bạn.

- Chuyển đến Control Panel, Network and Internet, sau đó Network and Sharing Center.

- Ở bên trái, nhấp vào Thay đổi cài đặt bộ điều hợp.

- Trên kết nối VPN của bạn, nhấp chuột phải, sau đó chọn Thuộc tính.

- Trong tab Chia sẻ, đảm bảo chọn tùy chọn Cho phép người dùng mạng khác kết nối thông qua kết nối internet của máy tính này.

- Sau đó, chọn Kết nối mạng gia đình từ menu kéo xuống, sau đó chọn kết nối internet của bạn. Đây sẽ cần phải là kết nối Wi-Fi nếu máy tính của bạn có một cổng Ethernet.

- Bây giờ trên PS4 của bạn, chọn Cài đặt, Cài đặt mạng, Thiết lập kết nối Internet.

- Chọn Sử dụng cáp LAN, sau đó chọn phương pháp Kết nối dễ dàng.

- Khi được nhắc, hãy chọn Không sử dụng máy chủ proxy.

- Nếu muốn, bây giờ bạn có thể kiểm tra kết nối internet của mình để xác nhận PS4 của bạn được kết nối với internet thông qua VPN của bạn.
Làm theo các bước tương tự để sử dụng VPN qua macOS:
- Cắm cáp Ethernet của bạn vào mặt sau PS4 và máy Mac của bạn.
- Đi tới Tùy chọn Hệ thống, Chia sẻ và chọn Chia sẻ Internet.

- Trong menu kéo xuống Chia sẻ kết nối của bạn từ, hãy chọn Wi-Fi.

- Đảm bảo tùy chọn Ethernet được chọn qua danh sách Đến máy tính sử dụng.

- Chọn hộp bên trái Chia sẻ Internet.

- Trong trình duyệt của bạn, hãy truy cập vào ExpressVPN trang web để thiết lập tài khoản và đăng ký VPN.

- Tải xuống và cài đặt ExpressVPN ứng dụng.

- Mở ứng dụng và chọn Đăng ký.

- Làm theo lời nhắc trên để đăng ký và đăng nhập.
- Chọn gói đăng ký. Chọn vị trí bạn muốn kết nối và nhấn nút Nguồn để kết nối.

- Kiểm tra kết nối internet của bạn để xác nhận PS4 của bạn đã kết nối thành công với internet thông qua ExpressVPN của bạn.

Cách sử dụng VPN trên PS4 với PC Windows
Để sử dụng VPN trên PS4 của bạn thông qua PC Windows, bạn có thể thiết lập một điểm truy cập ảo trên máy tính của mình và kết nối với nó. Về cơ bản, máy tính của bạn sẽ chia sẻ kết nối VPN với PS4 của bạn.
Bạn sẽ cần cáp Ethernet và máy tính của bạn cần có cổng Ethernet và thẻ Wi-Fi để thực hiện tất cả các kết nối. Phương pháp này không phải là kỹ thuật vì nó có thể nghe. Dưới đây là cách nhanh chóng thiết lập nó:
- Kết nối bảng điều khiển PS4 và máy tính của bạn qua cáp Ethernet.

- Đi tới Bảng điều khiển, Trung tâm Mạng và Chia sẻ, sau đó chọn Thay đổi Cài đặt Bộ điều hợp.

- Nhấp chuột phải vào VPN của bạn, sau đó chọn Thuộc tính.

- Bên dưới Chia sẻ, hãy đảm bảo rằng tùy chọn Cho phép người dùng mạng khác kết nối thông qua kết nối internet của máy tính này được chọn.

- Tải xuống và cài đặt ExpressVPN .

- Nhấp vào Đăng ký, sau đó làm theo hướng dẫn để thiết lập đăng ký.

- Chọn quốc gia và nhấn nút Nguồn để kết nối.

- Từ PS4 của bạn, hãy kiểm tra kết nối Internet của bạn để xác nhận rằng bạn đã kết nối thành công thông qua tài khoản ExpressVPN của mình.

Cách sử dụng VPN trên PS4 với máy Mac
Để sử dụng VPN trên bảng điều khiển với macOS, bạn có thể thiết lập một bộ định tuyến ảo. Phương pháp này sẽ chia sẻ kết nối VPN của máy tính với bảng điều khiển PS4 của bạn.
Để thiết lập điều này, bạn cần có cáp Ethernet và máy Mac của bạn cần có cổng Ethernet và thẻ Wi-Fi để thực hiện tất cả các kết nối. Dưới đây là cách thiết lập:
- Tải xuống và cài đặt ứng dụng ExpressVPN trên máy Mac của bạn.
- Nhấp vào Đăng nhập để tạo tài khoản và chọn đăng ký của bạn.

- Kết nối máy Mac và PS4 của bạn qua cáp Ethernet.
- Điều hướng đến Tùy chọn hệ thống, Chia sẻ, sau đó từ danh sách ở bên trái, chọn Chia sẻ Internet.

- Chọn Wi-Fi từ menu kéo xuống Chia sẻ kết nối của bạn.

- Đảm bảo Ethernet được kiểm tra qua danh sách Đến máy tính đang sử dụng.

- Ở bên trái của Chia sẻ Internet, chọn hộp để bật chia sẻ kết nối Internet. Nếu được nhắc, hãy xác nhận lựa chọn. Một biểu tượng màu xanh lá cây sẽ hiển thị nếu thành công.

- Mở ứng dụng ExpressVPN để kết nối với máy chủ ở quốc gia bạn đã chọn.

- Trên PS4 của bạn, điều hướng đến Cài đặt, Cài đặt mạng, sau đó Thiết lập kết nối Internet.

- Chọn Sử dụng cáp LAN, sau đó chọn Phương thức kết nối dễ dàng.

- Khi được nhắc, hãy bấm Không sử dụng máy chủ proxy.

- Kiểm tra kết nối Internet PS4 của bạn để xác nhận rằng nó được kết nối với Internet qua tài khoản ExpressVPN của bạn.
Câu hỏi thường gặp bổ sung
Ping của tôi có bị ảnh hưởng khi sử dụng VPN không?
Ping của bạn sẽ không bị ảnh hưởng khi sử dụng VPN. Một trong những mục đích của VPN trong trò chơi là giảm độ trễ bằng cách cung cấp kết nối nhanh với mạng máy chủ trên toàn cầu.
bạn có thể đặt kodi trên những thiết bị nào
Chơi PlayStation của bạn từ mọi nơi trên thế giới
Sử dụng VPN trên PS4 của bạn sẽ đánh lừa nó rằng bạn đang truy cập nó từ một nơi khác trên thế giới. Nó là cách tuyệt vời để giảm độ trễ khi chơi game, truy cập các trò chơi PlayStation mới hoặc nội dung phát trực tuyến bị giới hạn địa lý.
Vì Sony không hỗ trợ các ứng dụng VPN hoặc tính năng truyền tải của chúng, bạn có thể định cấu hình bộ định tuyến của mình để sử dụng kết nối VPN bằng cách nhập thủ công chi tiết tài khoản VPN của bạn. Ngoài ra, bạn có thể thiết lập máy tính của mình làm bộ định tuyến ảo.
Bạn đã sử dụng phương pháp nào để kết nối VPN với bảng điều khiển của mình? Cho chúng tôi biết trong phần ý kiến dưới đây.