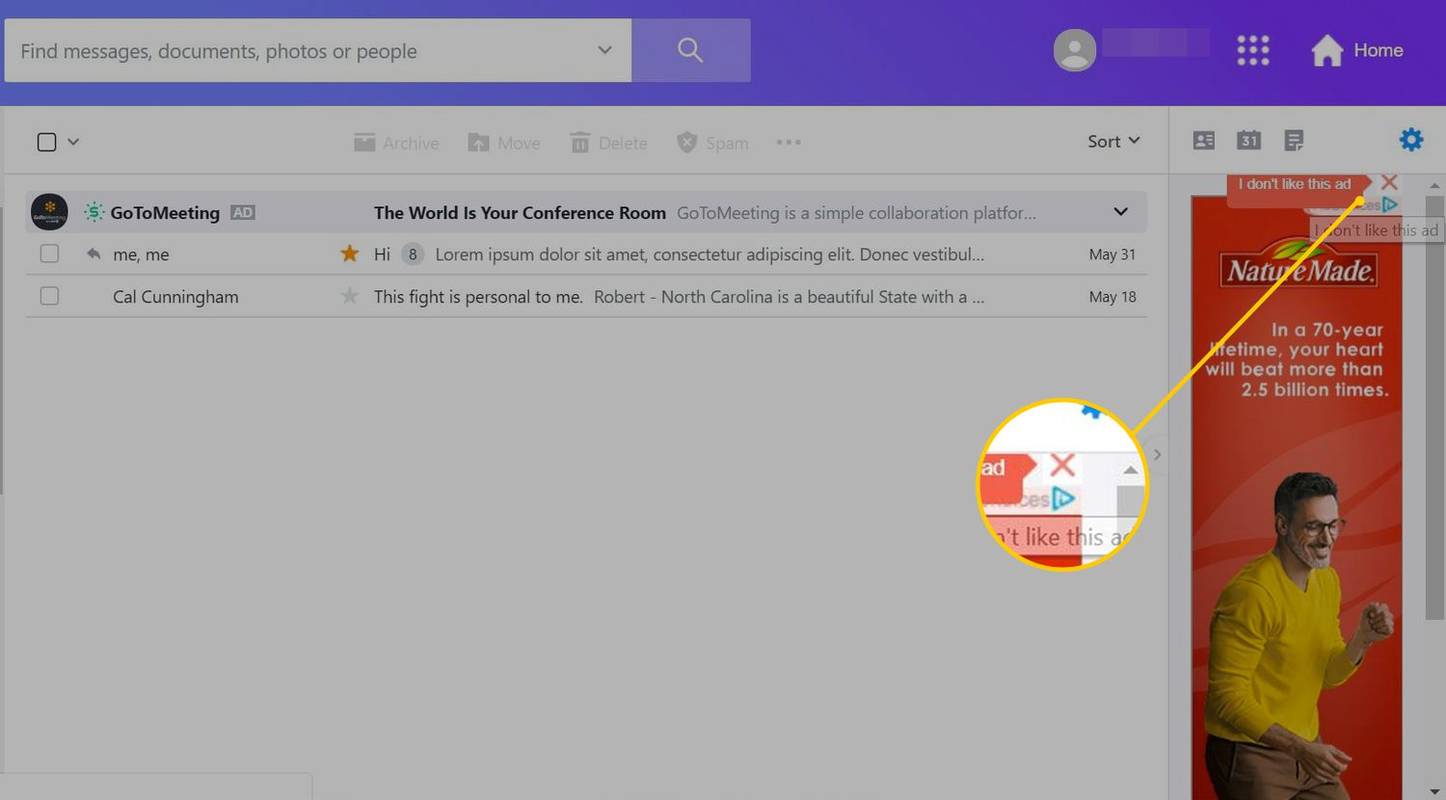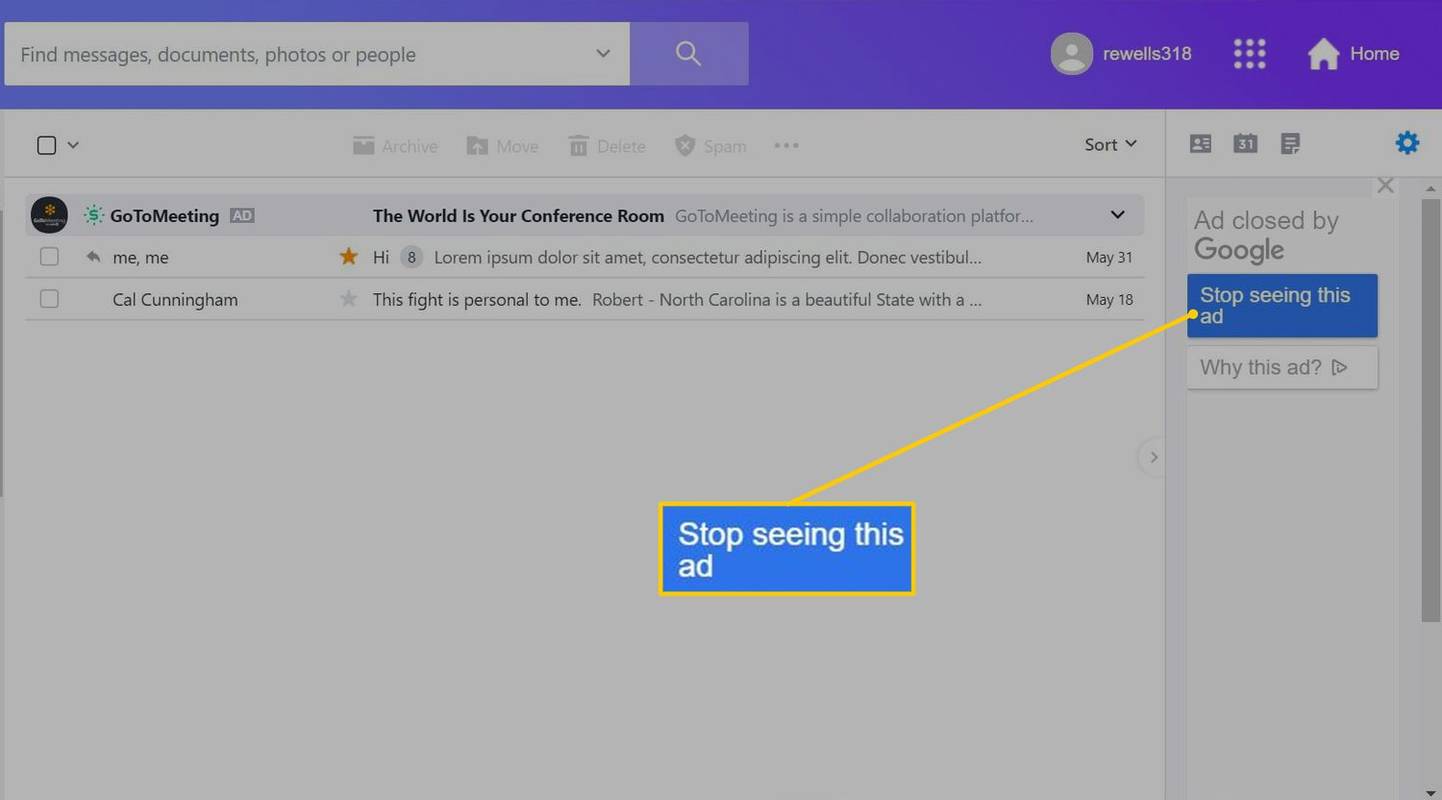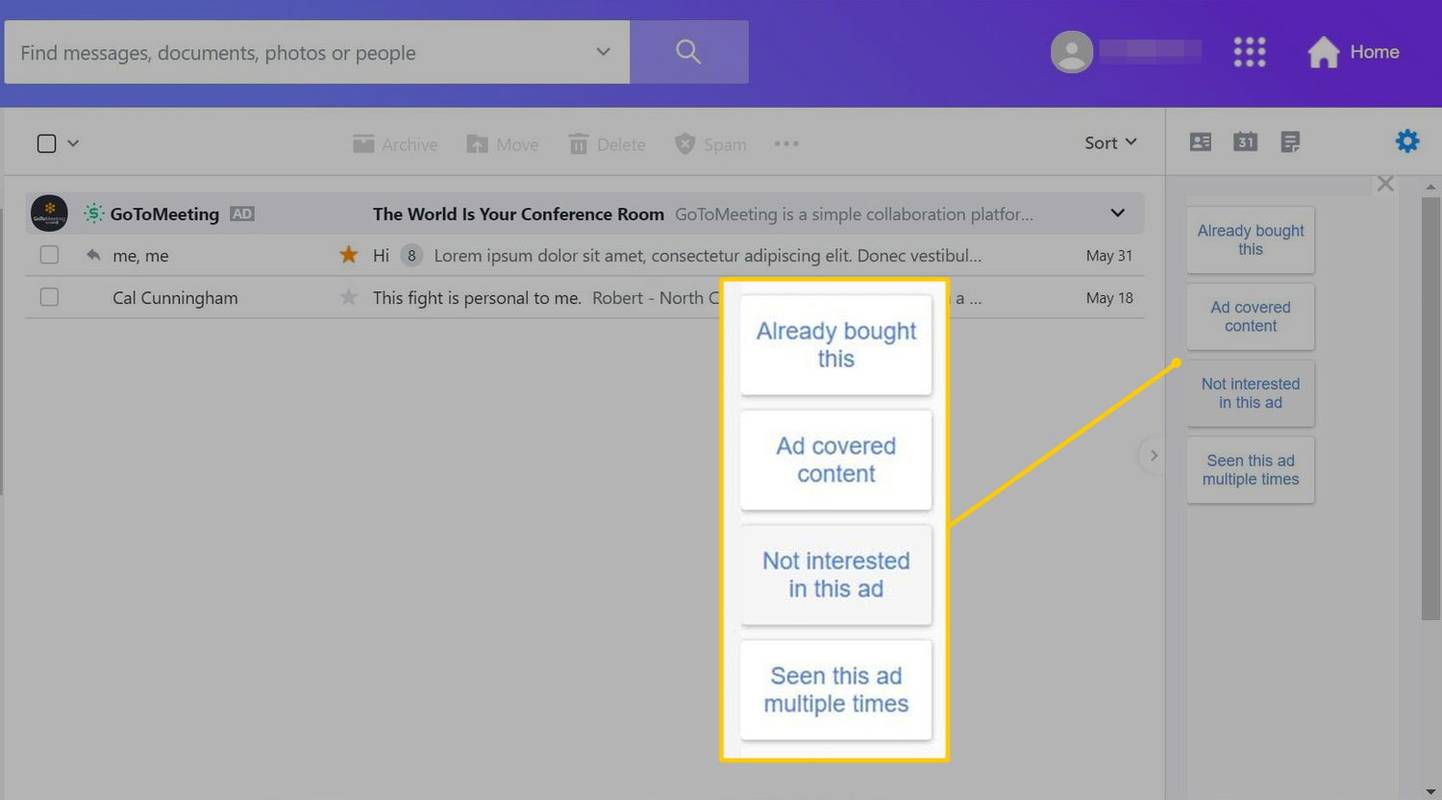Trong Yahoo Mail, quảng cáo xuất hiện ở phía bên phải cửa sổ và bên trong hộp thư đến. Mặc dù có thể tạm thời ẩn quảng cáo nhưng bạn phải trả tiền cho tài khoản Yahoo Mail Pro để xem thư của mình không có quảng cáo.
Thông tin trong bài viết này áp dụng cho phiên bản web của Yahoo Mail và ứng dụng di động Yahoo Mail dành cho iOS và Android.
Cách ẩn quảng cáo nội tuyến trong Yahoo Mail
Quảng cáo nội tuyến xuất hiện giữa các email trong hộp thư đến và các thư mục khác của bạn. Nếu bạn không muốn xem một quảng cáo cụ thể, bạn có thể chặn quảng cáo đó nhưng nó sẽ được thay thế bằng một quảng cáo khác.
Để ẩn quảng cáo bạn không muốn thấy trong Yahoo Mail miễn phí nữa: Chọn menu ba chấm nằm ở bên phải quảng cáo, sau đó chọn Không thích quảng cáo này .
Không thể ẩn quảng cáo nội tuyến trong phiên bản miễn phí của Yahoo Mail Basic hoặc ứng dụng di động Yahoo Mail miễn phí.
làm thế nào để đưa nhạc vào ipod mà không cần itunes windows 10
Cách ẩn quảng cáo cột phải trong Yahoo Mail
Đối với quảng cáo xuất hiện ở bảng bên phải của Yahoo Mail:
-
Di chuột qua quảng cáo và chọn X xuất hiện.
Trong một số trường hợp, bạn có thể cần chọn mũi tên xuống thay vì X .
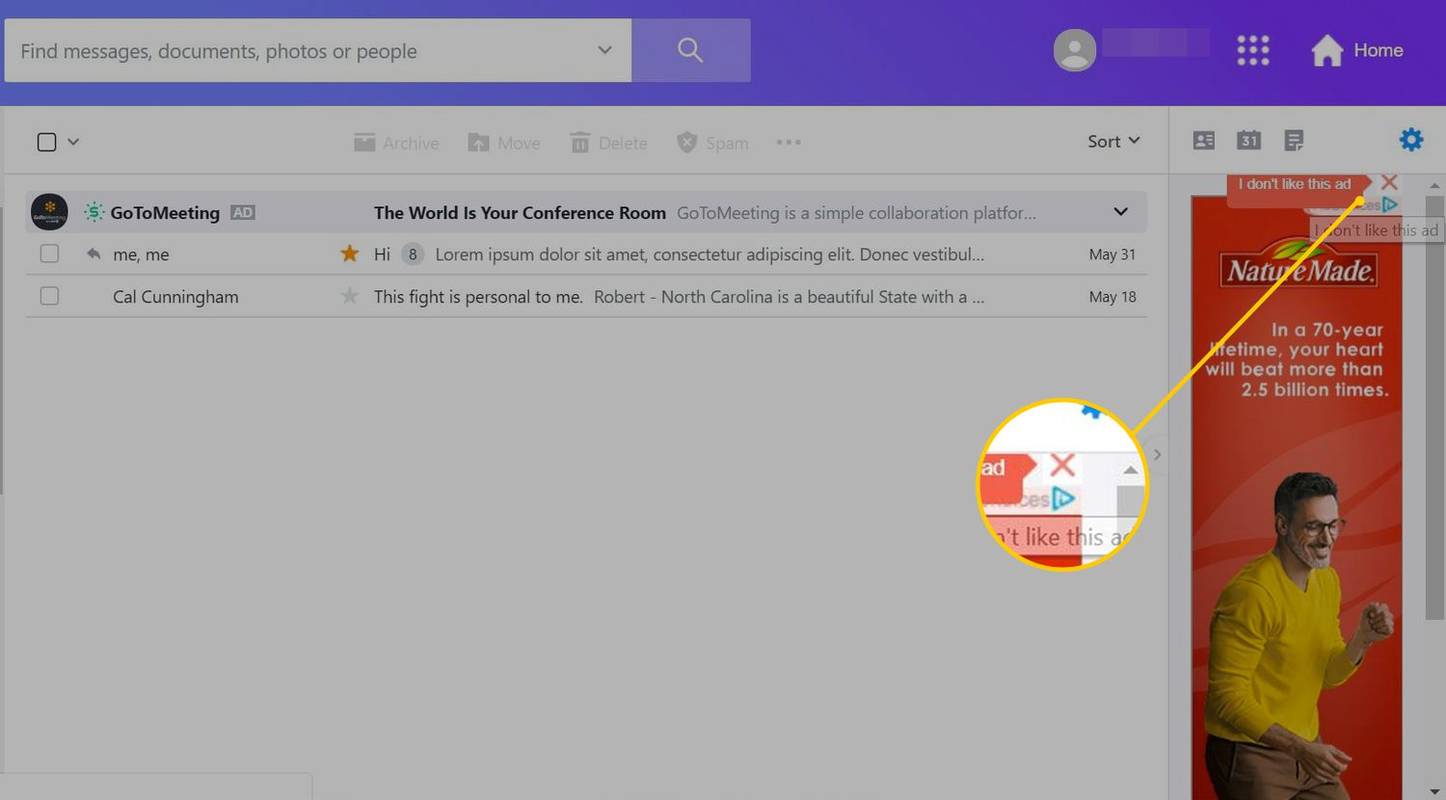
-
Lựa chọn Ngừng xem quảng cáo này .
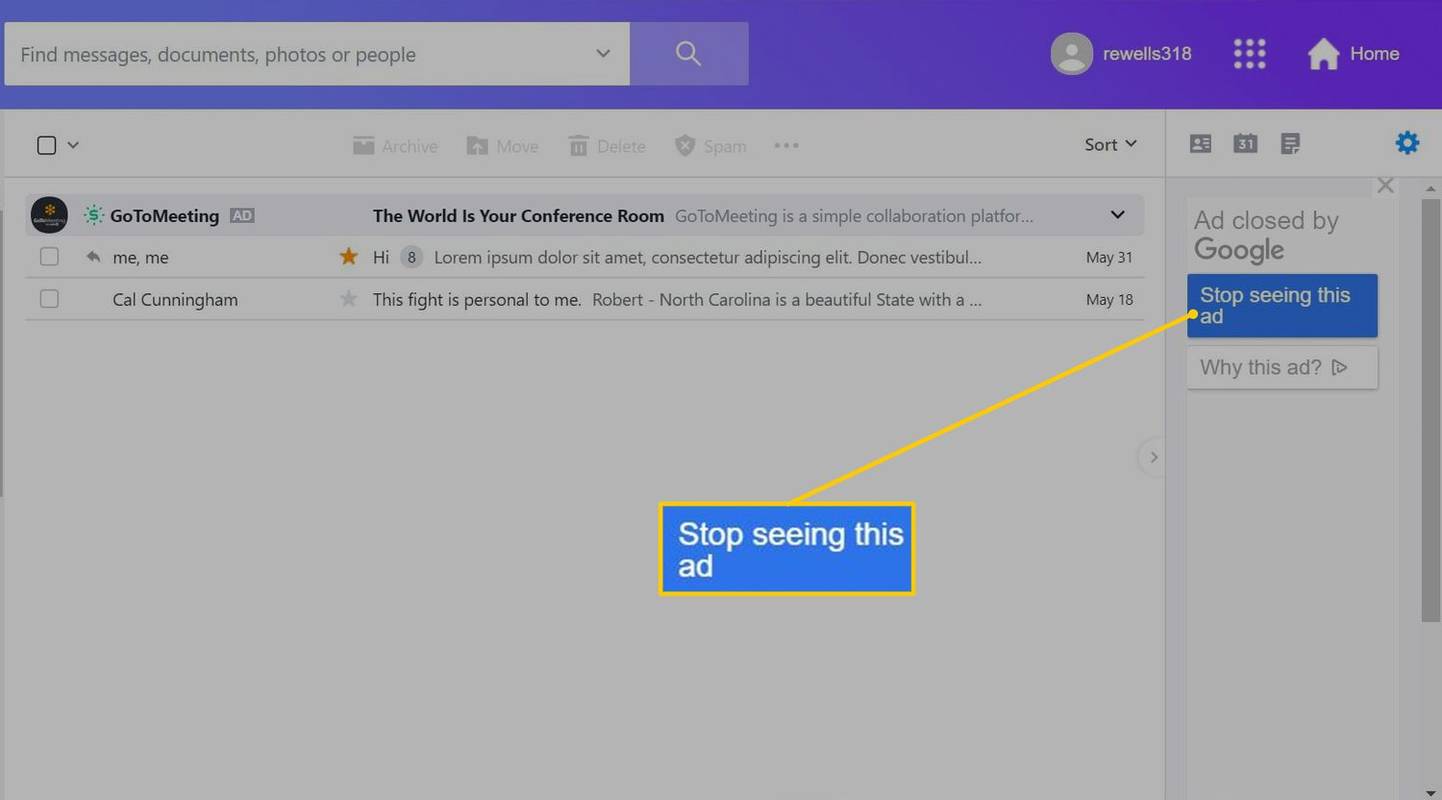
-
Chọn lý do tại sao bạn không muốn xem quảng cáo này.
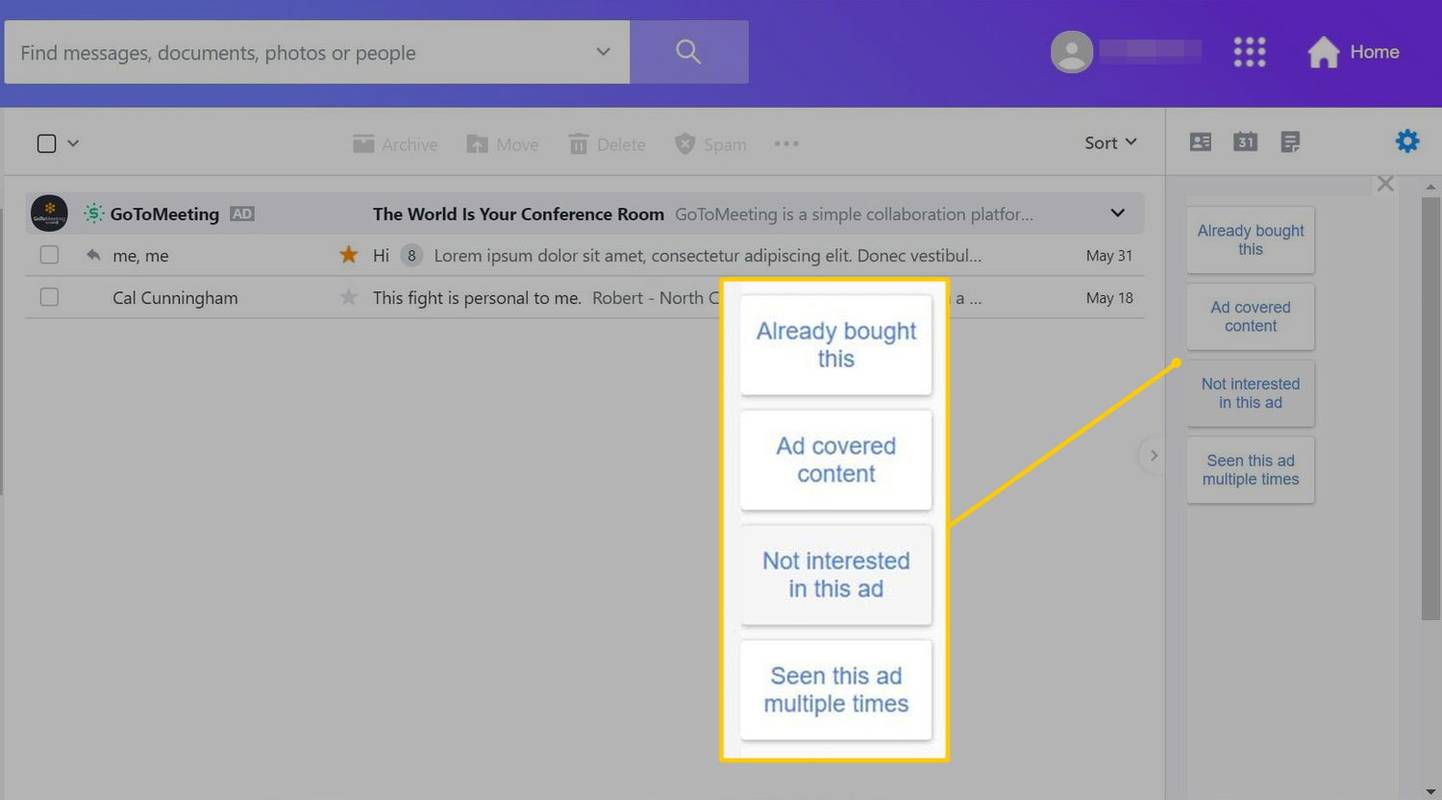
Cho dù bạn chọn tùy chọn nào, quảng cáo sẽ bị xóa ngay lập tức và sớm được thay thế bằng quảng cáo mới.
Để tạm thời ẩn quảng cáo, hãy chọn mũi tên màu xanh nằm ở bên trái cột quảng cáo. Quảng cáo biến mất. Tuy nhiên, quảng cáo sẽ xuất hiện lại khi trang tải lại.
Xóa quảng cáo bằng Yahoo Mail Plus
Cách duy nhất để có trải nghiệm thực sự không có quảng cáo với Yahoo Mail là đăng ký Yahoo Mail Plus . Gói Pro đảm bảo giao diện không có quảng cáo cho một tài khoản Yahoo trên tất cả các thiết bị và trình duyệt của bạn bên cạnh dịch vụ hỗ trợ khách hàng ưu tiên. Đăng ký hàng tháng và hàng năm có sẵn.