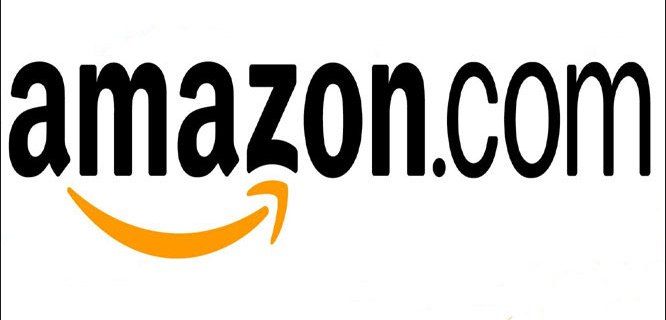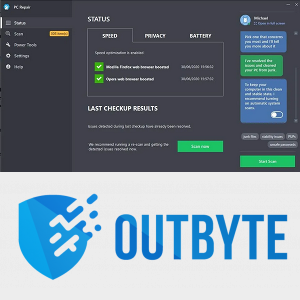Mặc dù Google Trang tính chủ yếu được tạo ra để sử dụng với các con số, nhưng các từ là một phần quan trọng của bất kỳ bảng tính nào. Bạn cần các từ để tính toán, xác minh và theo dõi những gì mỗi điểm dữ liệu đại diện. Đôi khi, bạn có giới hạn số lượng từ trên mỗi ô. Nhãn, tháng, ngày, sản phẩm — chúng cũng cần các từ cụ thể cho danh sách.Công thức đóng một vai trò lớn trong chức năng bảng tính và số lượng từ trong Google Trang tính yêu cầu nó. Giống như sử dụng câu lệnh IF / THEN cho tập dữ liệu trong Google Trang tính , số lượng từ sử dụng COUNTA, SPLIT, SUM, ARRAYFORMULA, v.v. Vì vậy, các câu lệnh cung cấp những gì cho Google trang tính? Đây là thông tin thêm.
Số lượng từ trong Google Tài liệu so với Google Trang tính
Google Docs cho phép bạn dễ dàng kiểm tra danh sách các từ trong bất kỳ tài liệu nhất định nào, giúp bạn đếm toàn bộ tài liệu và nội dung bạn đã đánh dấu bằng cách sử dụng chuột. Thực sự dễ dàng để tìm ra một tài liệu Google Tài liệu dài bao nhiêu về độ dài từ, nhưng không may là (ở cái nhìn đầu tiên), tùy chọn đếm từ truyền thống đó không có trong Google Trang tính. Nếu bạn đang tìm cách để tìm ra bao nhiêu từ trong bảng tính Google Trang tính của mình so với Google Tài liệu, thì có một giải pháp dễ dàng mà bất kỳ ai cũng có thể sử dụng. Hãy để chúng tôi xem xét.
Tùy chọn đếm từ cho Google Trang tính
Bảng tính Google Trang tính có khả năng đếm các từ trong tài liệu, nhưng đây không phải là một hành động có thể nhấp được như trong Tài liệu. Mặc dù không có công cụ đếm từ chính thức, nhưng Trang tính hiển thị số lượng văn bản trong các cột, hàng và ô cụ thể khi sử dụng công thức.
Đếm văn bản trên mỗi ô trong Google Trang tính
Đếm từ trên mỗi ô trong Google Trang tính có 2 công thức khác nhau dựa trên nhu cầu cụ thể. Công thức đầu tiên được hiển thị bên dưới tính tổng số từ trên mỗi ô khi không có ô trống nào trong phạm vi được chỉ định, chẳng hạn như từ A2 đến A8. Nếu bạn có bất kỳ ô trống nào giữa phạm vi đã chỉ định của mình, hãy xem công thức thứ hai bên dưới.
Tùy chọn # 1: Số lượng từ trên mỗi ô không có ô trống trong phạm vi đã chỉ định
Để xem trước số lượng từ trên mỗi ô khi không có ô trống ở giữa, hãy sử dụng các hướng dẫn sau.
- Đánh dấu ô trống nơi bạn muốn hiển thị kết quả của mình và dán công thức sau: = COUNTA (SPLIT (A3, ) ) Ở đâu A3 chỉ định ô.
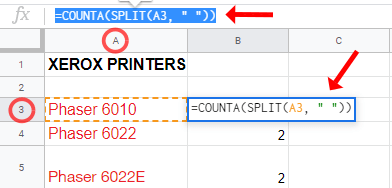
- Nhấp vào ô hiển thị của bạn hoặc nhấn Enter để áp dụng công thức.
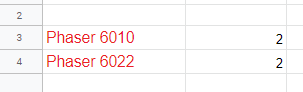
Như bạn có thể thấy ở trên, ô A3 có hai từ. Đây là bảng phân tích công thức được sử dụng, = COUNTA (SPLIT (A3,)) .
- COUNTA tự động đếm các từ trong ô.
- TÁCH đếm mọi thứ được phân tách bằng dấu cách dưới dạng một điểm dữ liệu riêng lẻ (nội dung của bạn có thể được tính là một từ, ngay cả khi nó chỉ là một con số).
- A2 dịch thành Cột, Số hàng trong đó ĐẾN là cột và hai là số hàng, tổng số từ trong ô được chỉ định.
Tùy chọn # 2: Số lượng từ trên mỗi ô với các ô trống trong phạm vi đã chỉ định
Để xem trước số lượng từ trên mỗi ô với một số ô trống trong phạm vi đã chỉ định của bạn, hãy sử dụng các hướng dẫn sau.
làm thế nào để biết nếu card đồ họa đang chết
- Đánh dấu ô trống nơi bạn muốn hiển thị kết quả của mình và dán công thức sau: = IF (A2 = ,, COUNTA (SPLIT (A2,))) Ở đâu A2 chỉ định ô được đếm.
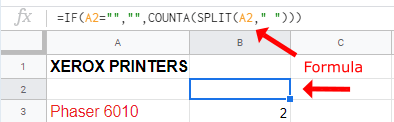
- Nhấp vào ô hiển thị của bạn hoặc nhấn Enter để áp dụng công thức.
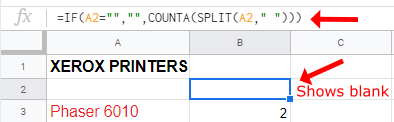
Trong công thức 2 ở trên, sử dụng lệnh IF xác định xem có ô trống hay không và nếu có, nó không tính các ô là 1 từ. Công thức 1 ở trên đếm mỗi ô trống là 1 từ.
Đếm văn bản trên mỗi cột trong trang tính
Bạn có thể sử dụng phương pháp ô để đếm từng ô cụ thể để nhận được tổng số từ, nhưng như bạn có thể tưởng tượng đối với các tài liệu lớn hơn, điều này sẽ mất nhiều thời gian hơn bạn có thể muốn.
Để cung cấp đúng số lượng từ cho tài liệu của bạn bằng phương pháp nhanh hơn nhiều, bạn có thể đếm văn bản của mình trong Trang tính bằng cách sử dụng từng cột, thay vì từng ô.
Công thức được sử dụng để đếm từ trong Google Trang tính trong các cột cũng có hai tùy chọn, nhưng tùy chọn thứ hai bao gồm cả hai phép tính. Thay vì tốn thời gian thêm hai công thức khác nhau (một cho các cột không có ô trống và một cho các cột có chúng), bạn có thể sử dụng công thức sau đây.
= ARRAYFORMULA (SUM (COUNTA (SPLIT (A2: A11,))) - COUNTBLANK (A2: A11))
Để tính tổng số từ trên Google Trang tính theo cột, hãy làm như sau:
- Sao chép công thức hiển thị ở trên: = ARRAYFORMULA (SUM (COUNTA (SPLIT (A2: A11,))) - COUNTBLANK (A2: A11)). Bắt đầu bằng dấu bằng và bỏ qua dấu chấm ở cuối khi sao chép.
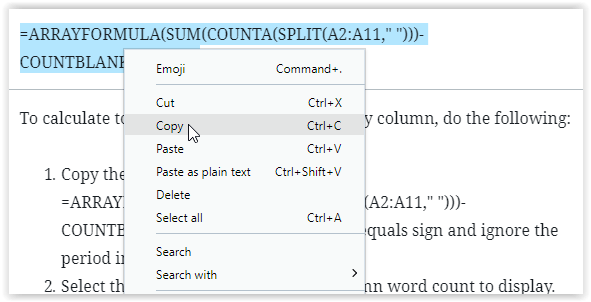
- Chọn ô mà bạn muốn số từ cột hiển thị.
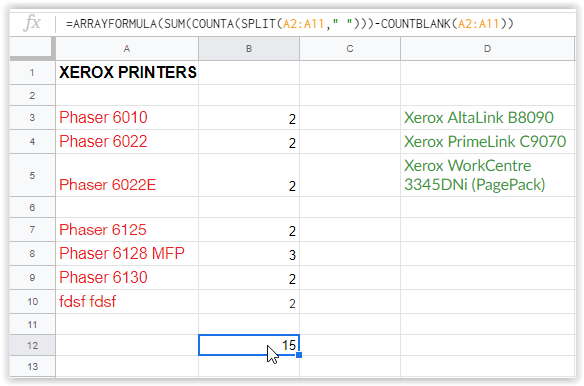
- Bấm chuột phải vào hộp văn bản ở trên cùng hiển thị nội dung của ô, sau đó chọn Dán dưới dạng văn bản thuần túy. Điều này đảm bảo rằng phông chữ và ký tự chính xác được dán.
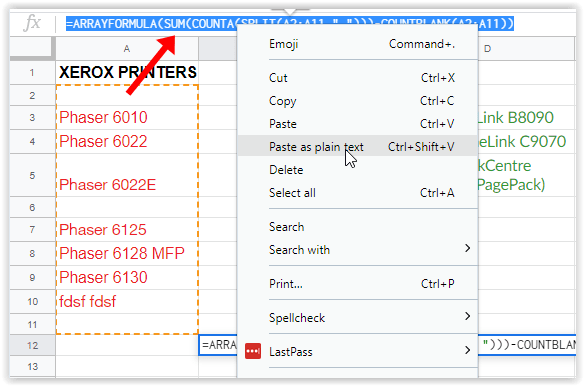
- Chỉnh sửa công thức trong hộp văn bản để phản ánh đúng phạm vi ô, sau đó nhấn enter để lưu.Đừng nhấp vào ô khác để lưu, nếu không nó có thể thay đổi phạm vi ô của bạn.
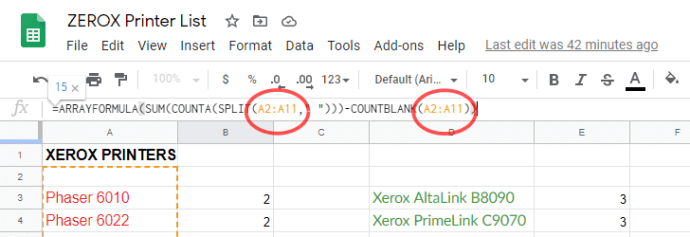
Đúng, nó là một công thức phức tạp hơn, nhưng phương pháp sử dụng nó đơn giản như bạn có thể mong đợi từ Google Trang tính. Công thức cho số lượng cột bỏ qua các ô trống (không tính chúng là 1) và đếm các từ trong mỗi ô cột để cung cấp tổng số từ cho phạm vi cột được chỉ định.
***
Mặc dù rất tiếc là nội dung của bạn không thể tự động được tính như trong Google Tài liệu, nhưng không quá khó để sử dụng công cụ công thức trong Google Trang tính để nhanh chóng và dễ dàng thêm nội dung vào tài liệu của bạn và cộng một số từ nhất định . Chỉ với việc áp dụng nhanh một công thức, bạn có thể truy cập dữ liệu bạn muốn, bất cứ khi nào bạn muốn.

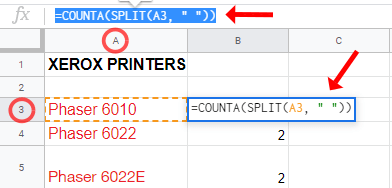
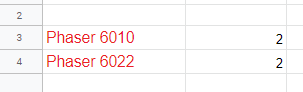
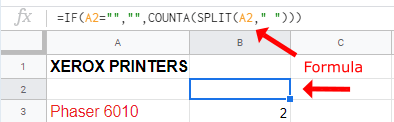
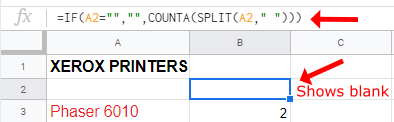
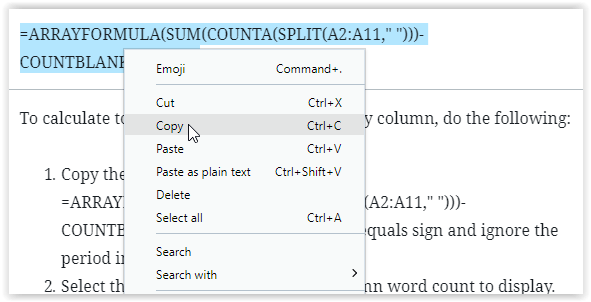
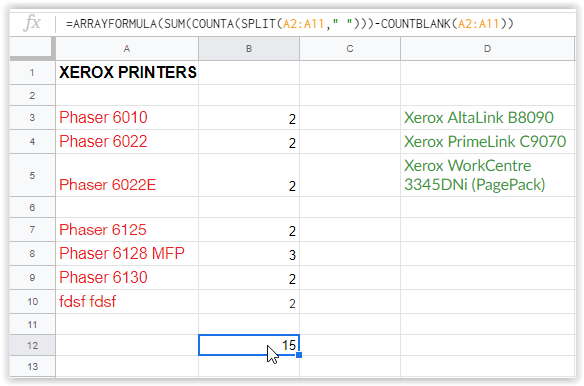
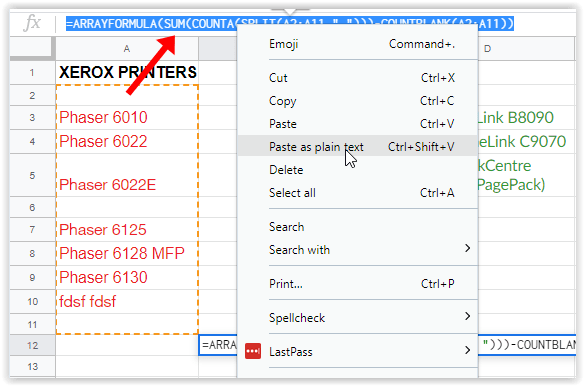
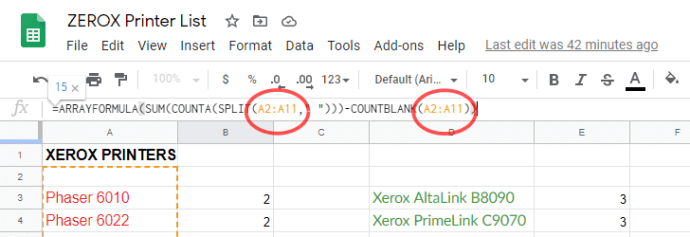
![Bạn có thể chơi Forest trên Xbox One Console không? [Giải thích]](https://www.macspots.com/img/blogs/33/can-you-play-forest-xbox-one-console.jpg)