WhatsApp chủ yếu là một ứng dụng dành cho thiết bị di động nhưng nó đã có phiên bản Windows được ít lâu. Nó trông giống như phiên bản dành cho thiết bị di động và thực hiện tất cả những điều bạn mong đợi, chỉ từ máy tính để bàn của bạn. Hôm nay, tôi sẽ hướng dẫn bạn cách mở WhatsApp khi khởi động trong Windows 10. Bằng cách đó, bạn luôn có thể liên lạc được với bất kỳ thiết bị nào bạn sử dụng.
Cùng với các ứng dụng dành cho thiết bị di động và máy tính để bàn, còn có Web WhatsApp cho phép bạn sử dụng ứng dụng trò chuyện trong trình duyệt của mình. Ngoài ra còn có một tiện ích mở rộng của Chrome để sử dụng nó. Bất kỳ ai cũng nghĩ rằng công ty thực sự muốn bạn sử dụng sản phẩm của họ…
Máy tính để bàn WhatsApp hoạt động ổn. Nó vẫn yêu cầu bạn liên kết nó với điện thoại và bật loa để phát thông báo nhưng nếu không thì khá tốt. Tôi thấy rằng các thông báo đôi khi không liên tục. Tôi sẽ nhận được thông báo trên ứng dụng dành cho thiết bị di động của mình nhưng không phải trên máy tính để bàn. Đôi khi, nó cũng tự tắt mà không có lý do. Tuy nhiên, trải nghiệm của bạn có thể khác.
cách bỏ chặn một số điện thoại của tôi

Thêm WhatsApp để khởi động trong Windows 10
Để WhatsApp tự động khởi động khi bạn khởi động vào Windows 10 là một cách tiết kiệm thời gian. Điều đó cũng có nghĩa là bạn sẽ không quên khởi động nó khi bạn sắp sử dụng máy tính của mình trong một thời gian, điều này gần như quan trọng. Bạn phải chọn lọc về những gì bạn thêm vào khởi động vì nó làm chậm thời gian khởi động trong Windows nhưng tôi sẽ đề cập đến vấn đề đó một chút. Đầu tiên, làm thế nào để mở WhatsApp khi khởi động trong Windows 10.
- Tải xuống và cài đặt máy tính để bàn WhatsApp từ Windows Store. Nếu bạn đang sử dụng Windows 10, liên kết này sẽ mở trang web Microsoft và ứng dụng Windows Store cùng nhau.

- Nhấp chuột phải vào nút Bắt đầu của Windows và chọn Cài đặt.

- Chọn Ứng dụng.

- Trên cửa sổ tiếp theo, nhấp vào Khởi động.

- Chọn WhatsApp và bật nó lên.

Nếu bạn không thấy WhatsApp trong danh sách, bạn sẽ phải sử dụng phương pháp Trình quản lý tác vụ.
- Nhấp chuột phải vào phần trống của Thanh tác vụ Windows và chọn Trình quản lý tác vụ.

- Chọn tab Khởi động.

- Nếu WhatsApp có trong danh sách, hãy nhấp chuột phải và chọn Bật.

Thao tác này sẽ thêm nó vào khởi động cùng với các ứng dụng được bật khác trong danh sách đó. Giữ cửa sổ đó mở trong giây lát.
Nếu WhatsApp không xuất hiện trong một trong hai danh sách đó, chúng tôi sẽ phải thêm nó vào khởi động theo cách thủ công.
- Chọn nút Bắt đầu của Windows và tìm WhatsApp.

- Nhấp chuột phải, chọn Thêm và Mở vị trí tệp.

- Chọn Windows Key + R để mở hộp thoại chạy, gõ ‘shell: startup’ và chọn OK. Thao tác này sẽ mở thư mục khởi động của bạn.

- Sao chép lối tắt WhatsApp vào thư mục Khởi động.

Thư mục Startup ở C: UsersUsernameAppDataRoamingMicrosoftWindowsStart MenuProgramsStartup. Nhập ‘shell: startup’ sẽ đưa bạn đến thẳng đó.
cách kiểm tra không có id người gọi

Thêm chương trình vào khởi động Windows 10
Nếu bạn quay lại cửa sổ Khởi động trong Trình quản lý Tác vụ, bạn sẽ thấy danh sách các chương trình được thiết lập để khởi động tự động. Ở bên phải, bạn sẽ thấy một cột cho biết Tác động khởi động. Điều này cho bạn biết mức độ ảnh hưởng của một ứng dụng đến thời gian khởi động. Nói cách khác, việc khởi động chương trình đó sẽ tự động làm chậm máy tính của bạn đến mức nào khi khởi động.
Bạn càng có nhiều chương trình tự động khởi động, thì máy tính của bạn sẽ mất nhiều thời gian để khởi động hơn. Nhiều chương trình dường như nghĩ rằng chúng đủ quan trọng để khởi động tự động với Windows. Hầu hết chúng đều sai. Xem qua danh sách đó và xem những gì được thiết lập để bắt đầu tự động. Tốt nhất, bạn chỉ nên có chương trình chống vi-rút, tường lửa, trình điều khiển âm thanh, OneDrive nếu bạn sử dụng nó, Malwarebytes nếu bạn sử dụng nó và bất kỳ trình điều khiển thiết bị nào chạy bên ngoài lõi Windows. Khi bạn đang đọc về cách thêm WhatsApp vào khởi động Windows, bạn cũng có thể bật tính năng đó. Bất cứ thứ gì bạn sử dụng mọi lúc đều tốt, hãy để nó được bật.
làm thế nào để trao quyền sở hữu trong sự bất hòa
Mọi thứ khác có thể bị vô hiệu hóa. Bạn càng đặt ít chương trình khởi động tự động, máy tính của bạn khởi động càng nhanh. Trình điều khiển máy in, các tính năng ngoại vi, các chương trình khác và tất cả các ứng dụng ‘hữu ích’ tự thêm vào khởi động có thể được tắt một cách an toàn.
Việc tắt một mục khởi động sẽ không ngừng hoạt động khi bạn chọn nó. Nó cũng không gỡ cài đặt hoặc ngừng hoạt động bình thường. Tất cả những gì nó làm là dừng chương trình tải ở chế độ nền khi Windows khởi động. Tác động của điều này là thời gian khởi động nhanh hơn nhưng độ trễ vài giây khi bạn mở ứng dụng. Tôi sẽ lấy nó bất cứ ngày nào!
Bạn có thể sử dụng phương pháp tương tự để mở bất kỳ ứng dụng nào khi khởi động trong Windows 10. Chỉ cần thêm một lối tắt vào thư mục Khởi động và nó sẽ khởi động cùng Windows mọi lúc. Chỉ cần cẩn thận có bao nhiêu bạn thêm vào!

















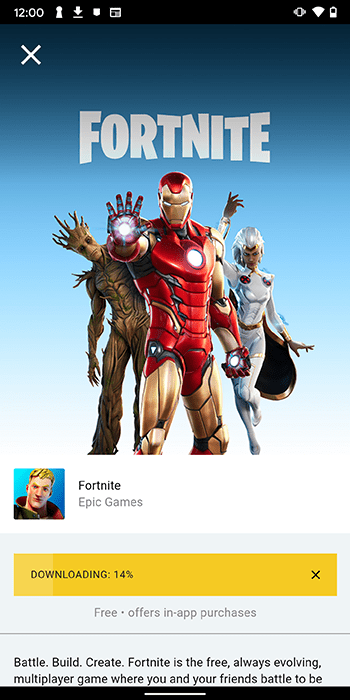


![Windows 10 không kết nối lại ổ đĩa mạng được ánh xạ [Khắc phục]](https://www.macspots.com/img/windows-10/48/windows-10-does-not-reconnect-mapped-network-drives.png)