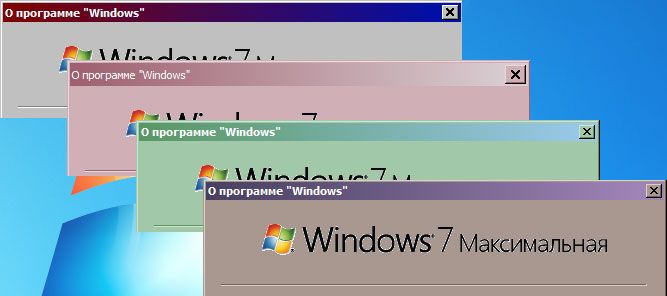Nếu bạn đã sử dụng máy Mac của mình một thời gian, có thể bạn đã đến lúc không còn bộ nhớ. Điều này gây khó khăn cho việc tải xuống tệp hoặc cài đặt chương trình mới.
Mac không phải lúc nào cũng dễ dàng hoặc dễ dàng chuyển tiếp để giải phóng dung lượng. Sử dụng hướng dẫn này để có thêm bộ nhớ cho ảnh hoặc video yêu thích của bạn.
Giải phóng dung lượng trên Mac của bạn
Các dòng máy Mac mới hơn sắp ra mắt với nhiều khả năng lưu trữ hơn với mỗi bản cập nhật. Tuy nhiên, người dùng cũng có nhiều tệp hơn bao giờ hết. Rất may, máy Mac của bạn có một số tùy chọn để giúp quản lý bộ nhớ dễ dàng hơn.
Dễ dàng kiểm tra dung lượng ổ đĩa khả dụng trên máy Mac của bạn. Làm theo các bước sau:
- Nhấp vào biểu tượng Apple.

- Nhấp vào Giới thiệu về máy Mac này.

- Chọn Bộ nhớ. Trên các máy Mac cũ hơn, bạn sẽ cần chọn Thông tin khác và sau đó chọn Bộ nhớ.

Menu sẽ hiển thị phân tích cơ bản về quản lý đĩa cứng của bạn và bạn có thể nhấp vào từng phần để tìm hiểu thêm chi tiết về nó.
Nếu bạn thấy số lượng đáng báo động của các tệp không phải ứng dụng, chẳng hạn như ảnh và phim, thì những tệp này dễ di chuyển đến nơi khác nhất. Chúng tôi sẽ chỉ cho bạn một số phương pháp tiện dụng để dọn dẹp máy Mac của bạn.
Cách giải phóng UpSpace trên đĩa khởi động Mac
Nếu bạn nhận được thông báo rằng đĩa của bạn gần đầy, máy Mac của bạn sẽ không thể nhận được các bản cập nhật mới. Bạn cũng sẽ gặp khó khăn hơn trong việc cập nhật các ứng dụng của mình.
Đĩa khởi động của bạn sẽ chứa các ứng dụng được sử dụng nhiều nhất và hầu hết dữ liệu nền mà hệ thống của bạn sử dụng. Theo thời gian, điều này sẽ chồng chất nên điều cần thiết là phải kiểm tra kích thước của những tệp đó.
Xóa thùng rác
Cách đơn giản để giải phóng dung lượng là dọn sạch Thùng rác của bạn. Bất cứ khi nào bạn xóa một tệp trên máy Mac của mình, tệp đó sẽ được chuyển vào bộ nhớ của ứng dụng Thùng rác. Nếu bạn không xóa nó khỏi đó, nó sẽ vẫn chiếm dung lượng trên đĩa cứng của bạn.
thứ việt quất trên snapchat là gì
Để xóa các tập tin trong Thùng rác, nhấp chuột phải vào ứng dụng được gắn trên thanh công cụ của bạn và nhấn Thùng rác. Một cách khác là mở ứng dụng Thùng rác, sau đó nhấp vào Dọn sạch ở phía trên bên phải.
Nếu đang sử dụng phiên bản Mac mới hơn (macOS Sierra trở lên), bạn cũng có thể thiết lập Thùng rác của mình để tự động làm trống thỉnh thoảng. Để làm đươc như vậy, hãy tuân theo những bước sau:
- Nhấp vào biểu tượng Apple.

- Mở Giới thiệu về máy Mac này.

- Chọn Bộ nhớ, sau đó chọn Quản lý.

- Bên cạnh Tự động dọn sạch thùng rác, hãy chọn Bật.

- Máy Mac của bạn sẽ liên tục xóa các tệp trong Thùng rác đã quá 30 ngày.
Xóa bộ nhớ đệm
Nếu vẫn còn ít dung lượng, bạn sẽ muốn xóa bộ đệm ứng dụng của mình. Xóa bộ nhớ cache có thể tiết kiệm một lượng lớn dung lượng tùy thuộc vào thời gian và tần suất bạn sử dụng các ứng dụng nặng về bộ nhớ, chẳng hạn như Photoshop.
Để xóa bộ nhớ cache của hầu hết các ứng dụng, hãy làm theo các bước sau:
- Trong Finder, hãy chuyển đến Go, sau đó chọn Go to Folder.

- Nhập ~ / Library / Caches. Thao tác này sẽ mở ra một menu các thư mục, mỗi thư mục có một bộ nhớ cache cho một ứng dụng trên máy Mac của bạn.

- Đi tới từng thư mục và xóa các tệp bên trong. Điều này có thể tẻ nhạt nếu bạn có nhiều thư mục, vì vậy hãy ưu tiên các thư mục chiếm nhiều dung lượng nhất.

- Lặp lại quá trình khi bạn truy cập / Library / Caches mà không sử dụng dấu ~.

Một số ứng dụng sẽ thực hiện việc này cho bạn nếu bạn cài đặt chúng trên thiết bị của mình. Tìm kiếm nhanh trên Google sẽ đưa bạn đến một ứng dụng chẳng hạn như Làm sạch máy Mac X của tôi , CCleaner dành cho Mac , Mac Cleaner Pro , hoặc là nhiều người khác . Một số trong số này bạn sẽ không phải trả tiền và sẽ có sẵn để dùng thử.
Khi bạn xóa các tệp này, hãy nhớ dọn dẹp thư mục Thùng rác sau đó.
Xóa bộ nhớ cache của trình duyệt
Các trình duyệt cũng lưu trữ rất nhiều dữ liệu trên máy Mac của bạn, dữ liệu này có thể được bổ sung sau một thời gian. Để xóa bộ nhớ cache của trình duyệtSafari, hãy làm theo các bước sau:
- Nhấp vào biểu tượng Safari để mở trình duyệt của bạn.

- Trong menu, nhấp vào Tùy chọn.

- Chọn Advanced và đánh dấu vào menu Show Develop trong thanh menu.

- Nhấp vào nút Phát triển trong thanh menu và chọn Bộ đệm trống.

- Đóng trình duyệt Safari để hoàn tất việc xóa bộ nhớ cache.
Nếu bạn đang sử dụng một trình duyệt khác, hãy chuyển đến cài đặt của trình duyệt đó để xóa bộ nhớ cache.
Xóa nội dung tải xuống
Một thư mục khác có thể chiếm nhiều dung lượng là thư mục Tải xuống của bạn. Bạn có thể tìm thấy nó ở vị trí sau: / Macintosh HD / Người dùng / Người dùng hiện tại / Tải xuống
Xóa các tệp tải xuống cũ mà bạn không cần nữa hoặc bất kỳ cài đặt ứng dụng lỗi thời nào.Bạn có thể sắp xếp các tệp trong thư mục Tải xuống theo tên, kích thước, loại, ngày và vô số tùy chọn khác, cho phép bạn tìm thấy những gì bạn không cần và xóa chúng nhanh chóng.
làm thế nào để thiết lập lại số phận xếp hạng 2
Xóa MailDownloads
Nếu bạn sử dụng ứng dụng Thư khóa, bạn cũng có thể cần phải kiểm tra nó. Cách dễ nhất để tìm thư mục chứa các bản tải xuống này là nhập Tải xuống Thư trong trường tìm kiếm của Tiêu điểm.
Một cách khác để mở thư mục là truy cập Finder (phím tắt Shift + Cmd + G) và sau đó nhập ~ / Library / Containers / com.apple.mail / Data / Library / Mail
Khi đó, hãy chọn các tệp bạn không cần và xóa chúng. Đảm bảo làm trống Trashafterward.
Cách giải phóng UpSpace trên Mac bằng cách xóa ảnh
Nếu bạn có nhiều ảnh, chúng có thể gây ra phần lớn các vấn đề về không gian của bạn.
Điểm đến mặc định cho ảnh của bạn là Thư viện Ảnh, nằm trong Người dùng> [tên người dùng của bạn]> Ảnh. Bạn có thể đang lưu trữ ảnh ở nơi khác trên máy Mac của mình, vì vậy chỉ cần điều chỉnh các bước cho phù hợp.
Sau khi mở Thư viện ảnh, bạn có thể xóa bất kỳ ảnh nào mà bạn không muốn giữ lại, ngoài ra, bạn có thể di chuyển chúng sang ổ cứng ngoài hoặc đám mây.
Để lưu trữ ảnh trên đám mây, hãy mở tùy chọn Quản lý bộ nhớ như được mô tả ở trên. Trong đó, định vị tùy chọn Cửa hàng trong iCloud. Nhấp vào tùy chọn, sau đó chọn tùy chọn Ảnh chụp ở đó. Tất cả hình ảnh có độ phân giải cao của bạn sẽ được lưu trong đám mây và chỉ những phiên bản được tối ưu hóa mới có trên máy Mac của bạn. Bất cứ khi nào bạn cần mở ảnh, Mac sẽ tải xuống toàn bộ tệp từ iCloud để xem.
Cloudoption cũng có thể lưu Tài liệu của bạn một cách tương tự và có thể làm điều tương tự với Tin nhắn của bạn.
Nếu bạn muốn sử dụng ổ cứng ngoài để lưu ảnh, hãy cắm ổ vào máy Mac và di chuyển ảnh từ các thư viện mà bạn sử dụng.
Cách giải phóng UpSpace trên Mac Catalina
macOS Catalina là một trong những phiên bản mới hơn của macOS và sẽ có tất cả các tùy chọn đã đề cập trước đó theo ý của nó. Quan trọng nhất, Catalina có quyền truy cập vào các tùy chọn Quản lý lưu trữ được thảo luận ở trên.
Tùy chọn Quản lý lưu trữ khác mà bạn có thể sử dụng để dọn dẹp sự lộn xộn. Điều này có thể được truy cập thông qua menu Quản lý bộ nhớ. Chọn Giảm sự lộn xộn. Ứng dụng sẽ mở ra một danh sách tất cả các tệp lớn mà bạn có thể không cần nữa, từ đó bạn có thể dễ dàng xóa chúng và tiết kiệm không gian lưu trữ quý giá.
Catalina channel cũng tự động xóa các video cũ mà bạn đã xem. Để làm như vậy, hãy đi tới Quản lý lưu trữ và chọn tùy chọn Tối ưu hóa bộ nhớ, Trong đó, chọn Tự động xóa xem phim và chương trình truyền hình. Mọi phim bạn đã tải xuống và xem qua iTunes sẽ bị xóa theo cách này.
League of Legends cách nhận điểm uy tín
Cách giải phóng UpSpace trên Mac Yosemite
Nếu bạn đang sử dụng phiên bản macOS cũ hơn, chẳng hạn như Yosemite, thì các tùy chọn sẽ bị giới hạn hơn. Như đã thảo luận ở trên, Yosemite không có tùy chọn quản lý tích hợp, vì vậy, cách duy nhất là kiểm tra các tệp bạn muốn xóa theo cách thủ công. Ngoài ra, bạn có thể tải xuống ứng dụng quản lý bộ nhớ để thực hiện công việc này cho mình.
Cách giải phóng UpSpace trên Mac El Capitan
Tương tự như vậy, asEl Capitan cũ hơn so với mô hình Sierra của macOS, nó cũng không có tùy chọn Quản lý bộ nhớ chưa được tích hợp. Để kiểm tra phiên bản macOS bạn có, hãy chuyển đến menu Apple, sau đó chọn tùy chọn Giới thiệu về máy Mac này. Tab Tổng quan sẽ cho bạn biết bạn đang chạy phiên bản nào.
Nếu bạn muốn sử dụng các tùy chọn quản lý mặc định của Mac, bạn sẽ cần cập nhật hệ điều hành của mình. Nếu không, tất cả những gì bạn có thể làm là tìm kiếm các tệp để xóa theo cách thủ công hoặc sử dụng một số phần mềm phổ biến để làm điều đó cho bạn .
Miễn phí cuối cùng
Quản lý dung lượng lưu trữ của bạn trong máy Mac là một cách tuyệt vời để tránh đau đầu với dung lượng thấp và khả năng tải xuống các bản cập nhật. Rất may, các phiên bản Mac mới hơn có tất cả các tùy chọn thích hợp để làm cho việc này không gặp rắc rối và tất cả những gì bạn cần làm là đánh dấu chọn và quên chúng đi.
Tùy chọn quản lý lưu trữ nào phù hợp với bạn? Bạn đang sử dụng phiên bản macOS nào? Hãy cho chúng tôi biết trong phần bình luận bên dưới.