Trang này trình bày một loạt giải pháp về cách giúp bộ điều hợp USB Wi-Fi hoạt động khi không bật được hoặc tắt liên tục. Các bản sửa lỗi này sẽ giúp bạn bật bộ điều hợp Wi-Fi và kết nối với kết nối Internet không dây.
Tại sao Bộ điều hợp Wi-Fi USB của tôi không hoạt động?
Bộ điều hợp Wi-Fi USB thường ngừng hoạt động do lỗi trình điều khiển (cài đặt không đúng trình điều khiển hoặc trình điều khiển chính xác đã lỗi thời), không đủ nguồn hoặc một số trục trặc phần mềm. Phần cứng bị hỏng hoặc bẩn cũng có thể ngăn bộ điều hợp USB Wi-Fi hoạt động bình thường.
Cách ngăn chặn bộ điều hợp Wi-Fi USB bị ngắt kết nối
Dưới đây là cách khắc phục bộ điều hợp Wi-Fi USB khi nó ngừng hoạt động trên máy tính Windows hoặc Mac.
-
Tắt chế độ Máy bay . Nếu được bật, Chế độ trên máy bay sẽ tắt tất cả kết nối không dây.
-
Bật wifi . Nếu Wi-Fi bị tắt, bộ điều hợp Wi-Fi USB của bạn sẽ không thể kết nối với Internet.
-
Kiểm tra cường độ tín hiệu Wi-Fi . Kiểm tra biểu tượng Wi-Fi trên màn hình của bạn để xem kết nối Internet có bao nhiêu vạch. Nếu bộ chuyển đổi USB được kết nối với Internet nhưng cường độ tín hiệu yếu, bạn có thể cải thiện tình trạng này bằng cách di chuyển máy tính đến gần cửa sổ hơn và cách xa tường cũng như các vật thể lớn.
-
Kết nối lại bộ chuyển đổi USB Wi-Fi. Cẩn thận rút phích cắm bộ đổi nguồn, đợi vài giây rồi cắm lại.
-
Kiểm tra bụi bẩn và hư hỏng. Rút phích cắm bộ chuyển đổi USB Wi-Fi và kiểm tra xem có bụi bẩn bên trong đầu nối USB không. Ngoài ra, hãy tìm kiếm các vết nứt hoặc vỏ lỏng lẻo có thể cho thấy hư hỏng.
-
Khởi động lại máy tính của bạn. Khởi động lại nhanh có thể khắc phục sự cố bộ điều hợp Wi-Fi USB của bạn cùng với một số sự cố máy tính khác.
-
Cập nhật PC Windows hoặc máy Mac của bạn. Việc cài đặt bản cập nhật hệ điều hành mới nhất có thể giải quyết một số vấn đề, bao gồm cả mọi vấn đề xảy ra với bộ điều hợp Wi-Fi.
-
Hãy thử một cổng USB khác. Cổng USB hiện tại có thể bị hỏng.
-
Khắc phục sự cố cổng USB. Một phương pháp nhanh chóng là thử một thiết bị USB khác. Nếu thứ gì đó khác, chẳng hạn như chuột, cũng không hoạt động thì vấn đề là ở cổng USB chứ không phải ở bộ chuyển đổi Wi-Fi.
-
Kết nối máy tính của bạn với nguồn điện. Một số máy tính xách tay gặp sự cố khi cấp nguồn đồng thời cho nhiều thiết bị USB khi chạy bằng nguồn pin.
-
Sử dụng hub USB được cấp nguồn. Nếu bạn nghi ngờ cần nhiều năng lượng hơn để sử dụng thiết bị bộ điều hợp USB Wi-Fi, hãy thử kết nối thiết bị với hub hoặc đế cắm USB bằng nguồn điện riêng.
Surface Dock của Microsoft là một trong những thiết bị có thể kết nối Surface với nhiều màn hình và nhiều thiết bị USB khác nhau.
làm thế nào để thay đổi giới tính trong gỉ năm 2017
-
Tháo trung tâm USB. Nếu bạn sử dụng bộ chia USB, hãy rút bộ chuyển đổi USB Wi-Fi và kết nối trực tiếp với máy tính của bạn. Hub USB của bạn có thể đang chặn kết nối.
-
Chạy trình khắc phục sự cố Windows . Một số trình khắc phục sự cố có liên quan có sẵn cho máy tính của bạn bao gồm Mạng và Internet, Kết nối đến, Bộ điều hợp mạng và Nguồn.
-
Trên Windows, mở Trình quản lý thiết bị và đi đến Hoạt động > Quét các thay đổi phần cứng . Điều này có thể giúp máy tính của bạn phát hiện và kích hoạt bộ điều hợp USB Wi-Fi.
-
Kích hoạt bộ điều hợp Wi-Fi. Có thể thiết bị đã bị vô hiệu hóa, trong trường hợp đócho phépđó là cách khắc phục duy nhất bạn cần thực hiện.
-
Cập nhật trình điều khiển thiết bị . Trong Windows, hãy cập nhật trình điều khiển thiết bị cho mọi bộ điều hợp USB trong Bộ điều hợp mạng.
-
Gỡ cài đặt và cài đặt lại trình điều khiển thiết bị.
Nếu việc cập nhật trình điều khiển thiết bị không hoạt động, hãy mở lại Trình quản lý thiết bị, nhấp chuột phải vào tên bộ điều hợp USB của bạn và chọn Gỡ cài đặt thiết bị . Sau khi hoàn tất, hãy khởi động lại máy tính của bạn. Trình điều khiển chính xác sẽ tự động tải xuống và cài đặt sau khi quá trình khởi động lại kết thúc.
Nếu nó không hoạt động vào thời điểm này, hãy xem xét thử một công cụ cập nhật driver miễn phí .
-
Khởi động lại Tự động cấu hình mạng WLAN dịch vụ.
Để thực hiện việc này, hãy tìm kiếm Windows dịch vụ.msc . Khi Dịch vụ mở ra, hãy tìm dịch vụ đó từ danh sách, chọn Dừng lại , đợi nó tắt rồi nhấn Bắt đầu . Đồng thời đảm bảo loại khởi động để Tự động .
-
Đặt lại Bộ điều khiển quản lý hệ thống của máy Mac của bạn. Đặt lại SMC có thể khắc phục một số vấn đề, bao gồm cả những vấn đề ảnh hưởng đến thiết bị USB và kết nối Wi-Fi.
-
Tắt trình tiết kiệm pin USB. Trên Windows, mở Cài đặt, chọn Bluetooth và thiết bị > USB và đảm bảo nút chuyển bên cạnh Tiết kiệm pin USB bị tắt.
-
Đặt lại cài đặt mạng của bạn trên máy Mac hoặc Windows. Về cơ bản, cài đặt mạng quản lý phần lớn các tính năng mạng của thiết bị cho phép thiết bị kết nối với cả Internet và các thiết bị khác.
-
Thay thế bộ chuyển đổi Wi-Fi USB của bạn. Nếu không có cách khắc phục nào ở trên hiệu quả và thiết bị của bạn còn khá mới, bạn có thể đổi thiết bị hoặc được hoàn lại tiền đầy đủ. Nếu không, bạn có thể mua bộ chuyển đổi Wi-Fi USB mới .
Bạn có cần bộ chuyển đổi Wi-Fi USB không?
Bạn có thể không cần bộ chuyển đổi USB Wi-Fi vì phần lớn máy tính xách tay và máy tính để bàn hiện đại đều có chức năng Wi-Fi tích hợp. Hãy thử kết nối với mạng Wi-Fi chỉ bằng phần cứng gốc của máy tính.
- Làm cách nào để kết nối máy tính để bàn của tôi với Wi-Fi mà không cần bộ chuyển đổi?
Nếu máy tính của bạn không hỗ trợ Wi-Fi, kết nối nó với điện thoại thông minh và sử dụng USB Tethering . Kết nối cả hai thiết bị qua USB và mở điện thoại Android của bạn Cài đặt > Mạng và Internet > Điểm phát sóng & Chia sẻ kết nối > bật Chia sẻ kết nối . Trên iPhone, mở Cài đặt > Di động > Điểm truy cập cá nhân > bật Điểm truy cập cá nhân .
- Làm cách nào để kết nối TV Samsung với Wi-Fi mà không cần bộ chuyển đổi?
Để kết nối TV Samsung (hoặc TV thông minh khác) với Wi-Fi , hãy mở Cài đặt > Tổng quan > Mạng > Mở cài đặt mạng . Chọn mạng Wi-Fi của bạn và nhập mật khẩu nếu được nhắc, sau đó chọn Xong > ĐƯỢC RỒI . Lưu ý rằng các bước và tên menu có thể khác nhau đối với các mẫu TV thông minh khác.



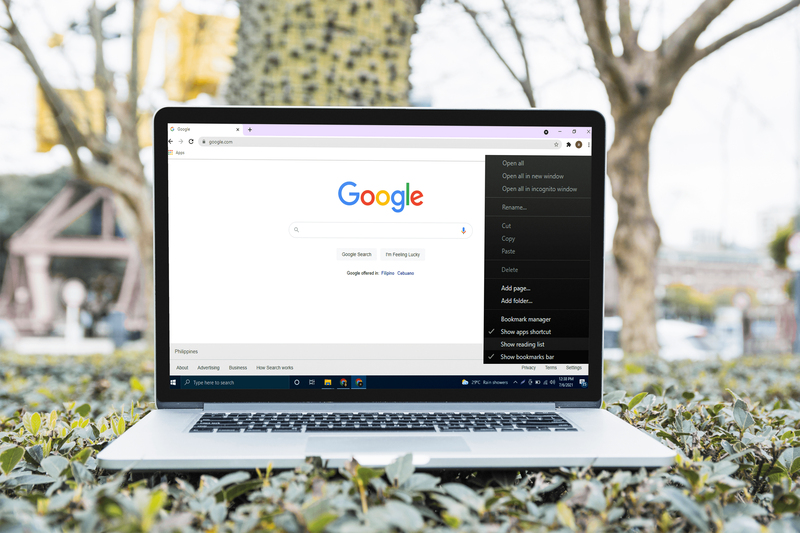



![Chuột không được phát hiện trong Windows 10 [Các bản sửa lỗi tốt nhất]](https://www.macspots.com/img/other/33/mouse-not-being-detected-windows-10.jpg)

