Khi micro của laptop không hoạt động có thể là do cài đặt hoặc cấu hình micrô, trình điều khiển thiết bị có vấn đề hoặc thậm chí là micrô bị hỏng hoặc hệ thống dây điện bên trong bị lỗi. Trước khi bạn bắt đầu sử dụng micrô thay thế, hãy xem các mẹo khắc phục sự cố và các cách khắc phục đã được chứng minh của chúng tôi.
Trừ khi có ghi chú khác, các hướng dẫn trong bài viết này áp dụng cho Windows 10, Windows 8 và Windows 7.
Nguyên nhân khiến micro laptop ngừng hoạt động?
Micrô của máy tính xách tay có thể ngừng hoạt động do nhiều sự cố phần mềm và phần cứng, bao gồm các sự cố về cài đặt, cấu hình và thậm chí cả xung đột trình điều khiển. Để sửa micrô máy tính xách tay của bạn, bạn sẽ phải kiểm tra các sự cố phổ biến nhất trong từng danh mục này và khắc phục mọi sự cố bạn gặp phải.
làm thế nào để bạn bỏ chặn một số điện thoại
Dưới đây là những vấn đề phổ biến nhất có thể khiến micrô máy tính xách tay của bạn không hoạt động:
-
Đảm bảo micrô của bạn không bị tắt tiếng. Máy tính xách tay của bạn có thể có nút tắt tiếng micrô vật lý có thể đã vô tình bị nhấn, trong trường hợp đó việc nhấn nút đó hoặc lật công tắc đó sẽ khắc phục được sự cố.

Micrô của bạn cũng có thể bị tắt tiếng trong cài đặt âm thanh. Để kiểm tra điều này:
- Mở Bảng điều khiển .
- Nhấp chuột Phần cứng và âm thanh .
- Nhấp chuột Âm thanh .
- Nhấp chuột ghi âm .
- Nhấp chuột phải vào micrô của bạn và nhấp vào Của cải .
- Nhấp chuột Cấp độ .
- Nếu biểu tượng micrô có vòng tròn màu đỏ bị gạch chéo bên cạnh, hãy nhấp vào biểu tượng đó để bật tiếng.
Nếu mức micrô và mức tăng âm thanh được đặt ở mức thấp trong menu này, hãy trượt chúng lên mức tối đa và kiểm tra xem điều đó có hữu ích hay không.
-
Đảm bảo đặt đúng micrô làm mặc định. Nếu trước đây bạn đã sử dụng các micrô khác hoặc đã kết nối tai nghe thì Windows có thể đã đặt micrô không chính xác làm mặc định.

Để kiểm tra và thay đổi micrô mặc định của bạn:
- Mở Bảng điều khiển .
- Nhấp chuột Phần cứng và âm thanh .
- Nhấp chuột Âm thanh .
- Nhấp chuột ghi âm .
- Bấm vào của bạn cái mic cờ rô .
- Nhấp chuột Bộ Mặc định .
-
Đảm bảo ứng dụng của bạn có quyền truy cập vào micrô. Vì lý do riêng tư, bạn có thể đặt để chỉ một số ứng dụng nhất định mới có thể truy cập micrô. Nếu ứng dụng trò chuyện hoặc hội nghị của bạn không có quyền thì có vẻ như micrô không hoạt động.
Cài đặt này hoạt động tương tự trong Windows 10 và Windows 8, nhưng không có cài đặt tương ứng trong Windows 7. Bỏ qua bước này nếu bạn đang sử dụng Windows 7.
Để kiểm tra và khắc phục sự cố này:
- Kiểu cái mic cờ rô vào thanh tìm kiếm của Windows.
- Nhấp chuột Cài đặt quyền riêng tư của micrô .
- Trong Windows 10, hãy đảm bảo Cho phép ứng dụng truy cập micrô của bạn được đặt thành TRÊN .
- Trong Windows 8 và 8.1, hãy đảm bảo Cho phép ứng dụng sử dụng micrô của tôi được đặt thành TRÊN .
- Cuộn xuống và đảm bảo ứng dụng cụ thể của bạn cũng có quyền.
-
Nếu bạn đang sử dụng micrô bên ngoài, hãy rút phích cắm rồi cắm lại. Máy tính xách tay được thiết kế để tự động chuyển đổi giữa micrô tích hợp và phần cứng bên ngoài khi cắm micrô.
Hãy thử rút và cắm lại micrô nếu bạn đang cố gắng sử dụng micrô bên ngoài hoặc thử cắm micrô bên ngoài vào và rút phích cắm nếu bạn đang cố gắng sử dụng phần cứng bên trong. Làm như vậy có thể khiến phần mềm cuối cùng chuyển sang đúng micrô.
máy tính không chuyển sang chế độ ngủ windows 10
-
Đảm bảo thiết bị micrô của bạn không bị tắt . Khi sử dụng trình quản lý thiết bị, bạn sẽ muốn đảm bảo rằng micrô của mình thực sự được bật. Nếu không, bạn có thể thử kích hoạt nó. Nếu nó vẫn bị tắt, có thể có xung đột phần cứng hoặc trình điều khiển. Trong cả hai trường hợp, việc chạy trình khắc phục sự cố hoặc cập nhật trình điều khiển thiết bị có thể cho phép bạn bật micrô của mình.
-
Chạy trình khắc phục sự cố âm thanh. Trình khắc phục sự cố tự động này kiểm tra và khắc phục nhiều sự cố với cả quá trình phát lại và ghi âm, do đó, trình khắc phục sự cố này có thể khắc phục được sự cố micrô của bạn. Cho phép nó chạy hoàn toàn, sau đó kiểm tra xem micrô của bạn có hoạt động không.
Để chạy trình khắc phục sự cố này, hãy mở Bảng điều khiển > Xử lý sự cố > Phần cứng và âm thanh > ghi âm , sau đó nhấn vào Kế tiếp và làm theo lời nhắc trên màn hình.
làm thế nào để có được một con ngựa trong minecraft
-
Kiểm tra cập nhật trình điều khiển âm thanh . Nếu trình điều khiển micrô của bạn bị lỗi hoặc lỗi thời, nó sẽ khiến micrô của bạn không thể hoạt động bình thường. Đảm bảo khởi động lại máy tính của bạn sau khi cài đặt trình điều khiển mới hoặc thay thế trình điều khiển vì nó sẽ không có hiệu lực đầy đủ cho đến khi khởi động lại.
-
Kiểm tra các vấn đề về thể chất. Nếu micrô của bạn vẫn không hoạt động thì có thể micrô của bạn có vấn đề về mặt vật lý. Tùy thuộc vào các yếu tố như trình độ chuyên môn và thiết kế của máy tính xách tay cụ thể của bạn, bạn có thể thử mở máy tính xách tay của mình để kiểm tra micrô tại thời điểm này.
Ngoài ra, bạn có thể mang máy tính xách tay đi sửa chữa chuyên nghiệp hoặc mua micrô hoặc tai nghe bên ngoài để khắc phục sự cố.
Nếu bạn muốn tự mình kiểm tra micrô của mình, đây là những gì bạn sẽ phải làm:
- Tại sao micrô máy tính xách tay của tôi ngừng hoạt động khi cắm tai nghe?
Nếu tai nghe của bạn có micrô tích hợp riêng thì máy tính xách tay của bạn có thể đang cố gắng sử dụng micrô đó. Nếu tai nghe của bạn có nút tắt tiếng, thì cũng có thể chức năng tắt tiếng đã vô tình được bật và đang tắt âm thanh micrô khỏi máy tính xách tay được kết nối.
- Tôi phải làm gì nếu micrô máy tính xách tay của tôi ngừng hoạt động khi tôi cắm loa?
Rút phích cắm của loa, đợi vài giây rồi cắm lại để xem liệu cách đó có khắc phục được sự cố hoặc hiển thị chương trình cấu hình hay không. Nếu sự cố vẫn tiếp diễn, hãy mở Bảng điều khiển > Âm thanh > ghi âm và đảm bảo micrô bên trong đã được chọn và bật.
Cẩn thận mở hộp đựng máy tính xách tay của bạn . Một số máy tính xách tay cực kỳ khó mở, vì vậy hãy đảm bảo tháo tất cả các vít cần thiết và xem video YouTube nếu quy trình chưa rõ ràng ngay lập tức. Bạn có thể cần phải mang máy tính xách tay đến thợ chuyên nghiệp nếu bạn thiếu các công cụ cần thiết để tự mở máy.Kiểm tra micro . Nếu bạn có thể thấy bất kỳ hư hỏng vật lý nào đối với micrô, chẳng hạn như micrô bị trật khớp hoặc hư hỏng vật lý, thì việc thay thế micrô có thể khắc phục được sự cố. Tuy nhiên, có rất nhiều nguyên nhân khiến micrô bị hỏng mà khi kiểm tra trực quan không thể phát hiện được.Kiểm tra dây micro . Đi theo dây từ micrô đến nơi chúng kết nối với bo mạch chủ , đặc biệt chú ý đến nơi chúng đi qua bản lề. Nếu dây bị đứt hoặc chúng bị rút ra khỏi bo mạch chủ, việc sửa chúng hoặc cắm lại có thể sẽ giúp micrô của bạn hoạt động trở lại.Nếu bạn có máy tính xách tay Lenovo, hãy thử những lời khuyên này.
Nếu vẫn thất bại, hãy xem xét sửa chữa chuyên nghiệp
Nếu micrô máy tính xách tay của bạn vẫn không hoạt động và bạn không thấy có vấn đề gì sau khi kiểm tra thực tế, thì bạn có thể cần phải mang máy tính xách tay của mình đến thợ chuyên nghiệp. Micrô có thể đã hỏng ở mức mà bạn không thể nhìn thấy nếu chỉ nhìn vào hoặc có thể có một cách sửa chữa khác cần có chuyên môn chuyên môn hoặc các công cụ đặc biệt để khắc phục.
Cần sự giúp đỡ nhiều hơn? Thử những thứ này xem các bước khắc phục sự cố micrô nếu bạn có máy tính xách tay HP .
Câu hỏi thường gặpBài ViếT Thú Vị
Editor Choice

Bao nhiêu người có thể xem Netflix cùng một lúc?
Số người có thể xem Netflix cùng lúc bị giới hạn bởi gói tài khoản của bạn. Nhưng có một cách giải quyết khác để vượt qua giới hạn màn hình Netflix.

Cách xem các yêu cầu kết bạn đang chờ xử lý trên Facebook
Tại một số thời điểm, tất cả người dùng Facebook gửi yêu cầu kết bạn để thiết lập kết nối mới. Bạn có thể đã tìm thấy bạn học thời trung học của mình trên Facebook, một đồng nghiệp cũ hoặc bạn chỉ thích ảnh hồ sơ của người đó và muốn
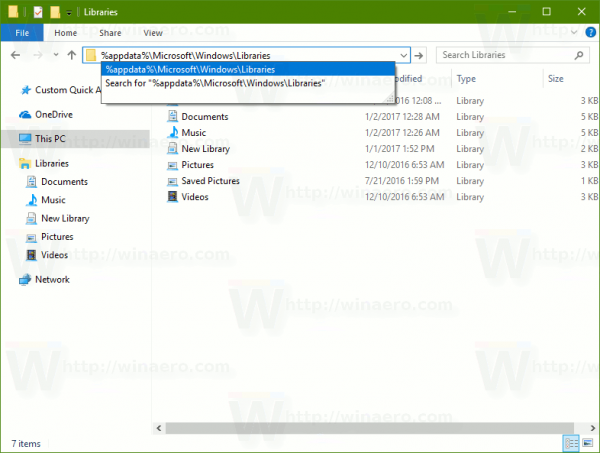
Thay đổi biểu tượng của thư viện mặc định trong Windows 10
Cách thay đổi biểu tượng của các thư viện mặc định trong Windows 10 như Documents, Pictures, Music, Videos, v.v. bằng một thủ thuật đơn giản.

Bạn cần một bộ xử lý nhanh như thế nào?
Nếu bạn thực sự muốn tăng cường hiệu suất của PC, CPU nhanh hơn là con đường tiếp theo. Nhưng chúng ta đang nói về một sự thúc đẩy lớn như thế nào? Để tìm hiểu, chúng tôi đã thử nghiệm bốn mô hình, từ dưới lên trên

Làm thế nào để biết bạn có ổ cứng SSD hay HDD
Nếu bạn cần biết PC hoặc Mac của mình có loại ổ cứng nào, những mẹo đơn giản này sẽ chỉ cho bạn nơi cần tìm.
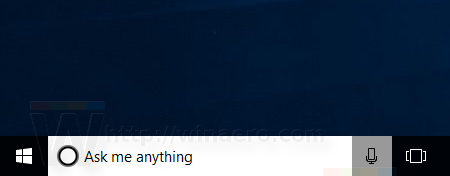
Thay đổi độ trong suốt của hộp tìm kiếm Cortana trong Windows 10
Cortana Search Box Search Highlight Transparency - Thay đổi trong Windows 10. Với một chỉnh sửa Registry đơn giản, bạn có thể thay đổi độ trong suốt của Highlight ...

Nhập Lịch sử, Dấu trang và Mật khẩu đã Lưu vào Microsoft Edge
Cách nhập Lịch sử, Dấu trang, Mục yêu thích và Mật khẩu đã lưu vào Edge. Với Windows 10 Creators Update, Edge hiện có yêu cầu.
- Tại sao micrô máy tính xách tay của tôi ngừng hoạt động khi cắm tai nghe?
Cách sửa micro máy tính xách tay không hoạt động
Có một số vấn đề về micro của máy tính xách tay mà bạn có thể tự khắc phục mà không cần bất kỳ công cụ hoặc kiến thức đặc biệt nào. Các vấn đề khác phức tạp hơn và sẽ cần sự hỗ trợ của chuyên gia.
Để sửa micrô máy tính xách tay của bạn, hãy làm theo các bước sau theo thứ tự:




