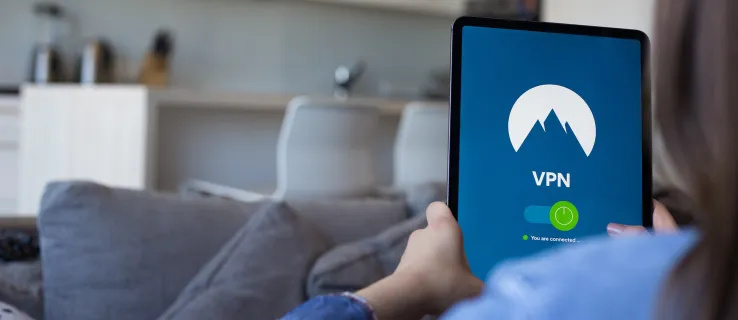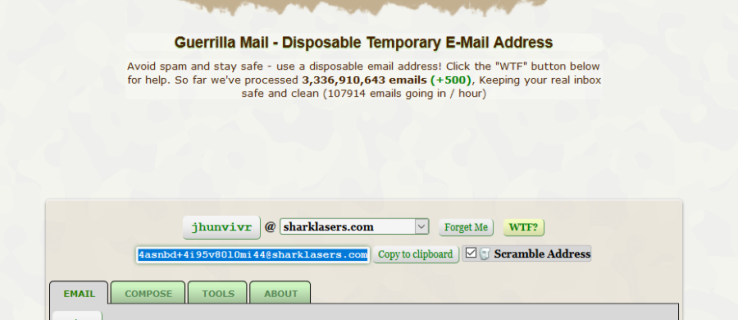Về lý thuyết, bạn không bao giờ được để mất cửa sổ đang mở ngoài rìa màn hình. Nó sẽ đi rất xa và sau đó đề nghị chuyển sang chế độ toàn màn hình. Nó không nên biến mất hoàn toàn. Đây là Windows và những điều kỳ lạ có thể xảy ra. Hướng dẫn này sẽ hướng dẫn bạn cách khôi phục trang ngoài màn hình trong Windows 10 nếu điều đó xảy ra với bạn.

Một cách mà điều này xảy ra mà không phải lỗi của Microsoft là nếu bạn sử dụng nhiều màn hình. Nếu một màn hình chuyển sang chế độ ngoại tuyến trong khi cửa sổ đang ở trên đó, chúng sẽ không hoạt động. Nếu có bất cứ điều gì xảy ra với màn hình khác đó, bạn có nhiều điều phải lo lắng hơn là một cửa sổ bị mất nhưng bạn có thể cần lấy lại trước khi có thể giải quyết vấn đề.

Các phương pháp khôi phục Cửa sổ ngoài màn hình này sẽ hoạt động nếu bạn bị mất màn hình. Một số cũng sẽ hoạt động nếu đó là sự cố Windows hoặc ứng dụng gây ra sự cố.
Tất nhiên, nếu bạn bị mất màn hình trong Windows 10 do lỗi màn hình, trước tiên bạn nên thử ngắt kết nối cáp và kết nối lại. Đó là cách khắc phục dễ dàng và hiệu quả nhất vì vậy hãy bắt đầu từ đó. Bạn cũng nên kiểm tra xem nguồn điện đã được kết nối đúng cách chưa. Thông thường, những giải pháp đơn giản này có thể giúp bạn tiết kiệm rất nhiều thời gian. Nếu đó là lỗi cơ học hoàn toàn, bạn sẽ phải khôi phục các trang, ứng dụng và nội dung khác của mình bằng cách làm theo các hướng dẫn trong bài viết này.
Nếu bạn sử dụng hai màn hình ở nhà nhưng mang theo máy tính xách tay của mình, đây có thể là một vấn đề thường xuyên đối với bạn. Biết các phím tắt phù hợp sẽ giúp bạn tiết kiệm thời gian và cơn đau đầu khi tìm kiếm tài liệu, trang web và chương trình ngoài màn hình.
Khôi phục cửa sổ ngoài màn hình
Chúng ta đã quá quen với tính chất kéo và thả của Windows nên khi chúng ta không thể kéo thứ gì đó vào nơi chúng ta muốn, chúng ta có thể nhanh chóng bị lạc. Có nhiều cách khác để đạt được mục tiêu của bạn nhưng có thể mất một giây hoặc một số nghiên cứu để ghi nhớ hoặc khám phá chúng.
Rất tiếc, nếu bạn khởi động lại ứng dụng, nó có thể sẽ xuất hiện lại trong cùng một phần của màn hình mà bạn không thể truy cập. Nếu đúng như vậy, hãy thử các bước sau để nhanh chóng và dễ dàng trở lại làm việc.
Dưới đây là một số cách để khôi phục cửa sổ ngoài màn hình trong Windows 10:
Thanh tác vụ
Điều này có vẻ khá đơn giản và hiệu quả. Giả sử ứng dụng hoặc chương trình đã được mở (hãy tiếp tục và mở nó nếu chưa). Chỉ cần nhấp chuột phải vào biểu tượng của chương trình trong thanh tác vụ ở cuối màn hình.
Từ cửa sổ bật lên nhỏ, hãy chọn 'Di chuyển'. Sử dụng các phím mũi tên trên bàn phím của bạn để xem lại chương trình. Rất tiếc, nếu bạn không chắc chắn về vị trí của cửa sổ này, bạn sẽ khó biết cách nào để di chuyển nó. Nếu đúng như vậy, hãy tiếp tục đọc. Có nhiều giải pháp hơn có sẵn.
Cửa sổ tầng
Cách dễ nhất để xác định vị trí cửa sổ ngoài màn hình là sử dụng cài đặt sắp xếp màn hình trong Windows 10. Thường được sử dụng nhất để sắp xếp nhiều cửa sổ trên màn hình, nó cũng có thể hữu ích trong tình huống này.

Nhấp chuột phải vào Thanh tác vụ Windows 10 và chọn Cửa sổ xếp tầng. Nếu Windows phát hiện ra rằng màn hình khác không hoạt động, cửa sổ bị mất sẽ gắn vào vị trí trên màn hình còn lại của bạn. Bạn cũng có thể sử dụng xếp chồng hoặc cạnh nhau nếu muốn. Tất cả đều đạt được điều tương tự.
Phim tăt
Có một phím tắt cho hầu hết mọi thành phần của Windows và điều này không phải là ngoại lệ. Nếu bạn mất một cửa sổ, bạn có thể kích hoạt con trỏ di chuyển để đưa nó trở lại. Mất một vài giây nhưng đạt được mục tiêu tương tự.
- Nhấn Alt + Tab để chọn cửa sổ bị thiếu.
- Nhấn Alt + Space + M để thay đổi con trỏ chuột thành con trỏ di chuyển.
- Sử dụng các phím trái, phải, lên hoặc xuống trên bàn phím của bạn để đưa cửa sổ trở lại chế độ xem.
- Nhấn Enter hoặc nhấp chuột để mở cửa sổ sau khi được khôi phục.
Alt + Tab là phím tắt cho phép bạn nhanh chóng chuyển đổi giữa các ứng dụng và cửa sổ đang mở. Nếu bạn giữ Alt và nhấn vào nút tab, tất cả các tài liệu đang mở của bạn sẽ xuất hiện trong một danh sách.
Bạn cũng có thể sử dụng các phím mũi tên để khôi phục cửa sổ theo cách đó. Điều này sẽ chỉ hoạt động nếu bạn đã đặt các nút trên thanh tác vụ để hiển thị trên thanh tác vụ chính cũng như nơi cửa sổ đang mở.

Thay đổi độ phân giải màn hình
Bạn có thể thay đổi độ phân giải màn hình để khôi phục cửa sổ ngoài màn hình trong Windows 10. Thao tác này sẽ đặt lại màn hình của bạn và sẽ đưa cửa sổ bị thiếu trở lại màn hình chính của bạn.
cách tìm địa chỉ máy chủ minecraft
- Nhấp chuột phải vào không gian trống trên màn hình của bạn.

- Chọn Độ phân giải và chọn một độ phân giải khác với những gì được thiết lập.

Màn hình nền Windows sẽ đặt lại về độ phân giải mới và cửa sổ của bạn sẽ xuất hiện trên màn hình chính của bạn. Chỉ cần đặt lại độ phân giải về cài đặt ban đầu sau khi bạn có cửa sổ mình muốn.
Thay đổi cài đặt màn hình
Bạn có thể làm cho Windows nhận ra một màn hình đã biến mất để nó cũng khôi phục lại cửa sổ bị thiếu nếu bạn muốn. Miễn là mọi thứ khác vẫn hoạt động bình thường, điều này sẽ buộc màn hình nền phải đặt lại vào màn hình chính của bạn.
- Nhấp chuột phải vào không gian trống trên màn hình của bạn và chọn Cài đặt hiển thị.

- Chọn Phát hiện để 'khuyến khích' Windows thấy bạn có màn hình không hoạt động.

Nếu bạn bị mất cửa sổ do hỏng màn hình, điều này sẽ đưa mọi thứ trở lại màn hình chính của bạn. Nếu đó là trình điều khiển đồ họa hoặc sự cố khác khiến bạn mất cửa sổ, điều này sẽ không nhất thiết hoạt động.
Sử dụng Trình quản lý Tác vụ

Cách cuối cùng mà tôi biết để khôi phục cửa sổ ngoài màn hình trong Windows 10 là sử dụng Trình quản lý tác vụ. Bạn có thể tối đa hóa tất cả các cửa sổ đang mở để đưa ứng dụng trở lại tiêu điểm.
- Nhấn Ctrl + Alt + Delete và chọn Trình quản lý tác vụ.
- Chọn tab Processes và chọn cửa sổ bị thiếu.
- Nhấp chuột phải và chọn Tối đa hóa.
Tùy thuộc vào cửa sổ bị thiếu, bạn có thể phải chọn Mở rộng trước khi thấy Phóng to. Điều này dường như phụ thuộc vào việc đó là ứng dụng gốc của Windows hay thứ gì đó khác. Nếu bạn thấy Mở rộng, hãy chọn mục đó, sau đó chọn Phóng to.