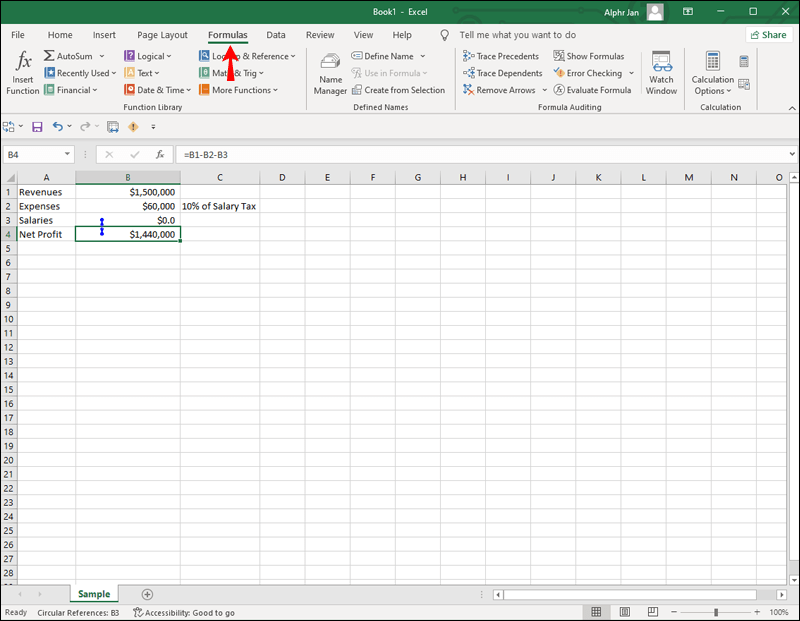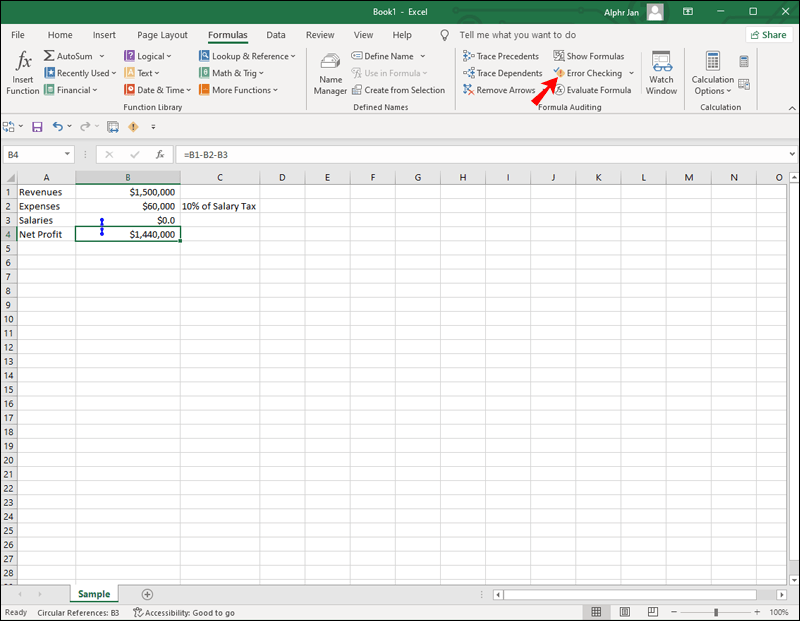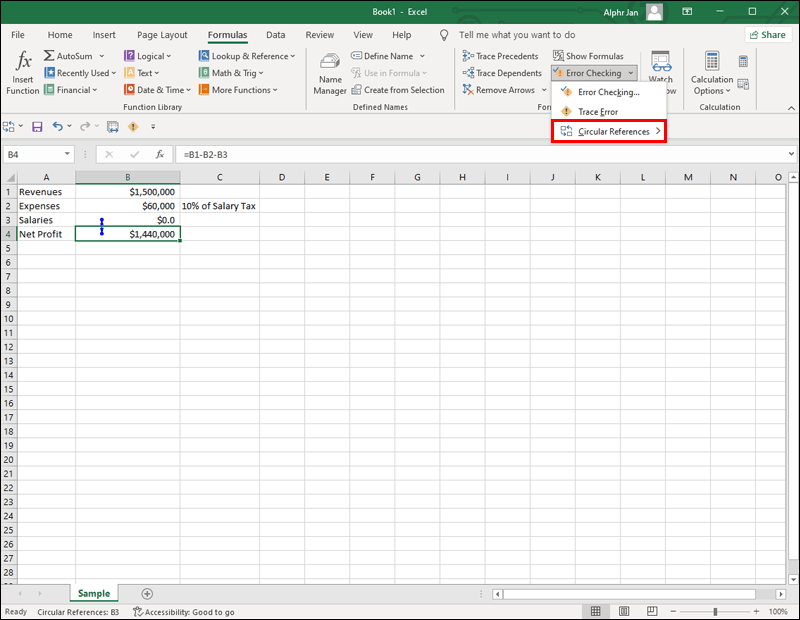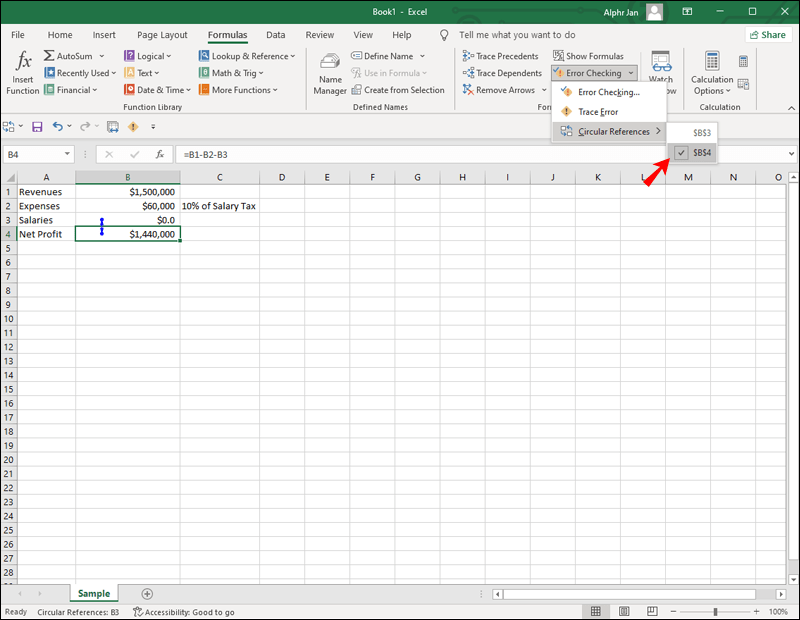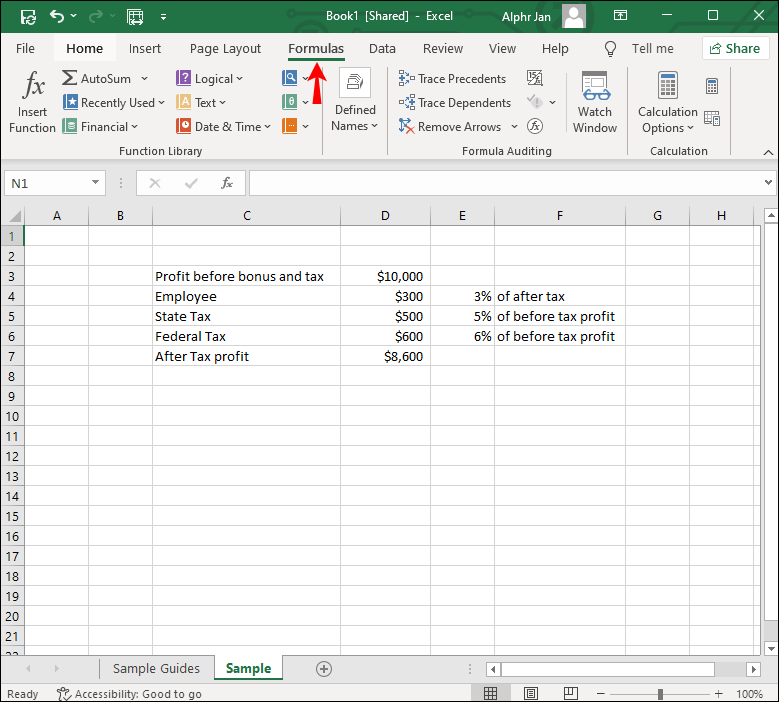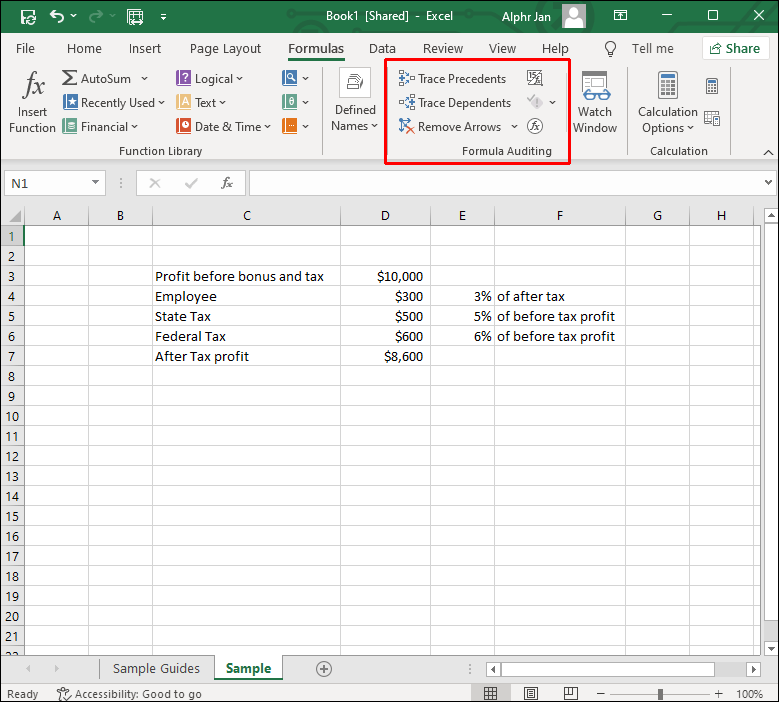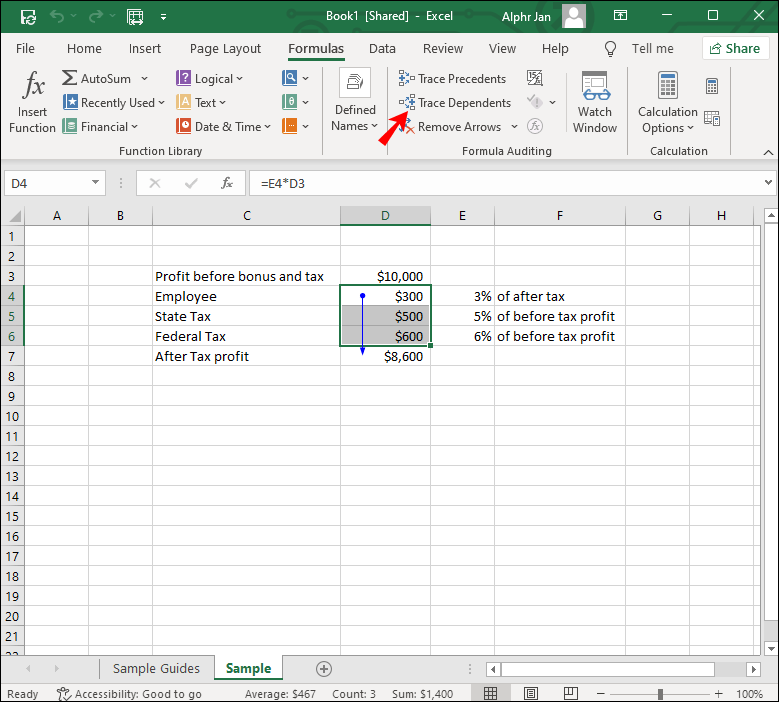Tham chiếu vòng tròn có thể khá phức tạp, đó là lý do tại sao điều quan trọng là phải biết cách tìm chúng. Excel có một cơ chế tích hợp có thể phát hiện các tham chiếu vòng tròn và ngăn các phép tính chạy theo một vòng lặp vô tận. Bạn chỉ cần biết cách bật và sử dụng tính năng này để có lợi cho mình.

Trong bài viết này, chúng tôi sẽ hướng dẫn bạn cách tìm tham chiếu vòng tròn trong Excel. Ngoài ra, ngay từ đầu, chúng tôi sẽ giải thích chính xác tham chiếu vòng tròn là gì và tại sao bạn nên tránh chúng.
Cách tìm tham chiếu hình tròn trong Microsoft Excel
Khi bạn cố gắng nhập một công thức trong sổ làm việc Excel của mình và gặp phải một số loại sự cố, bạn có thể đang xử lý tham chiếu vòng tròn. Điều này xảy ra khi công thức đang cố gắng sử dụng giá trị của chính nó để thực hiện các phép tính. Tại thời điểm này, Excel sẽ gửi cho bạn một thông báo cảnh báo:
Có một hoặc nhiều tham chiếu vòng tròn trong đó công thức tham chiếu đến ô của chính nó trực tiếp hoặc gián tiếp. Điều này có thể khiến họ tính toán không chính xác.
Vì một vòng lặp vô tận có thể tiếp diễn mãi mãi hoặc thoát ra trước khi đạt được câu trả lời đúng, nên tốt nhất bạn nên tránh xa các tham chiếu vòng tròn trong Excel. Không chỉ vậy, các tham chiếu vòng tròn cũng có thể làm chậm toàn bộ quá trình tính toán trong sổ làm việc của bạn ở một mức độ lớn. Tuy nhiên, trong hầu hết các trường hợp, vấn đề lớn nhất với các tham chiếu vòng tròn là xác định chúng.
Có ba loại tham chiếu vòng: vô tình, cố ý và ẩn. Phần lớn các tham chiếu vòng tròn là vô tình vì cần một người có kỹ năng sử dụng Excel để tạo tham chiếu vòng có chủ ý. Cuối cùng, chúng tôi có các tham chiếu vòng tròn ẩn. Mặc dù các tham chiếu vòng tròn tình cờ rất dễ tìm, nhưng không phải lúc nào Excel cũng có thể phát hiện ra các tham chiếu vòng bị ẩn, vì vậy bạn sẽ phải sử dụng các phương pháp khác.
Khi thông báo cảnh báo bật lên, bạn có thể nhấp vào nút Đồng ý hoặc Trợ giúp. Phần sau sẽ chỉ cung cấp cho bạn thêm thông tin về các tham chiếu vòng tròn mà không chỉ ra vị trí của chúng trong sổ làm việc của bạn. Mặt khác, nếu bạn chọn OK hoặc nếu bạn chỉ tắt thông báo, bạn sẽ tìm thấy giá trị được tính cuối cùng hoặc giá trị 0 trong ô cuối cùng của mình. Cũng cần lưu ý rằng thông báo này không phải lúc nào cũng xuất hiện. Ví dụ: nếu bạn tiếp tục tạo thêm các tham chiếu vòng tròn, cố ý hoặc vô ý, Excel sẽ ngừng thông báo cho bạn về vấn đề này.
Rất hiếm khi, một công thức có chứa một tham chiếu vòng tròn có thể được hoàn thành trước khi cơ chế tự tính toán hoạt động. Trong trường hợp đó, chỉ giá trị thành công cuối cùng mới được hiển thị. Nói cách khác, tham chiếu vòng tròn có thể làm cho hệ thống không phản hồi. Đó là lý do tại sao xác định nó là bước quan trọng nhất.
Để sửa lỗi tham chiếu vòng tròn trong Excel, trước tiên bạn cần tìm nó. Làm theo các bước bên dưới để tìm hiểu cách thực hiện:
- Tắt thông báo cảnh báo Excel hiển thị.
- Chuyển đến tab Công thức trên menu trên cùng.
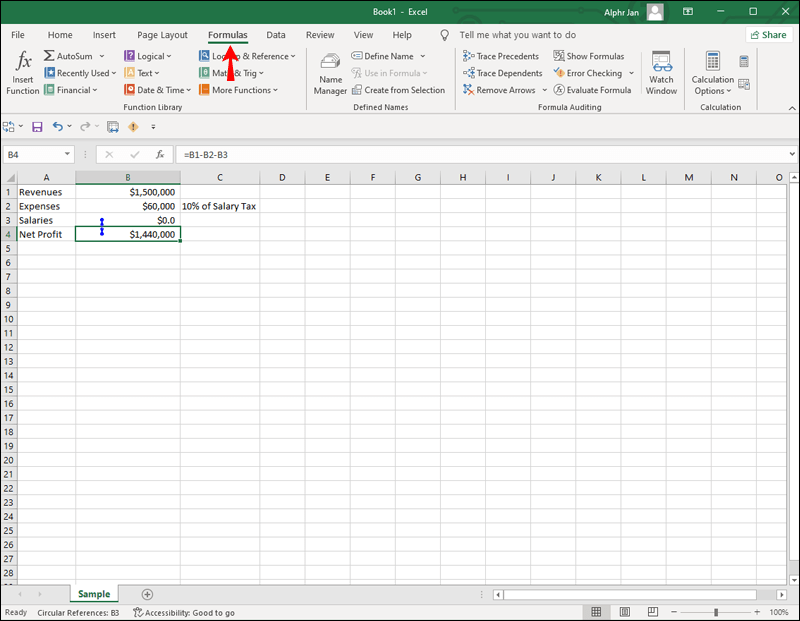
- Điều hướng đến tab Kiểm tra lỗi và nhấp vào tab đó.
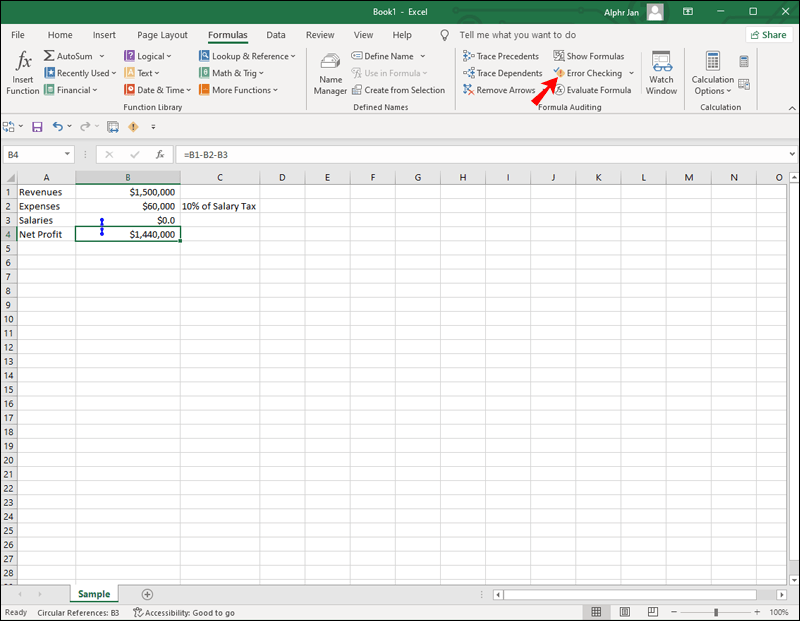
- Nhấp vào Tham chiếu Thông tư trên menu thả xuống. Đây là nơi mà bất kỳ tham chiếu vòng tròn nào sẽ được tiết lộ.
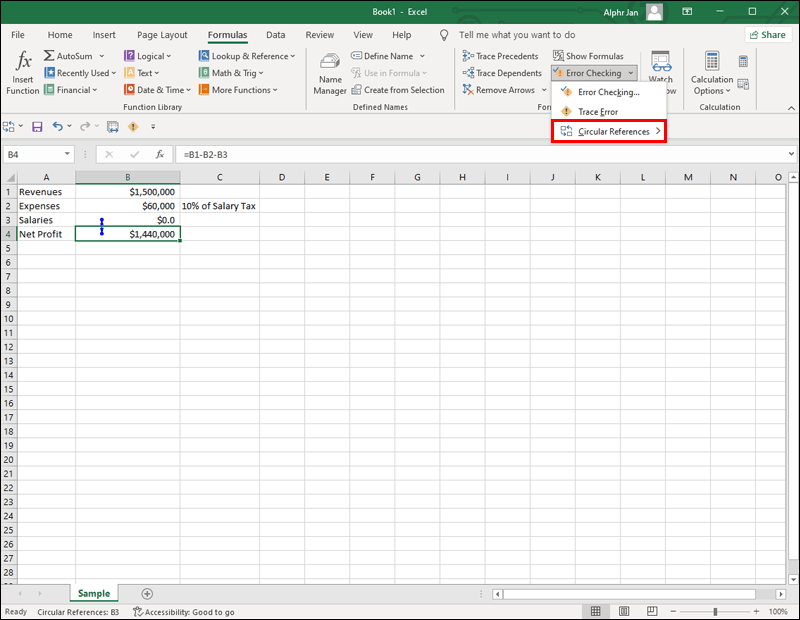
- Nhấp vào giá trị trên danh sách bật lên và bạn sẽ được đưa trực tiếp đến tham chiếu vòng tròn đó.
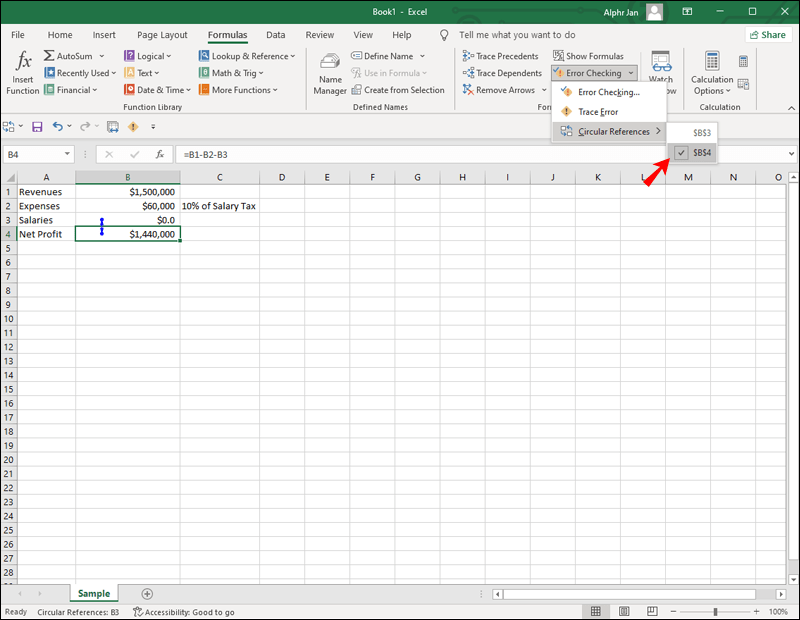
Khi bạn nhấp vào ô có chứa tham chiếu hình tròn, nó cũng sẽ được hiển thị trong thanh địa chỉ của bạn ở cuối trang tính.
Nếu bạn cần thêm trợ giúp với tham chiếu vòng tròn, có hai công cụ có thể giúp bạn - theo dõi tiền lệ và theo dõi người phụ thuộc. Công cụ đầu tiên, theo dõi tiền lệ, hiển thị các đường màu xanh lam trong sổ làm việc Excel cho bạn biết ô nào ảnh hưởng đến ô bạn đã nhấp vào. Ngược lại, theo dõi những người phụ thuộc thì lại làm ngược lại. Chúng theo dõi các đường để cho bạn biết ô nào bị ảnh hưởng bởi ô bạn đã nhấp vào. Hai tính năng này giúp bạn tìm thấy các tham chiếu vòng tròn mà Excel không thể phát hiện. Hãy nhớ rằng những bộ theo dõi này không cho bạn biết chính xác vị trí của tham chiếu vòng tròn mà chỉ là manh mối giúp bạn tìm thấy nó nhanh hơn.
windows 10 khi tôi nhấp vào bắt đầu không có gì xảy ra
Nếu bạn muốn bật tiền lệ theo dõi và theo dõi người phụ thuộc, hãy làm theo các bước bên dưới:
- Chuyển đến tab Công thức ở đầu bảng tính của bạn.
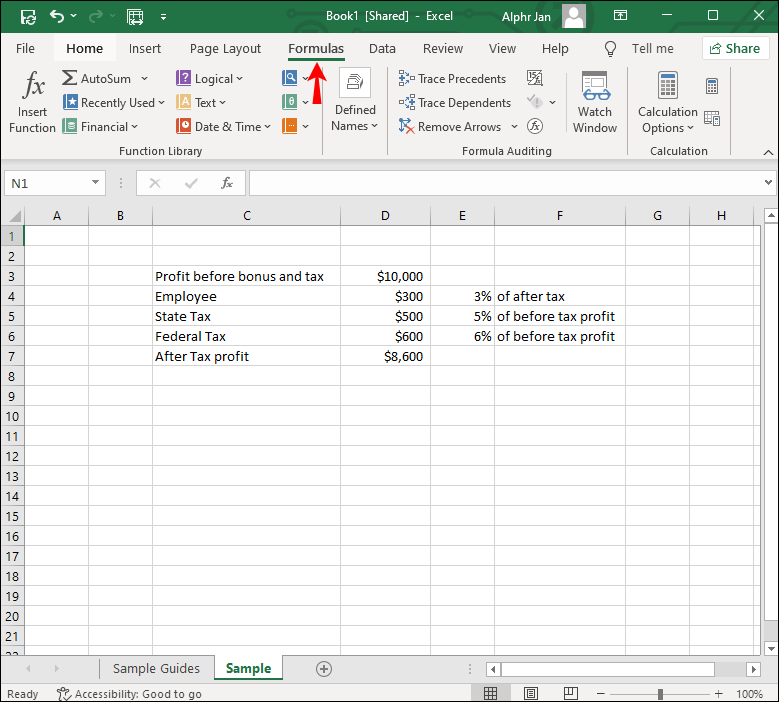
- Tiếp tục đến hạng mục Kiểm tra Công thức.
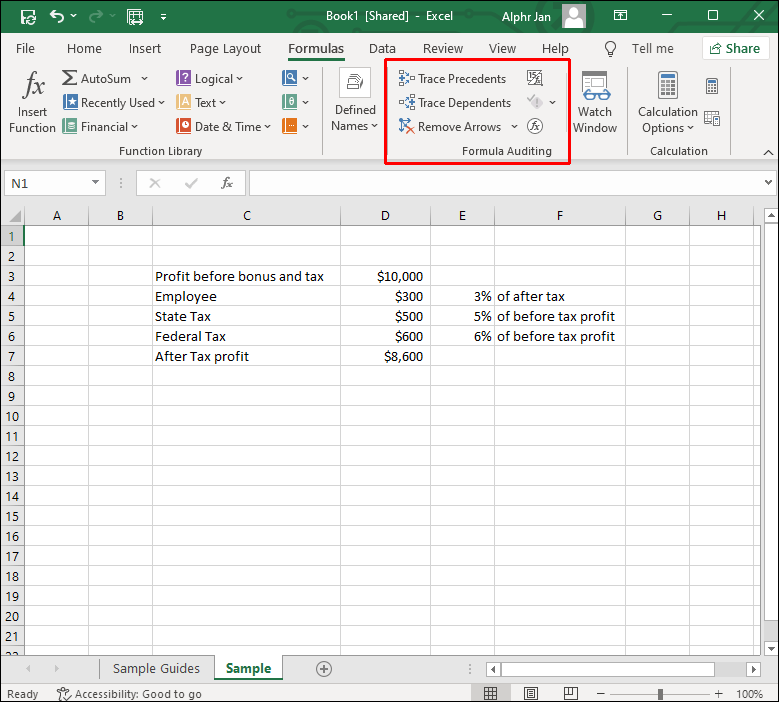
- Chọn Tiền lệ theo dõi hoặc Người phụ thuộc theo dõi.
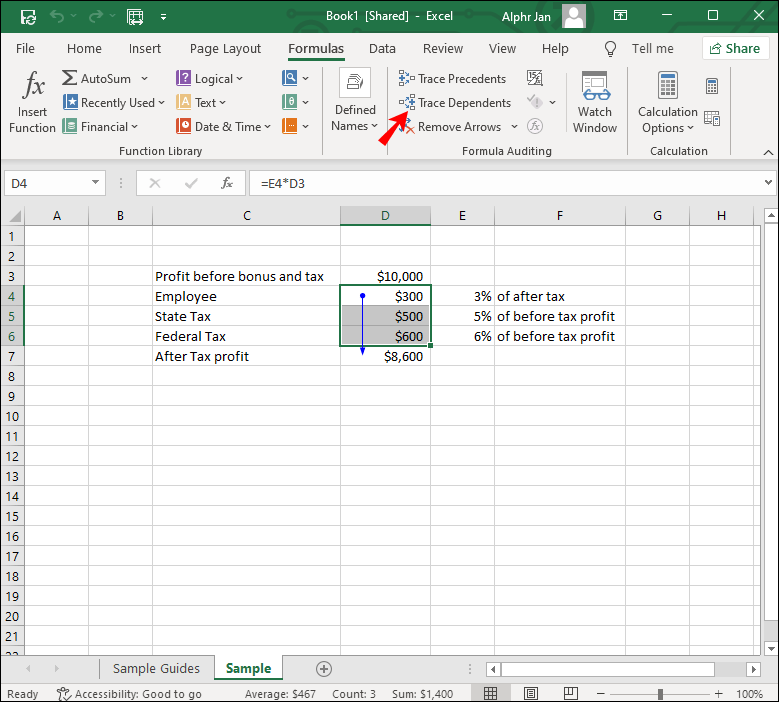
Bạn chỉ có thể chọn một tại một thời điểm. Một cách nhanh hơn để làm điều này là sử dụng các phím tắt sau: Alt + T U T cho tiền lệ theo dõi hoặc Alt + T U D cho người phụ thuộc theo dõi.
Một số người dùng Excel cố ý tạo tham chiếu vòng tròn để thực hiện các phép tính lặp lại. Nhưng nhìn chung không phải là một ý kiến hay khi kết hợp các tham chiếu vòng tròn vào trang tính của bạn.
Câu hỏi thường gặp bổ sung
Cách xóa tham chiếu vòng
Cuối cùng khi bạn tìm thấy tham chiếu vòng tròn đang gây ra tất cả các sự cố trong sổ làm việc Excel của mình, bạn sẽ muốn xóa nó. Mặc dù không có cách nào để sửa lỗi tự động, nhưng bạn có thể tìm ra phần nào của công thức cần được loại bỏ hoặc thay thế. Bạn sẽ biết rằng bạn đã giải quyết được sự cố khi nhấp vào ô và không có thẻ Tham chiếu vòng trong thanh địa chỉ.
Tham chiếu vòng tròn chỉ có thể được tạo trong trang tính Excel của bạn nếu tính năng tính toán lặp lại được bật. Tính năng này bị tắt theo mặc định, vì vậy thường không có gì phải làm. Tuy nhiên, nếu bạn muốn kiểm tra xem tính năng tính toán lặp lại bằng cách nào đó đã được kích hoạt hay chưa, thì đây là những gì bạn cần làm:
1. Chuyển đến tab Tệp ở góc trên bên trái của màn hình.
làm thế nào để bạn bỏ chặn một số
2. Tiếp tục đến phần Tùy chọn ở cuối trình đơn.
3. Chọn Công thức trên thanh bên trái của cửa sổ bật lên.
4. Trong Tùy chọn tính toán, hãy chuyển đến hộp Bật tính toán lặp lại để xem nó có được chọn hay không.
5. Bỏ chọn nó để vô hiệu hóa các lần lặp lại.
6. Nhấp vào nút OK.
Phương pháp này có thể được áp dụng cho Excel 2010, Excel 2013, Excel 2016 và Excel 2019. Nếu bạn có Excel 2007, bạn sẽ tìm thấy tính năng tính toán lặp khi bạn nhấp vào nút Office và đi đến Tùy chọn Excel. Phần vùng Lặp lại sẽ nằm trong tab Công thức. Nếu bạn có Excel 2003 hoặc phiên bản cũ hơn, bạn cần đi tới Trình đơn và sau đó chuyển đến tab Công cụ. Tab Tính toán sẽ nằm trong phần Tùy chọn.
Xác định vị trí Tất cả các Tham chiếu Thông tư trong Sổ làm việc Excel của Bạn
Trong hầu hết các trường hợp, các tham chiếu vòng tròn được tạo ra một cách tình cờ, nhưng chúng có thể khá rắc rối. Chúng không chỉ làm rối toàn bộ công thức của bạn mà còn có thể làm chậm toàn bộ quá trình tính toán. Đó là lý do tại sao điều quan trọng là phải tìm và thay thế chúng càng sớm càng tốt. May mắn thay, Excel sẽ thông báo cho bạn thời điểm bất kỳ được phát hiện. Bạn cũng có thể sử dụng tiền lệ theo dõi và phụ thuộc theo dõi để giúp bạn khám phá mối quan hệ giữa tham chiếu vòng tròn và các ô khác của bạn.
Bạn đã bao giờ cố gắng tìm một tham chiếu vòng tròn trong trang tính Excel của mình trước đây chưa? Làm thế nào bạn tìm thấy nó? Cho chúng tôi biết trong phần ý kiến dưới đây.