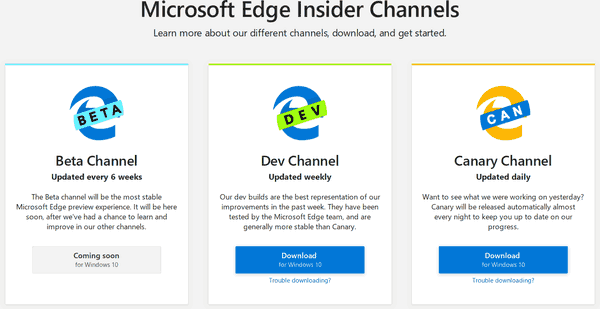Hôm nay, chúng ta sẽ xem cách mở rộng phân vùng hoặc đĩa trên ổ đĩa của bạn trong Windows 10. Điều này có thể hữu ích nếu bạn có thêm dung lượng trên ổ đĩa mà bạn muốn sử dụng để lưu trữ các tệp và thư mục của mình. Hoặc nếu bạn đã xóa một phân vùng, bạn có thể muốn sử dụng không gian có sẵn mà không cần tạo thêm một phân vùng.
Quảng cáo
cách đăng ký trên snapchat
Trong các bản phát hành Windows cũ hơn, việc mở rộng khối lượng yêu cầu phải có công cụ của bên thứ ba. Các phiên bản Windows hiện đại như Windows Vista, Windows 7, Windows 8.1 và Windows 10 cho phép mở rộng các phân vùng có dung lượng trống để mở rộng kích thước của chúng và sử dụng không gian trống để lưu trữ dữ liệu của bạn.
Nhiều người dùng thích tạo nhiều phân vùng trên ổ đĩa của họ để tránh lưu trữ tất cả dữ liệu trên phân vùng hệ thống đã cài đặt Windows. Theo truyền thống, ổ đĩa hệ thống là ổ C: của bạn. Nếu nó đủ lớn, bạn có thể thu nhỏ nó và có các phân vùng D :, E:, v.v. Xem bài viết sau:
Cách thu hẹp phân vùng trong Windows 10
Windows 10 cung cấp một số phương pháp mà bạn có thể sử dụng để mở rộng phân vùng của mình. Chúng bao gồm Disk Management, công cụ console 'DiskPart' và PowerShell.
Để mở rộng một phân vùng trong Windows 10 , hãy làm như sau.
- Nhấn các phím Win + X cùng nhau.
- Trong menu, chọn Quản lý đĩa.

- Trong Disk Management, nhấp chuột phải vào phân vùng bạn muốn mở rộng.
- Lựa chọnMở rộng âm lượngtrong menu ngữ cảnh.

Nếu lệnh 'Mở rộng Khối lượng ...' không khả dụng, điều này cho thấy rằng không có dung lượng chưa được phân bổ có sẵn trên ổ đĩa để mở rộng phân vùng đã chọn. - Nhấp vào nút 'Tiếp theo' trong trình hướng dẫn Mở rộng Âm lượng.

- Nhập bao nhiêu MB bạn muốn thêm vào phân vùng và nhấp vàoKế tiếp.

- Nhấp vào nút Kết thúc để mở rộng phân vùng của bạn.

Bạn xong việc rồi.
Quá trình diễn ra trong vài giây nhưng Disk Management không hiển thị thanh tiến trình. Khi quá trình hoàn tất, nó sẽ hiển thị cho bạn kích thước mới của phân vùng và bất kỳ không gian chưa được phân bổ nào, nếu có.
Ghi chú: Nếu vì lý do nào đó, bạn không thể mở rộng phân vùng của mình hoặc nếu Disk Management cung cấp cho bạn lỗi, bạn có thể thử các cách sau. Mở Bảo vệ hệ thống và vô hiệu hóa nó tạm thời cho phân vùng mà bạn muốn mở rộng. Các bản sao bóng, Điểm khôi phục và dữ liệu hệ thống như vậy đôi khi ngăn Windows thay đổi phân vùng. Số byte có thể lấy lại tối đa có thể cao hơn khi chức năng bảo vệ hệ thống bị tắt cho phân vùng. Bạn có thể bật lại Bảo vệ Hệ thống sau khi đã mở rộng phân vùng.
Mở rộng phân vùng bằng DiskPart
DiskPart là một trình thông dịch lệnh ở chế độ văn bản đi kèm với Windows 10. Công cụ này cho phép bạn quản lý các đối tượng (đĩa, phân vùng hoặc khối lượng) bằng cách sử dụng tập lệnh hoặc nhập trực tiếp tại dấu nhắc lệnh.
cách tạo biểu đồ trong wordpad
Tiền boa: DiskPart có thể được sử dụng để xóa đĩa hoặc phân vùng một cách an toàn.
Để mở rộng một phân vùng bằng DiskPart , hãy làm như sau.
- Mở một dấu nhắc lệnh nâng cao .
- Kiểu
diskpart. - Kiểu
danh sách khối lượngđể xem tất cả các ổ đĩa và phân vùng của chúng.
- Nhìn vào###trong đầu ra. Bạn cần sử dụng giá trị của nó bằng lệnh
chọn âm lượng NUMBER. Thay thế phần NUMBER bằng số phân vùng thực tế mà bạn muốn mở rộng.
- Để sử dụng tất cả không gian chưa được phân bổ, hãy nhập lệnh
mở rộngkhông có đối số. - Để mở rộng đến một kích thước cụ thể của không gian chưa được phân bổ, hãy nhập
mở rộng kích thước =. Thay thế 'size_in_MB' bằng giá trị không lớn hơn số byte tối đa không sử dụng.
Bạn sẽ thấy tin nhắnDiskPart đã mở rộng âm lượng thành công.
Cuối cùng, bạn có thể sử dụng PowerShell để thực hiện thao tác tương tự.
cách thay đổi lợi nhuận trên google docs
Mở rộng phân vùng bằng PowerShell
- Mở một phiên bản PowerShell nâng cao .
- Kiểu
Nhận phân vùngđể xem danh sách các phân vùng của bạn.
- Lưu ý ký tự ổ đĩa và gõ lệnh tiếp theo:
Get-PartitionSupportedSize -DriveLetter drive_letter
Thay thế phần 'drive_letter' bằng giá trị thực để xem kích thước tối thiểu và tối đa cho phân vùng này (SizeMin và SizeMax).

- Lệnh tiếp theo sẽ thu nhỏ hoặc mở rộng phân vùng của bạn:
Thay đổi kích thước-phân vùng -DriveLetter 'drive_letter' -Size size_value
Cung cấp ký tự ổ đĩa chính xác và kích thước mới của nó theo byte. Giá trị phải nằm giữa các giá trị SizeMin và SizeMax mà bạn đã có từ bước trước. Bằng cách này, bạn có thể thu nhỏ hoặc mở rộng phân vùng.


Mẹo: Đối số -Size chấp nhận các công cụ sửa đổi kích thước như:
-Kích thước 1KB - cho một kilobyte.
-Kích thước 1MB - cho một megabyte.
-Kích thước 1GB - cho một gigabyte.
Đó là nó!