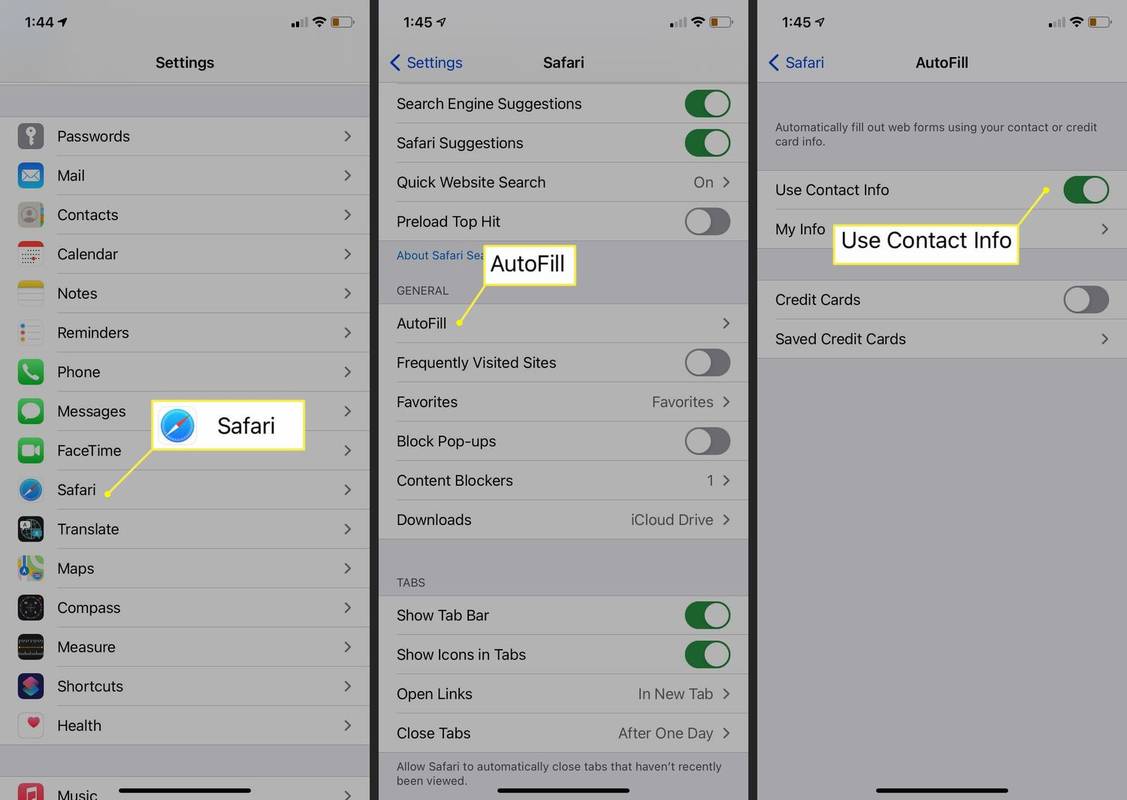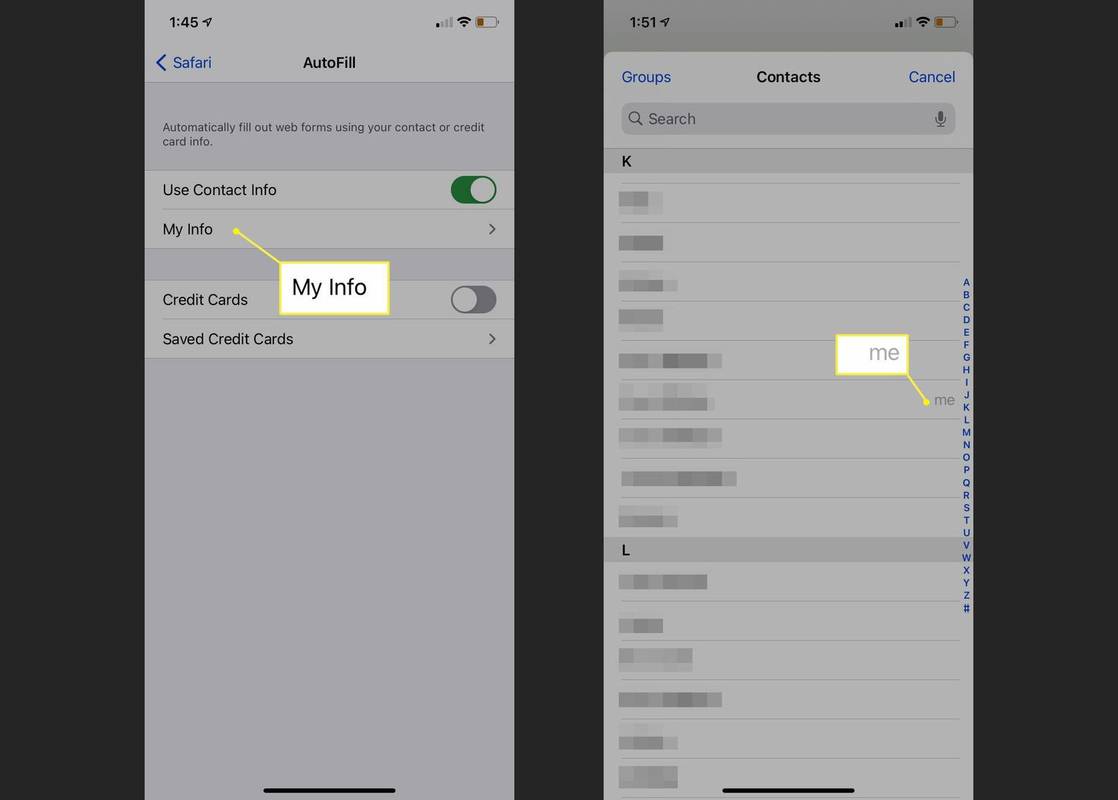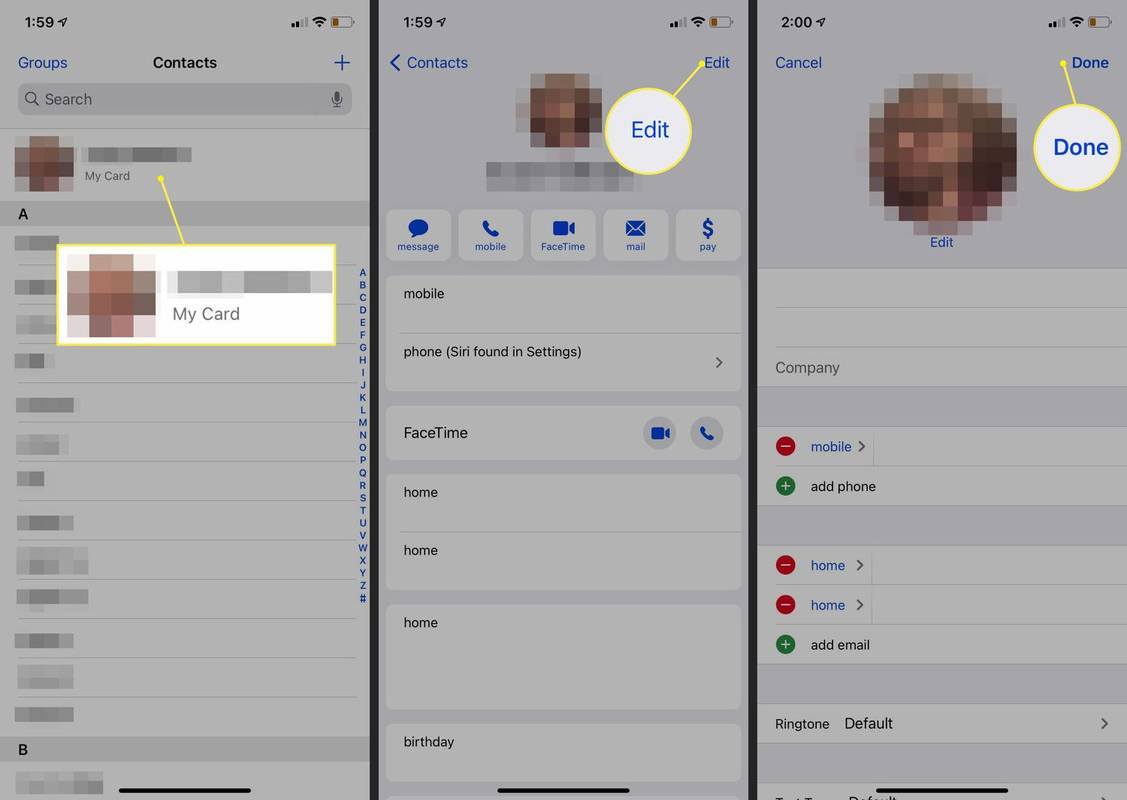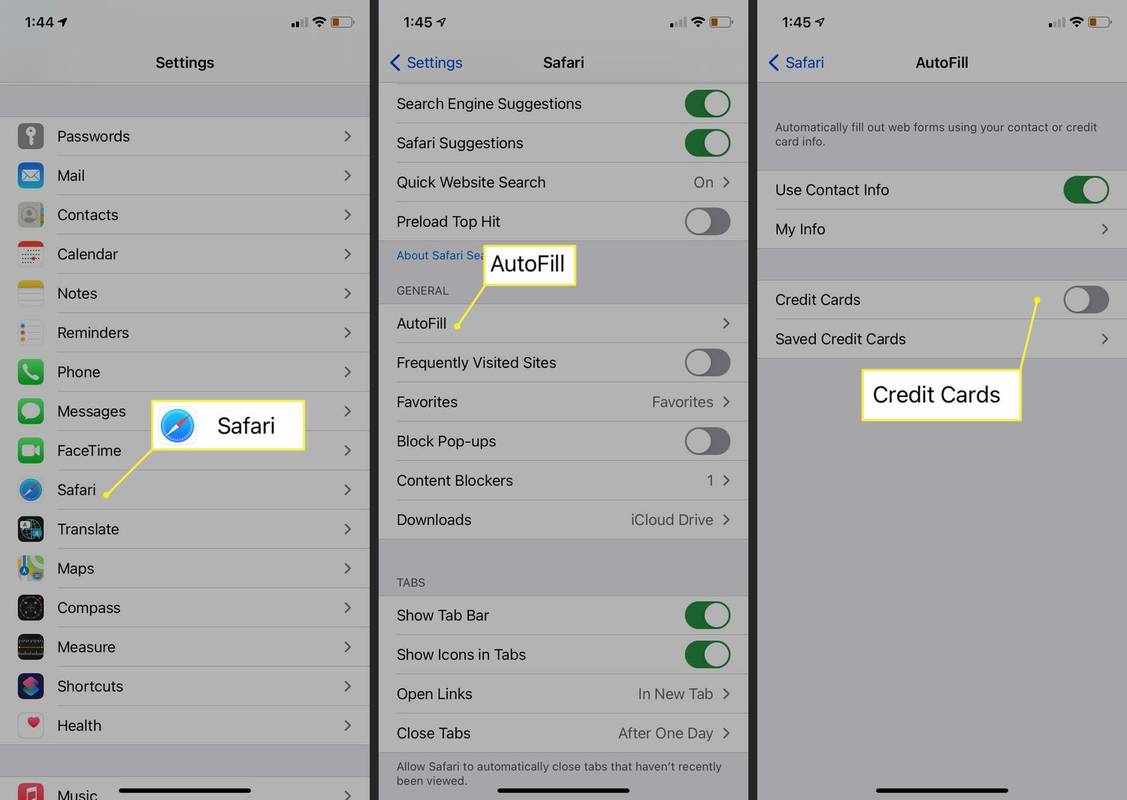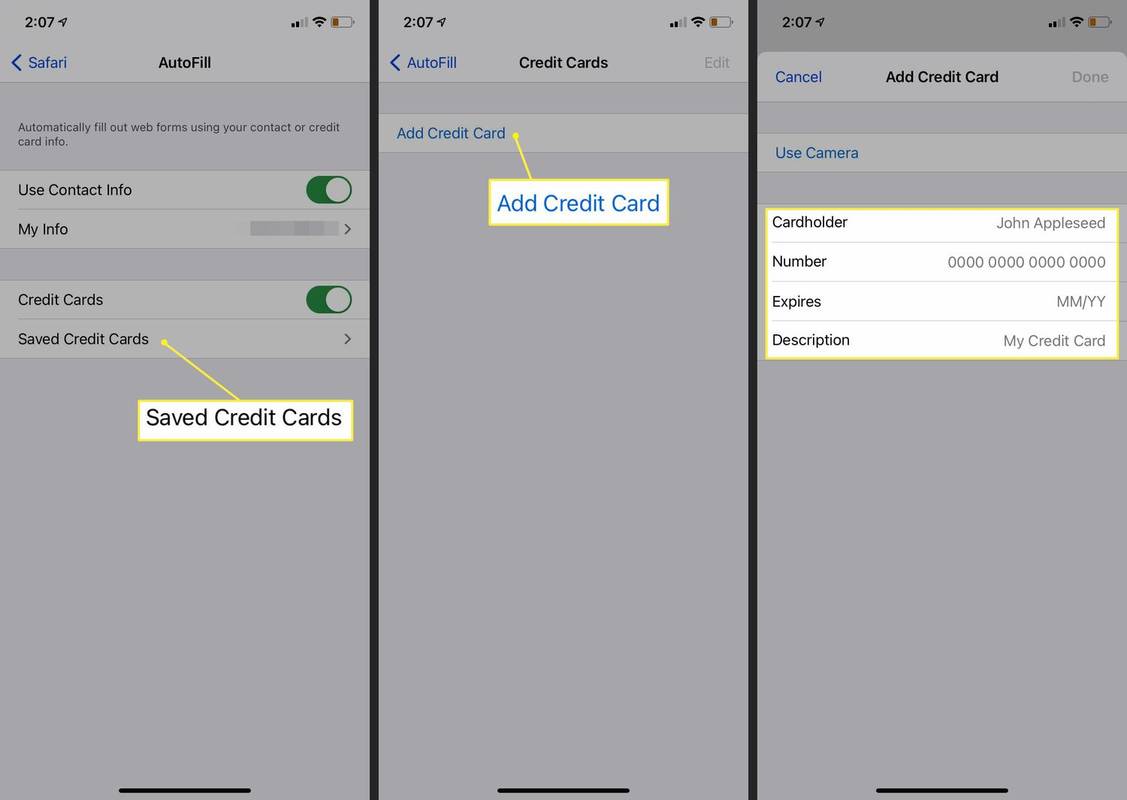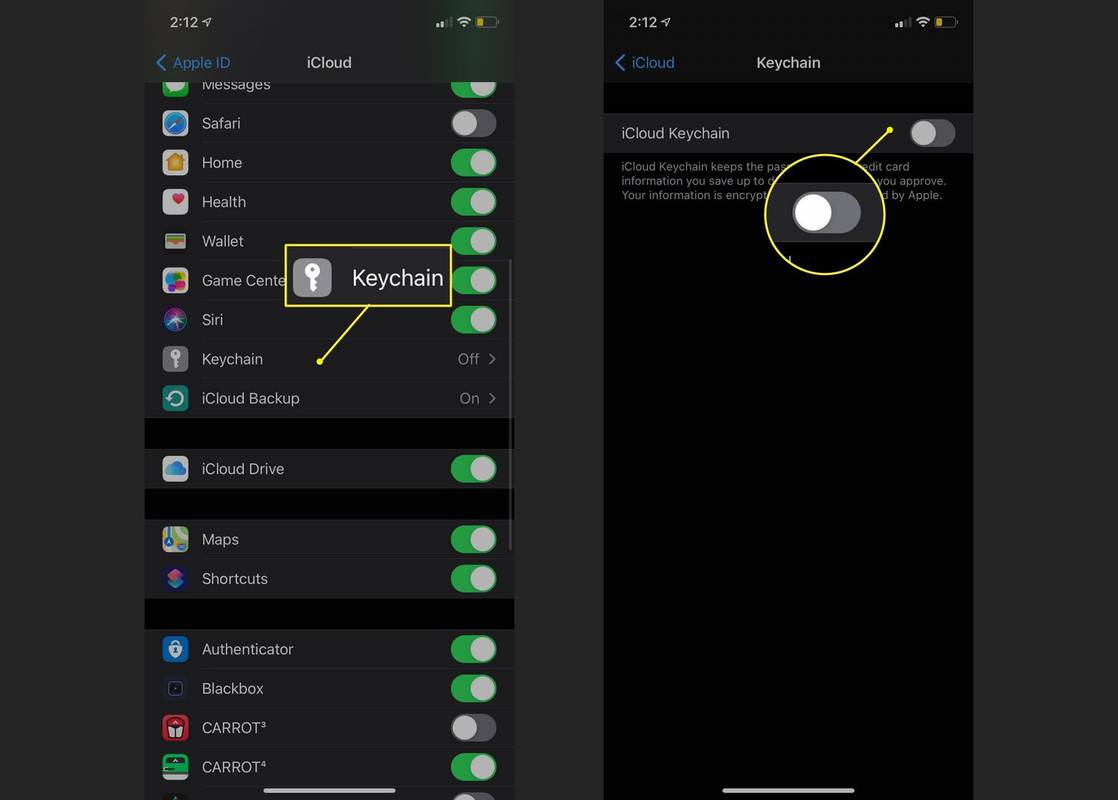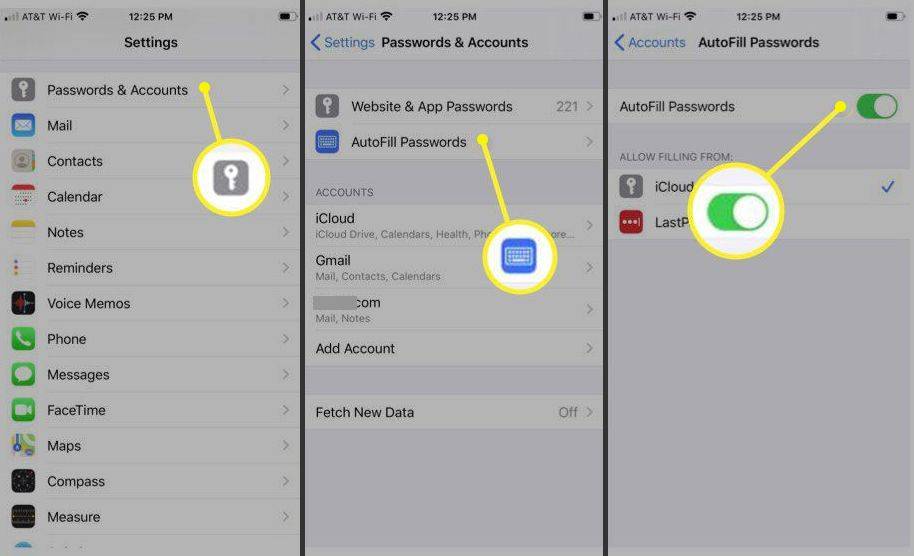Những gì để biết
- Để tự động điền thông tin liên hệ hoặc thẻ tín dụng trên iPhone của bạn: Cài đặt > Tự động điền và chuyển đổi Sử dụng cài đặt liên hệ hoặc Thẻ tín dụng ĐẾN TRÊN .
- Để thay đổi thông tin của bạn, hãy truy cập Liên lạc > Thẻ của tôi > Biên tập hoặc Thẻ tín dụng đã lưu > Thêm thẻ tín dụng .
- Để tự động điền mật khẩu: Đảm bảo quyền truy cập iCloud được bật, chạm vào Cài đặt > Mật khẩu & Tài khoản, và chuyển đổi Tự động điền mật khẩu ĐẾN TRÊN .
Bài viết này hướng dẫn cách thêm và thay đổi thông tin như tên, địa chỉ email, thẻ tín dụng, số điện thoại, tên người dùng và mật khẩu mà tính năng Tự động điền của iPhone sử dụng trong iOS 12 trở lên.
Bật tính năng Tự động điền để sử dụng thông tin liên hệ của bạn
Để bật Tự động điền để sử dụng dữ liệu liên hệ của bạn:
-
Mở Cài đặt ứng dụng.
-
Vỗ nhẹ Cuộc đi săn mở Cài đặt Safari .
-
Vỗ nhẹ Tự động điền .
-
Bật Sử dụng thông tin liên hệ nút chuyển đổi.
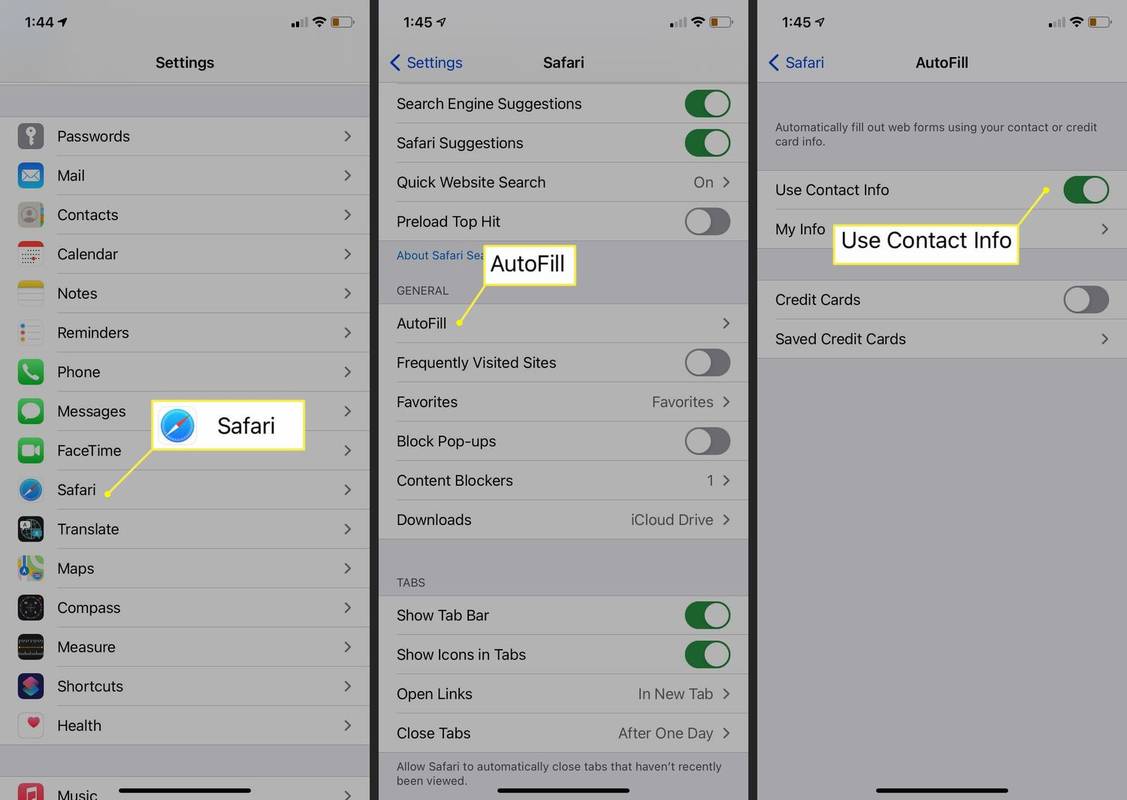
-
Vỗ nhẹ Thông tin của tôi .
-
Sự lựa chọn của bạn thông tin liên lạc .
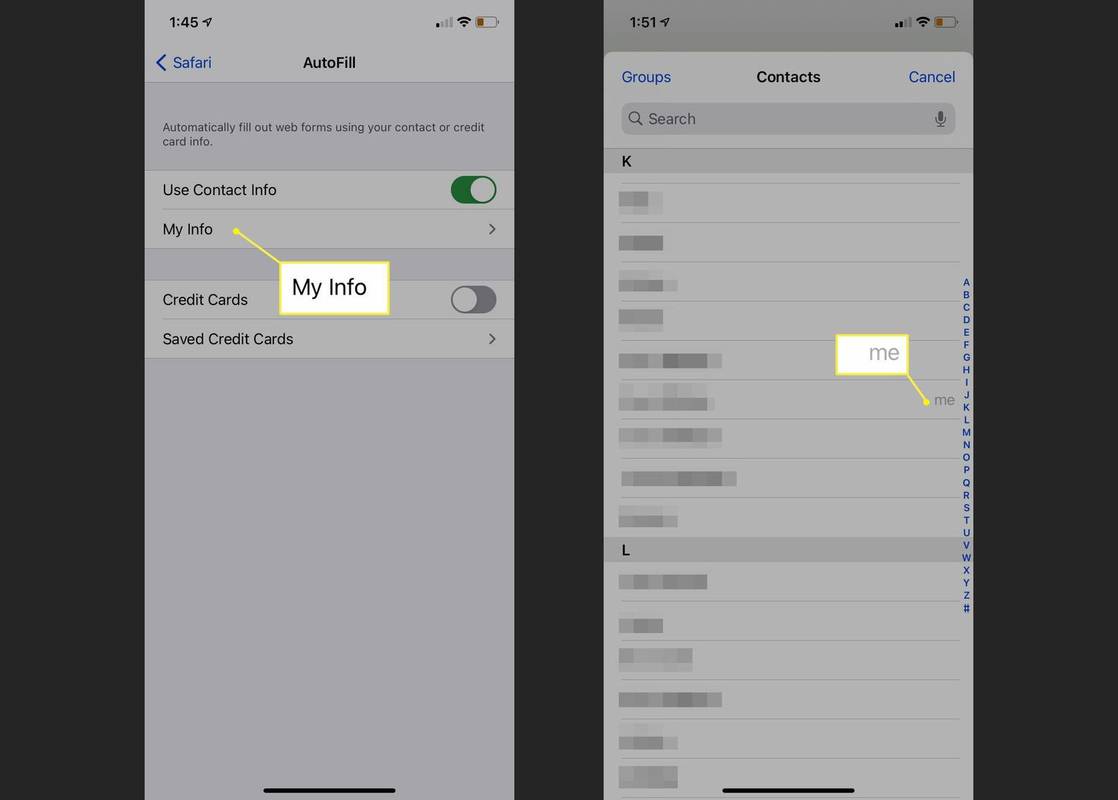
-
Thông tin liên hệ của bạn hiện đã được bật cho tính năng Tự động điền.
Để thay đổi sang một liên hệ khác, hãy chạm vào Thông tin của tôi và cập nhật nó với liên hệ mới.
Thay đổi hoặc cập nhật thông tin cá nhân của bạn cho tính năng Tự động điền
Tự động điền lấy thông tin cá nhân của bạn, bao gồm tên, số điện thoại và địa chỉ email, từ thẻ liên hệ Thẻ của tôi trong Danh bạ. Dưới đây là cách thay đổi hoặc cập nhật thông tin này:
-
Mở Liên lạc .
-
Vỗ nhẹ Thẻ của tôi ở đầu màn hình.
-
Vỗ nhẹ Biên tập .
-
Thay đổi tên hoặc tên công ty của bạn và thêm số điện thoại, địa chỉ email, ngày sinh, URL, v.v.
-
Vỗ nhẹ Xong .
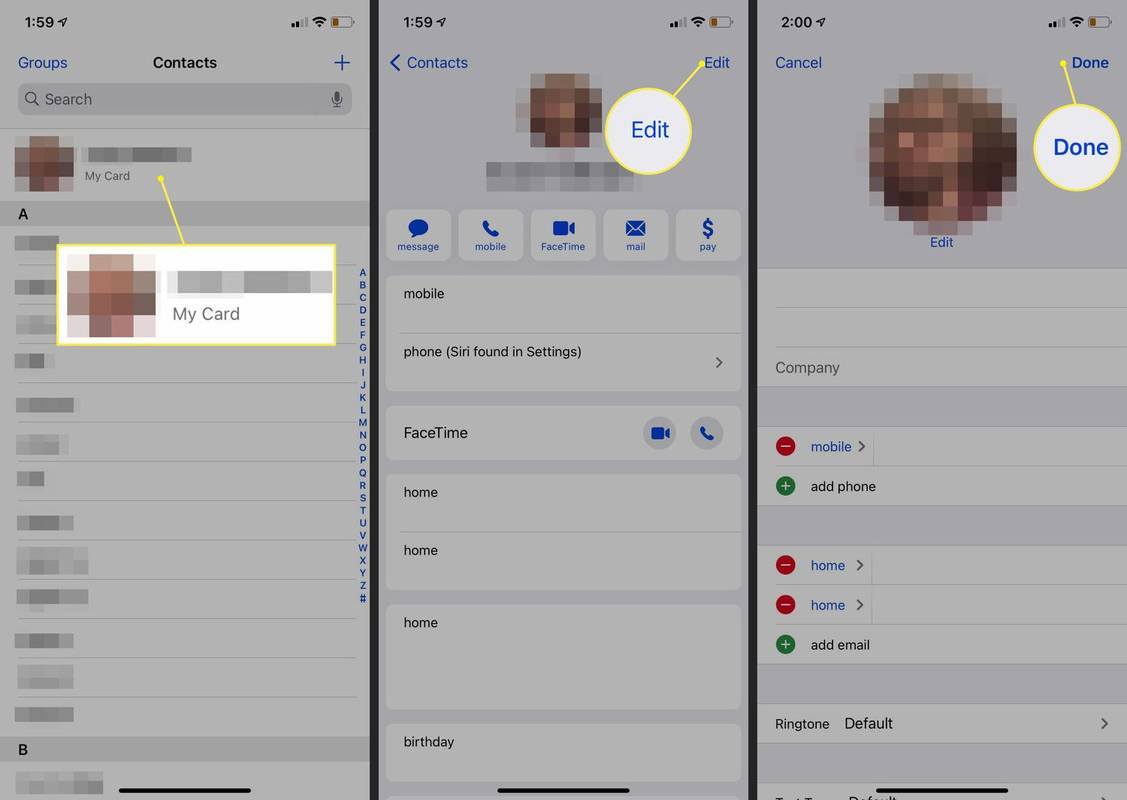
-
Thông tin liên hệ cá nhân của bạn đã được thay đổi và tính năng Tự động điền giờ đây sẽ lấy dữ liệu cập nhật này.
Số điện thoại của bạn được tự động lấy từ Cài đặt. Bạn có thể thêm số điện thoại bổ sung, chẳng hạn như số nhà. Tương tự, địa chỉ email được lấy từ Thư và không thể thay đổi tại đây nhưng bạn có thể thêm địa chỉ email mới.
Bật hoặc thay đổi tính năng Tự động điền cho thẻ tín dụng và thẻ ghi nợ
Để bật Tự động điền để sử dụng thông tin thẻ tín dụng và thẻ ghi nợ của bạn cũng như thêm thẻ tín dụng mới vào Tự động điền:
-
Mở Cài đặt ứng dụng.
-
Vỗ nhẹ Cuộc đi săn mở Cài đặt Safari .
-
Vỗ nhẹ Tự động điền .
-
Bật Thẻ tín dụng công tắc bật tắt để bật Tự động điền thẻ tín dụng.
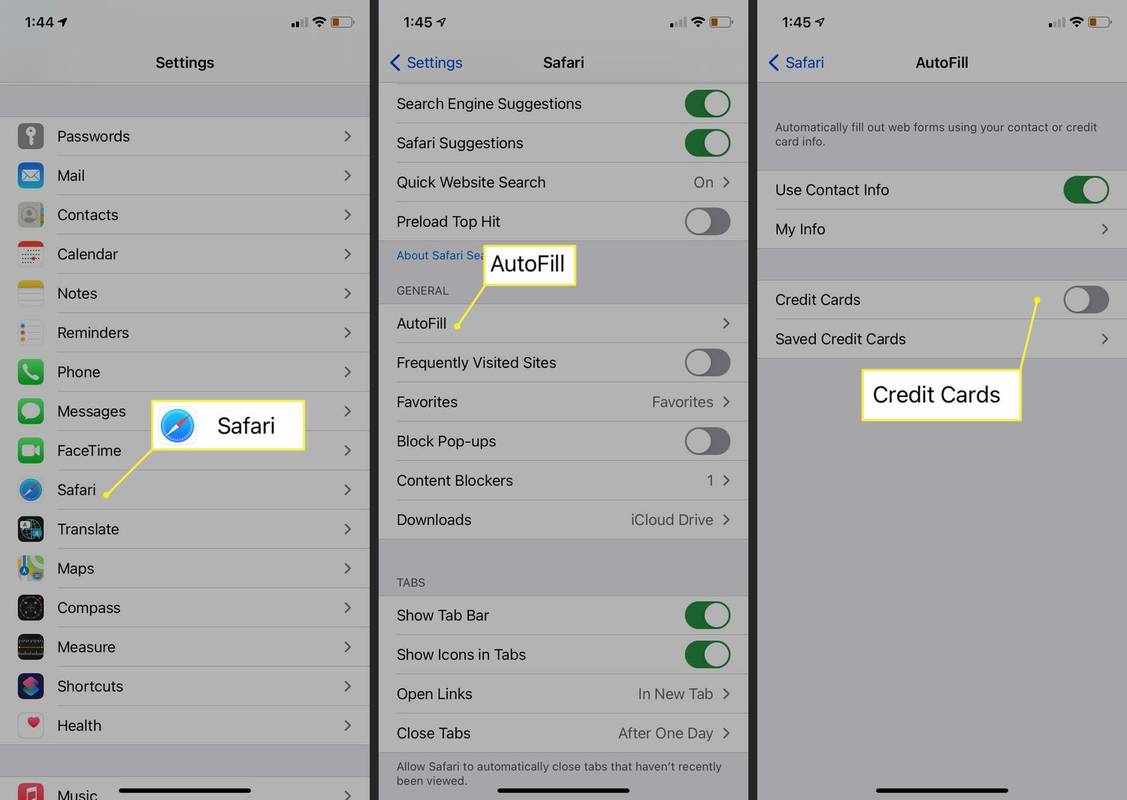
-
Vỗ nhẹ Thẻ tín dụng đã lưu.
-
Nhập mật mã iPhone hoặc Touch ID nếu được yêu cầu hoặc sử dụng Face ID nếu được hỗ trợ.
-
Lựa chọn Thêm thẻ tín dụng .
Thêm thẻ tín dụng hoặc thẻ ghi nợ theo cách thủ công hoặc sử dụng máy ảnh để chụp ảnh thẻ.
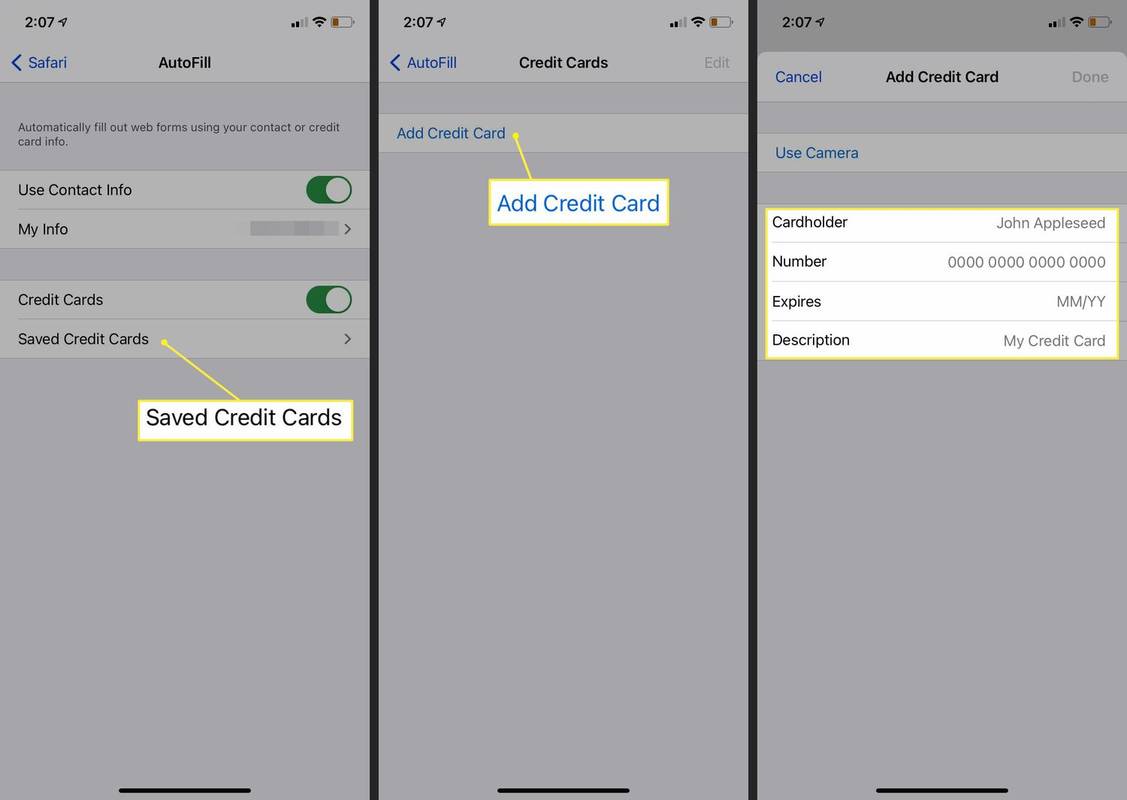
-
Tính năng Tự động điền hiện có thể truy cập thông tin thẻ tín dụng đã cập nhật của bạn.
Để chỉnh sửa hoặc xóa bất kỳ thẻ tín dụng đã lưu nào, hãy truy cập Cài đặt > Cuộc đi săn > Tự động điền > Thẻ tín dụng đã lưu , rồi nhấn vào thẻ bạn muốn chỉnh sửa hoặc xóa. Vỗ nhẹ Biên tập rồi chạm vào Xóa thẻ tín dụng hoặc thay đổi thông tin thẻ tín dụng. Vỗ nhẹ Xong .
Bật hoặc Thay đổi tính năng Tự động điền ID và Mật khẩu
Kích hoạt Chuỗi khóa iCloud
Để bật tính năng Tự động điền để lưu và sử dụng ID cũng như mật khẩu, trước tiên Chuỗi khóa iCloud phải được kích hoạt. Để kích hoạt Chuỗi khóa iCloud:
-
Mở Cài đặt ứng dụng và nhấn vào Biểu ngữ ID Apple ở đầu màn hình.
-
Vỗ nhẹ iCloud .
-
Cuộn xuống danh sách và chọn Móc khóa .
-
Bật Chuỗi khóa iCloud chuyển đổi và nhập mật khẩu Apple ID của bạn nếu được nhắc.
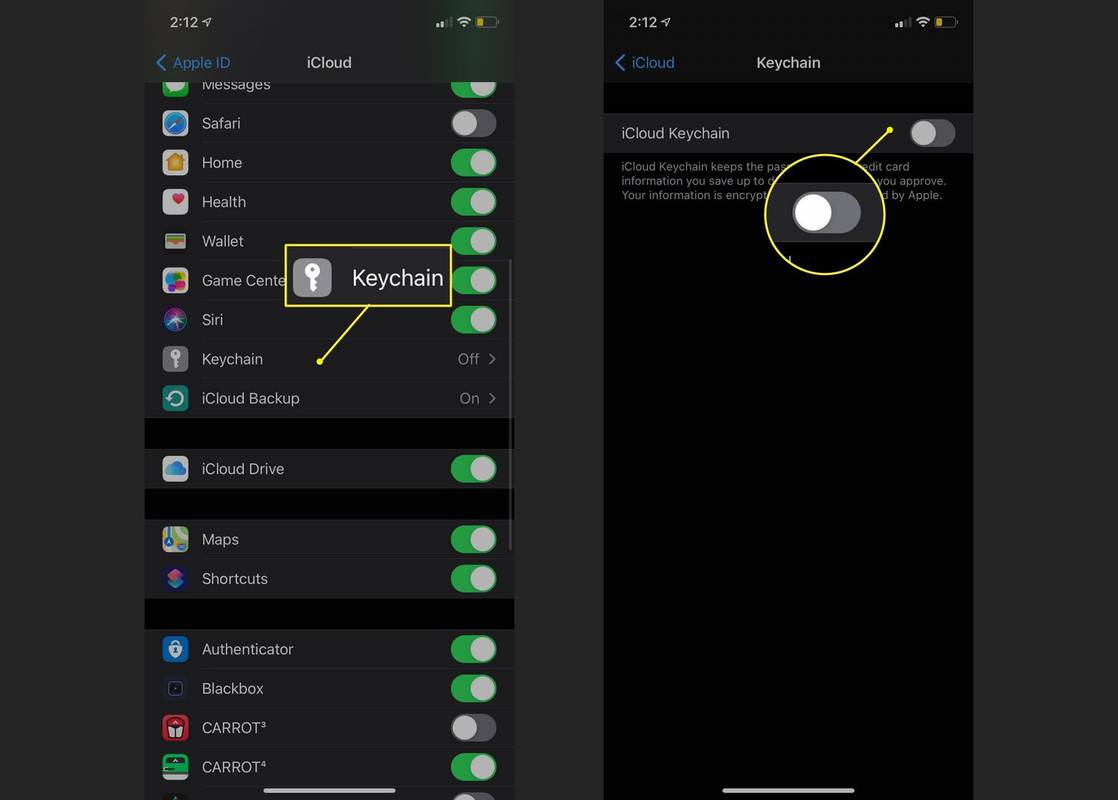
Bật tính năng Tự động điền để sử dụng ID và mật khẩu đã lưu
Để cho phép tính năng Tự động điền sử dụng ID và mật khẩu đã lưu của bạn:
-
Đi đến Cài đặt và cuộn xuống Mật khẩu và tài khoản .
-
Vỗ nhẹ Tự động điền mật khẩu .
-
Chuyển đổi Tự động điền mật khẩu ĐẾN TRÊN .
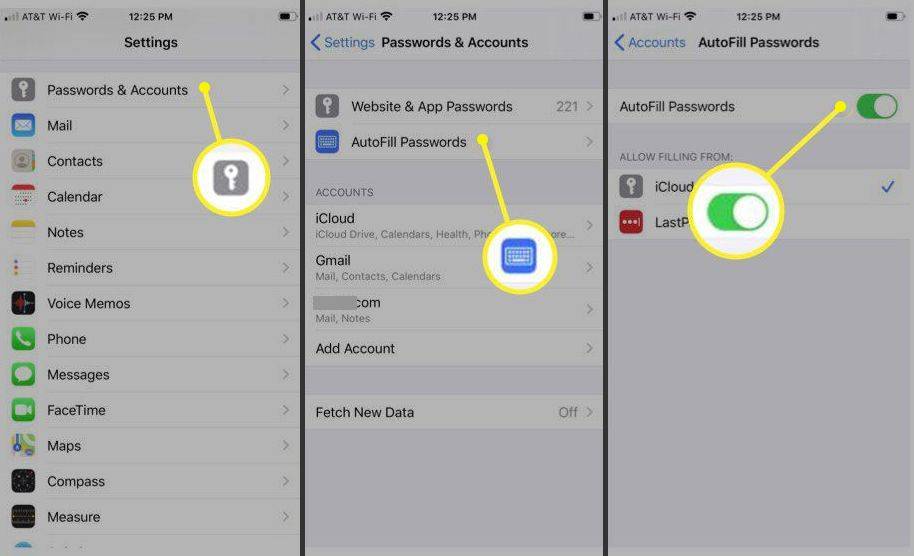
Dưới Cho phép điền từ , hãy đảm bảo Chuỗi khóa iCloud đã được chọn.
- Làm cách nào để thay đổi Cài đặt Tự động điền của Google Chrome?
Mở ứng dụng Chrome trên iPhone của bạn và nhấn Hơn > Cài đặt . Vỗ nhẹ Phương thức thanh toán hoặc Địa chỉ và hơn thế nữa để xem hoặc thay đổi cài đặt của bạn.
chèn một pdf vào các trang trình bày của google
- Làm cách nào để tắt Cài đặt Tự động điền trên Chrome?
Để tắt cài đặt Tự động điền của Chrome , hãy mở ứng dụng Chrome, nhấn vào Hơn > Cài đặt . Vỗ nhẹ Phương thức thanh toán và tắt Lưu và điền phương thức thanh toán . Tiếp theo, chọn Địa chỉ và hơn thế nữa và tắt Lưu và điền địa chỉ .
- Làm cách nào để cập nhật Cài đặt Tự động Điền trên Firefox?
Trong Firefox, hãy truy cập Thực đơn > Tùy chọn > Quyền riêng tư & Bảo mật . Trong phần Biểu mẫu và Tự động điền, hãy bật Tự động điền địa chỉ bật hoặc tắt hoặc chọn Thêm vào , Biên tập , hoặc Di dời để thực hiện thay đổi. Bạn có thể quản lý cài đặt Tự động điền Firefox theo nhiều cách, bao gồm tắt hoàn toàn cài đặt và thêm thông tin liên hệ theo cách thủ công.