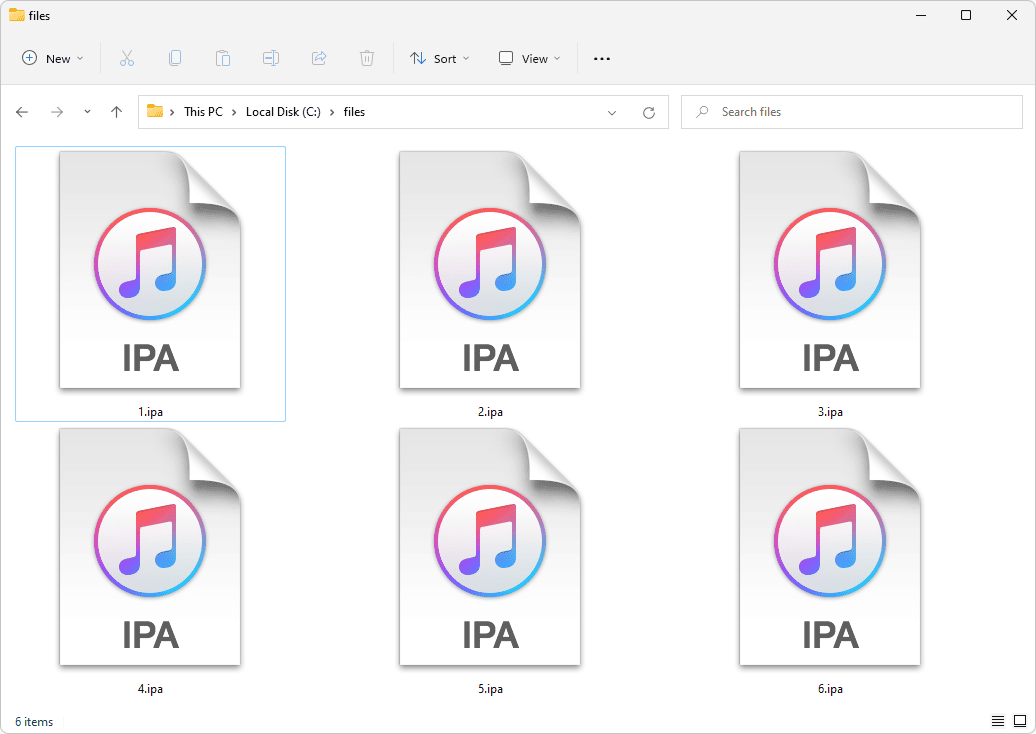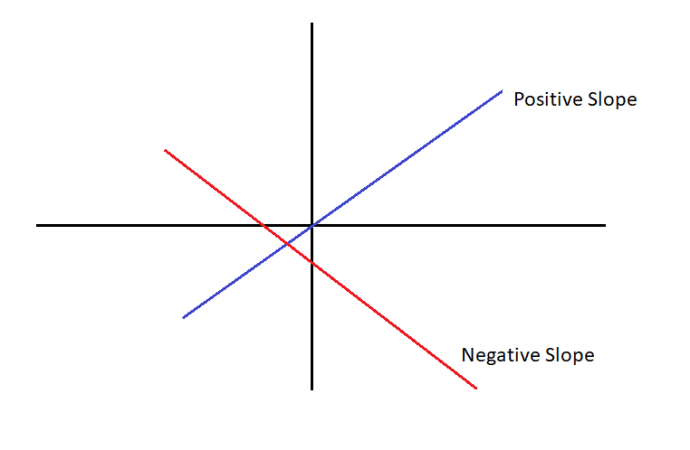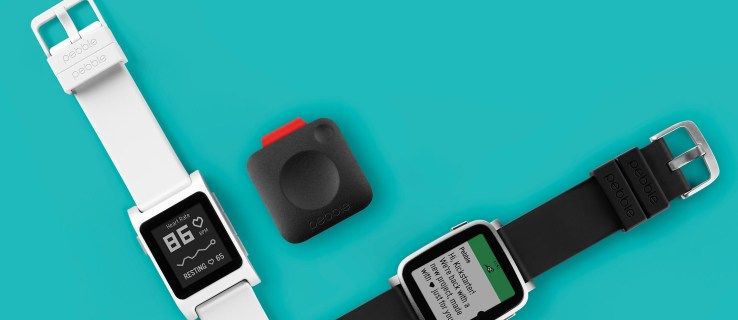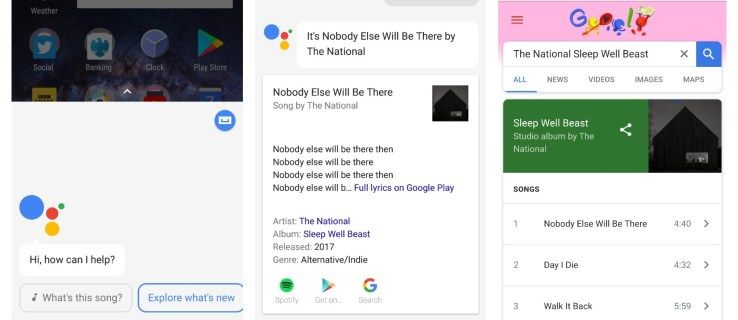Hãy đối mặt với điều đó, không phải tất cả chúng ta đều được ban cho tài năng kỹ thuật của một nhà biên tập video chuyên nghiệp. Nếu bạn chỉ muốn chỉnh sửa các video clip cùng nhau từ điện thoại thông minh hoặc máy tính bảng của mình một cách nhanh chóng, dễ dàng mà không cần nắm bắt được phần mềm mới, thì hy vọng nằm trong tầm tay: YouTube. Tại đây, bạn sẽ tìm thấy mọi thứ bạn cần biết về việc chỉnh sửa cùng nhau các video trên YouTube - hãy chuyển đến cuối trang và có một số hướng dẫn từng bước nhanh chóng và siêu dễ dàng để bạn bắt đầu.
cách tìm ip máy chủ minecraft của bạn
Tải lên video của bạn

Tải phim của bạn lên YouTube cực kỳ dễ dàng.
- Đi đến www.youtube.com/upload và nhấp vào mũi tên lên hoặc Chọn tệp để duyệt video bạn muốn thêm hoặc kéo và thả tệp của bạn vào cửa sổ.

- Bạn sẽ có thể điền vào một số thông tin cơ bản bao gồm Tiêu đề, Mô tả, Hình thu nhỏ, Danh sách phát, Đối tượng, Quảng cáo trả phí, Thẻ, Ngôn ngữ, phụ đề và phụ đề chi tiết, Ngày và địa điểm ghi, Giấy phép và phân phối, Danh mục, Sau đó là Nhận xét và Xếp hạng nhấn tiếp.

- Thêm phần tử video.

- Chọn tùy chọn bảo mật bắt buộc - Công khai (hiển thị và có thể tìm kiếm với tất cả), Không công khai (bạn có thể chia sẻ liên kết với những người khác, nhưng những người bạn không biết sẽ không thể tìm thấy video), Riêng tư (chỉ hiển thị với bạn) hoặc Đã lên lịch (sẽ xuất bản vào thời điểm bạn chọn).

- Nếu video bị rung, YouTube sẽ đề nghị bạn ổn định video đó. Chỉ cần nhấp vào nút 'Yes, fix it' và việc điều chỉnh sẽ được thực hiện. Bạn có thể hoàn tác điều này nếu bạn không hài lòng với kết quả.
Cách chỉnh sửa mà không cần chia sẻ
Mục đích chính của YouTube là chia sẻ video, nhưng bạn có thể giữ các sáng tạo của mình ở chế độ riêng tư nếu muốn. Điều này có nghĩa là bạn có thể sử dụng các công cụ chỉnh sửa của nó mà không cần chia sẻ phim của bạn với tất cả và những thứ lặt vặt, hoặc chỉ sử dụng nó như một nơi để sao lưu phim của bạn. Khi tải lên các clip, hãy đặt chúng là Riêng tư hoặc Không công khai. Khi bạn đã chỉnh sửa video trực tuyến, bạn có thể tải xuống các phiên bản hoàn chỉnh để xem ngoại tuyến hoặc trên TV, máy tính bảng hoặc điện thoại thông minh.
Bạn không cần sử dụng trình tải xuống video vì Google cho phép bạn lưu các bản sao của video của riêng bạn. bên trong Trình quản lý video , chọn Video và nhấp vào mũi tên xuống bên cạnh nút Chỉnh sửa cho clip bạn muốn lưu. Chọn Tải xuống MP4. Bạn sẽ cần sử dụng công cụ chuyển đổi nếu muốn lưu video ở định dạng khác.
Cách sử dụng trình chỉnh sửa video của YouTube

YouTube có một trình chỉnh sửa video mạnh mẽ có thể được truy cập tại www.youtube.com/editor . Điều này cho phép bạn cắt các clip, phối lại các video được Creative Commons cấp phép, thêm ảnh, tìm và thêm các bản âm thanh (hợp pháp) và thêm gia vị cho video của bạn bằng các chuyển tiếp, tiêu đề và hiệu ứng. Chúng tôi sẽ chỉ cho bạn cách bắt đầu chỉnh sửa video của bạn trong hướng dẫn từng bước dưới đây.
Trình chỉnh sửa có thể được điều khiển bằng chuột của bạn, nhưng nó cũng hỗ trợ các phím tắt. Các phím mũi tên trái và phải cho phép bạn di chuyển giữa các mục, trong khi Enter hoặc Plus thêm một mục đã chọn vào dòng thời gian chỉnh sửa. Nhấn phím cách để xem trước video của bạn.
Trên thực tế, có rất nhiều công cụ chỉnh sửa khác nhau được tìm thấy trên khắp YouTube, vì vậy có thể khó tìm thấy các công cụ cụ thể mà bạn đang tìm kiếm.
Thêm thẻ và chú thích
Thẻ được sử dụng để thêm tính tương tác cho video. Bạn có thể thêm tối đa năm thẻ cho mỗi video và chúng có thể được sử dụng để hiển thị hình ảnh, tiêu đề và cuộc thăm dò, cũng như các liên kết đến các kênh YouTube, trang web khác và những thứ tương tự. Để thêm thẻ, hãy chuyển đến Trình quản lý video, chọn clip của bạn và nhấp vào Chỉnh sửa. Trong thanh tab ở trên cùng, chọn Thẻ, sau đó nhấp vào 'Thêm thẻ'. Nhấp vào nút Tạo bên cạnh loại bạn muốn thêm. Bạn có thể cần phải đồng ý với một số điều khoản và điều kiện trước khi bạn có thể sử dụng nó. Nhập URL để hướng người xem đến và tải lên hình ảnh hoặc chọn một trong các đề xuất. Chỉnh sửa thẻ và nhấp vào ‘Tạo thẻ’ để hoàn tất.
Bạn cũng có thể thêm chú thích trong Trình quản lý video. Chọn tab Chú thích và nhấp vào nút 'Thêm chú thích'. Bạn có thể chọn bong bóng thoại, ghi chú, tiêu đề, tiêu điểm hoặc nhãn. Chọn kiểu bạn muốn và nhập một số văn bản. Sau đó, bạn có thể định dạng nó và đặt thời gian hiển thị bắt đầu và kết thúc. Bạn cũng có thể tùy chọn thêm một URL.
Thêm phụ đề

Có thể thêm phụ đề thông qua Trình quản lý video. Nhấp vào tab 'Phụ đề và chú thích', sau đó chọn ngôn ngữ được sử dụng chủ yếu trong video của bạn. Nếu tất cả video của bạn sử dụng cùng một ngôn ngữ (chẳng hạn như tiếng Anh), bạn có thể đặt điều này làm lựa chọn mặc định cho tất cả các video mới tải lên. Nhấp vào nút 'Thêm phụ đề mới hoặc CC' và chọn ngôn ngữ từ danh sách thả xuống. Sau đó, bạn có thể tải lên tệp phụ đề của riêng mình, sử dụng 'Phiên âm và tự động đồng bộ hóa' (nhập hoặc dán tất cả các từ được nói trong video) hoặc tạo phụ đề mới bằng cách nhập phụ đề khi video phát.
Quay và chỉnh sửa video trực tiếp từ iPhone lên YouTube
YouTube Capture là một ứng dụng iPhone của Google cho phép bạn quay và chỉnh sửa video trên điện thoại của mình. Bạn có thể ghép không giới hạn số lượng clip, cắt và sắp xếp lại chúng theo yêu cầu; thêm nhạc nền tùy chọn từ bộ sưu tập nhạc của bạn hoặc thư viện âm thanh của Capture, sau đó tải kết quả lên YouTube và chia sẻ liên kết trên mạng xã hội. Nó đã không được cập nhật trong một vài năm nhưng nó vẫn hoạt động tốt và có thể được sử dụng trên các thiết bị cũ hơn chạy iOS 6 trở lên.
Các mẹo chỉnh sửa
Khi chỉnh sửa video, bạn nên tránh quá nhiều đoạn nhảy và cắt, đồng thời sử dụng các hiệu ứng và hiệu ứng chuyển tiếp một cách tiết kiệm. Trình chỉnh sửa của YouTube cung cấp nhiều loại chuyển đổi khác nhau nhưng bạn nên chọn những loại đơn giản hơn, chẳng hạn như khăn lau và trang trình bày. Có nhiều tùy chọn khác, bao gồm trái tim, vòng tròn và ngôi sao để mở và đóng, nhưng chúng chỉ làm cho phim của bạn trông sến sẩm.
Từng bước: Cách chỉnh sửa video của bạn trên YouTube

- Mở trình chỉnh sửa YouTube và hình thu nhỏ của tất cả các video đã tải lên của bạn sẽ xuất hiện ở bên phải. Nếu bạn có nhiều video, bạn có thể tìm kiếm video bạn muốn theo tên. Nhấp vào hình thu nhỏ sẽ bắt đầu phát video đó ở bên trái. Kéo bất kỳ video nào bạn muốn đưa vào bảng phân cảnh.

- Đặt tên cho dự án của bạn.

- Nhấp vào hình thu nhỏ và bạn có thể sử dụng tay cầm để điều chỉnh điểm đầu và điểm cuối của clip. Tự động sửa sẽ tự động điều chỉnh ánh sáng và màu sắc hoặc bạn có thể sử dụng các thanh trượt để thực hiện các thay đổi theo cách thủ công. Bạn cũng có thể làm chậm video của mình theo từng bước, xoay và ổn định video.

- Nhấp vào Bộ lọc để áp dụng một số hiệu ứng toàn cục cho màu tổng thể. Các bộ lọc có thể được xếp chồng lên nhau. Bạn cũng có thể thêm một số văn bản và chỉnh sửa âm thanh. Nếu bạn muốn thêm nhạc phim, hãy kéo nhạc đó vào dòng thời gian. Nhấp vào 'Tạo video' khi bạn hoàn tất.
Từng bước: Làm thế nào để nâng caovideo của bạn trên YouTube

- Trình quản lý video bao gồm tùy chọn Các tính năng nâng cao. Để sử dụng nó, hãy nhấp vào Video, sau đó nhấp vào mũi tên xuống bên cạnh nút Chỉnh sửa cho video bạn muốn chỉnh sửa. Chọn Các tính năng nâng cao. Các video gốc và video nâng cao sẽ bắt đầu phát song song với nhau.
- Phần 'Sửa nhanh' cho phép bạn 'Tự động sửa' video của mình hoặc bạn có thể sử dụng các thanh trượt bên dưới để thực hiện các thay đổi theo cách thủ công. Bạn cũng có thể Ổn định phim của mình và áp dụng hiệu ứng 'Chuyển động chậm' hoặc 'Timelapse'. Video có thể được cắt và xoay. Bộ lọc có thể được áp dụng cho tab tiếp theo.
- YouTube gần đây đã thêm một bộ Hiệu ứng làm mờ. Trình chỉnh sửa có thể tự động tìm và làm mờ khuôn mặt trong video của bạn hoặc bạn có thể làm mờ các mục hoặc khu vực cụ thể, chẳng hạn như biển số ô tô. Chọn tùy chọn thứ hai, sau đó vẽ xung quanh khu vực cần làm mờ. YouTube sẽ tự động theo dõi (và làm mờ) đối tượng trong suốt video.