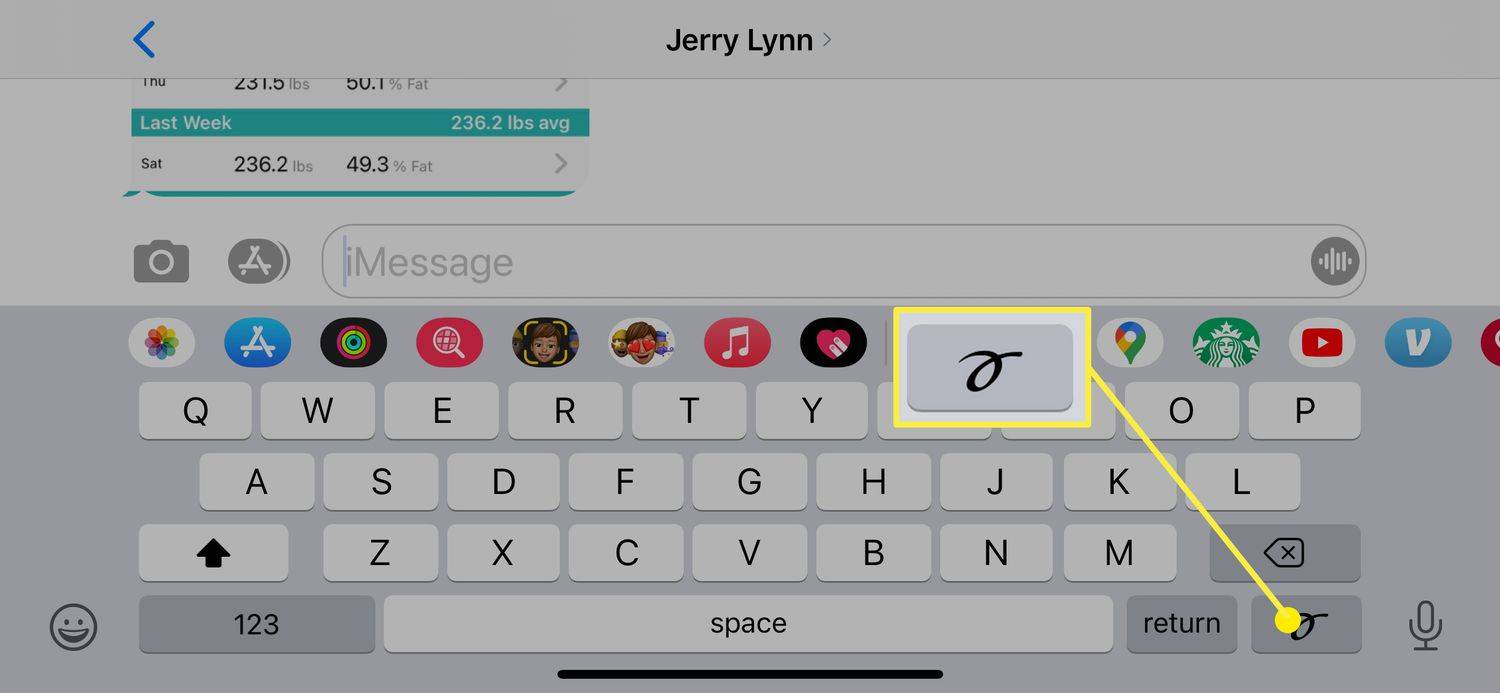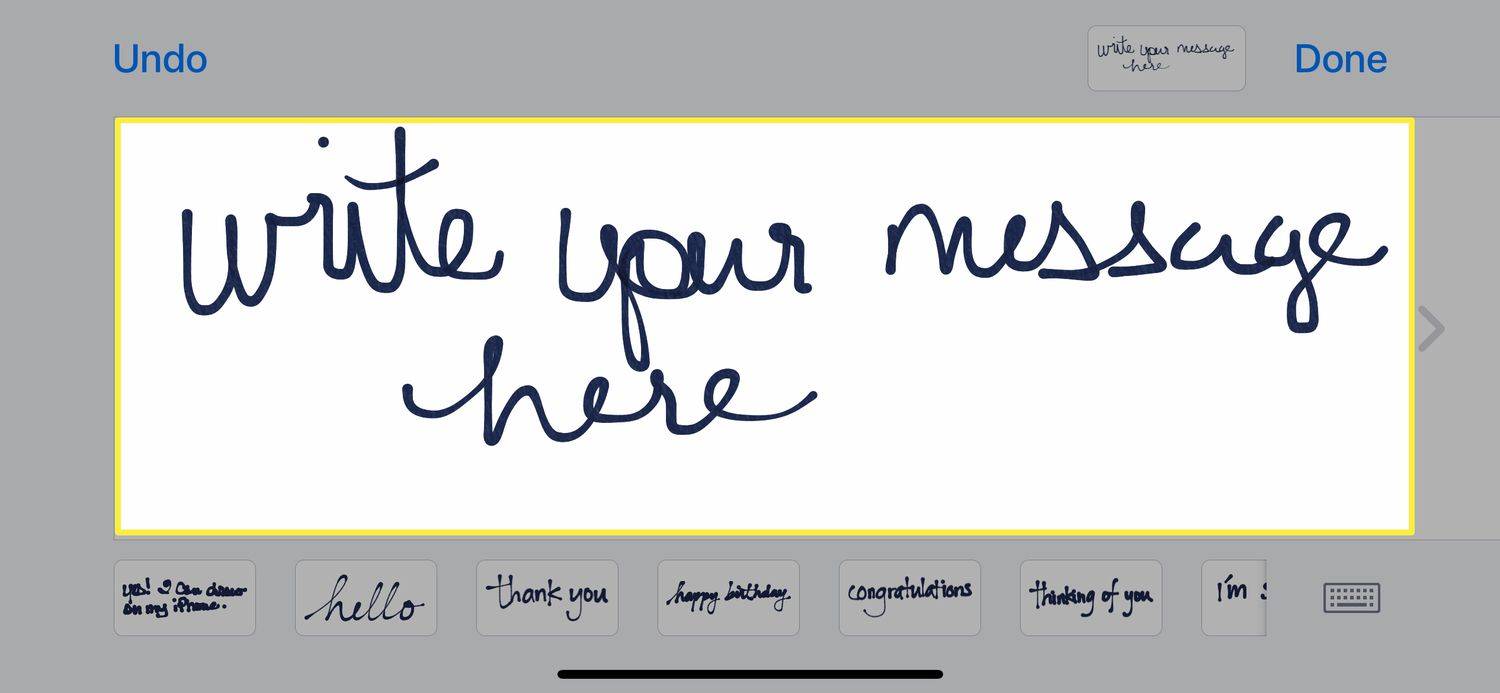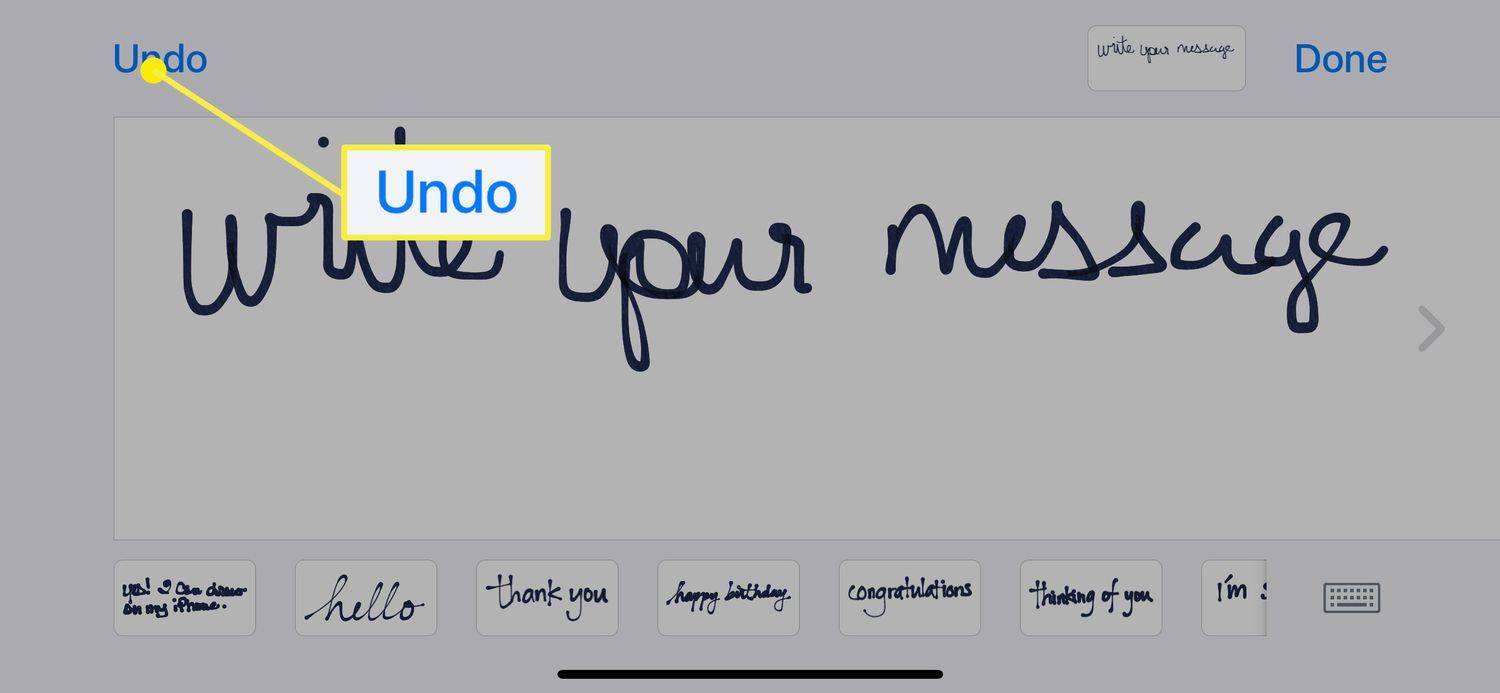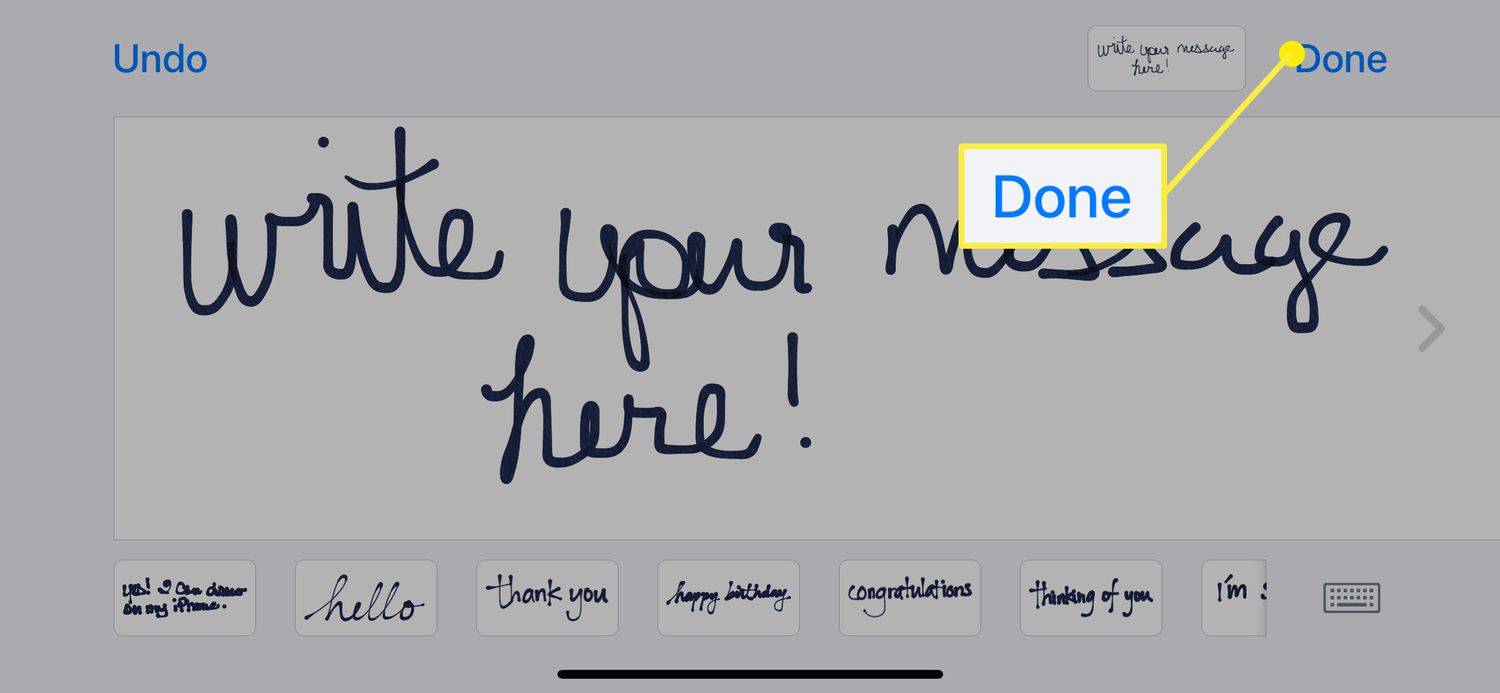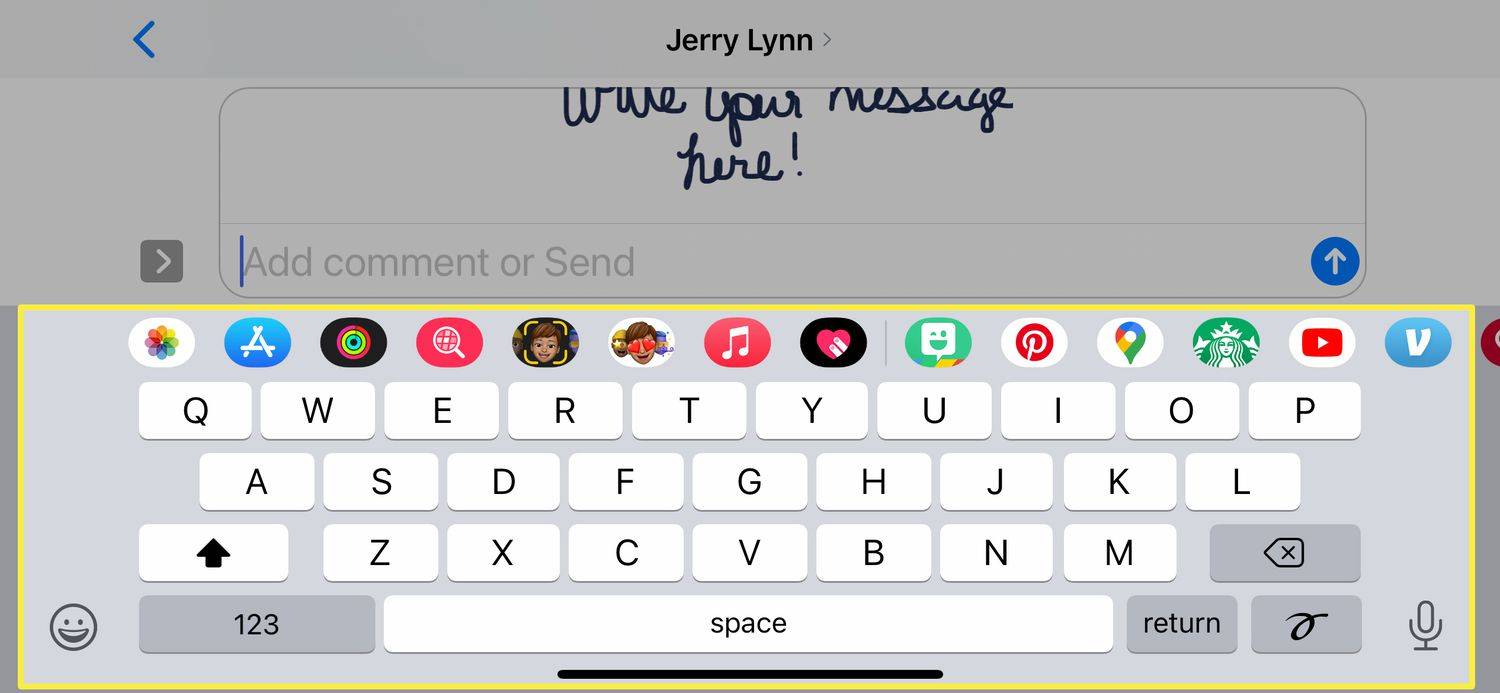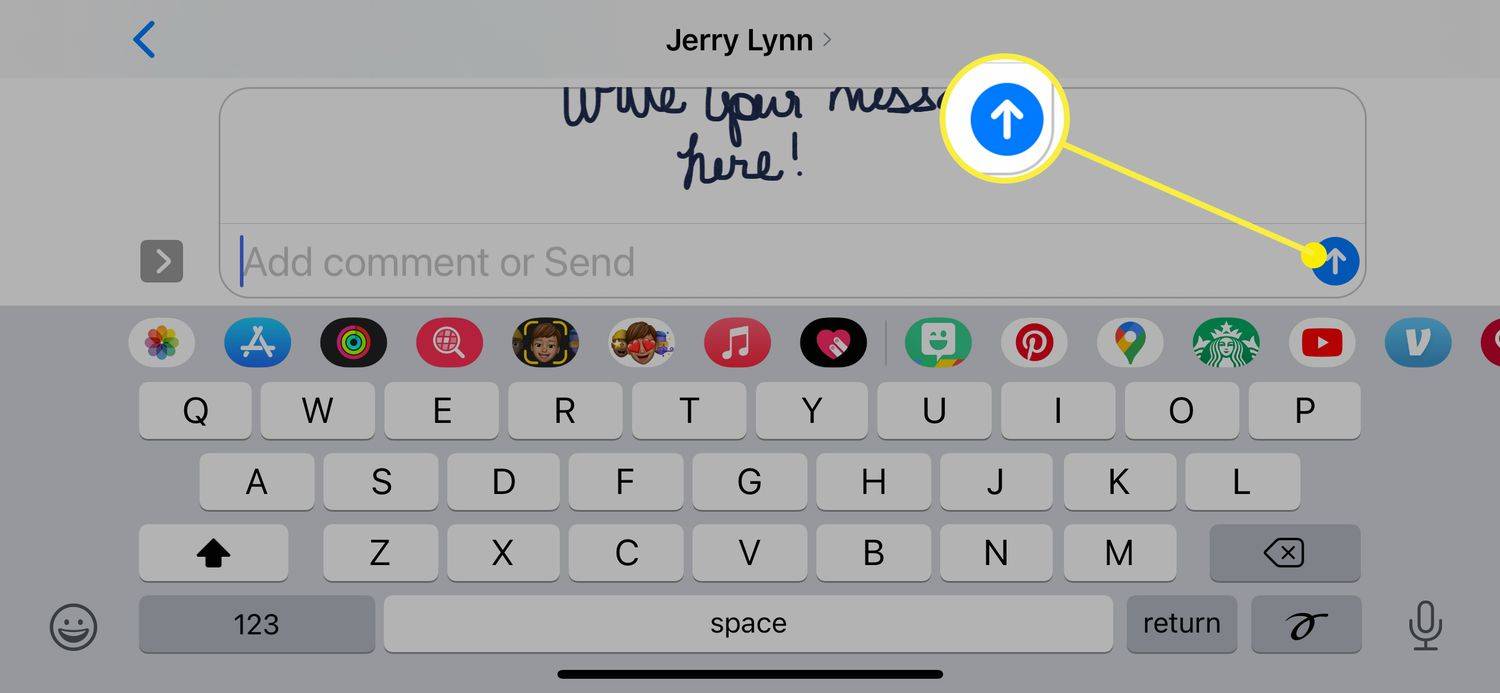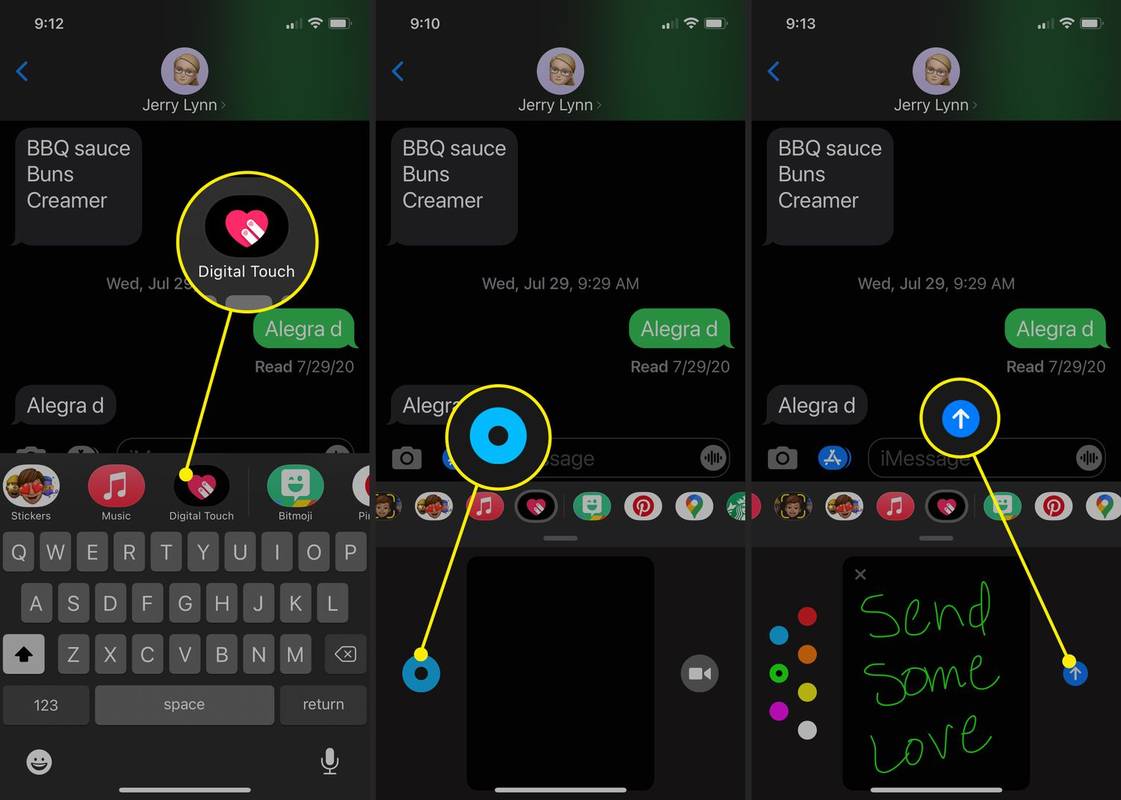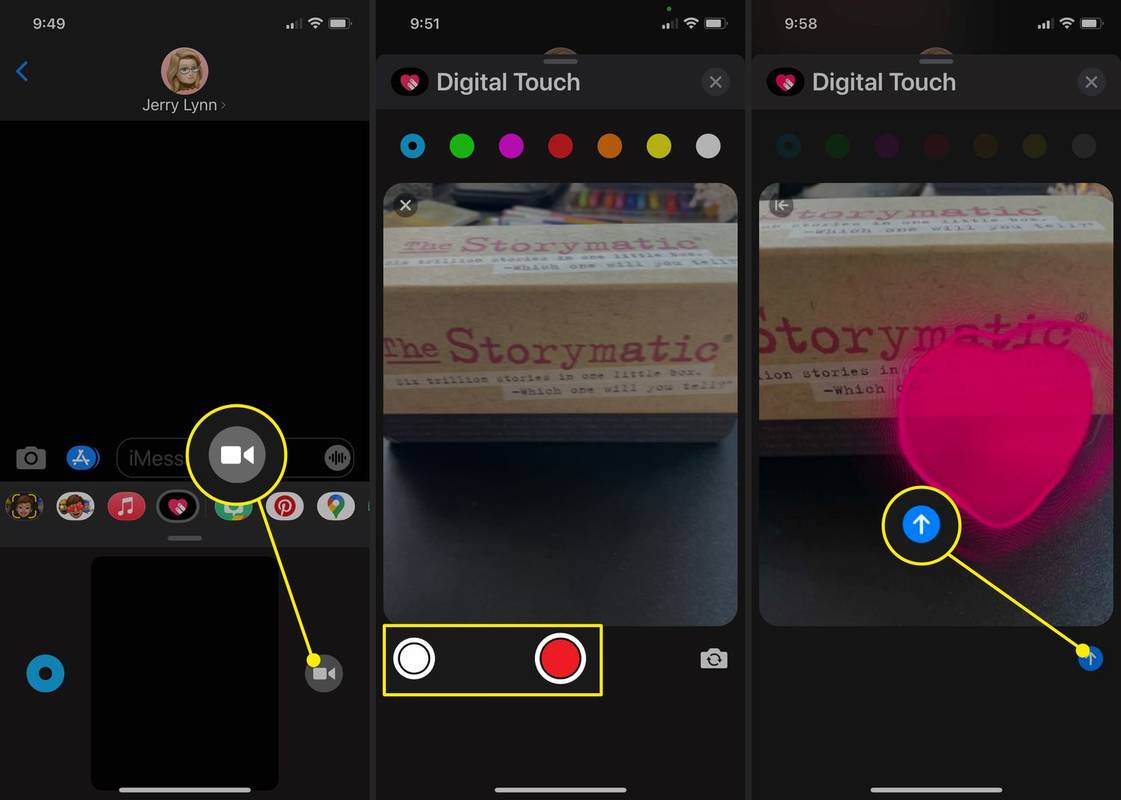Những gì để biết
- Trong iMessage, bạn có thể sử dụng Digital Touch để gửi tin nhắn viết tay, bản phác thảo, nhịp tim hoặc một lần nhấn hoặc một loạt lần nhấn.
- Bạn cũng có thể sử dụng khả năng Digital Touch với hình ảnh và video.
- IPhone và iPad hỗ trợ các tính năng Digital Touch.
Bài viết này đề cập đến cách sử dụng Digital Touch trong iMessage trên iPhone và iPad, bao gồm gửi tin nhắn viết tay và phác thảo, thêm nhịp tim hoặc thêm thao tác nhấn vào ảnh và video.
Cách gửi tin nhắn viết tay trên iPhone hoặc iPad
Đôi khi, viết còn dễ hơn gõ, đặc biệt là trên bàn phím nhỏ xíu trên iPhone. May mắn thay, Apple có một tính năng cho phép bạn viết tay một tin nhắn nhanh trong iMessages. Vấn đề là bạn có thể sẽ không bao giờ tìm thấy nó nếu không biết tìm ở đâu.
-
Bắt đầu hoặc mở iMessage rồi xoay ngang thiết bị của bạn sang chế độ Phong cảnh.
-
Bạn sẽ nhận thấy một nút mới ở bên phải bàn phím. Đây là phác thảo biểu tượng. Nhấn vào nó.
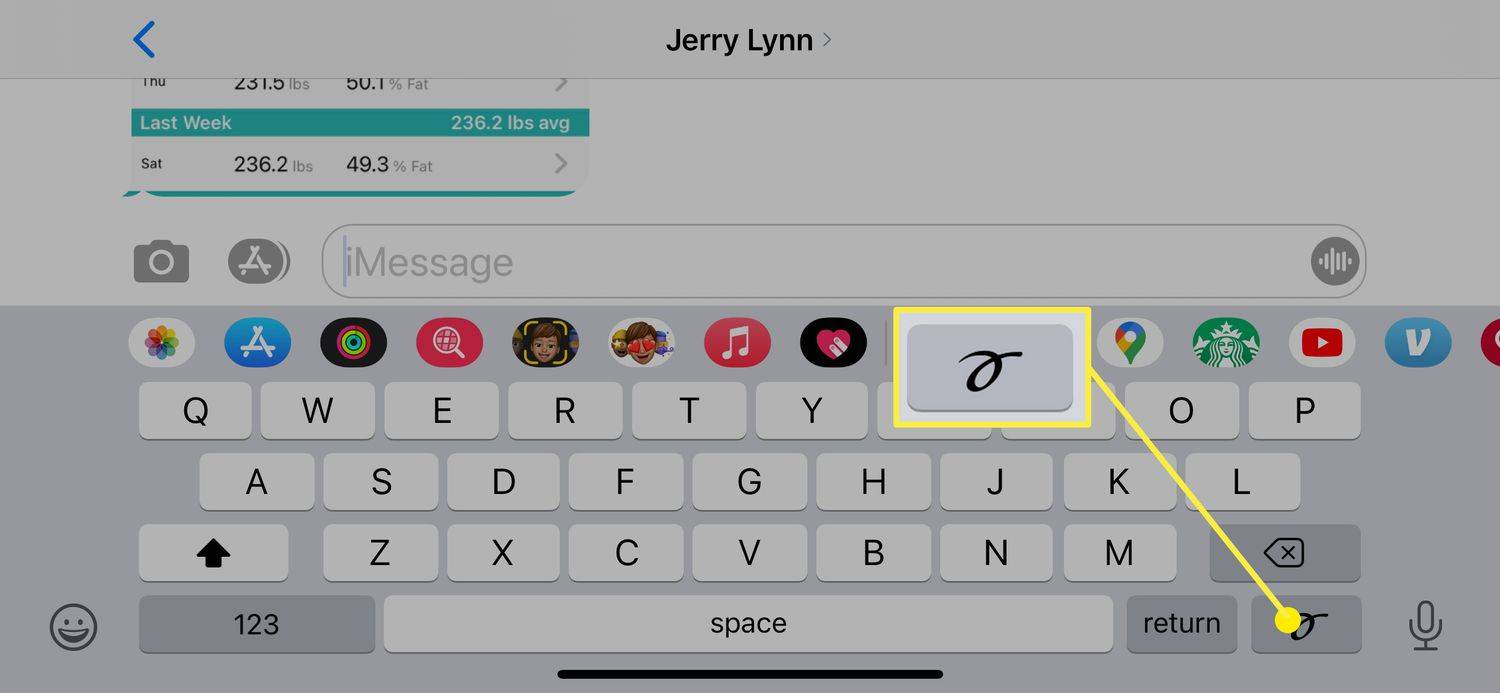
-
Thao tác này sẽ mở ra một cửa sổ trong đó bạn có thể sử dụng ngón tay hoặc bút cảm ứng để viết tin nhắn hoặc phác thảo bản vẽ.
Ở cuối màn hình, bạn sẽ tìm thấy các tin nhắn bạn đã tạo trước đây. Nếu đây là lần đầu tiên bạn sử dụng chức năng Phác thảo thì sẽ có một số mẫu được tạo sẵn ở đó.
cách nhận tin nhắn trên instagram
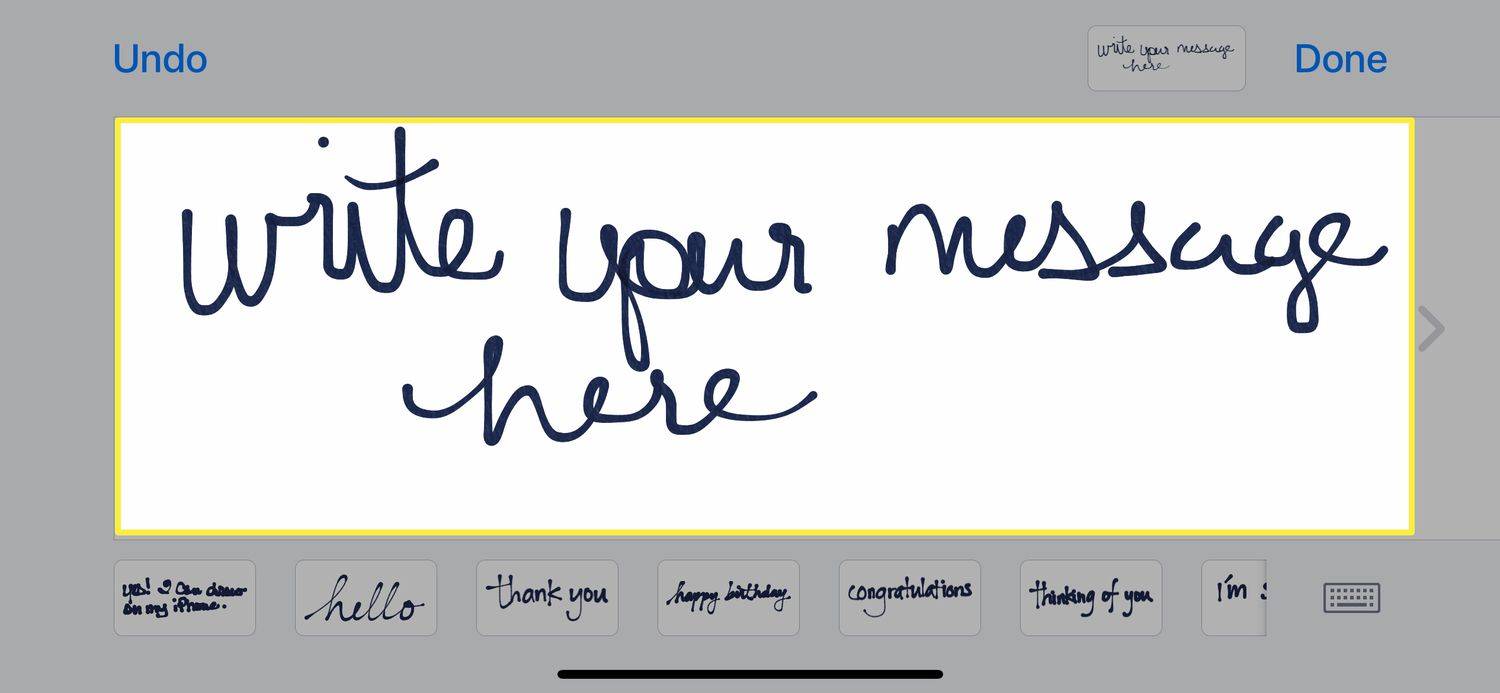
-
Có một Hoàn tác nút ở góc trên bên trái; nếu bạn mắc lỗi, hãy nhấn vào đó để xóa dòng cuối cùng bạn đã tạo.
Hãy thận trọng khi sử dụng các Hoàn tác cái nút. Nó sẽ xóa dòng cuối cùng bạn đã tạo, bất kể bao lâu, vì vậy, nếu bạn viết một từ bằng chữ thảo mà không nhấc ngón tay hoặc bút stylus chẳng hạn, nó sẽ xóa toàn bộ từ.
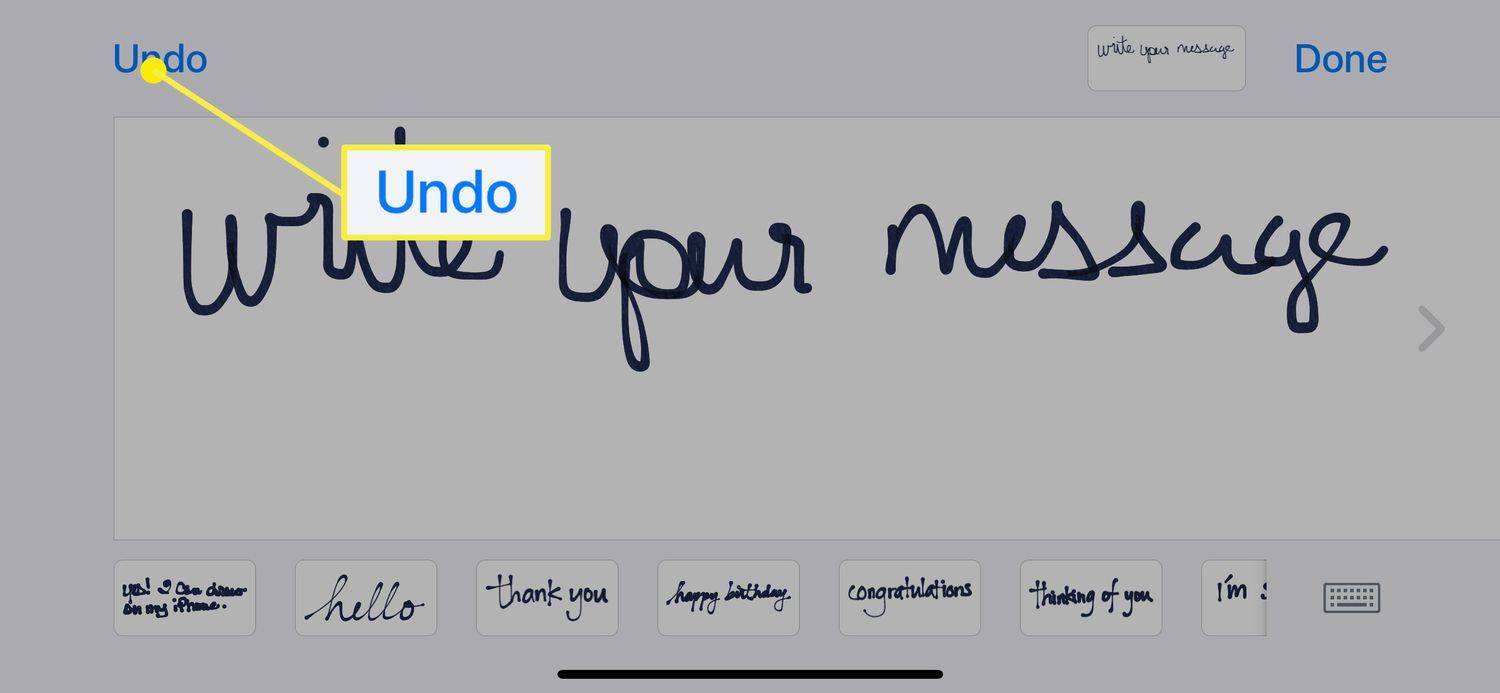
-
Khi bạn hoàn tất tin nhắn hoặc bản phác thảo của mình, hãy chạm vào Xong .
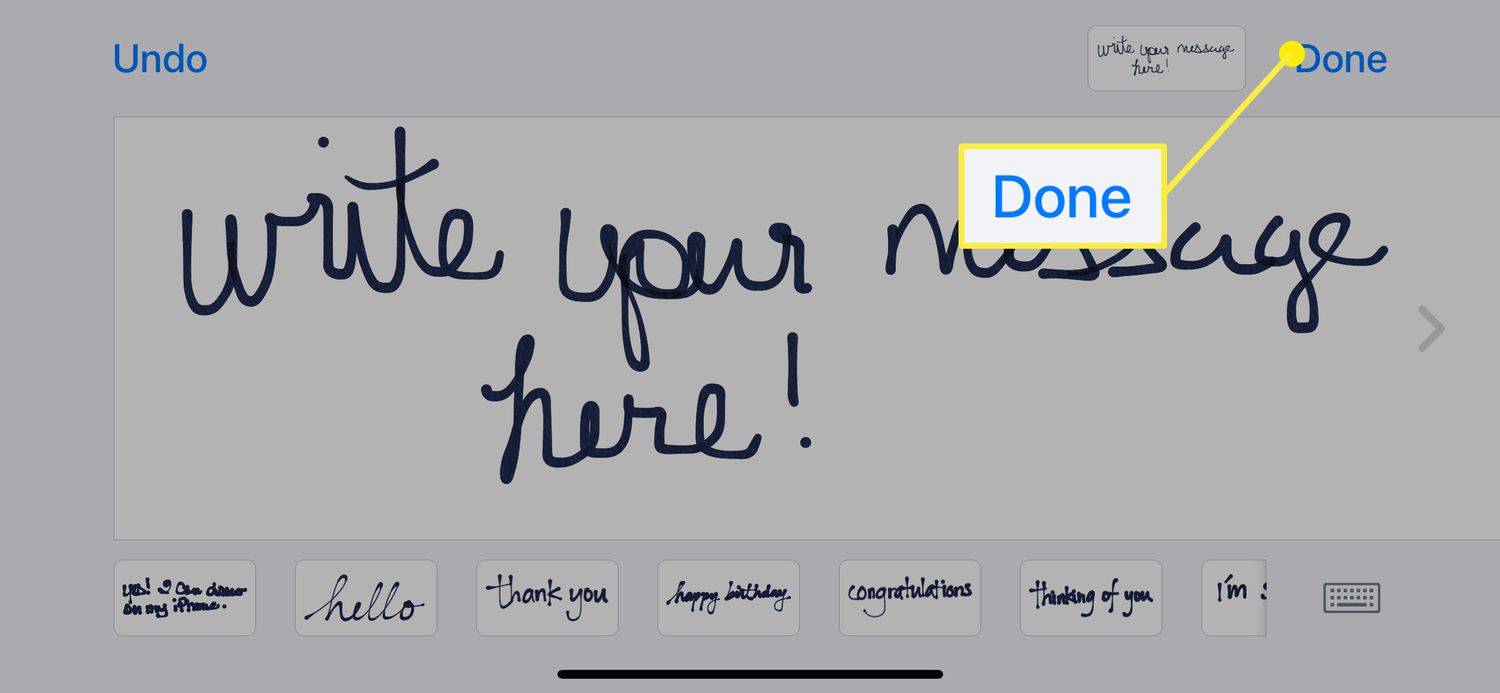
-
Bây giờ tin nhắn viết tay hoặc bản phác thảo của bạn đã có trong iMessage. Bạn có thể thêm văn bản bổ sung bằng bàn phím hoặc thêm biểu tượng cảm xúc bằng App Bar.
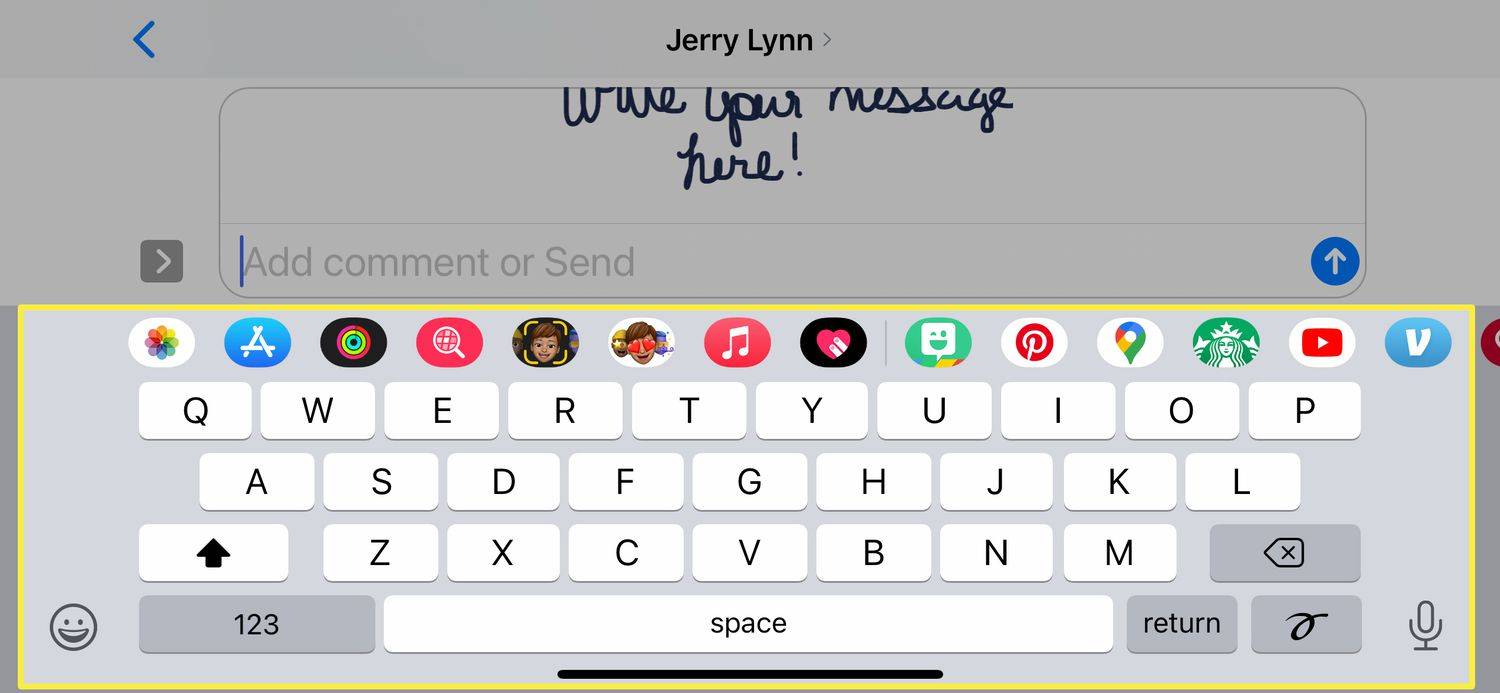
-
Khi bạn hoàn tất, hãy nhấn vào màu xanh lam Gửi mũi tên để gửi tin nhắn của bạn.
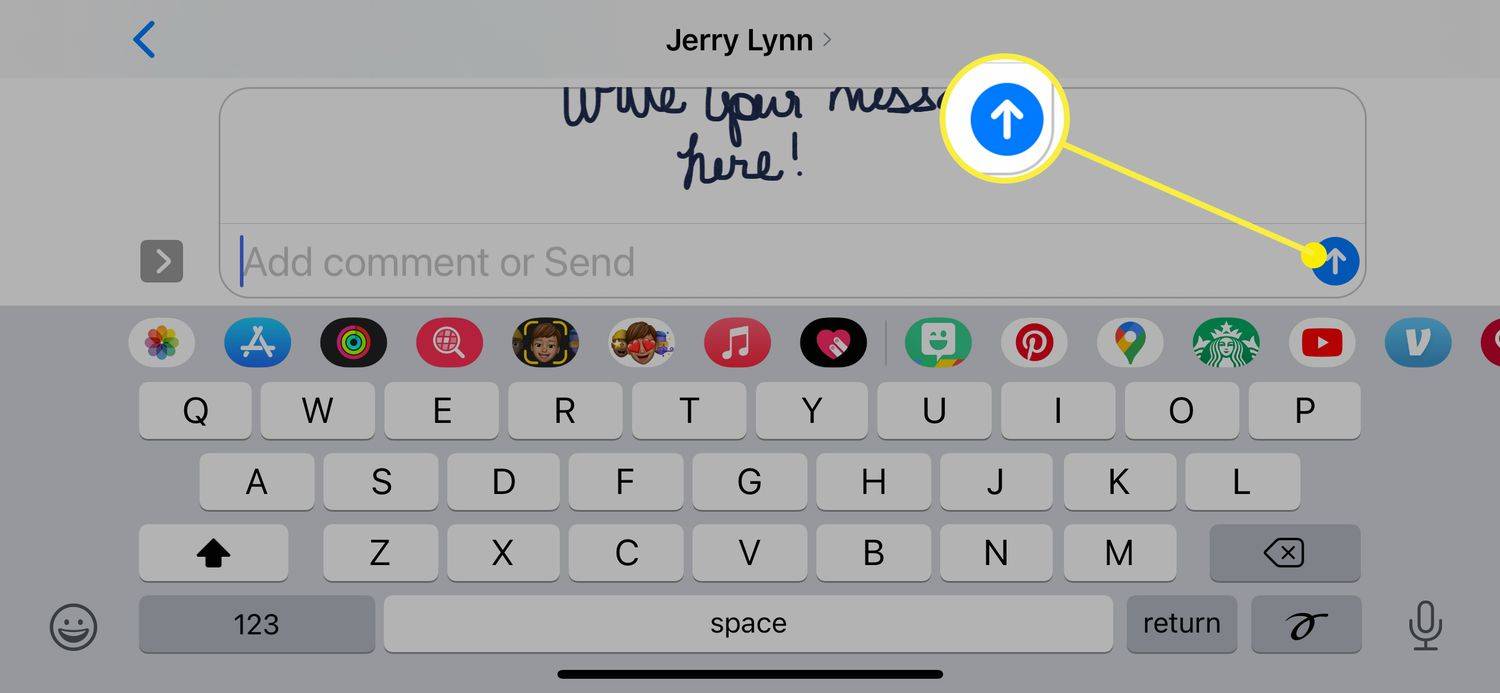
Một tính năng thú vị của tin nhắn được thực hiện bằng cách sử dụng phác thảo tùy chọn trong iMessages là chúng phát như một ảnh GIF khi chúng được gửi. Vì vậy, thay vì chỉ hiển thị dưới dạng tin nhắn viết tay, chúng hiển thị dưới dạng động, để người nhận thấy bạn đã vẽ chúng như thế nào.
Thật không may, khi bạn sử dụng phác thảo , bạn không thể chuyển tin nhắn viết tay thành văn bản, vì vậy nếu chữ viết của bạn xấu thì đó là những gì người nhận sẽ thấy.
Cách gửi tin nhắn cảm ứng kỹ thuật số trong iMessages
Phương pháp phác thảo được sử dụng ở trên là một cách để gửi tin nhắn viết tay hoặc một bản vẽ nhanh, nhưng cũng có một cách khác để thực hiện điều đó và nó không yêu cầu bạn phải xoay ngang điện thoại để truy cập.
-
Mở hoặc tạo iMessage.
-
bên trong Thanh ứng dụng (còn được gọi là Ngăn kéo Ứng dụng), hãy tìm và nhấn vào Cảm ứng kỹ thuật số biểu tượng.
Nếu bạn không thấy biểu tượng Digital Touch, hãy đi tới cuối Thanh ứng dụng ở bên phải và nhấn vào vòng tròn có ba dấu chấm trong đó. Nếu bạn vẫn không thấy Digital Touch, hãy chạm vào Biên tập rồi tìm nó trong danh sách (bạn sẽ sử dụng thanh trượt để bật Digital Touch).
-
Trong cửa sổ Digital Touch xuất hiện, chạm vào chấm màu ở bên trái để thay đổi màu mực bạn đang sử dụng.
-
Sau đó sử dụng ngón tay hoặc bút stylus để phác thảo hoặc viết tin nhắn trong cửa sổ văn bản được cung cấp. Khi bạn hoàn tất, hãy nhấn vào Gửi biểu tượng.
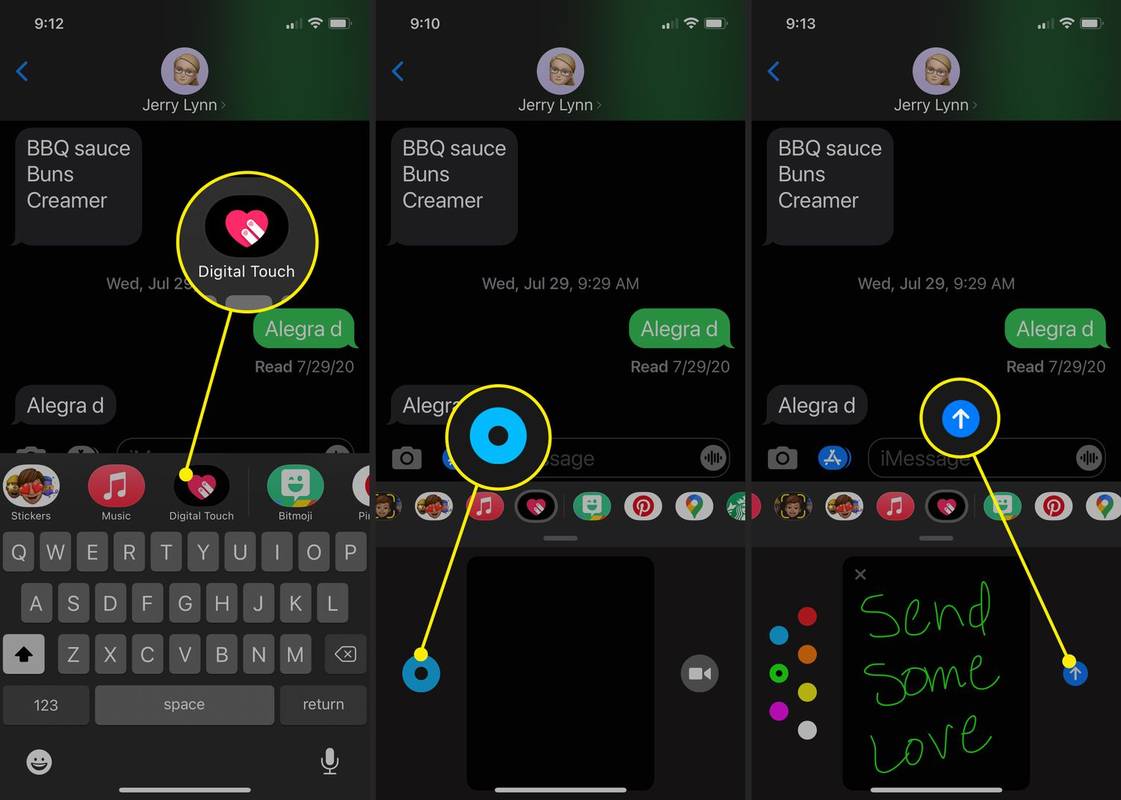
Cách gửi bản vẽ nhấn hoặc nhịp tim trong iMessage
Một loại tin nhắn thú vị khác mà bạn có thể gửi trong iMessage là hình vẽ nhịp tim hoặc Nhấn vào Tin nhắn. Bạn sử dụng các bước tương tự như trên để sử dụng tính năng nhắn tin Digital Touch và sau đó bạn có thể thực hiện một số thao tác khác nhau:
Các tin nhắn Digital Touch được liệt kê bên dưới sẽ tự động gửi sau khi chúng được tạo.
làm thế nào để tìm ra những người gọi không xác định

-
Bắt đầu một tin nhắn và chọn Cảm ứng kỹ thuật số biểu tượng.
-
Nhấn vào biểu tượng máy quay video ở bên phải không gian vẽ Digital Touch.
-
Nhấn vào nút màu đỏ để quay video hoặc nút màu trắng để chụp ảnh nhanh.
-
Nếu bạn đang quay video, hãy sử dụng một trong các cử chỉ chạm từ phía trên để tạo hiệu ứng Digital Touch trong khi đang quay video.
Nếu bạn đang chụp ảnh, sau khi chụp ảnh, hãy sử dụng cử chỉ Digital Touch để thêm hiệu ứng cho ảnh.
-
Khi bạn hoàn tất, hãy nhấn vào Gửi mũi tên để gửi tin nhắn.
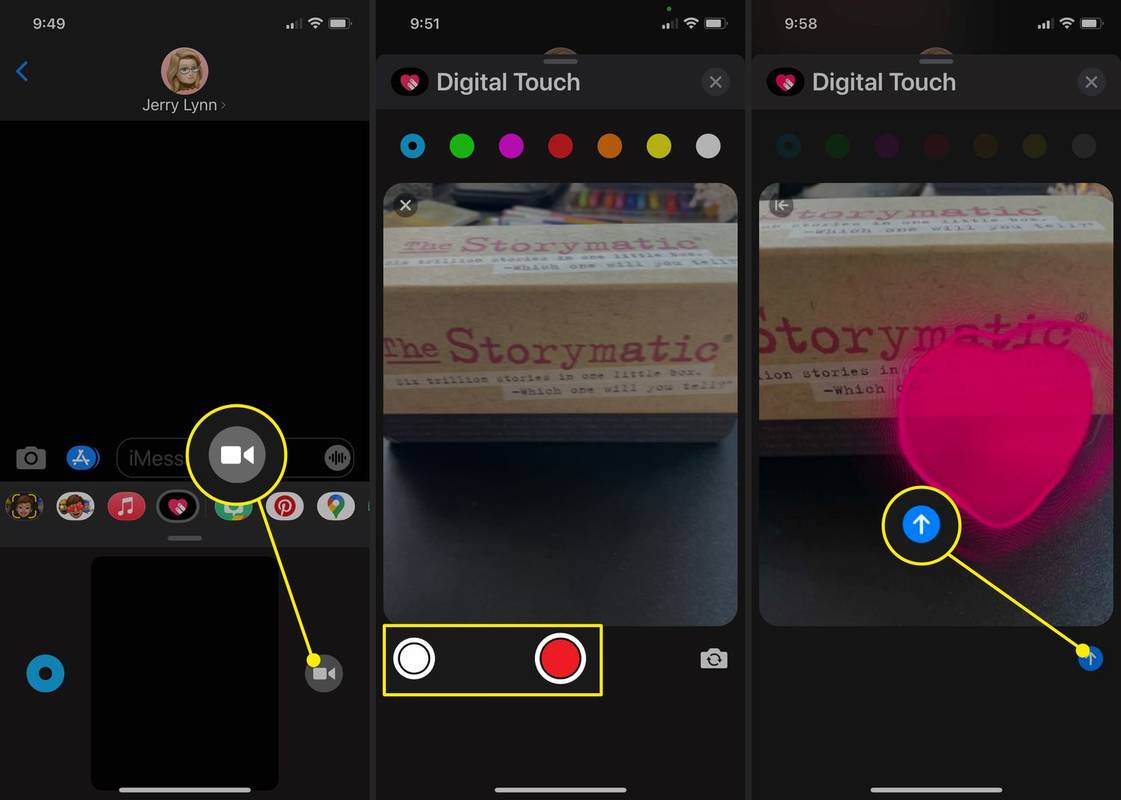
Cách thêm hiệu ứng cảm ứng kỹ thuật số vào hình ảnh và video
Hiệu ứng Digital Touch cũng có thể được sử dụng cho nhiều mục đích khác ngoài iMessage. Bạn cũng có thể thêm chúng vào video và hình ảnh.
Bài ViếT Thú Vị
Editor Choice

Microsoft Windows bước sang tuổi 30 - dĩ vãng
Họ nói rằng thời gian trôi qua nhanh chóng và thực sự đối với một số người trong chúng ta, chúng ta không bao giờ nhận ra rằng chúng ta đã sử dụng máy tính và hệ điều hành Microsoft Windows thân yêu của chúng ta trong bao lâu. Hệ điều hành máy tính để bàn phổ biến nhất thế giới đã bước sang tuổi 30. Cách đây đúng 30 năm, Tập đoàn Microsoft đã phát hành GUI đầu tiên cho MS DOS, được gọi là Windows 1.0. Nó

Cách khắc phục BeReal không thể giải quyết yêu cầu của bạn
BeReal là một giải pháp thay thế tuyệt vời cho việc chia sẻ ảnh giả và dàn dựng. Bạn có thể vô cùng bực bội nếu nhận được thông báo lỗi khi cố gắng sử dụng BeReal. May mắn thay, bạn đã đến đúng nơi. Bài viết này sẽ

Thêm màn hình ảo mới trong Windows 10
Cách thêm màn hình ảo mới trong Windows 10. Windows 10 có một tính năng hữu ích gọi là Task View. Nó cho phép người dùng có máy tính để bàn ảo,
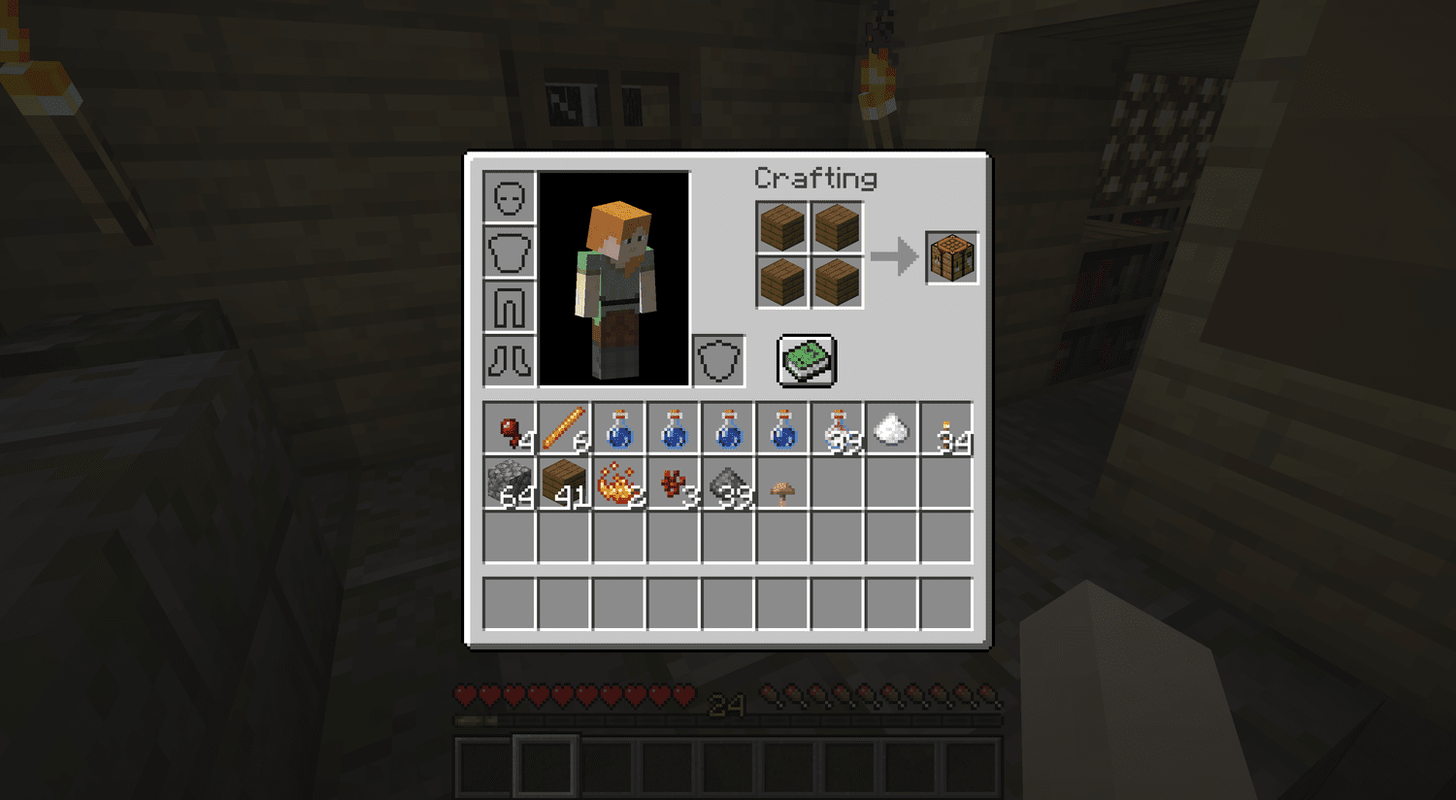
Cách tạo ra một lọ thuốc gây hại trong Minecraft
Khi bạn tạo ra một lọ thuốc gây hại trong Minecraft, hãy cẩn thận đừng uống nó. Bạn sẽ cần vũ khí hóa nó trước.

Cách tắt Bộ bảo vệ Windows
Windows Defender, thường được gọi là Microsoft Defender, là tuyến phòng thủ đầu tiên của PC. Tính năng miễn phí này đi kèm với hệ điều hành Windows của bạn và không yêu cầu tải xuống, chỉnh sửa hoặc thiết lập thủ công bổ sung. Mặc dù nó khá tốt ở

Đánh giá 360 Safe Internet Security
360 Safe Internet Security gần như có tất cả, với khả năng bảo vệ tuyệt vời, một số tính năng hữu ích và giao diện người dùng đơn giản, trực quan. Thật không may, nó có gót chân Achilles khiến nó không thể giành được bất kỳ giải thưởng nào. Xem thêm: Miễn phí là gì tốt nhất