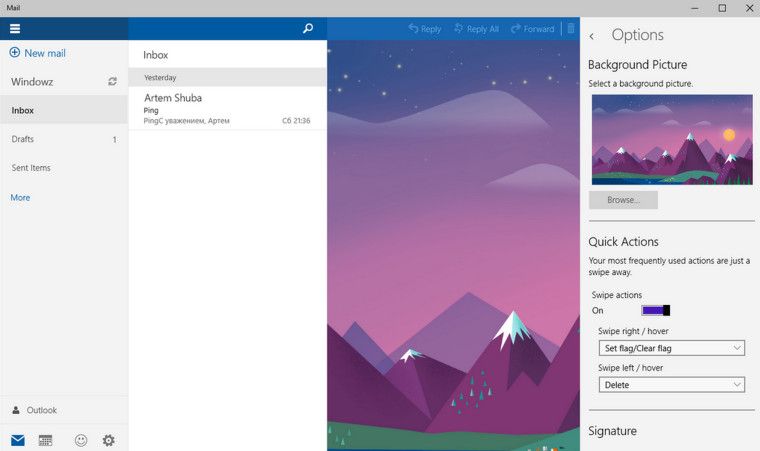Những gì để biết
- Trong Windows 11 và 10, hãy tìm kiếm Bảng điều khiển để tìm đĩa khôi phục mật khẩu . Chọn Tạo đĩa khôi phục mật khẩu .
- Làm theo trình hướng dẫn để chọn ổ đĩa bạn muốn sử dụng làm đĩa đặt lại.
- Nhập mật khẩu Windows hiện tại của bạn và làm theo lời nhắc trên màn hình.
Bài viết này giải thích cách tạo đĩa đặt lại mật khẩu Windows, đây là một đĩa hoặc ổ flash USB được tạo đặc biệt để khôi phục quyền truy cập vào Windows nếu bạn quên mật khẩu. Đây là một bước hữu ích cần thực hiện nếu bạn có xu hướng quên mật khẩu và mật khẩu này rất dễ tạo; tất cả những gì bạn cần là ổ flash USB hoặc đĩa mềm.
Cách tạo đĩa đặt lại mật khẩu Windows
Tạo đĩa đặt lại mật khẩu trong Windows 11, 10, 8, v.v. bằng cách sử dụng Trình hướng dẫn mật khẩu bị quên tích hợp sẵn trong Windows. Các bước cụ thể có thể khác nhau tùy theo phiên bản hệ điều hành bạn đang chạy nhưng quy trình cơ bản sẽ giống nhau.
Với Windows 11, 10 và 8, Microsoft đã cho phép liên kết tài khoản người dùng với Tài khoản Microsoft thay vì chỉ dựa vào các tài khoản cục bộ. Nếu tài khoản của bạn được kết nối với tài khoản MS trực tuyến, bạn chỉ cần đặt lại hoặc thay đổi mật khẩu trực tuyến. Bạn chỉ cần đĩa đặt lại mật khẩu nếu tài khoản của bạn là cục bộ — đối với hầu hết người dùng gia đình, đây không phải là tài khoản mặc định.
bật trò chơi wii u
-
Mở Bảng điều khiển.
Trong Windows 11, tìm kiếm nó từ tiện ích tìm kiếm trên thanh tác vụ.
Trong Windows 10 và Windows 8, hãy tìm nó qua Menu Power User bằng cách nhấn Thắng + X .
Đối với Windows 7 và các phiên bản Windows cũ hơn, hãy chọn Bắt đầu và sau đó Bảng điều khiển .
-
Đối với Windows 11 và 10, hãy tìm kiếm Bảng điều khiển để tìm đĩa khôi phục mật khẩu . Chọn Tạo đĩa khôi phục mật khẩu từ kết quả và sau đó chuyển sang Bước 5.

Người dùng Windows 8 và Windows 7 nên chọn Tài khoản người dùng và an toàn gia đình liên kết.
Lựa chọn Tài khoản người dùng nếu bạn đang sử dụng Vista hoặc XP.
Nếu bạn đang xem chế độ xem Biểu tượng lớn hoặc Biểu tượng nhỏ hoặc Chế độ xem cổ điển của Bảng điều khiển bạn sẽ không thấy liên kết này. Thay vào đó, hãy tìm và mở Tài khoản người dùng biểu tượng và chuyển sang Bước 4.
-
Chọn Tài khoản người dùng liên kết. Trước khi tiếp tục, hãy lấy một ổ đĩa flash hoặc ổ đĩa mềm và một đĩa mềm trống. Bạn sẽ không thể tạo đĩa đặt lại mật khẩu Windows trên đĩa CD, DVD hoặc ổ cứng gắn ngoài.
-
Trong ngăn tác vụ ở bên trái, chọn Tạo đĩa khôi phục mật khẩu .

Bảng điều khiển Windows 7.
Chỉ dành cho Windows XP: Bạn sẽ không thấy liên kết đó nếu bạn đang sử dụng XP. Thay vào đó, hãy chọn tài khoản của bạn từ phần 'hoặc chọn tài khoản để thay đổi' ở cuối phầnTài khoản người dùngmàn hình. Sau đó chọn Ngăn chặn việc quên mật khẩu từ khung bên trái. Nếu bạn nhận được thông báo cảnh báo 'Không có ổ đĩa' nghĩa là bạn chưa kết nối đĩa mềm hoặc ổ flash USB.
-
Khi cửa sổ Trình hướng dẫn mật khẩu bị quên xuất hiện, hãy chọn Kế tiếp .
-
Từ hộp thả xuống, chọn ổ đĩa phương tiện di động để tạo đĩa đặt lại mật khẩu Windows.
Bạn sẽ chỉ thấy menu lựa chọn ở đây nếu bạn có nhiều thiết bị tương thích được đính kèm. Nếu chỉ có một cái, bạn sẽ được thông báo ký tự ổ đĩa của thiết bị đó và nó sẽ được sử dụng để tạo đĩa đặt lại.
tại & t chiết khấu cho khách hàng thân thiết

-
Lựa chọn Kế tiếp .
-
Khi đĩa hoặc phương tiện khác vẫn còn trong ổ đĩa, hãy nhập mật khẩu tài khoản hiện tại của bạn vào hộp văn bản và chọn Kế tiếp .

Nếu bạn đã sử dụng đĩa mềm hoặc ổ đĩa flash này làm công cụ đặt lại mật khẩu khác cho tài khoản người dùng hoặc máy tính khác, bạn sẽ được hỏi xem bạn có muốn ghi đè lên đĩa hiện có hay không. Xem mẹo bên dưới để tìm hiểu cách sử dụng cùng một phương tiện cho nhiều đĩa đặt lại mật khẩu.
-
Khi chỉ báo tiến trình hiển thị đã hoàn thành 100 phần trăm, hãy chọn Kế tiếp và sau đó Hoàn thành trong cửa sổ tiếp theo.
-
Tháo ổ đĩa flash hoặc đĩa mềm ra khỏi máy tính của bạn. Dán nhãn ổ đĩa hoặc ổ đĩa flash để xác định mục đích sử dụng của nó, chẳng hạn như 'Đặt lại mật khẩu Windows 11' hoặc 'Đĩa đặt lại Windows 7' và lưu trữ ở nơi an toàn.
Bạn có nên tạo đĩa đặt lại mật khẩu Windows không?
Nếu bạn là người thích thay đổi mật khẩu thường xuyên hoặc có xu hướng quên mật khẩu thì đĩa đặt lại mật khẩu Windows sẽ hữu ích nhất cho bạn. Bất kể bạn thay đổi mật khẩu Windows bao nhiêu lần, đĩa này sẽ luôn cho phép bạn tạo mật khẩu mới. Điều này có nghĩa là bạn chỉ cần tạo đĩa đặt lại mật khẩu cho mật khẩu đăng nhập Windows của mìnhmột lần.
Tuy nhiên, mặc dù đĩa đặt lại chắc chắn sẽ hữu ích nếu bạn quên mật khẩu nhưng bất kỳ ai sở hữu đĩa này đều có thể truy cập vào tài khoản Windows của bạn bất kỳ lúc nào, ngay cả khi bạn thay đổi mật khẩu.
cách chuyển tệp âm thanh thành văn bản
Đĩa đặt lại mật khẩu cho các tài khoản người dùng khác
Đĩa đặt lại mật khẩu Windows chỉ có hiệu lực đối với tài khoản người dùng mà nó được tạo. Bạn không thể tạo đĩa đặt lại cho một người dùng khác trên một máy tính khác hoặc sử dụng một đĩa đặt lại mật khẩu trên một tài khoản khác có thể trên cùng một máy tính. Ngoài ra, đĩa đặt lại mật khẩu Windows tất nhiên chỉ phù hợp vớicác cửa sổmật khẩu, không phải mật khẩu email, mật khẩu tài khoản ngân hàng, v.v.
Mỗi tài khoản bạn muốn bảo vệ sẽ phải có đĩa đặt lại mật khẩu riêng. Tuy nhiên, bạn có thể sử dụng cùng một đĩa mềm hoặc ổ đĩa flash làm đĩa đặt lại mật khẩu cho bất kỳ số lượng tài khoản người dùng nào. Khi Windows đặt lại mật khẩu bằng đĩa đặt lại, nó sẽ tìm tệp sao lưu mật khẩu (userkey.psw) ở nguồn gốc của ổ đĩa, vì vậy hãy đảm bảo rằng bạn lưu trữ các tệp đặt lại khác trong một thư mục khác.
Ví dụ: bạn có thể giữ tệp userkey.psw cho người dùng có tên 'Amy' trong thư mục có tên 'Amy Pass Reset Disk' và một tệp khác cho 'Jon' trong một thư mục riêng. Khi đến lúc đặt lại mật khẩu cho tài khoản “Jon”, chỉ cần sử dụng một máy tính (đang hoạt động) khác để di chuyển tệp PSW ra khỏi thư mục “Jon” và vào thư mục gốc của đĩa mềm hoặc ổ flash để Windows có thể đọc được từ bên phải.
Việc bạn giữ các tệp sao lưu mật khẩu trong bao nhiêu thư mục hoặc bao nhiêu thư mục trên một đĩa không quan trọng. Việc tạo đĩa đặt lại mật khẩu không định dạng thiết bị của bạn nên chúng sẽ không bị hủy nếu bạn tạo thêm đĩa đặt lại. Tuy nhiên, vì bạn không bao giờ được thay đổi tên tệp (khóa người dùng) hoặc phần mở rộng tệp (.psw), chúng phải được lưu trữ trong các thư mục riêng biệt để tránh xung đột tên.
Quên mật khẩu và không có đĩa khôi phục
Nếu bạn quên mật khẩu Windows, bạn sẽ không thể tạo đĩa đặt lại mật khẩu. Tuy nhiên, bạn có thể thực hiện một số điều để cố gắng truy cập. Nếu có nhiều người dùng có tài khoản trên máy tính, bạn có thể nhờ người dùng khác đặt lại mật khẩu cho mình. Hãy thử một trong nhiều cách để tìm lại mật khẩu Windows bị mất.







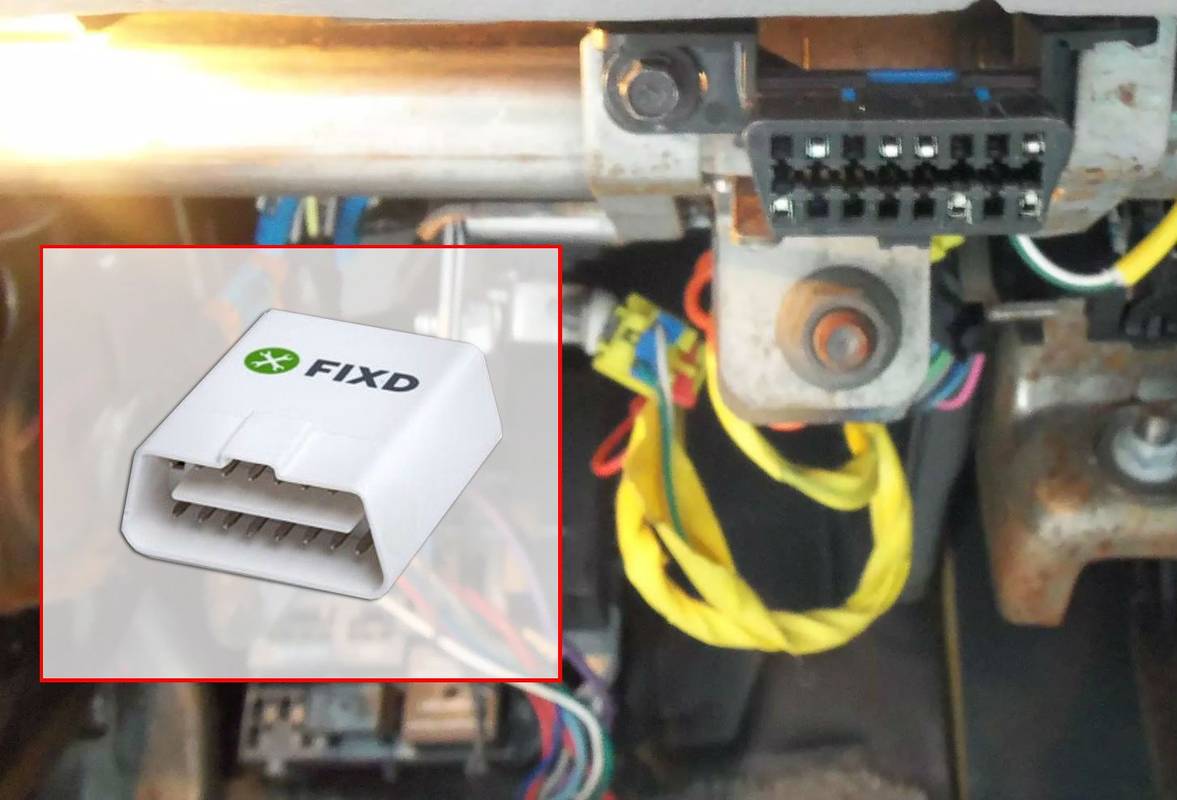

![Kết nối với VPN trong Windows 10 bằng một cú nhấp chuột [phím tắt trên màn hình]](https://www.macspots.com/img/windows-10/08/connect-vpn-windows-10-with-one-click.png)