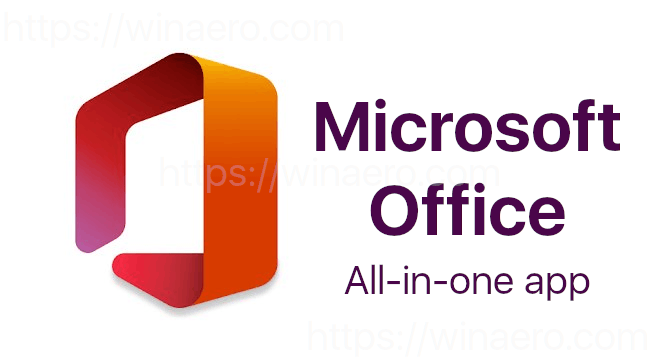Thỉnh thoảng, chúng ta gặp phải một chương trình hoặc một loạt chương trình chiếm nhiều tài nguyên hệ thống. Một trong những cách của Windows để đối phó với các ứng dụng ngốn tài nguyên là sử dụng một tính năng được gọi là tăng tốc phần cứng. Những gì nó làm là nhận được phần cứng để thực hiện công việc của phần mềm.

Tuy nhiên, điều này có thể làm cho phần mềm không ổn định, ví dụ: dễ bị va chạm hơn. Đó là lý do tại sao bạn nên tắt tính năng này trong một số trường hợp. Tiếp tục đọc để tìm ra cách ngăn nó ảnh hưởng đến máy tính của bạn.
Tắt tăng tốc phần cứng trong Windows 7 và 8
Không giống như Windows 10, Windows 7 và 8 có một cách dễ dàng để tắt tăng tốc phần cứng:
tắt vị trí trên các bài đăng trên facebook
- Nhấp chuột phải vào màn hình của bạn và chọn Cá nhân hóa.
- Trong menu Cá nhân hóa, nhấp vào nút Hiển thị. Nó nằm ở cuối thanh bên bên trái.

- Ở đầu thanh bên trong cửa sổ Hiển thị, bạn sẽ thấy liên kết Thay đổi cài đặt hiển thị. Nhấn vào nó.

- Chọn Cài đặt nâng cao.

- Mở tab Khắc phục sự cố.
- Nhấp vào Thay đổi cài đặt. Hãy nhớ rằng bạn cần đăng nhập với tư cách là quản trị viên của máy tính.
- Cửa sổ Trình gỡ rối bộ điều hợp hiển thị sẽ bật lên. Di chuyển hết thanh trượt Tăng tốc phần cứng sang trái để tắt nó.
- Nhấp vào OK trên tất cả các cửa sổ bạn đã mở để lưu các thay đổi.
- Khởi động lại PC của bạn để các thay đổi có hiệu lực.
Phương pháp thay thế cũng hoạt động trong Windows 10
Nếu bạn không thể truy cập trình khắc phục sự cố vì bất kỳ lý do gì hoặc nếu bạn đang sử dụng Windows 10, hãy thử sử dụng phương pháp sau:
- Nhấn tổ hợp phím Windows + R trên bàn phím của bạn và nhập regedit vào hộp văn bản và nhấn OK.

- Bây giờ bạn đang ở trong Trình chỉnh sửa sổ đăng ký, hãy nhìn vào thanh bên bên trái, bạn sẽ thấy rất nhiều thư mục. Đi đếnHKEY_CURRENT_USER.
 Từ đó, mởPhần mềm.
Từ đó, mởPhần mềm. Cuối cùng, đi đếnMicrosoft.
Cuối cùng, đi đếnMicrosoft.
- Quay lại phía bên phải của Trình chỉnh sửa, bạn sẽ đi tớiAvalon.Graphicskhóa phụ. Nó ở dướiMicrosoft.

- Kiểm tra xem cóDWORDgiá trị được gọi làDisableHWAcceleration. Lý tưởng nhất là nó sẽ ở đó, với giá trị được đặt thành 0. Nhấp đúp vào nó để sửa đổi nó, thay đổi giá trị thành 1 và nhấp vào nút OK.
- Nếu nó không có trong danh sách, hãy nhấp chuột phải vào không gian trống ở nửa bên phải của cửa sổ Registry Editor và chọnMớitùy chọn, và sau đó chọnGiá trị DWORD (32-bit).

- Gọi tên nóDisableHWAccelerationvà sau đó bấm đúp vào nó để sửa đổi nó và thay đổi giá trị của nó thành 1.

- Thoát khỏi Registry Editor và khởi động lại máy tính của bạn để các thay đổi có hiệu lực.
Tắt tăng tốc phần cứng trong Google Chrome
- Mở Chrome và chuyển đến Menu bằng cách nhấp vào ba dấu chấm dọc ở góc trên cùng bên phải. Bạn cũng có thể gõ chrome: // settings vào thanh tìm kiếm.

- Nhấn vàoNâng caomenu thả xuống và sau đóHệ thống.

- Tìm kiếmSử dụng tính năng tăng tốc phần cứng khi có sẵnvà tắt nó đi.

- Khởi động lại trình duyệt để nó có hiệu lực.
Trình chỉnh sửa sổ đăng ký thay thế
Bạn có thể sử dụng cùng một phương pháp Registry Editor để tắt tăng tốc phần cứng của hệ thống để làm như vậy cho Chrome:
windows 10 vô hiệu hóa aero snap
- Mở Run bằng cách nhấn Windows + R, nhậpregeditvà nhấp vào OK để mở Registry Editor.

- Ở nửa bên trái của cửa sổ, chuyển đếnHKEY_LOCAL_MACHINE,
 tiến hànhPHẦN MỀM,
tiến hànhPHẦN MỀM, Chính sách,
Chính sách, Google, và cuối cùng,Trình duyệt Chrome.
Google, và cuối cùng,Trình duyệt Chrome.
Lưu ý: Nếu bạn không cóGooglevàTrình duyệt Chrome, hãy tạo chúng bằng cách nhấp chuột phải vào thư mục Policies và chọn tạo khóa mới.
- Nhấp chuột phải vàoTrình duyệt Chrome, chọnMớivà chọnGiá trị 32-bit DWORDlần nữa.

- Đặt tên cho giá trịHardwareAccelerationModeEnabled. Lần này, đặt giá trị thành 0 sẽ tắt nó, trong khi đặt thành 1 sẽ bật nó.

- Khởi động lại máy tính của bạn để các thay đổi có hiệu lực.
Tắt tăng tốc phần cứng trong Mozilla Firefox
Một số chương trình nhất định, chẳng hạn như Firefox, có cài đặt tăng tốc phần cứng của riêng chúng:
- Khởi động Firefox và mở menu ở góc bên phải bằng cách nhấp vào tab ba ngăn và chọnTùy chọn. Bạn cũng có thể gõ about: sở thích vào thanh Tìm kiếm và nhấn Enter.

- Bây giờ, trongchungtab củaTùy chọncác trang mà Firefox đưa bạn đến, cuộn xuống và tìm phần Hiệu suất.

- Bỏ chọnSử dụng cài đặt hiệu suất được đề xuấtcái hộp. Đến lượt nó, điều này sẽ tiết lộ một tùy chọn mới, được gọi làSử dụng tính năng tăng tốc phần cứng khi có sẵn. Bỏ chọn nó để tắt tăng tốc phần cứng.

- Khởi động lại trình duyệt Mozilla để các thay đổi có hiệu lực.
Tắt tăng tốc phần cứng trong Microsoft Office
Tất cả các phiên bản Microsoft Office gần đây cũng cho phép bạn tắt tính năng tăng tốc phần cứng. Điều này có thể giúp khắc phục một số lỗi và trục trặc bên trong bộ phần mềm.
- Mở một chương trình Office và nhấp vàoTùy chọnnằm trên màn hình chính hoặc bằng cách mởTập tinmenu và lựa chọnTùy chọn.

- Tiếp theo, chọnNâng caochuyển hướng.

- Cuộn xuống và tìmTrưng bàyphần. Bây giờ, hãy tìmTắt tăng tốc đồ họa phần cứngvà kích hoạt nó bằng cách nhấp vào hộp kiểm của nó. Nếu bạn đang sử dụng PowerPoint, hãy tắtTăng tốc đồ họa phần cứng Slide Showtùy chọn này nằm ngay dưới tùy chọn trước đó.

tại sao nút windows của tôi không hoạt động windows 10
Trình chỉnh sửa sổ đăng ký thay thế
- Mở Run bằng cách nhấn Windows + R, sau đó nhập regedit và nhấp vào OK để mở Registry Editor.

- Trong phần bên trái của Trình chỉnh sửa, chuyển đếnHKEY_CURRENT_USER,
 mởPhần mềm,
mởPhần mềm, đi đếnMicrosoft,
đi đếnMicrosoft, và sau đóVăn phòng.
và sau đóVăn phòng. Thư mục bạn sẽ mở tiếp theo tùy thuộc vào phiên bản Office bạn đang sử dụng. Đối với Office 2010, nó sẽ được đặt tên là 14.0, cho 2013 là 15.0, 2016 16.0 và cho 2019 là 18.0.
Thư mục bạn sẽ mở tiếp theo tùy thuộc vào phiên bản Office bạn đang sử dụng. Đối với Office 2010, nó sẽ được đặt tên là 14.0, cho 2013 là 15.0, 2016 16.0 và cho 2019 là 18.0. Cho dù bạn mở, hãy chuyển đếnChungthư mục từ đó.
Cho dù bạn mở, hãy chuyển đếnChungthư mục từ đó.
- Nhấp chuột phải vào thư mục, chọnTạo nênvà chọnChìa khóa.Gắn nhãn nóĐồ họa.

- Trong phần bên phải của cửa sổ, với Hình vẽ đang mở, hãy tạoGiá trị 32-bit DWORDvà gọi nóDisableHardwareAcceleration.

- Vì bạn muốn kích hoạt tính năng này, hãy cung cấp cho nó giá trị 1 trong Khóa đồ họa.
 Khởi động lại máy tính để các thay đổi có hiệu lực.
Khởi động lại máy tính để các thay đổi có hiệu lực.
Chống lại lỗi
Mặc dù tăng tốc phần cứng là một cách tiện dụng để giảm tải một số CPU và chuyển nó sang phần còn lại của phần cứng, nhưng không phải lúc nào bạn cũng nên bật tính năng này vì nó có thể gây ra các lỗi không mong muốn.
Việc tắt tăng tốc phần cứng có giải quyết được vấn đề của bạn không? Vấn đề bạn đang gặp phải là gì? Cho chúng tôi biết trong các ý kiến dưới đây.





 Từ đó, mởPhần mềm.
Từ đó, mởPhần mềm. Cuối cùng, đi đếnMicrosoft.
Cuối cùng, đi đếnMicrosoft.






 tiến hànhPHẦN MỀM,
tiến hànhPHẦN MỀM, Chính sách,
Chính sách, Google, và cuối cùng,Trình duyệt Chrome.
Google, và cuối cùng,Trình duyệt Chrome.








 Thư mục bạn sẽ mở tiếp theo tùy thuộc vào phiên bản Office bạn đang sử dụng. Đối với Office 2010, nó sẽ được đặt tên là 14.0, cho 2013 là 15.0, 2016 16.0 và cho 2019 là 18.0.
Thư mục bạn sẽ mở tiếp theo tùy thuộc vào phiên bản Office bạn đang sử dụng. Đối với Office 2010, nó sẽ được đặt tên là 14.0, cho 2013 là 15.0, 2016 16.0 và cho 2019 là 18.0. Cho dù bạn mở, hãy chuyển đếnChungthư mục từ đó.
Cho dù bạn mở, hãy chuyển đếnChungthư mục từ đó.


 Khởi động lại máy tính để các thay đổi có hiệu lực.
Khởi động lại máy tính để các thay đổi có hiệu lực.