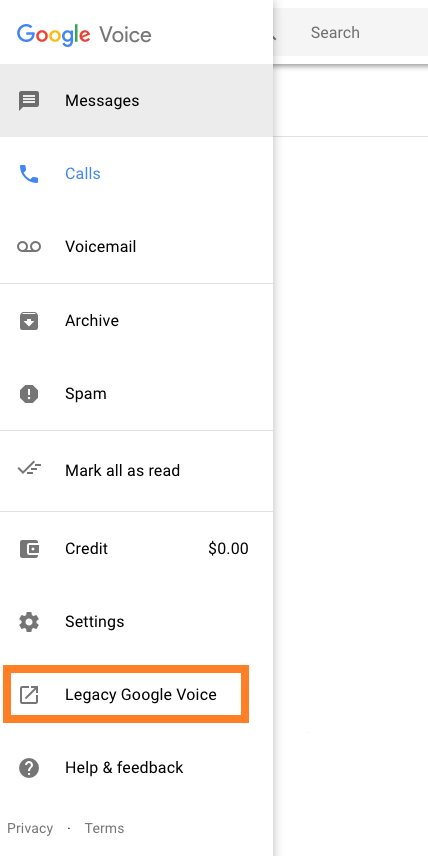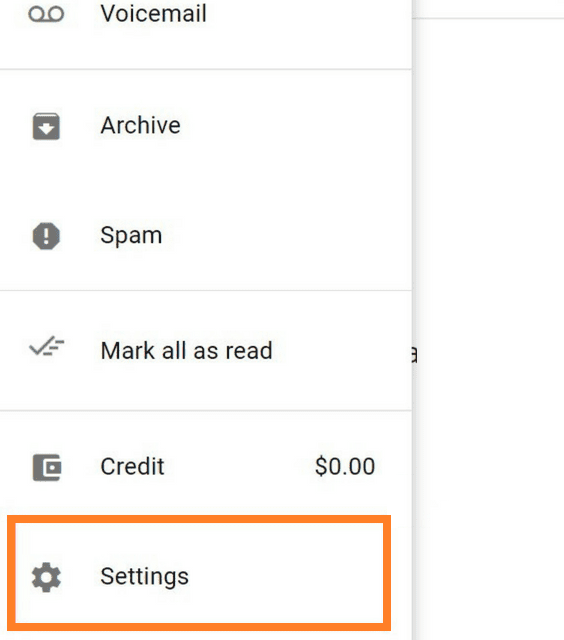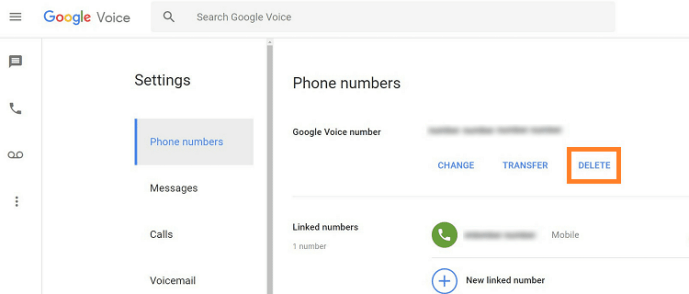Khi lần đầu tiên ra mắt, có một số nhầm lẫn xung quanh Google Voice. Mọi người đã liên kết nó với Trợ lý Google, chủ yếu là do nhập liệu bằng giọng nói. Tuy nhiên, giờ đây mọi người công nhận nó là một dịch vụ dựa trên internet tuyệt vời cho phép bạn có một số trên nhiều thiết bị.

Đây là một dịch vụ rất có khả năng cung cấp cho bạn tất cả các tính năng của số điện thoại thông thường của bạn, bao gồm chuyển tiếp cuộc gọi, nhắn tin và thư thoại.
Nếu đã là người dùng Google Voice một thời gian, bạn có thể đã tích lũy được khá nhiều tin nhắn. Nếu bạn thấy quá nhiều thứ lộn xộn, bạn sẽ rất vui khi biết rằng Google cung cấp một số tùy chọn để xóa tin nhắn Google Voice.

Xóa nhiều tin nhắn khỏi một cuộc trò chuyện
Nếu bạn đang tìm cách xóa tin nhắn trong một cuộc trò chuyện nhất định, có một cách dễ dàng để thực hiện. Đây là những gì bạn cần làm:
Mở Google Voice.
Điều hướng đến Tin nhắn bằng cách nhấn vào biểu tượng tin nhắn.
Mở cuộc trò chuyện mà bạn muốn xóa tin nhắn.
Bấm và giữ một tin nhắn mà bạn muốn xóa, sau đó chọn các tin nhắn khác bằng cách chạm vào chúng.
Nhấn vào biểu tượng thùng rác.
Nhấn vào Xóa để xác nhận.
Bạn cũng có thể loại bỏ toàn bộ cuộc trò chuyện nếu bạn không nghĩ rằng mình sẽ cần nó nữa. Làm theo các bước sau:
cách vào chế độ an toàn ps4
Chuyển đến tin nhắn của bạn.
Nhấn vào cuộc trò chuyện mà bạn muốn xóa.
Nhấn vào biểu tượng ba chấm để mở thêm tùy chọn.
Chọn Xóa và xác nhận bằng cách chạm vào OK.
Bạn cũng có thể sử dụng cùng một phương pháp để xóa cuộc gọi và thư thoại. Rất tiếc, không có tùy chọn xóa hàng loạt, vì vậy bạn sẽ phải xóa từng cuộc trò chuyện riêng biệt.
Nếu điều này có vẻ quá khó chịu, có một tính năng ít rõ ràng hơn cũng cho phép bạn làm điều này.
Xóa hàng loạt tin nhắn Google Voice
Tùy chọn xóa nhiều cuộc trò chuyện cùng một lúc là tất cả mọi thứ nhưng hiển nhiên. Vì một số lý do, Google đã quyết định che giấu nó và khiến người dùng của họ khó tiếp cận được. Rất may, giải pháp tồn tại, ngoại trừ nó yêu cầu một chút giải pháp thay thế.
Đây là những gì bạn nên làm:
Đảm bảo rằng bạn đang sử dụng phiên bản Google Voice mới nhất.
Sau khi bạn mở ứng dụng, hãy nhấn vào biểu tượng bánh hamburger để mở menu chính hoặc biểu tượng ba chấm để mở thêm tùy chọn.
Cả hai điều này sẽ mở ra một menu bên, vì vậy hãy điều hướng đến tab Google Voice cũ.
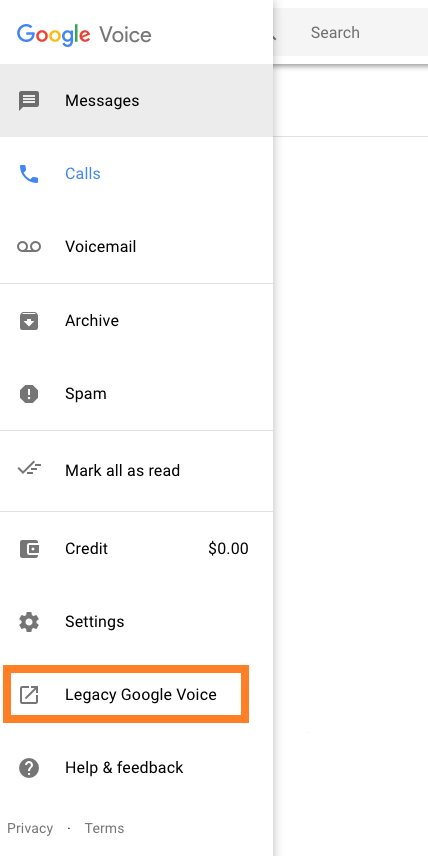
Thao tác này sẽ mở ra một menu mới cho phép bạn thực hiện hành động trên nhiều tin nhắn, cuộc gọi và các mục khác.
Nhấn vào Tất cả để xóa tất cả tin nhắn khỏi trang bạn hiện đang truy cập.
Mặc dù đây là một lựa chọn tiện lợi hơn, nhưng nó vẫn chưa hoàn hảo. Nó chỉ cho phép bạn xóa một trang, có 10 mục. Vì khả năng cao là bạn có nhiều hơn thế, nên việc này vẫn sẽ mất một chút nỗ lực. Tuy nhiên, nó nhanh hơn việc xóa từng tin nhắn hoặc cuộc hội thoại riêng lẻ, vì vậy đây chắc chắn là một phím tắt tốt.
Hãy nhớ rằng tùy chọn này có thể không có ở đó mãi mãi, vì Google có thể sẽ gỡ bỏ nó trong tương lai. Họ biết thực tế là người dùng muốn tính năng xóa hàng loạt nhưng cố tình chọn không bao gồm tính năng này ngay bây giờ.
Xóa tài khoản Google Voice của bạn
Điều duy nhất bạn có thể làm để loại bỏ tất cả các tin nhắn cùng một lúc là hủy kích hoạt tài khoản của mình. Rõ ràng, bạn cũng sẽ mất tất cả các dữ liệu khác, nhưng nếu đây là những gì bạn muốn, thì đây là cách thực hiện:
Đăng nhập vào Google thông qua trình duyệt.
Đi tới Cài đặt.
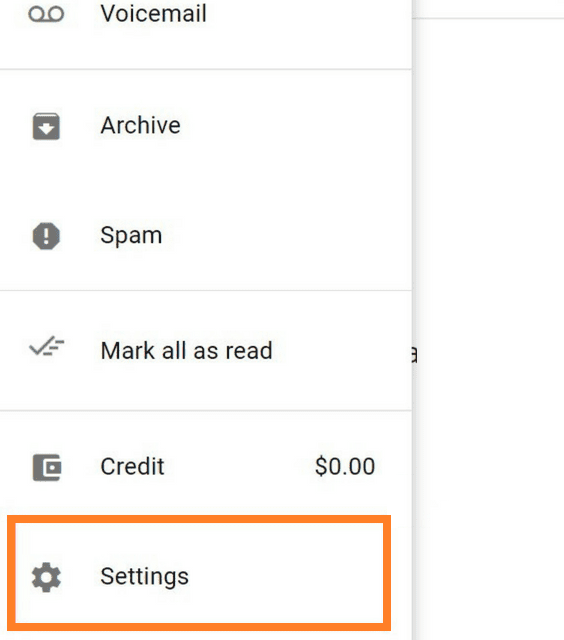
Tắt hỗ trợ thư thoại bằng cách đi tới Thư thoại, sau đó bỏ chọn hộp Nhận thư thoại qua tin nhắn
Đi tới Số điện thoại và nhấn vào Xóa bên dưới số điện thoại của bạn.
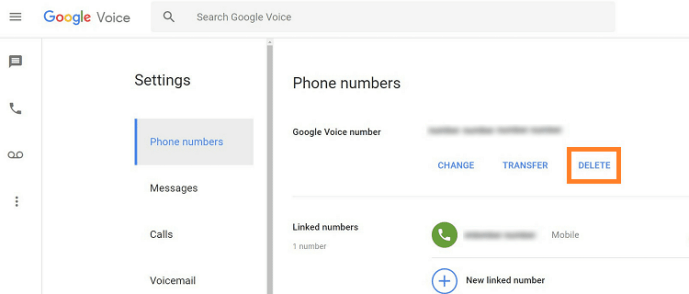
Xác nhận xóa tài khoản.
Sau khi bạn xóa tài khoản của mình, tất cả dữ liệu sẽ bị xóa và bạn có 90 ngày để thay đổi quyết định. Nếu bạn không làm vậy, Google có thể sẽ cung cấp số đó cho người khác.
Nếu bạn muốn kích hoạt lại số của mình, hãy chuyển đến Google Voice cũ, nhấn Lấy lại số cũ của bạn và thực hiện quy trình kích hoạt lại. Nếu bạn làm điều này, tất cả dữ liệu của bạn sẽ trở lại.
java se nhị phân không phản hồi minecraft
Lời cuối cùng
Thật không may khi thiếu tùy chọn xóa hàng loạt tiện lợi. Tuy nhiên, bạn có thể sử dụng các tùy chọn trên để loại bỏ sự lộn xộn trong tài khoản của mình.
Với các phiên bản mới hơn của ứng dụng, Google đã hạn chế các tính năng xóa, vì vậy rất có thể họ sẽ triển khai tùy chọn xóa nhiều thư. Điều còn lại cần làm là hy vọng rằng họ thay đổi quyết định và cho đến lúc đó, hãy sử dụng Google Voice cũ làm giải pháp thay thế tốt nhất.