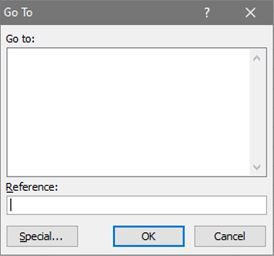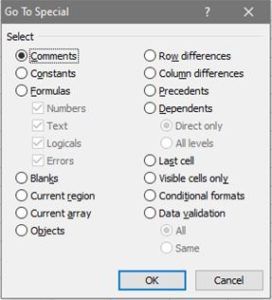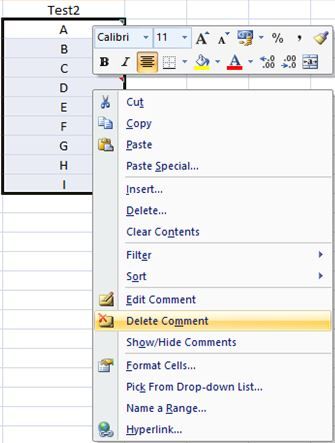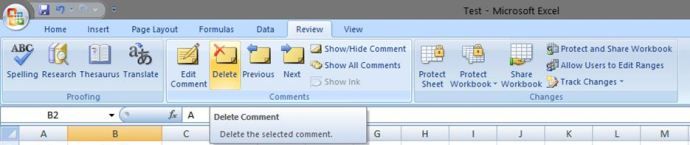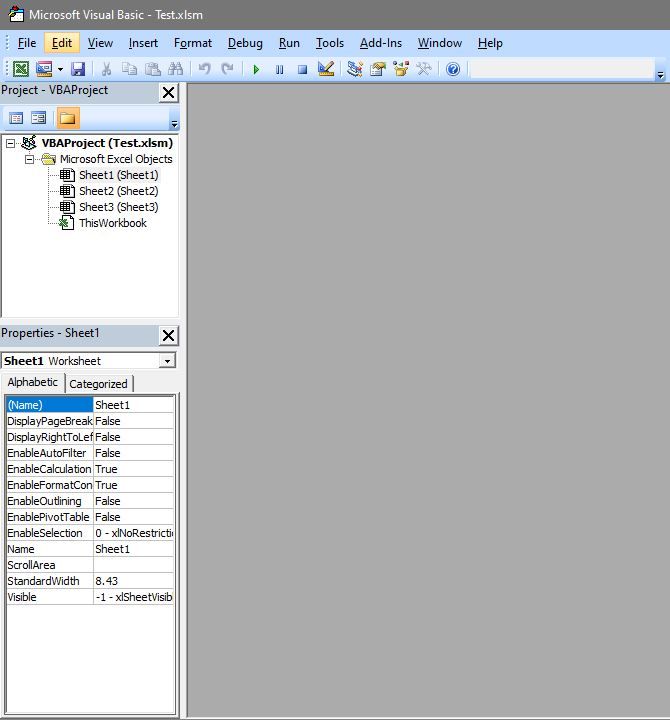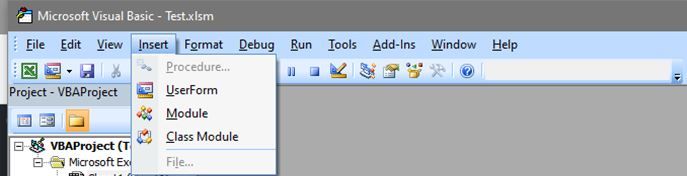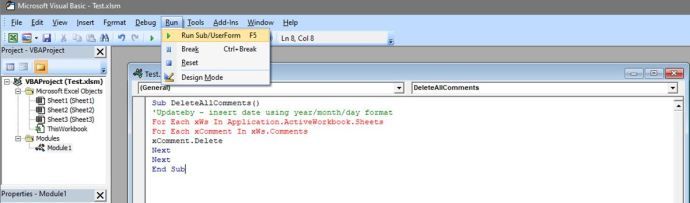Cho dù ai đó đang chỉnh sửa công việc của bạn hay bạn đang để lại cho mình những điểm đánh dấu quan trọng, thì rất có thể bạn sẽ cần phải làm quen với các nhận xét trong Microsoft Excel.

Các hộp thoại này hữu ích trong giai đoạn soạn thảo của bất kỳ dự án nào, nhưng bạn muốn loại bỏ chúng trước khi sử dụng trang tính trong bản trình bày.
làm thế nào để mở khóa các chủng tộc đồng minh đám đông
Có ba cách để xóa nhận xét khỏi trang tính của bạn. Bạn có thể thực hiện từng việc một, xóa tất cả chúng đồng thời hoặc tiến hành theo phương pháp chọn lọc.
Bạn không chỉ có thể thực hiện tất cả những điều trên mà còn có thể xóa chúng khỏi ba vị trí khác nhau trong Excel. Bạn có thể sử dụng chức năng Đi tới, tab Xem lại hoặc chạy macro VBA.
Biết tất cả các phương pháp này sẽ hữu ích nếu bạn tình cờ chạy trên các phiên bản Excel khác nhau.
Tùy chọn 1: Sử dụng chức năng Đi tới
Hàm Go To là một trong những cách nhanh nhất để sắp xếp lại hoặc chỉnh sửa trang tính Excel của bạn. Từ đó, bạn có thể thực hiện lựa chọn phạm vi và sắp xếp lại dữ liệu trên các tham số khác nhau như công thức, ô trống, đối tượng, cột, sự khác biệt hàng, hằng số và nhận xét.
Nếu bạn muốn xóa mọi thứ không còn cần thiết, hãy tiến hành các bước sau.
- Chọn trang tính mà bạn muốn xóa nhận xét, sau đó nhấn F5.
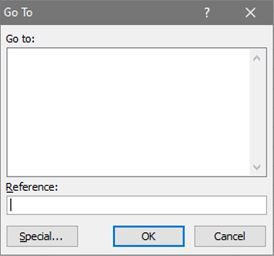
- Bấm Đặc biệt, chọn Nhận xét, sau đó bấm OK.
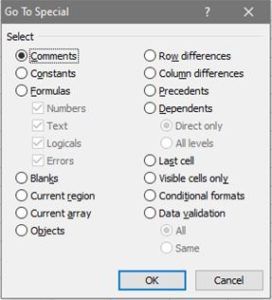
- Mở menu ngữ cảnh bằng cách nhấp chuột phải, sau đó nhấp vào Xóa nhận xét.
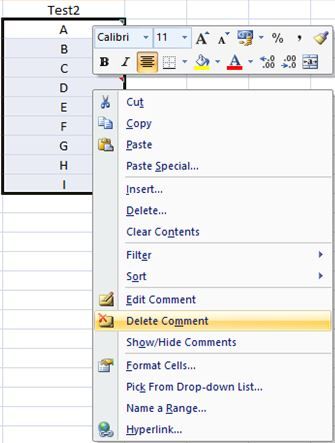
Sử dụng tùy chọn Tới sẽ xóa tất cả nhận xét khỏi trang tính hiện tại của bạn bất kể có bao nhiêu tác giả đã tạo chúng. Phương pháp này cũng sẽ hoạt động đối với bất kỳ phiên bản Excel nào.
Tùy chọn 2: Sử dụng Tab Đánh giá
Nếu bạn đã biết cách viết bình luận, có lẽ bạn cũng nên học cách xóa chúng. Từ cùng một tab Xem lại mà từ đó bạn có thể viết nhận xét trên trang tính của mình, bạn cũng có thể xóa chúng.
- Chọn trang tính mong muốn, sau đó chọn Ôn tập.

- Chọn một nhận xét, sau đó nhấp vào Xóa bỏ.
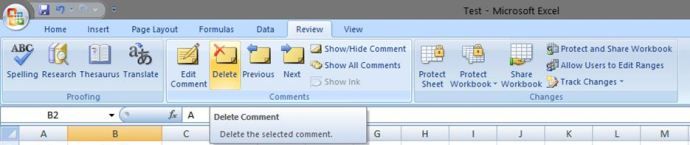
Lưu ý: Bạn không thể sử dụng quy trình trên để xóa tất cả nhận xét khỏi tất cả các trang tính. Bạn sẽ phải thực hiện việc này riêng lẻ cho từng trang tính.
Tùy chọn 3: Sử dụng Macro VBA
Cửa sổ Microsoft Visual Basic đáng tin cậy có thể giúp bạn hoàn thành nhiều tác vụ Excel khác nhau nếu bạn biết đúng dòng mã.
đổi tên một phần của tên tệp trong nhiều tệp
- nhấn Alt + F11 để hiển thị cửa sổ.
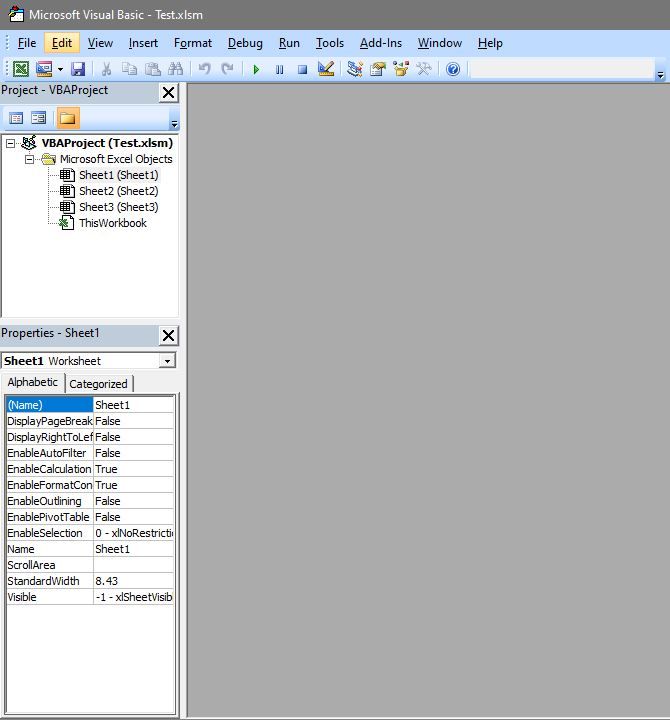
- Lựa chọn Chèn từ thanh công cụ, sau đó nhấp vào Mô-đun.
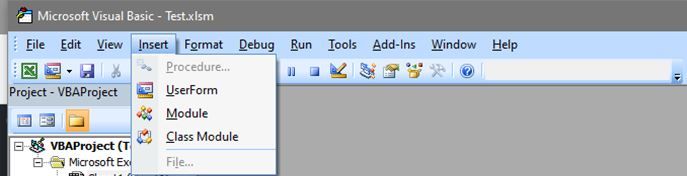
- Sao chép các dòng mã sau và dán chúng vào mô-đun.
Sub DeleteAllComments() 'Updateby – insert date using year/month/day format For Each xWs In Application.ActiveWorkbook.Sheets For Each xComment In xWs.Comments xComment.Delete Next Next End Sub - nhấn Chạy.
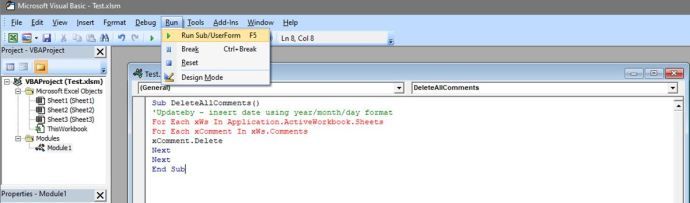
Sử dụng Macro VBA xóa tất cả các bình luận trongtất cả các trang tínhtrong sổ làm việc hiện tại của bạn . Nếu bạn muốn xóa các bình luận trong mộtbảng tính cụ thể, có một giải pháp thay thế VBA.
Mở mô-đun theo các bước trước đó và sao chép mã sau.
Sub Remove_All_Comments_From_Worksheet()Cells.ClearCommentsEnd Sub
Đảm bảo rằng bạn đã chọn trang tính mong muốn trước khi mở giao diện VBA.
Một suy nghĩ cuối cùng
Sẽ không quan trọng nếu bạn đã tự thêm một số nhận xét để làm nổi bật những phần thông tin cần thiết hoặc nếu bạn đã nhận được đề xuất từ đồng nghiệp thông qua nhận xét. Khi bạn hoàn thành công việc trên phiên bản nháp của trang tính của mình, các nhận xét cần được chuyển đi. Lưu ý rằng hướng dẫn sử dụng bảng tính nên được viết trên trang tính hơn là trong nhận xét.
Với Excel, bạn có thể loại bỏ các nhận xét một cách dễ dàng mà không cần phải xóa từng nhận xét một. Tuy nhiên, hãy nhớ rằng bạn không thể tạo ngoại lệ.
Excel phức tạp như một chương trình, nó chỉ cho phép bạn xóa từng nhận xét một hoặc tất cả chúng đồng thời. Ngoại lệ duy nhất là nhắm mục tiêu các trang tính cụ thể thay vì toàn bộ sổ làm việc.