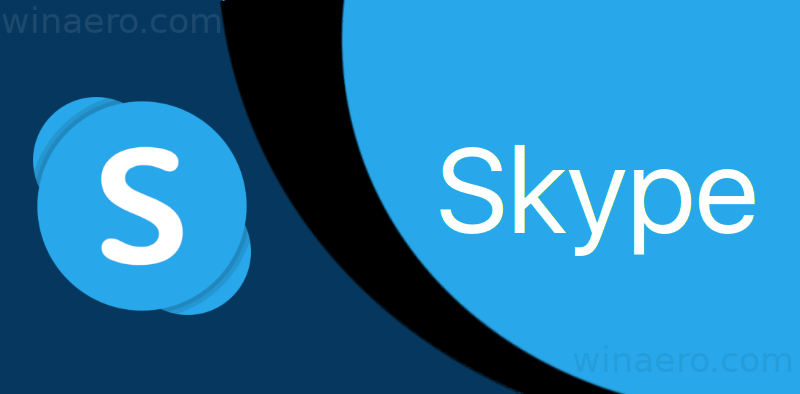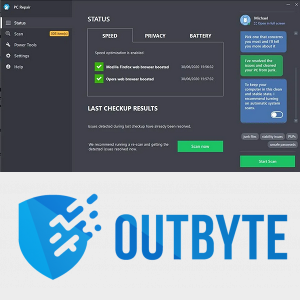Như bạn có thể đã biết, Microsoft đã thêm thuộc tính thanh tác vụ vào ứng dụng Cài đặt trong các bản dựng mới nhất dành cho Người dùng nội bộ. Từ bây giờ, tất cả các tùy chọn thanh tác vụ có thể được truy cập thông qua ứng dụng Cài đặt được tối ưu hóa cho người dùng màn hình cảm ứng. Nếu bạn muốn mở các tùy chọn thanh tác vụ đó bằng một cú nhấp chuột, tức là từ một lối tắt trên màn hình, bạn có thể thực hiện tinh chỉnh đơn giản này để truy cập chúng nhanh hơn.
Quảng cáo
tại sao snapchat lại đăng xuất tôi
Tất cả các tùy chọn liên quan đến thanh tác vụ được sao chép trong ứng dụng Cài đặt . Sử dụng trang Hệ thống - Thanh tác vụ, bạn có thể khóa thanh tác vụ, bật PowerShell trong menu Win + X, thay đổi bố cục và nhóm thanh tác vụ.
Nó trông như thế này:


 Trang này chứa tất cả các tùy chọn tốt, cũ có sẵn cho Thanh tác vụ từ Bảng điều khiển cổ điển:
Trang này chứa tất cả các tùy chọn tốt, cũ có sẵn cho Thanh tác vụ từ Bảng điều khiển cổ điển:
Hầu hết mọi trang Cài đặt đều có URI (Định danh tài nguyên đồng nhất) riêng. Điều này cho phép bạn mở trực tiếp bất kỳ trang Cài đặt nào bằng một lệnh đặc biệt bắt đầu bằngcài đặt ms:bản văn. Chúng tôi đã đề cập đến chúng trước đây ở đây: Cách mở các trang Cài đặt khác nhau trực tiếp trong Windows 10 .
Đối với trang Thuộc tính thanh tác vụ, lệnh khá đơn giản:
ms-settings: thanh tác vụ
Bạn có thể kiểm tra điều này trong hành động như sau:
- Nhấn các phím Win + R cùng nhau để mở hộp thoại Run.
- Nhập hoặc sao chép-dán lệnh vào hộp Chạy.
ms-settings: thanh tác vụ

Thao tác này sẽ mở trực tiếp trang cài đặt Thanh tác vụ:
Sử dụng lệnh trên, bạn sẽ có thể tạo phím tắt thích hợp.
Cách tạo lối tắt cài đặt thanh tác vụ trong Windows 10
Làm như sau:
- Nhấp chuột phải vào vùng trống trên màn hình Desktop và chọn New - Shortcut.

- Nhập nội dung sau vào mục tiêu lối tắt:
explorer.exe ms-settings: thanh tác vụ

- Đặt tên cho phím tắt này là 'Thuộc tính thanh tác vụ' và hoàn thành trình hướng dẫn.

- Đặt biểu tượng mong muốn cho lối tắt bạn vừa tạo nếu bạn không hài lòng với biểu tượng mặc định. Biểu tượng thích hợp có thể được tìm thấy trong tệp sau:
C: Windows explorer.exe

Một biểu tượng đẹp khác có thể được tìm thấy trong tệpC: Windows System32 shell32.dll

Chọn một cái bạn thích và sau đó bấm OK để đóng cửa sổ thuộc tính lối tắt.
Sau khi tạo lối tắt, bạn thậm chí có thể ghim nó vào menu Bắt đầu hoặc vào thanh tác vụ để truy cập nhanh vào các thuộc tính của thanh tác vụ trong Windows 10:
Để ghim nó, hãy nhấp chuột phải vào phím tắt và chọn lệnh mong muốn từ menu ngữ cảnh của nó:
windows 10 phiên bản trước
- Chọn Ghim vào Bắt đầu để ghim lối tắt của bạn vào menu Bắt đầu.
- Chọn Ghim vào thanh tác vụ để ghim lối tắt của bạn vào thanh tác vụ.

Nếu bạn đã bật Thanh công cụ Khởi động nhanh , bạn cũng có thể đặt phím tắt trên thanh công cụ đó. Cũng có thể gán một phím nóng bàn phím chung cho phím tắt để có quyền truy cập vào nó từ bất kỳ cửa sổ nào và bất kỳ ứng dụng nào. Xem cách nó có thể được thực hiện ở đây: Gán các phím nóng chung để khởi chạy bất kỳ ứng dụng nào trong Windows 10 .